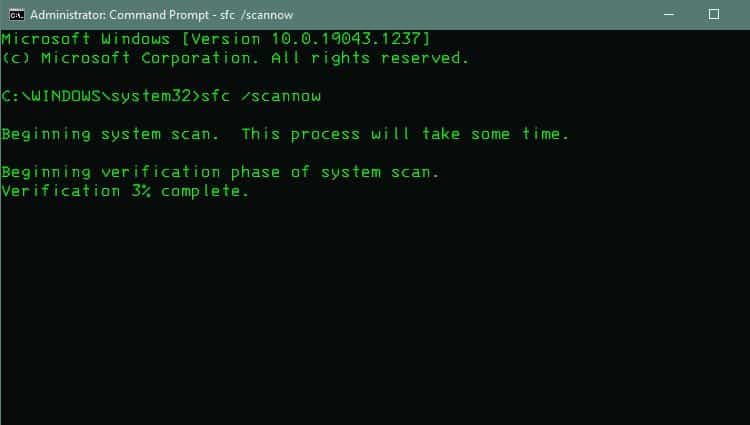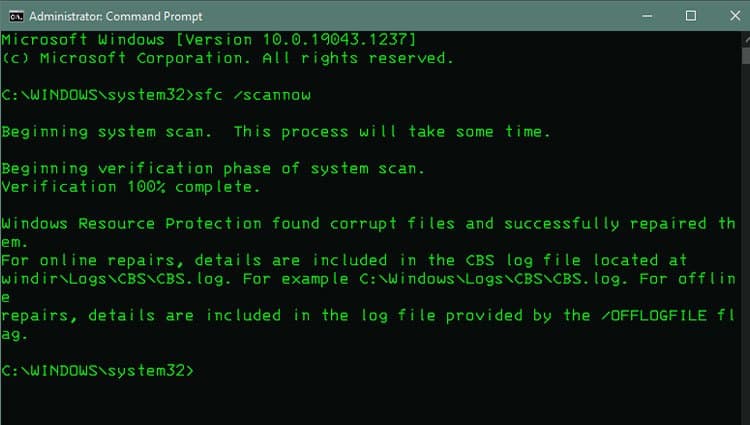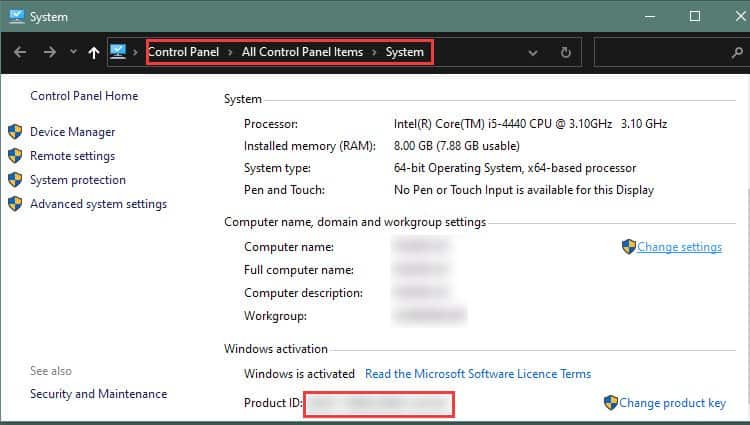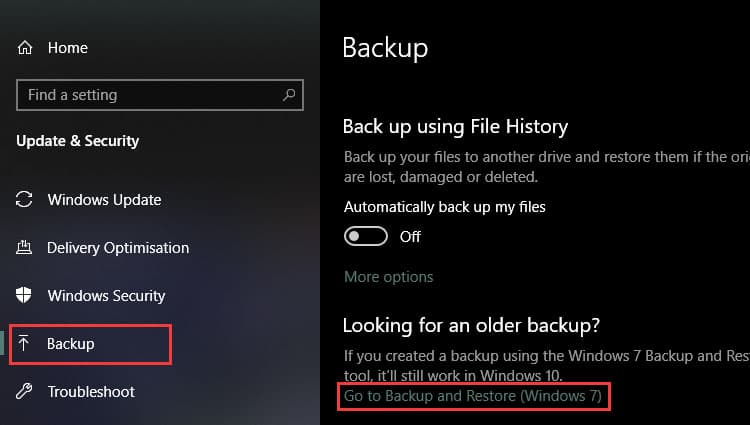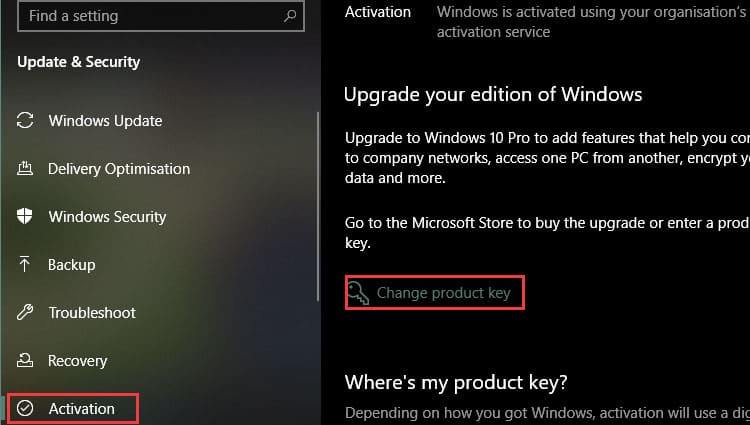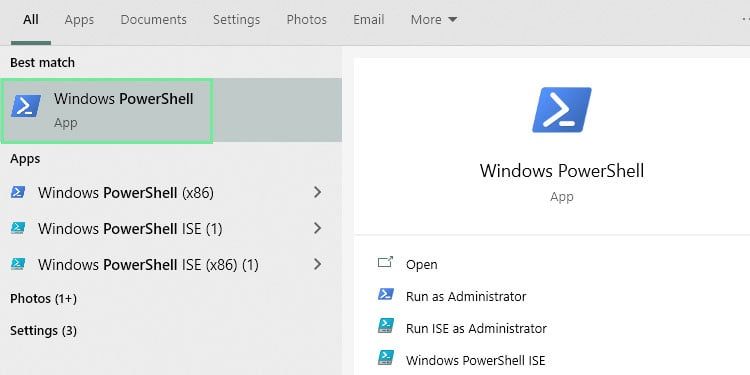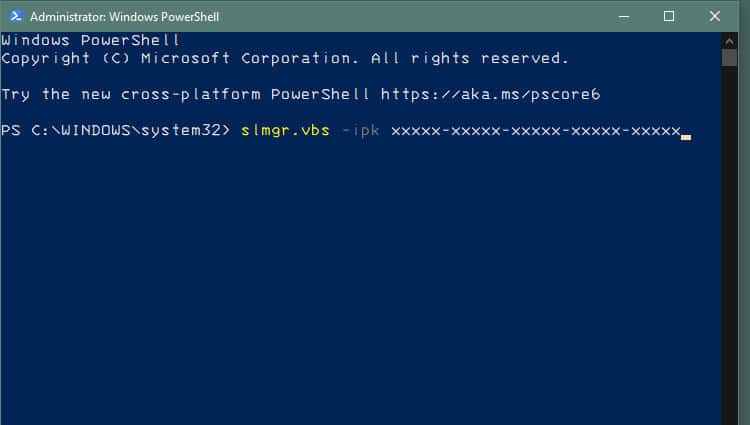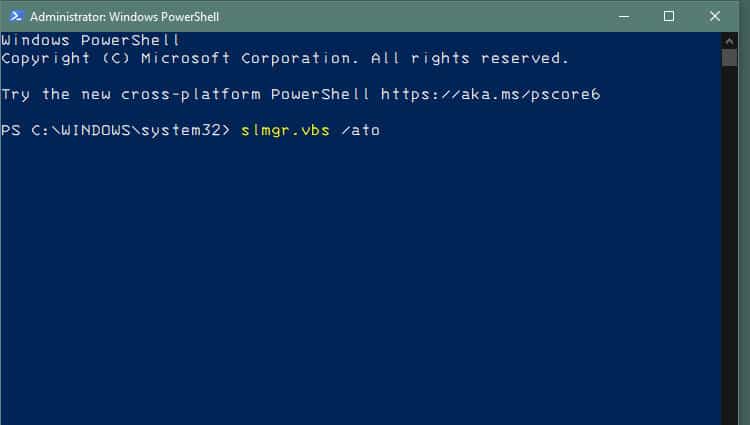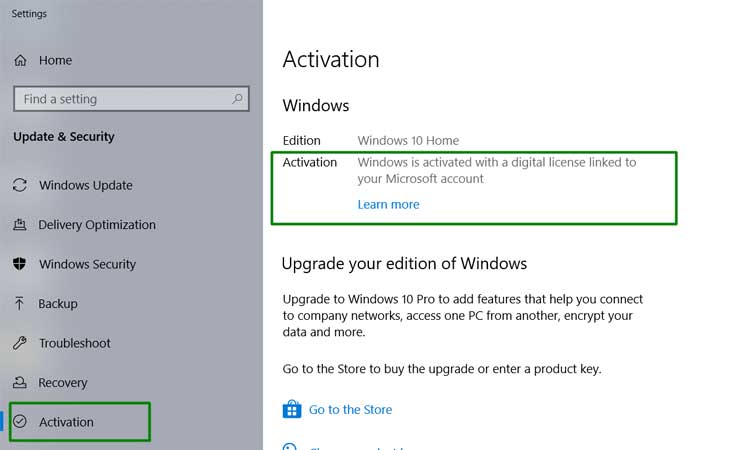El sistema operativo Windows es conocido por ser exigente con las actualizaciones de hardware. Si ha cambiado recientemente su CPU o placa base, Windows mostrará un signo de nuevo hardware detectado en la página de activación y es posible que se niegue a activarlo.

Incluso si tiene una copia original de Windows 10 en sus manos, es posible que vea este problema. Entonces, ¿cómo lo resuelves?
Aquí hay algunas correcciones para no podemos reactivar Windows en este dispositivo. Inténtalo de nuevo más tarde Error.
Antes de intentar las correcciones
Hay algunas cosas a considerar antes de decidir abordar cualquiera de las correcciones mencionadas a continuación.
- Asegúrese de que la copia de su Windows sea original. No se proporciona soporte para copias pirateadas o de proveedores no originales.
- Actualice sus controladores y ejecute
Sfc /scannowen el símbolo del sistema de su computadora para verificar que ninguno de sus controladores o archivos del sistema estén dañados. - Anote la clave de producto de su instalación de Windows en alguna parte. La sección Activación de la aplicación Configuración generalmente también contiene esta clave de serie.
- Su Windows tampoco debe estar atado a su placa base. Esto se denomina activación OEM y significa que su instalación de Windows está vinculada a su placa base. Esta versión es más común en PC y portátiles preconstruidos. Entonces, si Windows vino con su computadora, asegúrese de que no sea una versión OEM antes de continuar.
- Espere unos días antes de intentar solucionar el problema. Windows podría decidir no lanzar un ataque de silbido y calmarse y dejar de darte el error. Esperar es una solución más común de lo que piensas.
- Por último, pero no menos importante, haga una copia de seguridad completa de su dispositivo. Es posible que pierda archivos durante el proceso de reparación, por lo que es importante tener una buena copia de seguridad a mano.
Correcciones para la reactivación de Windows
Corrección 1: Reactivar Windows usando la clave del producto
- Haga clic en el botón inicio .
- Busque Windows Update y ábralo.
- En el panel izquierdo, vaya a activación .
- En el panel derecho, haga clic en cambiar clave de producto .
Alternativamente, presione la tecla del logotipo de Windows + R. Escriba Slui En el cuadro Ejecutar y presione Entrar.
- Ingrese la clave del producto y espere a que se complete el proceso de activación.
- Reinicie su PC
Corrección 2: Windows reactivo mediante el símbolo del sistema/Powershell
- Presione la tecla del logotipo de Windows + X.
- Haga clic en Windows Powershell (Administrador) .
- En el indicador, escriba
Slmgr.vbs -ipk xxxxx-xxxxx-xxxxx-xxxxx-xxxxx- Donde xxxxx-xxxxx-xxxxx-xxxxx-xxxxx representa su clave de producto
- Una vez finalizado el proceso, escriba
Slmgr.vbs /ato
- Reinicie su PC.
Solución 3: Ejecute el Solucionador de problemas de activación
- Haga clic en el botón inicio
- Busque Windows Update y ábralo.
- En el panel izquierdo, vaya a activación .
- Verá que Windows no está activado junto a activación. Haga clic en solucionar problemas
- Se abrirá la ventana de activación de Windows. Allí, haga clic en el enlace cambié el hardware en este dispositivo recientemente .
- Haga clic en el nombre del dispositivo que está intentando activar Windows. Si no encuentra el dispositivo en la lista, haga clic en ver otros dispositivos vinculados a su cuenta de Microsoft y elija el dispositivo.
- Este es el dispositivo que estoy usando ahora debajo del dispositivo seleccionado.
Solución 4: póngase en contacto con el soporte de Microsoft
Si ninguno de los métodos anteriores funciona para la activación, la clave de producto que tiene podría ser un problema. Debe intentar ponerse en contacto con el Soporte de Microsoft directamente para resolver los problemas relacionados con la clave del producto. La forma más sencilla es chatear con un representante, pero también puede intentar llamar o usar la aplicación Obtener ayuda.
Solución 5: compre una copia de Windows en una tienda Microsoft autorizada y reinstale Windows
Si el soporte no puede ayudarlo con su clave de producto, probablemente tenga una instalación OEM de Windows y, por lo tanto, necesite comprar una nueva copia de Windows para la activación. Siempre debes comprar en la tienda oficial de Windows.
Una vez que lo haya hecho, puede usar la nueva clave de producto en cualquiera de los métodos mencionados anteriormente. Si eso tampoco funciona, realice una nueva instalación de Windows con su nueva clave de producto.
¿Qué hacer antes de cambiar su hardware?
Para evitar problemas de reactivación en el futuro, debe usar una cuenta de Microsoft para vincular su computadora a su instalación de Windows. Seguir este método asegura que si cambia el hardware de su dispositivo en el futuro, no tendrá que pasar por la molestia de reactivar los errores de Windows cada vez. Siempre es mejor prepararse antes de los cambios de hardware.
Asegúrese de tener derechos de administrador antes de seguir estos pasos:
- Haga clic en el botón inicio
- Busque Windows Update y ábralo.
- En el panel izquierdo, vaya a activación .
- Compruebe si ve que Windows está activado con una licencia digital junto a Activación.
- Si ve ese texto, haga clic en agregar una cuenta en agregar una cuenta de Microsoft .
- Ingrese Las credenciales de su cuenta de Microsoft Y haga clic en Siguiente.
- Una vez que haya agregado su cuenta, o si ya ha vinculado su cuenta de Microsoft a la instalación de Windows 10, verá que Windows está activado con una licencia digital vinculada a su cuenta de Microsoft Escrita en su lugar.
- Ahora, cambia tu hardware y reactiva Windows. Microsoft desactivará automáticamente su instalación anterior de Windows y tendrá su clave de producto utilizable para la nueva cuenta. Si ocurre algún problema, ejecute el Solucionador de problemas de activación como se muestra arriba.
Preguntas frecuentes
¿Cuánto tiempo puede usar Windows sin activarlo?
Por lo general, puede usar las versiones de Windows durante un mes antes de tener que encontrar una manera de activarlas.
¿Qué no puedo usar cuando Windows no está activado?
Todas las configuraciones de personalización no estarán disponibles para los usuarios inactivos. Además, una marca de agua en la esquina inferior derecha estará presente a lo largo de su experiencia con Windows.
¿Cómo puedo verificar si mi clave de producto es genuina?
Si puede usar una clave de producto para activar Windows, entonces es original. También puede usar utilidades de terceros como Microsoft PID checker para verificar su clave de producto.
¿Puedo usar una clave de Windows 7 para activar Windows 10?
Sí. Microsoft agregó soporte para las claves de Windows 7 y Windows 8.1 para activar Windows 10 recientemente. Las claves más antiguas todavía no son compatibles. Sin embargo, la clave debe ser de una copia comercial de Windows.
¿Puedo usar la misma clave de producto en dos dispositivos?
Mayormente, no. Solo se pueden usar claves con licencia por volumen en más de un dispositivo, pero tienen limitaciones y no son transferibles. Las claves minoristas y OEM están limitadas a un solo dispositivo.