- Paso a Paso: Sincronizar el calendario de iCloud con Alexa
- Sincronizar el calendario de Microsoft
- Sincronizar el calendario de Google
- Gestionar tu calendario
- Programar una reunión
- Extra: Seguridad del calendario
Además de su amplio conjunto de habilidades, Alexa puede ayudarte a organizarte y a mantenerte organizado sincronizándolo con tu calendario. La sincronización de su agenda virtual le permite revisar los próximos eventos, así como añadir otros nuevos, utilizando nada más que su voz y un dispositivo habilitado para Alexa.
Alexa funciona con varios tipos de calendarios, como Apple iCloud, Google Gmail, Microsoft 365 y Outlook.com. Incluso puede sincronizar un calendario corporativo de Microsoft Exchange con él si su empresa tiene una cuenta de Alexa for Business.
Cómo sincronizar tu calendario de iCloud con Alexa
Antes de conectar tu calendario de iCloud con Alexa, debes activar la autenticación de dos factores en tu cuenta de Apple y crear una contraseña específica para la aplicación.
Pulsa Ajustes, que normalmente se encuentra en la pantalla de inicio de tu dispositivo.
Selecciona tu nombre, situado en la parte superior de la pantalla.
Seleccione Contraseña y seguridad.
Localice la opción Autenticación de dos factores. Si no está activada actualmente, seleccione esta opción y siga las instrucciones proporcionadas para completar el proceso.
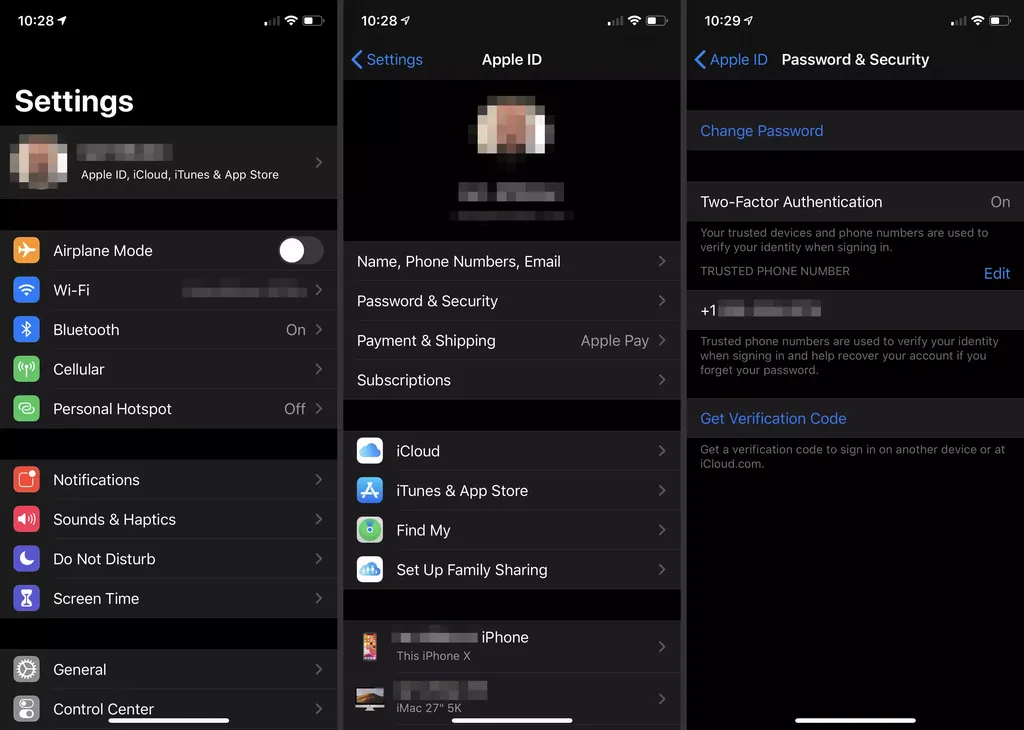
Vaya a appleid.apple.com.
Introduzca el nombre y la contraseña de su cuenta de Apple y pulse Intro o seleccione la flecha de la derecha para iniciar sesión.
Se envía un código de verificación de seis dígitos a su dispositivo iOS. Introduzca este código en su navegador para completar el proceso de autenticación.
Su perfil de cuenta de Apple debería ser ahora visible. Desplácese hacia abajo hasta la sección de Seguridad y seleccione Generar contraseña, situada en la sección APP-SPECIFIC PASSWORDS .
Aparecerá una ventana emergente que le pedirá que introduzca una etiqueta de contraseña. Introduzca Alexa en el campo previsto y pulse Crear.
Ahora se muestra su contraseña específica para la aplicación. Guárdela en un lugar seguro y seleccione Hecho.
Ahora que la autenticación de dos factores está activa y tu contraseña específica de la app está en su lugar, es el momento de sincronizar tu calendario de iCloud.
Abre la app Alexa en tu smartphone o tablet.
Pulsa en Menú, representado por tres líneas horizontales y situado normalmente en la esquina superior izquierda de la pantalla.
Cuando aparezca el menú desplegable, selecciona Ajustes.
Desplácese hacia abajo dentro del menú Ajustes y seleccione Calendario y correo electrónico.
Seleccione Añadir cuenta.
Seleccione Apple.
En Permitir que Alexa acceda a los siguientes servicios de Apple: Calendario , seleccione Siguiente.
Se le pide que active la autenticación de dos factores. Como esto ya se ha completado, seleccione Siguiente.
Se le pedirá que proporcione una contraseña específica para la aplicación. Como ya hemos completado esto, seleccione Añadir Calendario de Apple.
Se muestra una lista de calendarios de iCloud disponibles (es decir, de casa, del trabajo). Realice los ajustes necesarios para que todos los calendarios que desee vincular a Alexa tengan una marca de verificación junto a sus respectivos nombres.
Sincronizar su calendario de Microsoft con Alexa
Siga las siguientes instrucciones para vincular un calendario de Microsoft 365 a Alexa o para conectar una cuenta personal de Outlook.com, Hotmail.com o Live.com.
Abre la aplicación Alexa en tu smartphone o tablet.
Toca el icono del menú, representado por tres líneas horizontales y situado normalmente en la esquina superior izquierda de la pantalla.
Cuando aparezca el menú desplegable, selecciona Ajustes.
Desplácese hacia abajo dentro del menú Configuración y seleccione Calendario y correo electrónico.
Seleccione Microsoft.
En Permitir que Alexa acceda a los siguientes servicios de Microsoft , seleccione Calendario y luego seleccione Siguiente.
Microsoft le pide que confirme el acceso a su cuenta con la aplicación Alexa. Seleccione Sí para continuar.
Proporcione la dirección de correo electrónico o el número de teléfono asociado a su cuenta de Microsoft y pulse el botón Siguiente.
Introduzca la contraseña de su cuenta Microsoft y seleccione Iniciar sesión.
Ahora debería aparecer un mensaje de confirmación indicando que Alexa ya está lista para utilizar su calendario Microsoft. Seleccione X para finalizar.
Sincronizar su calendario de Google con Alexa
Siga los siguientes pasos para conectar un calendario de Gmail o Google Workspace con Alexa.
Abra la aplicación Alexa en su smartphone o tableta.
Pulse Más (tres líneas horizontales) en la parte inferior derecha.
Seleccione Ajustes.
Desplázate hacia abajo dentro del menú de Ajustes y elige Calendario y correo electrónico.
Seleccione Google.
En este punto, es posible que se te presente una lista de cuentas de Google que ya están asociadas a Alexa para otro propósito o habilidad. Si es así, elige la que contiene el calendario en cuestión y pulsa Vincular esta cuenta de Google. Si no es así, selecciona Usar otra cuenta.
Si la cuenta no aparece en la lista, selecciona Añadir cuenta. Indique la dirección de correo electrónico o el número de teléfono asociados a su cuenta de Google y seleccione Siguiente.
Introduzca su correo electrónico o teléfono y seleccione Siguiente.
Introduzca su contraseña de Google y vuelva a seleccionar Siguiente.
En las Condiciones de servicio de Google , seleccione Estoy de acuerdo.
Alexa solicita acceso para gestionar tus calendarios. Selecciona el botón Permitir para continuar.
Ahora deberías ver un mensaje de confirmación, que te indica que Alexa está lista para ser utilizada con tu calendario de Google. Selecciona Hecho para completar el proceso y volver a la interfaz de Configuración.
Cómo gestionar tu calendario con Alexa
Una vez que hayas vinculado un calendario con Alexa, podrás acceder o controlar su contenido mediante los siguientes comandos de voz:
- «Muéstrame mi calendario».
- «¿Qué hay en mi calendario?»
- «¿Cuándo es mi próximo evento?»
- «¿Qué hay en mi calendario el [día de la semana]?»
- «¿Qué hay en mi calendario mañana a las [hora]?»
- «Añadir un evento a mi calendario. (Si quieres ser más específico con este comando, utiliza la siguiente sintaxis: Añadir [nombre del evento] a mi el para [día] a [hora]).»
- «Eliminar [nombre del evento] de mi calendario».
- «Eliminar mi evento de [hora]».
Programar una reunión
Además de los comandos anteriores, puedes programar una reunión con otra persona utilizando Alexa y tu calendario. Para ello, primero tienes que activar las llamadas y la mensajería de Alexa siguiendo los siguientes pasos:
Abre la app Alexa en tu smartphone o tablet.
Selecciona Comunicar, situado en la parte inferior de tu pantalla y representado por un globo de voz. Es posible que la aplicación te pida permisos para acceder a los contactos de tu dispositivo. Permita este acceso y siga las instrucciones posteriores para habilitar las llamadas y la mensajería.
Aquí hay un par de comandos de voz comunes que se pueden utilizar con esta función.
- «Crear una reunión llamada [nombre de la reunión] con [nombre del contacto]».
- «Programar una comida con [nombre del contacto] para las 12 horas de mañana».
Alexa también te pregunta si quieres o no enviar una invitación por correo electrónico después de iniciar una solicitud de reunión,
Seguridad del calendario
Aunque vincular tu calendario con Alexa es obviamente conveniente, podría haber una preocupación de privacidad si te preocupa que otras personas en tu casa u oficina accedan a tus contactos o detalles de la cita. Una forma segura de evitar ese posible problema es limitar el acceso al calendario en función de tu voz.
Sigue los siguientes pasos para establecer una restricción de voz para tu calendario conectado a Alexa:
Abre la app Alexa en tu smartphone o tablet.
Selecciona el icono del menú, representado por tres líneas horizontales y situado normalmente en la esquina superior izquierda de la pantalla.
Cuando aparezca el menú desplegable, selecciona Ajustes.
Desplácese hacia abajo dentro del menú de Configuración y seleccione Calendario y correo electrónico.
Seleccione el calendario vinculado al que desea añadir una restricción de voz.
Vaya a la sección Restricción de voz y seleccione Sólo mi voz.
Se ha producido un error. Por favor, inténtelo de nuevo.
Gracias por registrarse.








