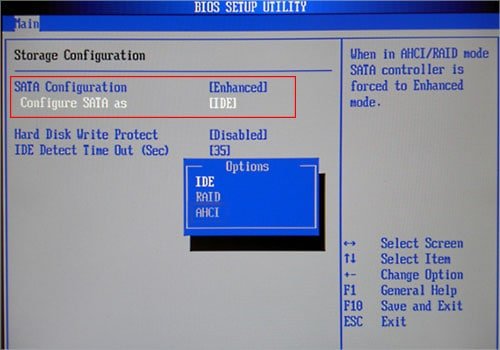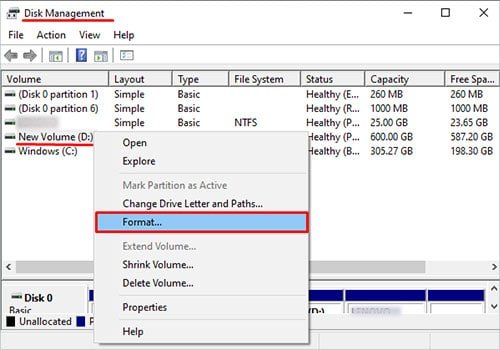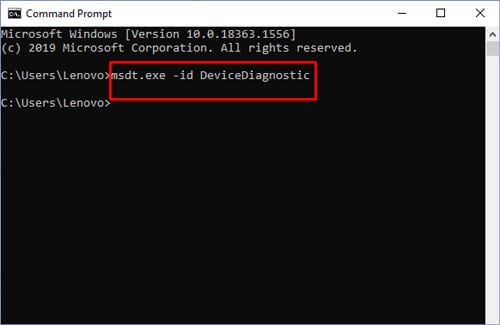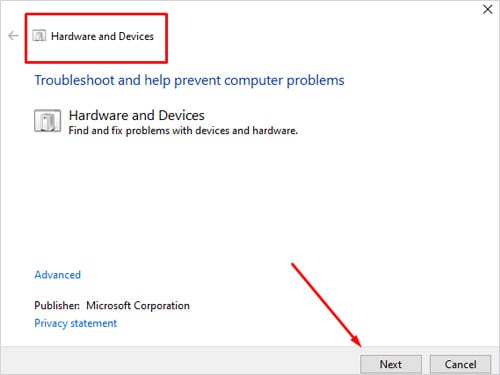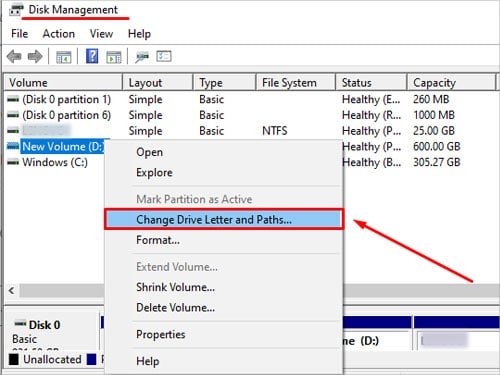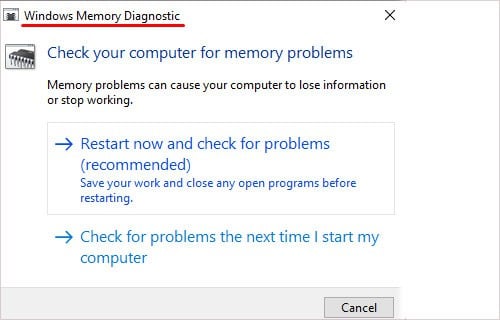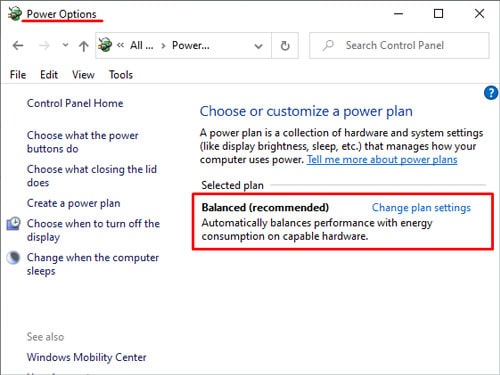Hay pocas cosas más confusas que comprar un SSD nuevo, instalarlo felizmente y descubrir que su PC no lo reconoce.

Siga nuestra guía sobre cómo reparar un SSD que no aparece en el BIOS para ahorrarse innumerables horas y dinero gastado en el envío de SSD que no funciona de un lado a otro.
¿Por qué mi SSD no aparece en Bios?
Antes de leer los pasos de solución de problemas, tenga en cuenta las causas más comunes por las que no se reconoce una SSD.
- Los cables de alimentación y datos SATA están defectuosos o no están completamente conectados
- El controlador para el SSD no está habilitado en la configuración del BIOS
- Hay un problema físico con los pines del conector de la placa base
- La unidad en sí no funciona correctamente, es defectuosa o está rota
- La unidad SSD no está formateada o no tiene asignada una letra de unidad
Los pasos enumerados a continuación abordarán directamente todos estos problemas. El orden en el que realiza la solución de problemas es fundamental, así que no salte a pasos aleatorios a mitad de camino y vaya metódicamente desde el primer paso hasta el último.
La orden está destinada a reducir las posibles causas, ya que a menudo es difícil determinar por qué no aparece una pieza de hardware.
Cómo hacer que su sistema reconozca el nuevo SSD
¡Compruebe los cables!

Puede ahorrar horas de resolución de problemas si descubre que el SSD estaba en el conector de placa base incorrecto. Tal vez el cable SATA estaba defectuoso o no hizo contacto completo.
Este paso ayudará a examinar físicamente los cables del conector de la SSD a la placa base y la fuente de alimentación. Suelen estar alrededor de los bordes de la placa base, ya sea en el lado derecho o en el lado inferior.
- Desconecte el SSD de la placa base
- Limpie todos los extremos del cable SATA y los pines del conector de la placa base
- Verifique que su fuente de alimentación tenga suficiente energía para admitir un disco duro adicional
- Presione siempre los cables SATA con firmeza hasta que encajen en su lugar.
- Asegúrese de que no haya pliegues ni dobleces extremos en los cables.
- Asegúrese de que los pines de la placa base no estén doblados
Confirme que los controladores de la placa base estén actualizados
El primer paso es verificar si su placa base tiene instalado el controlador más reciente. Si el controlador de la placa base está desactualizado, podría tener problemas para detectar algunos modelos más nuevos de SSD.
Actualice el controlador de su controlador de almacenamiento
Si el SSD no aparece en el BIOS, puede solucionarlo de la siguiente manera:
- Reinicie la computadora y envíe spam a la clave apropiada hasta que se abra el BIOS
- Localice el menú de configuración de SATA
- Seleccione la opción Configurar SATA como Y configúrelo en IDE .
- Guarde los cambios y reinicie, el SSD debería aparecer en la sección del dispositivo BIOS al reiniciar
Cada vez que instala nuevas piezas de hardware, la computadora las detecta y configura automáticamente.
Formateo de un SSD para que aparezca en BIOS
El formateo a menudo era una solución rápida cuando intentaba recuperar DATOS de discos duros más antiguos en el pasado. Por experiencia personal, resolví la mayoría de mis problemas después de formatear correctamente el disco duro.
Para llevar a cabo este procedimiento, siga estos pasos:
- Abra el menú de Windows y haga clic en el campo de búsqueda.
- Escriba la palabra EJECUTAR Y presione enter
- Verá aparecer un menú de comandos donde debe escribir la frase
Diskmgmt.msc - Verá aparecer el menú Administración de discos
- Localice el SSD con el que tiene problemas y haga clic con el botón derecho en su nombre
- Haga clic en Formatear Y formatee el disco eligiendo las opciones apropiadas.
- Elija si el disco duro se convertirá en la Unidad principal Y qué tipos de datos asignar.
- Configure este aviso según su gusto y complete el proceso haciendo clic en Siguiente .
Después de completar el formateo, reinicie su computadora y verifique si el SSD se reconoce o funciona correctamente.
Resolví con éxito aproximadamente el 90 % de los casos de mis tratos anteriores con discos duros difíciles formateándolos.
Compruebe si el SSD en sí está defectuoso
Realice estos pequeños pasos en orden para que podamos reducir la causa potencial de sus problemas de SSD.
- Pruebe la SSD con otro conjunto de conectores SATA y cables de alimentación para eliminar la posibilidad de cables defectuosos. Si no tiene uno de repuesto, cambie los cables SATA de su disco principal.
- Retire el SSD y conéctelo a otro sistema si es posible.
Si el SSD no se detecta en dos sistemas/construcciones separadas, lo más probable es que esté dañado o muerto al recibirlo.
Cómo habilitar un SSD solo mediante el uso de la configuración del BIOS durante el inicio
- Abra el BIOS (clic, clic, clic)
- Lea atentamente la información en todas las pestañas relacionadas con el hardware y los dispositivos
- Asegúrese de que las opciones y pestañas etiquetadas como Disco duro O Almacenamiento No estén deshabilitadas.
- Algunos fabricantes de placas base tendrán un interruptor de palanca, mientras que otros pueden tener una casilla de verificación
Todas las placas base tienen una configuración de interfaz diferente y la forma en que alcanza ciertas configuraciones puede variar. Esta es solo la forma universal de describir cómo habilitar cualquier disco duro deshabilitado.
Pruebe el Diagnóstico de dispositivos y hardware del sistema, Solucionador de problemas
La práctica función incorporada del sistema operativo Windows permite a los usuarios ingresar comandos y ejecutar tareas manualmente. Puede acceder al panel de Hardware haciendo clic en la tecla de Windows > Panel de control en el lado derecho. Si el Solucionador de problemas De hardware y dispositivos No está en el menú del panel de control, haga lo siguiente:
- Abra el menú de Windows y escriba CMD En el campo de búsqueda.
- Después de presionar enter, verá un menú emergente de color negro azabache.
- Para usar el símbolo del sistema para Ejecutar La herramienta de diagnóstico
- Escriba el siguiente comando
Msdt.exe -id DeviceDiagnostic, luego presione la tecla Intro. - Aparecerá un menú que le pedirá al usuario que resuelva y prevenga problemas en la computadora.
Cuando se ejecuta el Solucionador de problemas de hardware y dispositivos, el sistema configurará y solucionará automáticamente cualquier problema actual de SSD. Presione Siguiente Y espere hasta que el programa haya seguido su curso por completo.
Repare un SSD defectuoso asignando una letra de unidad diferente
¿Qué es una letra de unidad SSD? Es simplemente la letra asignada a un disco duro para que pueda diferenciar entre los distintos discos duros instalados en su computadora.
Para ver la letra actual asociada a tu disco duro principal, ve al menú de inicio y localiza la pestaña llamada Este PC . Por lo general, el almacenamiento primario se denomina C Y los reservados o secundarios son F Y E.
Para aplicar y asignar una nueva letra a una unidad, debe abrir la herramienta Administración de discos.
- Busque Administración de discos En la barra de búsqueda de Windows y presione Entrar.
- Asegúrese de ejecutarlo como administrador si es posible haciendo clic derecho sobre él.
- Haga clic izquierdo en la unidad cuya letra no aparece correctamente o falta
- Presione la pestaña llamada Change Drive Letters and Paths para asignar una letra diferente al SSD
- Puede elegir cualquier nota que desee; la única condición debe estar más lejos de las ya presentes.
Sorprendentemente, el simple hecho de aplicar esta solución a veces puede obligar a su PC a reconocer correctamente un disco duro desconocido (la codificación de Windows funciona de manera misteriosa).
Verifique problemas relacionados con la memoria asociados con un SSD defectuoso
Hay ciertos momentos en los que el propio SSD funciona correctamente. Aún así, debido a un error generado en la memoria RAM, esto puede dificultar la detección de un disco duro recién agregado.
La memoria RAM es responsable de asignar memoria de fácil acceso a todos los componentes de la computadora que la necesitan, incluidos los discos duros. Para una comunicación adecuada entre ambos dispositivos, asegúrese de solucionar cualquier problema de memoria presente con una herramienta de diagnóstico fácil de ejecutar.
- Abra el menú Inicio y busque Windows Memory Diagnostics .
- Presiona enter y sigue los pasos en el indicador que le pide al usuario que ejecute el solucionador de problemas.
Ejecutar el solucionador de problemas de memoria de Windows puede llevar mucho tiempo. El tiempo necesario depende de la gravedad de la pérdida o el problema de la memoria; asegúrese de que no tiene ningún trabajo inmediatamente urgente en esa computadora.
Una vez que finaliza el proceso, la computadora se reiniciará automáticamente.
Si ha realizado todos los pasos anteriores y el nuevo SSD aún no aparece, debería estar cubierto por una garantía. En ese caso, devuelva el SSD al vendedor y solicite un reemplazo.
¿Se pueden recuperar datos de un SSD defectuoso?
Suponga que ya tiene información y datos esenciales almacenados en el SSD. En ese caso, todavía no aparece como correctamente conectado/ausente o funciona mal.
El mejor recurso es enviar el SSD a un especialista que se ocupe de la extracción de datos. También puede hacerlo usted mismo, pero requeriría una computadora con una unidad principal que ya funcione. Este es el único paso para recuperar los datos usted mismo:
- Descargue cualquier software de recuperación de datos de terceros de buena reputación y ejecútelo en la unidad
Deje que el software siga su curso y vea qué archivos puede recuperar. Cuantos más ciclos de lectura/escritura haya tenido el SSD, más difícil será recuperarlo. Pero vale la pena intentarlo antes de tirarlo.
Cómo detectar si su sistema no reconoce su SSD
Según mi experiencia personal, a veces un SSD recién instalado no aparece en el BIOS, sino que aparece en la pestaña de dispositivos.
Cómo verificar si el SSD aparece en la sección de hardware en el administrador de dispositivos
- Abra el menú de inicio de Windows y escriba Dispositivos e impresoras En el campo de búsqueda.
- Haga doble clic en el dispositivo con un icono de PC/portátil y seleccione El hardware
- Desplácese hacia abajo en el menú hasta que encuentre Unidades de disco En el campo Tipo
- Confirme si el SSD que acaba de conectar está presente o falta en esa lista.
Preguntas frecuentes
¿Cómo configurar una unidad SSD como disco duro principal?
La unidad principal se refiere a la unidad que usa su computadora para cargar cualquier sistema operativo instalado, ya sea Windows Mac o Linux. La falta de coincidencia ocurre más cuando se instala más de un disco duro simultáneamente, ya que la placa base tendrá dificultades para adivinar cuál tiene un sistema operativo.
- Abra el menú BIOS/UEFI
- Vaya a la sección con discos duros/dispositivos de almacenamiento
- Encuentra la opción llamada Boot Priority o encuentra algo similar
- Establezca el SSD en el número uno o cámbielo a la primera posición si corresponde
Una palabra de precaución: bajo ninguna circunstancia haga este intercambio a menos que ya tenga un sistema operativo instalado en ese SSD que desea configurar como principal. Si realiza este procedimiento incorrectamente, puede quedar bloqueado en el disco duro de su sistema operativo principal.
Cómo inicializar cualquier SSD (Windows)
Antes de realizar estos pasos, su SSD debe seleccionarse como unidad secundaria, no como unidad principal (consulte los pasos anteriores sobre cómo cambiar la prioridad).
Conecte cualquier SSD nuevo e inicie su computadora para que aparezca el mensaje de inicialización.
Para Windows 7 y versiones anteriores, el procedimiento es diferente
- Haga clic derecho en el ícono de su computadora y haga clic en Administrar .
- Haga clic en Administración de discos desde el panel de control
Para Windows 8 y versiones posteriores, los pasos son:
- Haga clic en Inicio y luego escriba Administración de discos En la búsqueda.
- Cuando se abra la pantalla Administración de discos, recibirá una notificación que le pedirá permiso para inicializar su SSD.
- Habrá una pestaña con dos opciones diferentes presenta:
- Elija La tabla de particiones GUID (GPT) Y haga clic en Aceptar.
- MBR significa Master Boot Record y solo debe seleccionarse en problemas de compatibilidad de software heredado. Para todos los demás casos, GPT es superior.
- Haga clic derecho en la pestaña Sin asignar Y haga clic en Nuevo volumen simple .
- Siga todos los pasos restantes haciendo clic en Siguiente .
- Se le pedirá que asigne una letra de unidad al SSD recién inicializado
- Asegúrese de que la letra de la unidad sea diferente de C para evitar fallas
- La última pantalla es un aviso para realizar una Partición de formato .
- Este paso crea particiones en el disco duro recién agregado para que la información se pueda escribir y eliminar lo más rápido posible.
Ha formateado con éxito el SSD y está listo para usarse.
Mi SSD simplemente desapareció de mi sistema después de un apagado
Suponga que experimenta un corte de energía inesperado o un apagado accidental del sistema. En ese caso, el sistema operativo puede no reconocer una unidad SSD al reiniciar. La primera forma de resolver este problema es reconfigurar las opciones de energía de Windows.
Para optimizar la configuración de energía (de la batería, el UPS o el consumo de energía de la pared), siga estos pasos:
- Abra el menú Inicio y escriba la palabra clave Opciones de energía .
- Presiona Enter y localiza la pestaña que dice Balanced Power Plan .
Marque la casilla y reinicie su computadora.
Una forma alternativa de resolver este problema es conectar el SSD que no se reconoce a través de un cable USB directamente a uno de sus puertos USB. Use el conjunto de conectores USB en la parte posterior de su computadora de escritorio para un consumo de energía óptimo.
Después de que su computadora reconozca el disco duro, desenchúfelo y luego instálelo directamente en la placa base.
Resumen
Dos causas principales por las que un SSD no aparece como conectado
- La unidad no está físicamente conectada correctamente a través de los cables.
- La unidad no está configurada y formateada correctamente
Cuando se trata de solucionar problemas de SSD, la mayoría de las veces, la solución es algo increíblemente mundano y simplista.
Algo tan pequeño como cómo Windows asigna esa unidad a su letra puede ser la diferencia entre que el Sistema reconozca la presencia de un SSD
Una última nota sobre el mercado de segunda mano de piezas de transmisión complejas en particular:
¡Absténgase de comprar unidades SSD usadas! Nunca se sabe si tienen sectores defectuosos o demasiados ciclos de escritura/lectura hasta el punto en que el rendimiento es terrible.