Antes de que Microsoft eliminara la función HomeGroup en Windows 10, podía compartir recursos fácilmente a través de una red pequeña con otras personas de su grupo en el hogar.
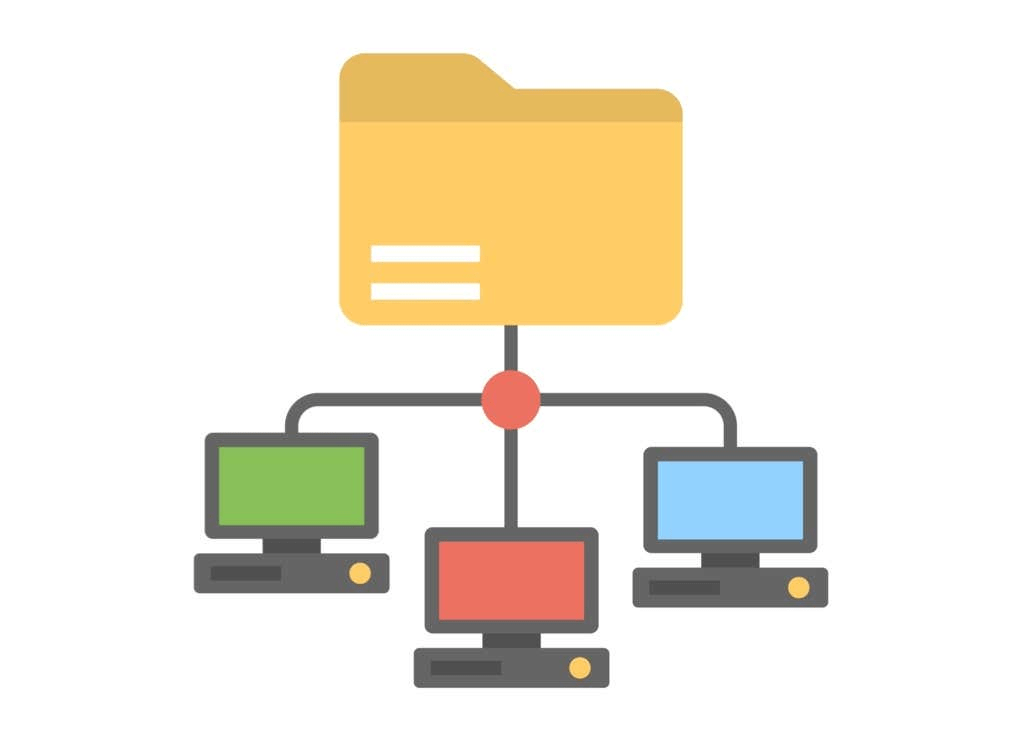
Hoy en día, deberá usar diferentes métodos para compartir carpetas o archivos e impresoras, como usar OneDrive, Compartir y Compartir cerca.
Si tiene problemas para acceder o ver carpetas compartidas en su PC, pruebe algunas de las soluciones de esta guía.
¿Cómo arreglar Windows 10 no puede acceder a la carpeta compartida?
Antes de probar las correcciones a continuación para solucionar problemas relacionados con la visualización o el acceso a carpetas compartidas en Windows 10, asegúrese de que los dispositivos estén en la misma red.
Además, verifique si inició sesión con la misma cuenta que ingresó cuando compartió la carpeta con diferentes usuarios.
Actualizar Windows 10
Para asegurarse de que el uso compartido de carpetas funciona correctamente, actualice Windows 10.
- Selecciona Inicio > Configuración > Actualización y seguridad.
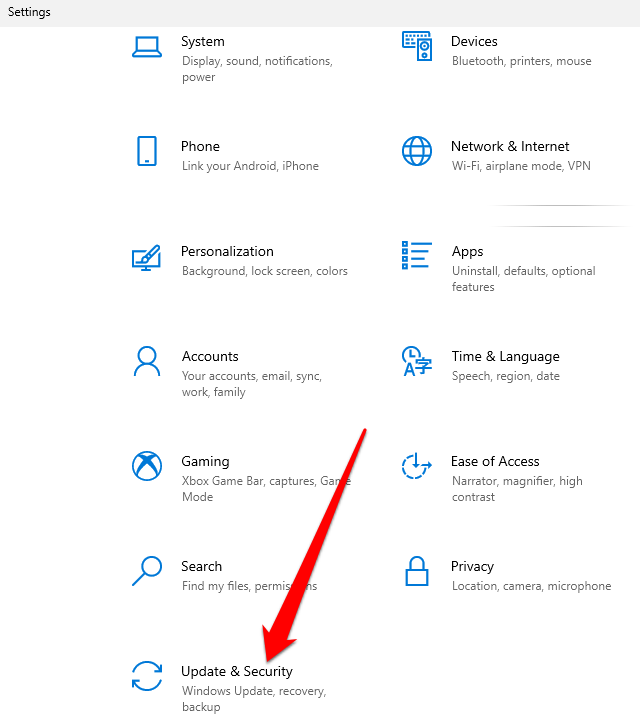
- A continuación, seleccione Windows Update e instale las actualizaciones pendientes.
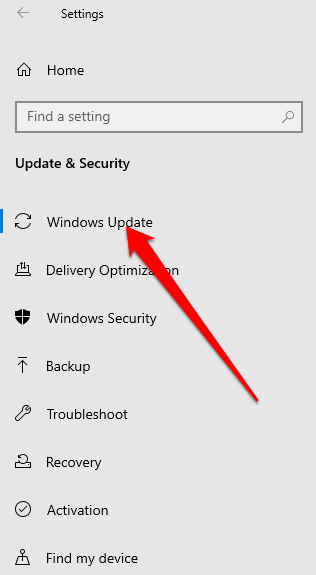
- También puede seleccionar Buscar actualizaciones de Windows para administrar sus opciones y ver las actualizaciones disponibles.
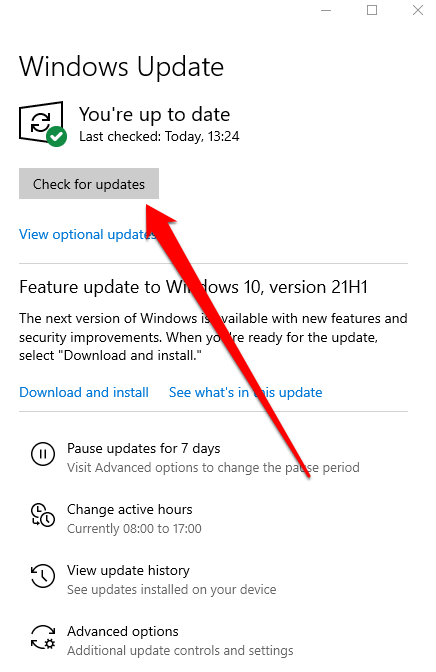
Configure su red WiFi como privada
Puede configurar una red WiFi como privada o pública cuando se conecta por primera vez.
La opción de red privada es adecuada para redes en las que confía, como su red doméstica o laboral. Cuando configura su red WiFi como privada, otros dispositivos pueden descubrir su PC en la red y puede usarla para compartir archivos o impresoras. Esto no está disponible en una red pública.
Nota: para configurar su red WiFi en Privada, su PC debe ejecutar Windows 10 versión 1709 o posterior. Consulte nuestra guía sobre cómo saber qué versión de Windows tiene instalada.
- Seleccione el ícono de red WiFi en el lado derecho de la barra de tareas.
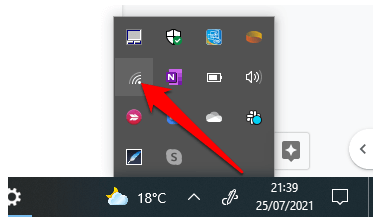
- A continuación, seleccione la red a la que desea conectarse y luego seleccione la opción Conectar.
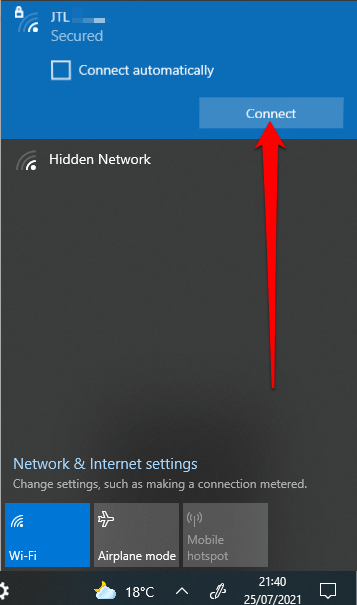
- Introduzca la contraseña de la red y seleccione Siguiente.
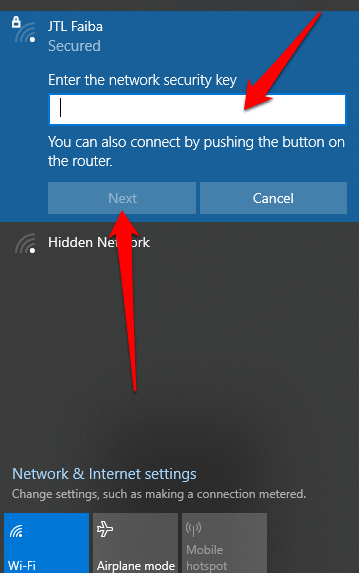
- Si se le pregunta si desea configurar su PC para que sea detectable por otros dispositivos en la misma red, seleccione Sí junto a Red privada.
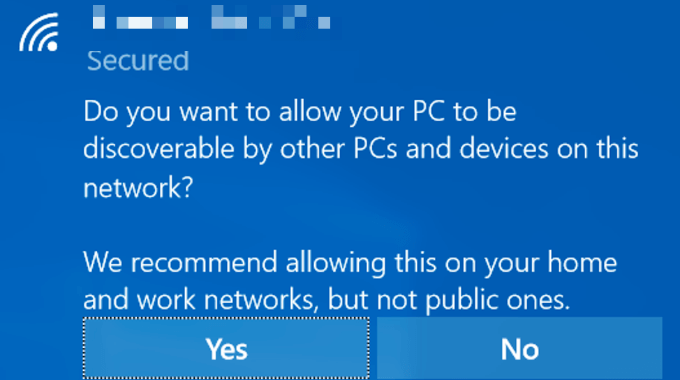
- Si su red WiFi está configurada como Pública, puede cambiarla a Privada. Seleccione el ícono de la red WiFi y luego seleccione Propiedades debajo del nombre de la red a la que está conectado.
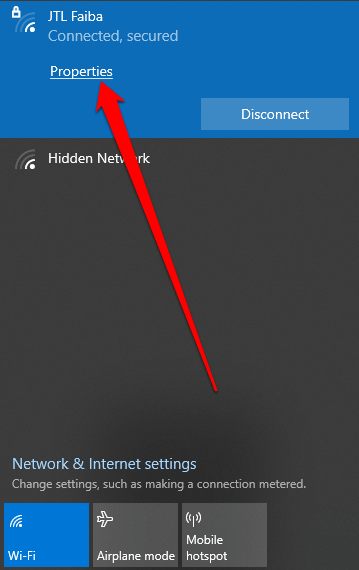
- Seleccione Privado en Perfil de red.
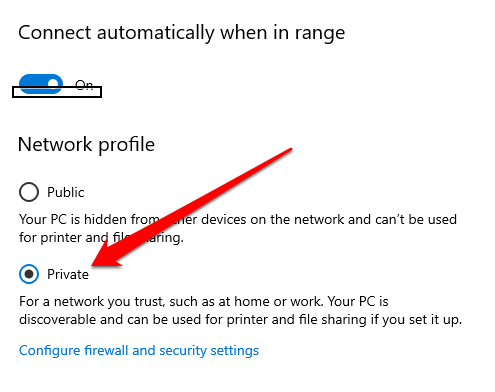
Con la red configurada en Privada, verifique si ahora puede ver o acceder a las carpetas compartidas en su PC.
Habilite la detección de redes y deshabilite el uso compartido protegido por contraseña
Si Network Discovery está deshabilitado en su PC, es posible que no pueda ver o acceder a las carpetas compartidas en Windows 10. Para resolver el problema, active Network Discovery y deshabilite el uso compartido protegido por contraseña.
Network Discovery es una configuración en Windows 10 que afecta si su PC puede ver y conectarse con otros dispositivos en la red y si otros dispositivos pueden ver y acceder a su PC. La configuración se habilita cuando activa el uso compartido de la red, pero si no funciona, puede habilitarla manualmente.
Sin embargo, no se recomienda habilitar Network Discovery cuando está conectado a una red pública, por razones de seguridad.
- Selecciona Inicio > Configuración > Red e Internet.
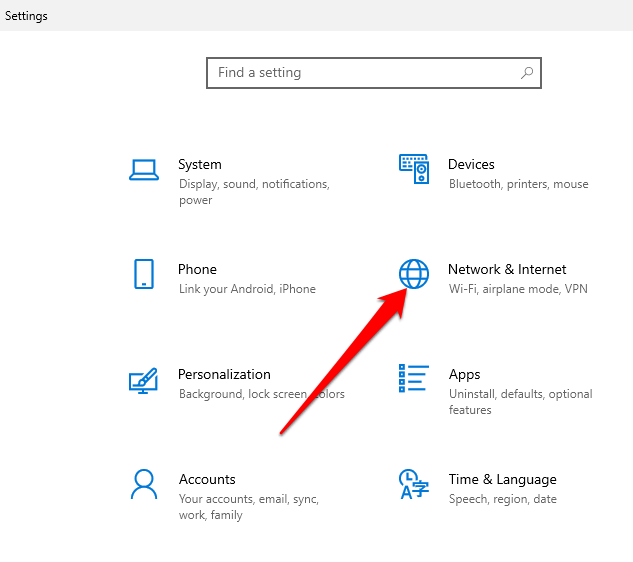
- Seleccione Wi-Fi > Cambiar opciones de uso compartido avanzado en Configuración relacionada.
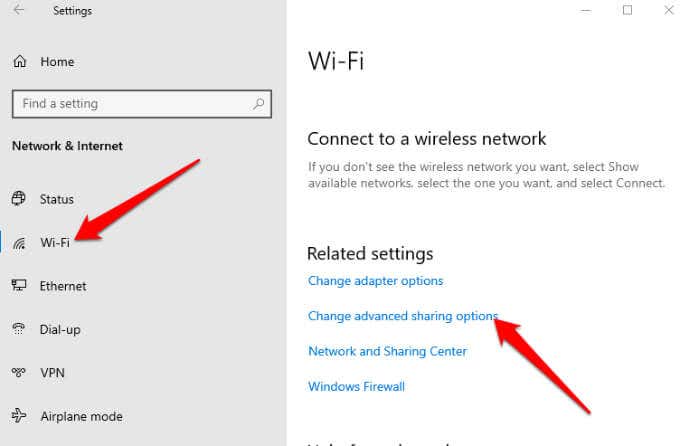
- Seleccione Activar detección de redes en Privado para habilitar la detección de redes y luego seleccione Guardar cambios.
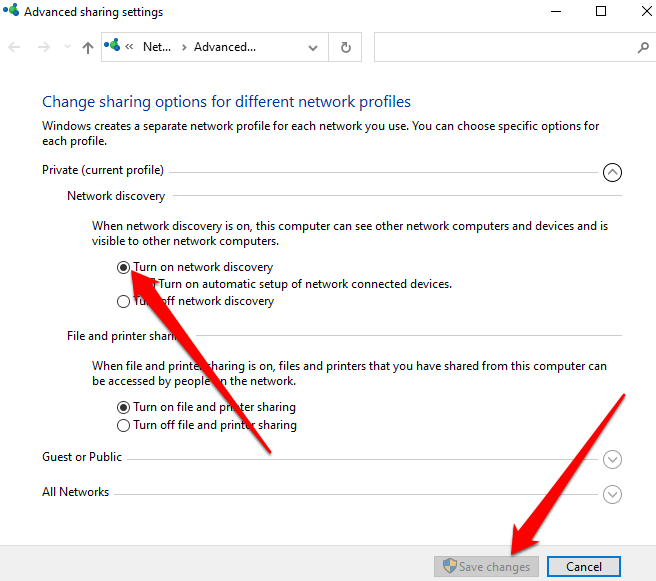
- A continuación, seleccione Desactivar el uso compartido protegido con contraseña en Todas las redes > Uso compartido de contraseñas. Seleccione Guardar cambios y luego verifique si puede ver o acceder a las carpetas compartidas en su PC.
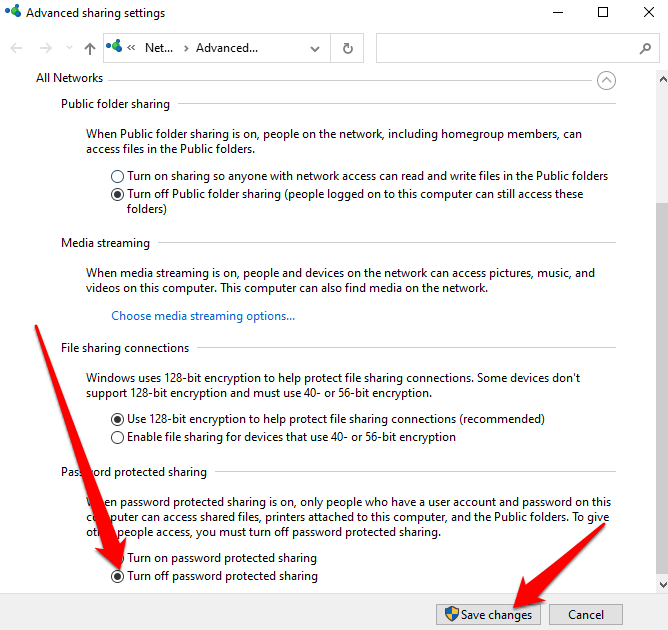
Hacer que los servicios compartidos se inicien automáticamente
Los servicios de red y uso compartido de su PC también podrían afectar la forma en que ve o accede a las carpetas compartidas.
Dichos servicios incluyen SSDP Discovery, Function Discovery Provider Host, UPnP Device Host y Function Discovery Resource Publication. Asegúrese de que estos servicios se inicien automáticamente y se estén ejecutando actualmente en su PC.
- Seleccione la tecla del logotipo de Windows + R para abrir el cuadro de diálogo Ejecutar.
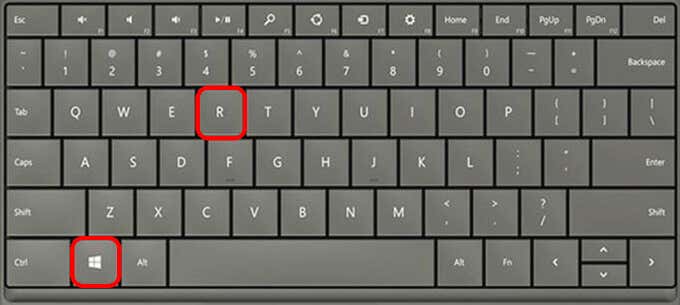
- Escriba services.msc en el cuadro de diálogo Ejecutar y luego seleccione Aceptar o presione Entrar.
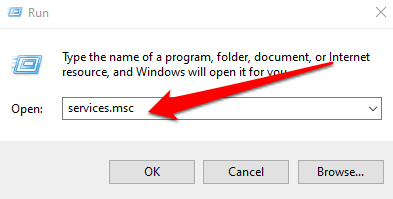
- Haga clic derecho en cada uno de estos servicios, seleccione Propiedades y seleccione Inicio:
- Descubrimiento SSDP
- Host de dispositivo UPnP
- Publicación de recursos de descubrimiento de funciones
- Host de proveedor de detección de funciones
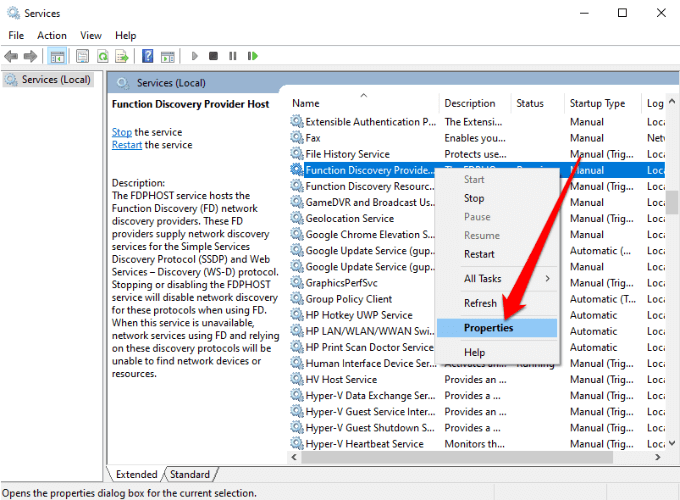
- A continuación, seleccione Automático en Tipo de inicio y luego seleccione Aceptar.
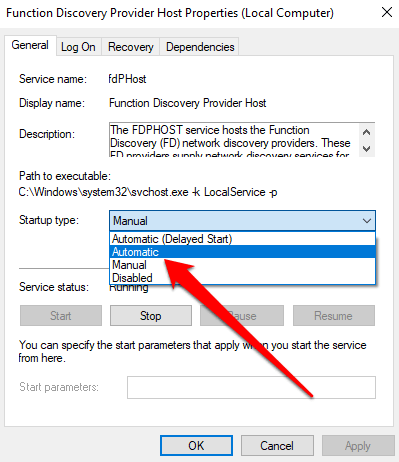
Permitir compartir archivos e impresoras en el Firewall de Windows Defender
Si aún no puede ver o acceder a las carpetas compartidas en su PC y usa el Firewall de Windows Defender, permita Compartir archivos e impresoras en la aplicación de firewall.
- Ve a Windows Defender y abre el Firewall y protección de red.
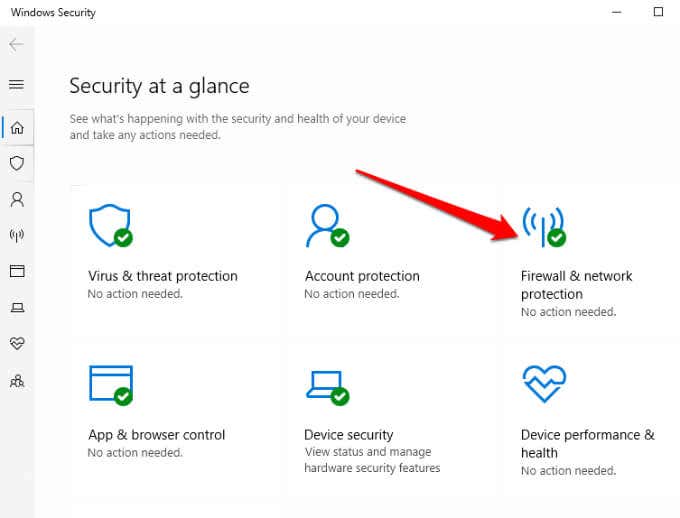
- Seleccione Permitir una aplicación a través del firewall.
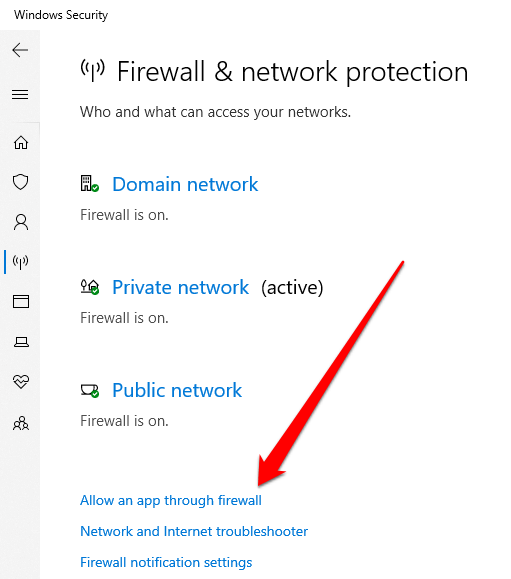
- Permita el uso compartido de archivos e impresoras y verifique si puede ver o acceder a las carpetas compartidas.
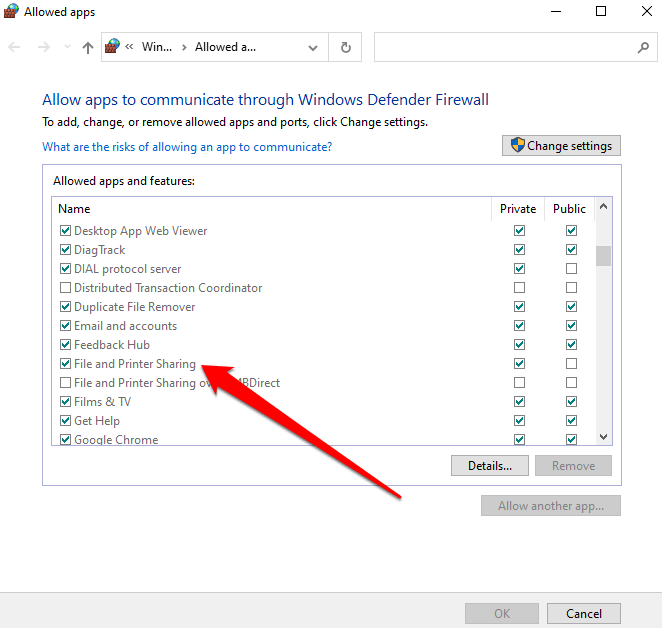
Verifique sus credenciales de Windows
¿Todavía no puede ver o acceder a las carpetas compartidas? Intente verificar las credenciales de Windows en la computadora desde la que intenta acceder a las carpetas.
- Abra el Panel de control > Cuentas de usuario.
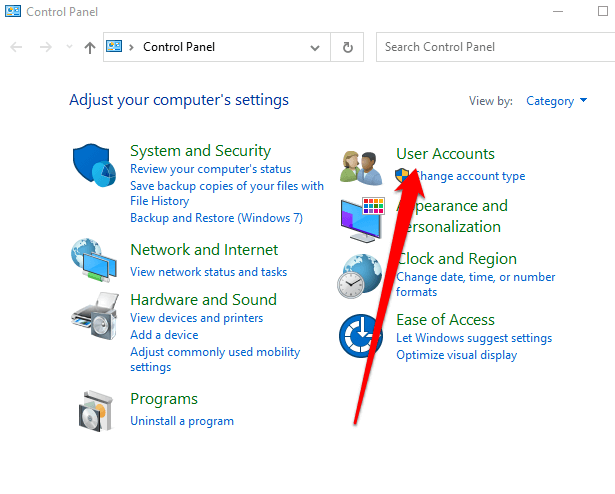
- Seleccione Administrador de credenciales.
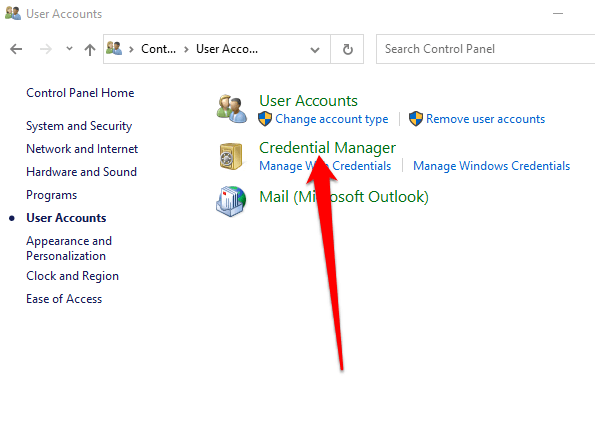
- A continuación, seleccione Credenciales de Windows.
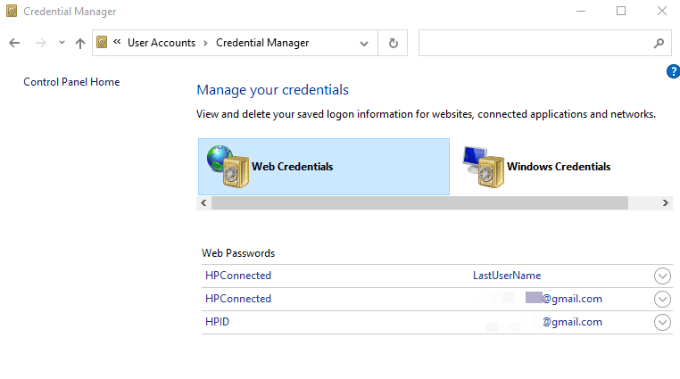
- Seleccione Agregar una credencial de Windows.
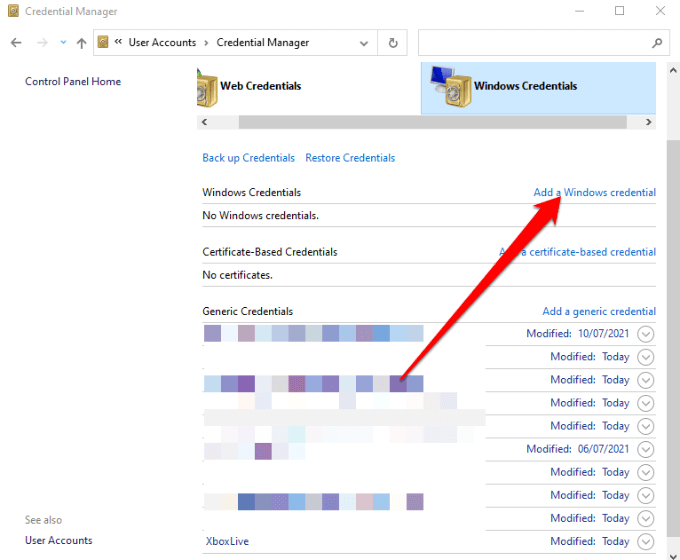
- Agregue la dirección IP de la computadora que aloja el archivo e ingrese el nombre de usuario y la contraseña de administrador de la computadora. Seleccione Aceptar para guardar las credenciales y verifique si puede ver o acceder a las carpetas compartidas en su PC.
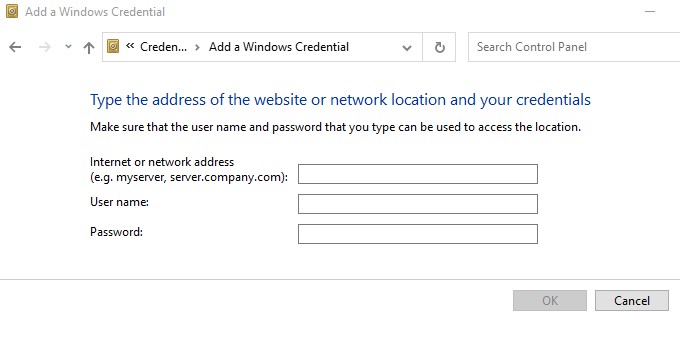
Nota: puede ingresar la dirección de red en el Explorador de archivos para ver o acceder a las carpetas compartidas.
Utilice el Solucionador de problemas de carpetas compartidas
El solucionador de problemas de Carpetas compartidas puede ayudar a identificar y resolver cualquier problema que le impida ver o acceder a las carpetas compartidas en su PC.
- Selecciona Inicio > Configuración > Actualización y seguridad.
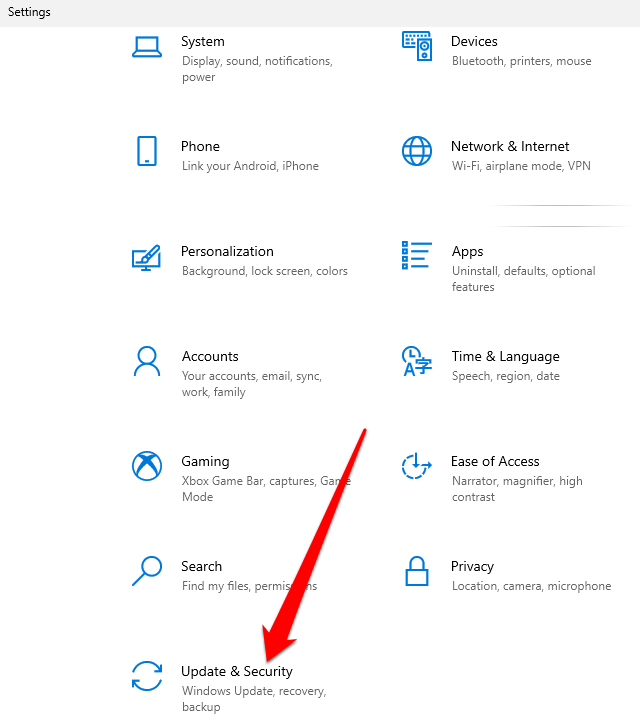
- A continuación, seleccione Solución de problemas > Solucionadores de problemas adicionales.
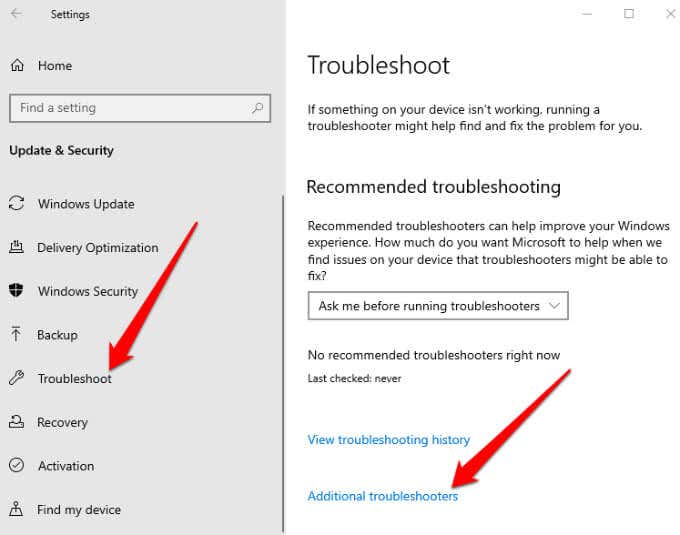
- Seleccione Carpetas compartidas en Buscar y solucionar otros problemas.
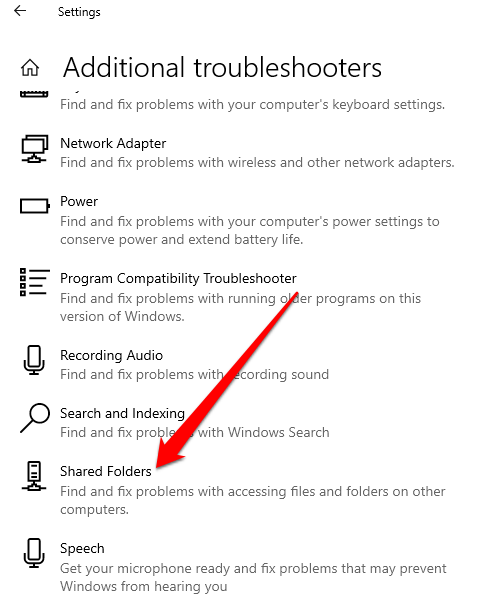
- Seleccione Ejecutar el Solucionador de problemas, ingrese la ubicación de la red a la que desea acceder y siga las instrucciones en pantalla para completar el proceso. Una vez hecho esto, reinicie su PC y luego verifique si puede ver o acceder a las carpetas compartidas.
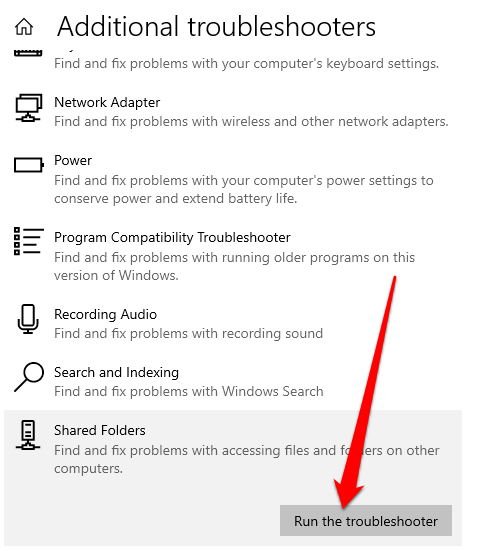
Use el símbolo del sistema para acceder a la carpeta compartida
Si no puede ver o acceder a la carpeta compartida a través del Explorador de archivos, puede hacerlo a través del símbolo del sistema.
- Escriba CMD en el cuadro de búsqueda y seleccione Símbolo del sistema en los resultados de la búsqueda.
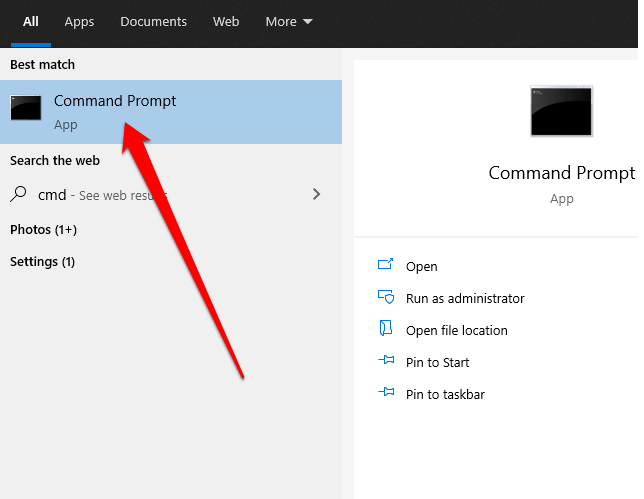
- Escriba este comando y presione Entrar: net use <DeviceName>: \<ServerName><ShareName>
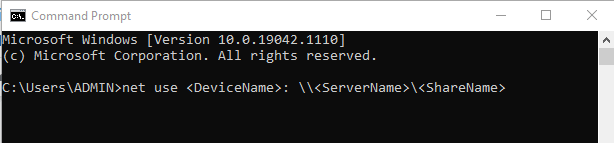
A continuación, habilite la función de compatibilidad con SMB 1.0. El protocolo SMB (Server Message Block) se utiliza para compartir archivos, servicios de impresora y comunicación entre PC en una red.
- Abra el Panel de control > Programas.
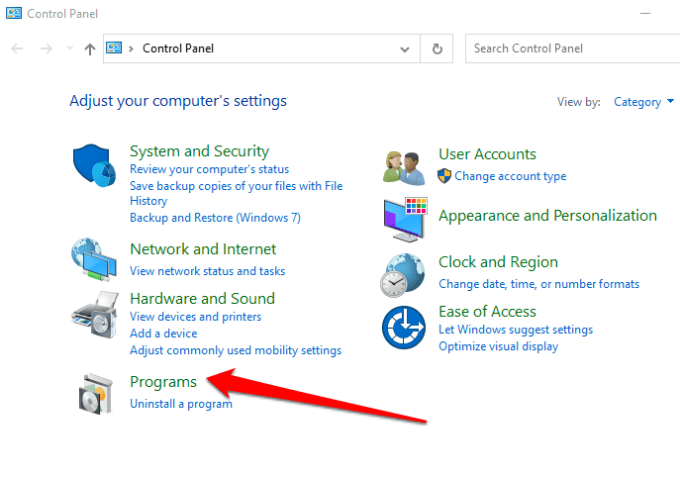
- Seleccione Programas y características.
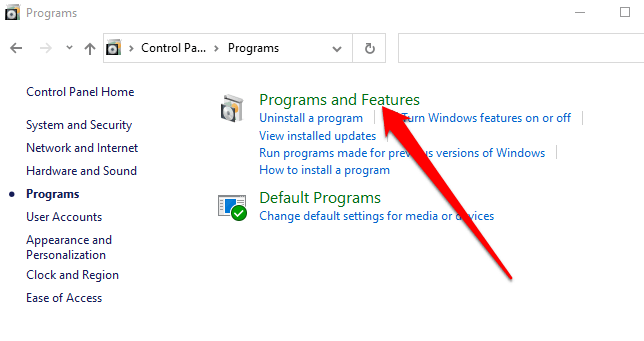
- A continuación, seleccione Activar o desactivar las características de Windows > Compatibilidad con uso compartido de archivos SMB 1.0/CIFS.
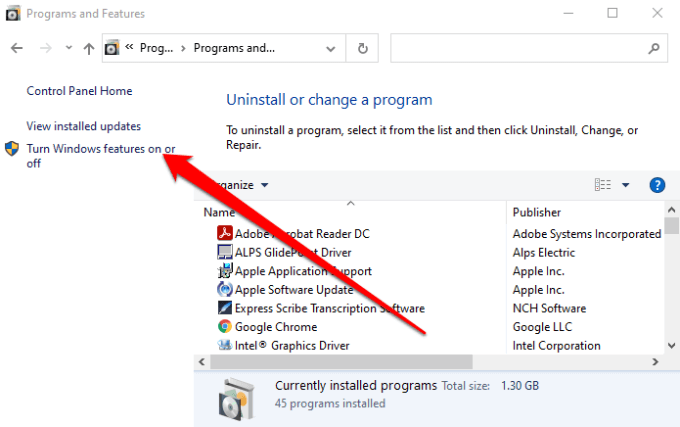
- Marque la casilla Cliente SMB 1.0/CIFS y presione Entrar.
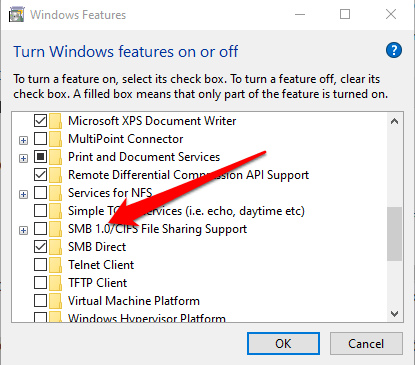
Ver y acceder a carpetas compartidas en su PC
Hay mucho que puede hacer con una red de área local en términos de compartir archivos y carpetas entre los dispositivos de su hogar o lugar de trabajo. Si bien puede parecer fácil en principio, puede ser una molestia tratar de que todo funcione correctamente.
Con las soluciones de esta guía, debería poder ver y acceder a sus carpetas compartidas una vez más desde cualquier PC en su red.
Tenemos más guías sobre cómo crear y administrar carpetas compartidas, incluido cómo compartir carpetas entre el sistema operativo host y el huésped en VirtualBox y cómo conectarse a carpetas compartidas en Windows 10 desde Mac OS X.
Deje un comentario y háganos saber qué solución funcionó para usted, si corresponde. Si tiene una solución que no se menciona aquí, no dude en agregar un comentario y háganoslo saber.








