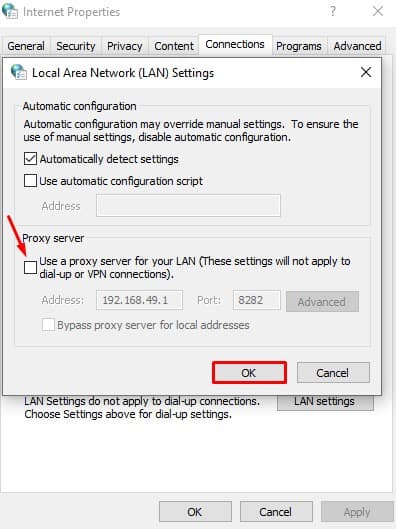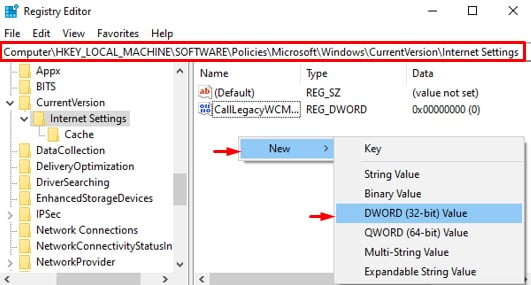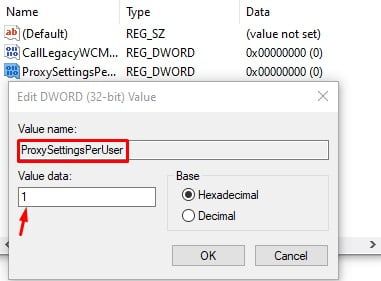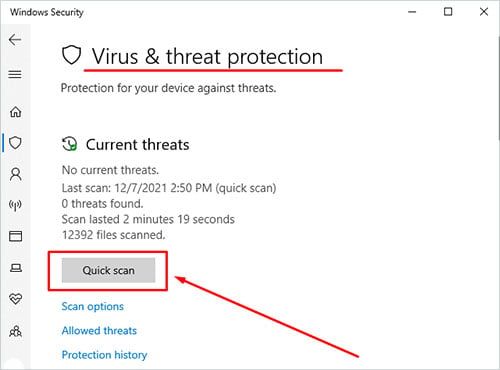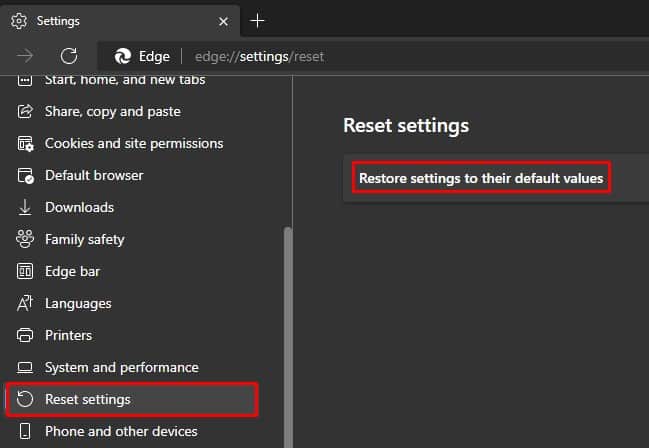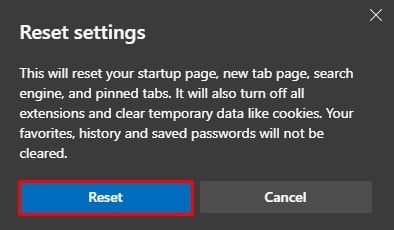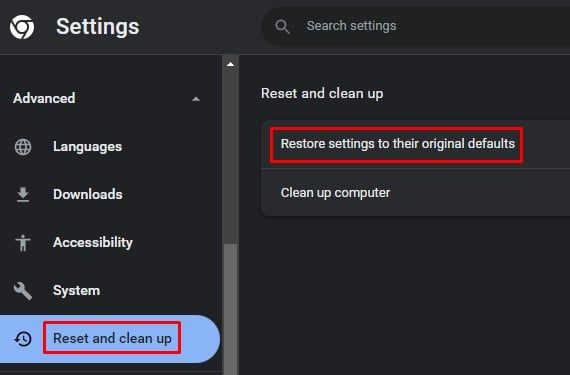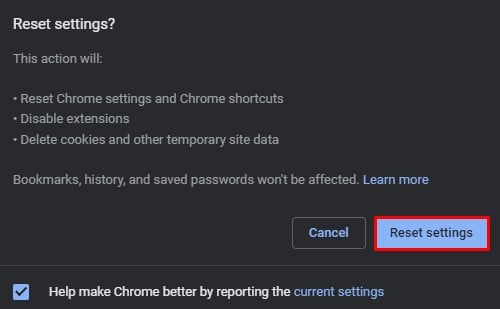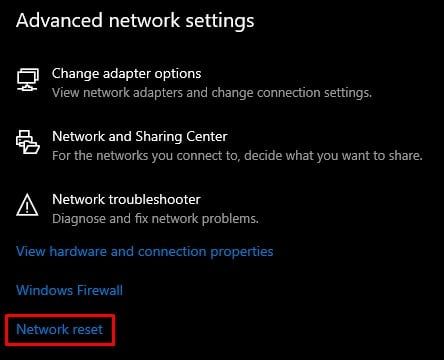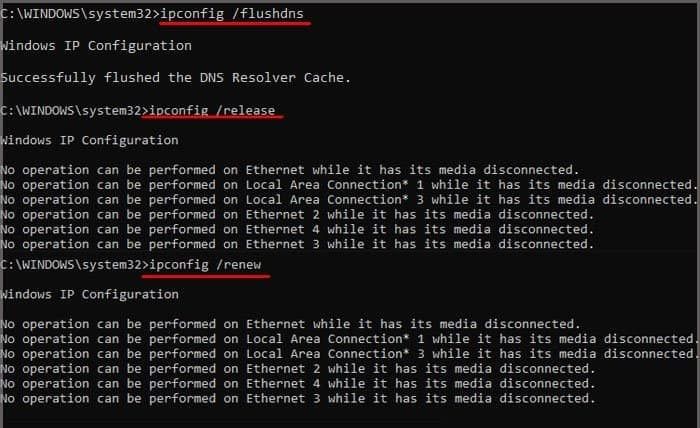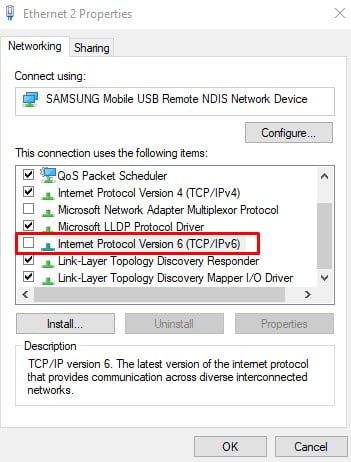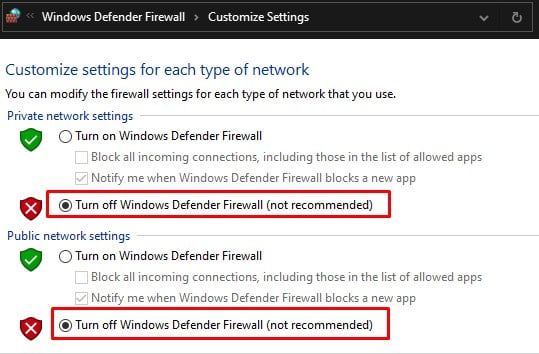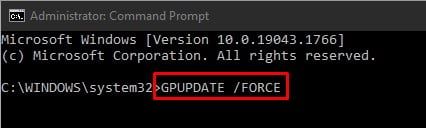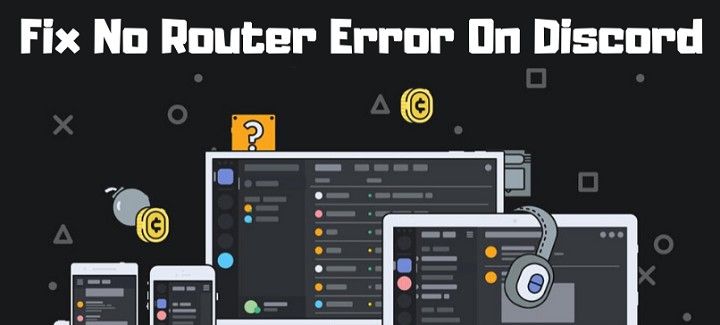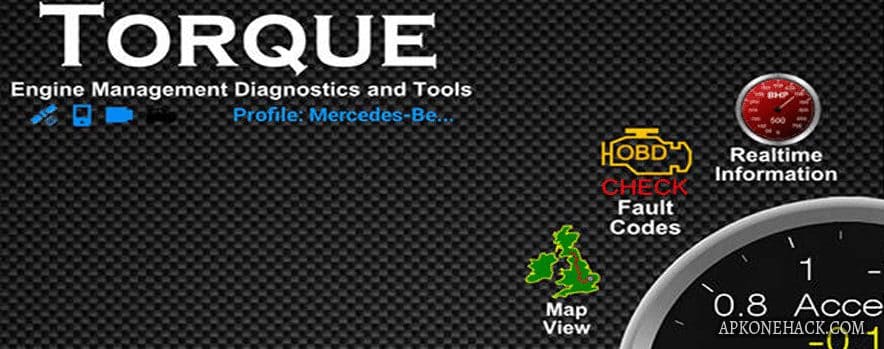¡Está navegando por Internet en su computadora y de repente deja de funcionar! Podría enfurecerte y sentir curiosidad al mismo tiempo, pensando en qué está causando el problema. Ahora, cuando ejecute el solucionador de problemas, es posible que vea el error el dispositivo remoto no acepta la conexión.

Entonces, ¿por qué ocurrió realmente este error? Hay varias causas por las que te enfrentas a este problema. Las razones pueden estar en cualquier lugar, desde el proxy habilitado hasta la configuración de la política de grupo mal configurada.
En este artículo, veremos formas de resolver este problema en su PC con Windows.
¿Cómo arreglar el dispositivo remoto no acepta el error de conexión?
Dado que el error le impide acceder a Internet y restringe sus actividades en Internet, debe solucionar el problema lo antes posible. Arreglar este error no es engorroso. No necesita lidiar con ningún hardware. Simplemente haga algunas modificaciones menores en su Windows, y estará listo para comenzar.
He discutido 8 correcciones que puede aplicar para resolver este error. Vamos a sumergirnos directamente en ellos:
Deshabilitar el proxy
Deshabilitar el proxy es la primera solución que puede aplicar para resolver el problema. Un proxy actúa como un canal entre su dispositivo e Internet. El administrador del sistema lo usa para monitorear y filtrar su tráfico. Si está en una PC que no es la suya, es posible que se enfrente al problema. Intente usar Internet sin un proxy y vea si resuelve el problema.
Puede deshabilitarlo desde la configuración de Windows o mediante el editor de registro. Siga estos pasos para deshabilitar el proxy:
Uso de la configuración de Internet
- Presiona la tecla
Windows+RPara abrir Ejecutar. - Escriba
Inetcpl.cply presione Enter. - Seleccione la pestaña Conexiones y haga clic en Configuración de LAN.
- Desmarque la opción usar un servidor proxy para su LAN en el servidor Proxy en la misma ventana.
- Guarde los cambios y reinicie su navegador.
Usando el Editor del Registro
- En el cuadro de diálogo ejecutar, escriba
Regedit.exey presione la tecla Intro para abrir el Editor del Registro. - Vaya a la ruta
ComputerHKEY_LOCAL_MACHINESOFTWAREPoliciesMicrosoftWindowsCurrentVersionInternet Settings - Haga clic con el botón derecho en el área vacía del panel derecho y haga clic en Nuevo > Valor DWORD (32 bits)
- Cambie el nombre del nuevo valor como ProxySettingsPerUser y haga clic en el espacio en blanco para guardarlo.
- Haga doble clic en el valor recién creado y establezca los datos del valor en 1.
- Haga clic en Aceptar .
Compruebe si el problema persiste. Si aún enfrenta el problema, continúe con otras soluciones.
Ejecutar escaneo de malware
El malware es un programa diseñado intencionalmente por atacantes para obtener acceso no autorizado a sus datos y archivos. Puede que no lo sepa, pero puede desviar su tráfico de Internet a través del servidor proxy de los atacantes. Sin duda comprometerá su privacidad. Pueden limitar los sitios que visita y usted puede enfrentar el problema.
Si tiene un antivirus o una herramienta de escaneo de malware, puede ejecutar un escaneo usándolo. De lo contrario, puede usar la función integrada de Windows para escanear su sistema en busca de malware rápidamente. Sigue estos pasos:
- Escriba Seguridad de Windows en el cuadro de búsqueda de Windows y ábralo.
- Haga clic en el menú Protección contra virus y amenazas en el panel derecho.
- Haga clic en el botón Escaneo rápido y deje que el sistema ejecute el escaneo.
Encontrará y eliminará cualquier malware que pueda estar causando el problema.
Restablecer la configuración de su navegador
La configuración incorrecta de la configuración de su navegador también puede provocar este problema. Restablezca la configuración de los navegadores a los valores predeterminados de fábrica, lo que probablemente lo ayude. Siga estos pasos para restablecerlo:
En Microsoft Edge:
Restablecer los valores predeterminados de fábrica en Microsoft Edge restablecerá todas las configuraciones, excepto sus favoritos, el historial y las contraseñas guardadas. Sigue estos pasos:
- Abre tu navegador.
- Presione la
Alt+FPara abrir el menú del navegador. - De la lista de opciones, elija Configuración.
- En el panel izquierdo, haga clic en la opción Restablecer configuración.
- Haga clic en la opción Restaurar la configuración a sus valores predeterminados.
- Haga clic en el botón Restablecer.
En cromo
Cuando restablece la configuración de Chrome a los valores predeterminados, se restablecerá todo. Sin embargo, sus contraseñas, historial y marcadores guardados no se verán afectados. Siga estos pasos para restablecer la configuración de Chrome:
- Abre tu navegador.
- Haga clic en el botón de menú ( ) en la esquina superior derecha de la ventana de su navegador.
- Elija la opción Configuración.
- En el panel izquierdo, verá la pestaña Restablecer y limpiar. En algunas versiones de Chrome, esta opción aparece en la pestaña Avanzado. Haz click en eso.
- Luego haga clic en la opción Restaurar la configuración a sus valores predeterminados originales y en el botón Restablecer configuración.
Al realizar estas acciones en su navegador, se restablecerán todos los cambios que haya realizado y probablemente se solucionará el problema.
Restablecimiento de red
Hacer un restablecimiento de red hará retroceder cualquier cambio que haya realizado en la configuración de los componentes de red, como su adaptador de red. Intente restablecer la red para ver si soluciona el problema. Sigue estos pasos:
- Presione la tecla
Windows + IPara abrir Configuración. - Vaya a la pestaña Red e Internet en el panel izquierdo.
- Haga clic en configuración de red avanzada en la sección derecha y elija la opción Restablecer red.
- Haga clic en el botón Restablecer ahora.
Su PC se reiniciará después de que se restablezca la red. Verifique si el problema persiste.
Limpiar DNS
Si hay un problema con la dirección IP a la que está asignado su dispositivo, puede enfrentar el problema. Puede liberar y renovar la IP existente para ver si soluciona el problema. Mientras tanto, también debe restablecer la configuración del servidor DNS. Volverá a optimizar la configuración de DNS y solucionará el problema si estaba restringiendo el acceso a Internet.
Siga estos pasos para restablecer su dirección IP:
- Escriba
CmdEn el cuadro de búsqueda de Windows y ejecute Símbolo del sistema como administrador. - Escriba los siguientes comandos. Considere presionar la tecla Enter después de cada comando:
Ipconfig/releaseIpconfig /flushdnsIpconfig/renew
Después de ejecutar estos comandos, asignará una nueva IP a su dispositivo. Comprueba si el problema está resuelto.
Deshabilitar IPV6
Si tiene habilitado IPV6 en su dispositivo, puede crear inconsistencias en la configuración del host. Puedes intentar deshabilitarlo y ver si resuelve el problema. Siga estos pasos para deshabilitar el IPV6:
- Presione la tecla
Windows + RSimultáneamente para abrir el cuadro de diálogo Ejecutar y escribaNcpa.cplAllí. Haga clic derecho en su conexión de red activa y seleccione la opción Propiedades. - Busque la opción Protocolo de Internet versión 6 (TCP/IPV6) y desmárquela.
- Guarde los cambios.
Debería resolver el problema si el IPV6 habilitado estaba causando el problema.
Deshabilitar el Firewall de Windows incorporado
El Firewall de Windows y los programas antivirus de terceros son algunos de los mecanismos de seguridad implementados en su PC. Gobiernan lo que puede acceder y no puede acceder a través de Internet. Intente deshabilitarlos temporalmente y descubra si está causando el problema.
El proceso de desactivación de los programas antivirus depende de su fabricante. Puede consultar su guía de usuario para obtener ayuda. Mientras tanto, siga estos pasos para deshabilitar el Firewall de Windows Defender:
- Presione la tecla
Windows+SSimultáneamente y escriba Firewall de Windows Defender - En el panel izquierdo de Windows, haga clic en la opción Activar o desactivar Firewall de Windows Defender.
- Marque la opción Desactivar Firewall de Windows Defender debajo de ambos; configuración de red pública y privada.
Guarde los cambios y vea si resolvió el problema.
Forzar actualización de la política de grupo
El administrador del sistema utiliza la política de grupo para definir políticas para sus clientes. La configuración incorrecta en la política de grupo puede provocar el error. Puede considerar actualizar las políticas de grupo para ver si resuelve el problema. Sigue estos pasos:
- En el cuadro de búsqueda de Windows, escriba
Cmdy ejecute el símbolo del sistema como administrador. - Ingrese el comando
GPUPDATE /FORCEy luego presione la tecla Enter para ejecutarlo.
Una vez que las políticas se actualicen, compruebe si se ha resuelto el error.