Puede haber algunas razones por las que su Rocket League no se inicie en su PC.
Error fatal de aplicación, errores aleatorios de DLL, errores de tiempo de ejecución, códigos de error, parece que no hay fin. Lamentablemente, estos son problemas comunes tanto en Steam como en Epic Games. Además de no iniciarse, Rocket League también podría bloquearse o fallar al detectar sus controladores.

Puede abordar todos estos problemas con las soluciones que ofrecemos. El choque puede ser fatal y las razones varían. Sin embargo, arreglar el juego multijugador es fácil.
Causas por las que Rocket League no se inicia en PC
En general, el hardware, el software o los archivos del juego de su PC pueden ser los culpables cuando Rocket League no se inicia en su PC con Windows.
Estas son las posibles causas:
- Los archivos del juego pueden estar dañados
- Hay un archivo dll que causa el error.
- La función Steam Overlay está bloqueando el juego
- Hay argumentos de línea de comandos incorrectos (solo Epic Games)
- La actualización de .NET Framework está desactualizada
- El DirectX 11 está desactualizado
- El paquete C++ está desactualizado
- Su antivirus puede estar impidiendo el lanzamiento de juegos
- La GPU puede estar sobrecalentándose
- Los controladores de su GPU pueden estar desactualizados
- Rocket League no tiene los permisos que necesita
- Hay problemas de compatibilidad
- Su disco duro puede estar dañado
- Las aplicaciones o mods de terceros están rompiendo las reglas de Rocket Leagues
- Tu PC no cumple con los requisitos para ejecutar Rocket League.
¿Cómo arreglar Rocket League no se inicia en la PC?
Estamos pasando por una serie de correcciones. Puede recorrer la lista hasta que encuentre la solución que funcione para su caso.
Nuestras correcciones cubren principalmente Rocket League para Windows. Sin embargo, también puede encontrar soluciones como usuario de Linux o macOS.
Verificar archivos de juegos en Steam
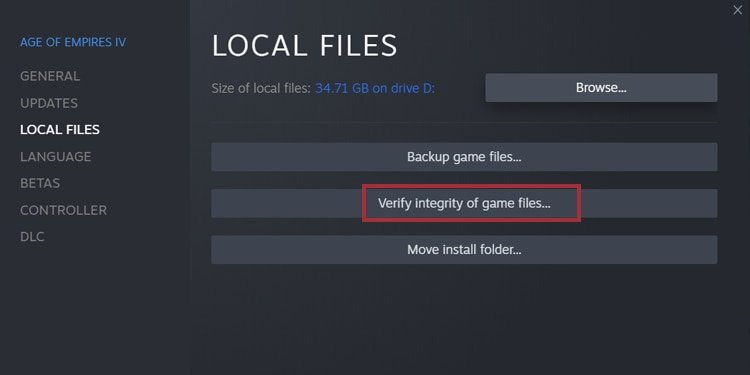
La verificación de los archivos en Steam a menudo soluciona el problema cuando Rocket League no se inicia. Funciona porque limpia archivos corruptos.
- Abre la aplicación Steam
- Ve a la pestaña Biblioteca
- Haz clic derecho en Rocket League
- Seleccione Propiedades
- Haga clic en Archivos locales
- Haga clic en Verificar la integridad de la memoria caché del juego
- Cierra la pestaña cuando termine el proceso
Esta es una solución bastante común para los usuarios de Steam, ya que el juego salió de la tienda en septiembre de 2020. Sin embargo, los usuarios de Steam aún pueden jugar y actualizar el juego, pero los archivos pueden sufrir problemas de corrupción.
Verificar archivos de juegos en Epic Games
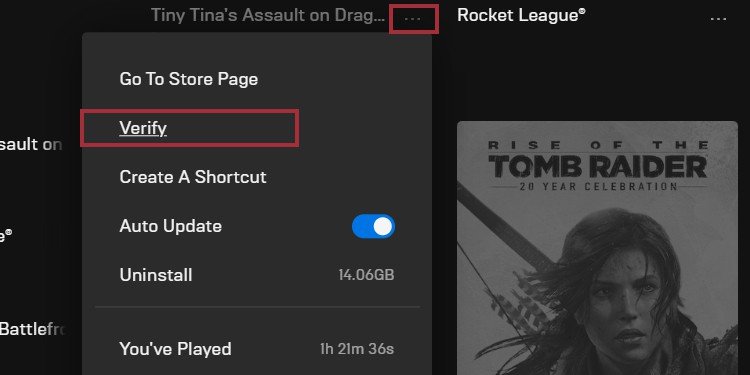
Del mismo modo, puede verificar la integridad de los archivos de Epic Games y ver si soluciona el problema. Una vez más, puede solucionar problemas de corrupción.
- Abre el lanzador de Epic Games.
- Ve a la pestaña Biblioteca
- Haz clic izquierdo en tu juego en tu biblioteca
- Haga clic en los tres puntos
- Haga clic en Verificar en el menú desplegable
Eliminar la caché de juegos
El archivo de caché de juegos también puede estar dañado, y es una razón común por la que Rocket League no se inicia. Por lo tanto, debe borrar el caché.
- Ir a la carpeta Rocket Leagues
- Haga doble clic en TAGFame
- Haga clic derecho en Caché
- Haga clic en Eliminar
Esta es la solución que debe probar si obtiene un error NTDLL o un error de tiempo de ejecución. Estos indican archivos guardados corruptos de Rocket League.
Cambiar el nombre de la carpeta de Rocket League
La solución más común es cambiar el nombre del archivo de Rocket League. Es un truco para que Epic Games o Steam verifiquen y limpien sus archivos.
- Abrir Explorador de archivos
- Ir a Documentos
- Abrir mis juegos
- Encuentra tu archivo de Rocket League
- Cámbiale el nombre a Rocket League old.
- Lanzar liga de cohetes
Esto no funciona si los documentos están en su OneDrive. Necesitarás desvincular las carpetas para que funcione.
Eliminar el archivo d3d9.dll
El archivo d3d9.dll puede aparecer en la carpeta del juego Rocket Leagues. Si está ahí, es la razón por la que Rocket League no se inicia.
Tienes que borrarlo:
- Ir a la carpeta Rocket Leagues
- Haga doble clic en la carpeta Binarios
- Haga clic en la carpeta Win 32
- Haga clic derecho en d3d9.dll y seleccione eliminar
Deshabilitar la función de superposición de Steams
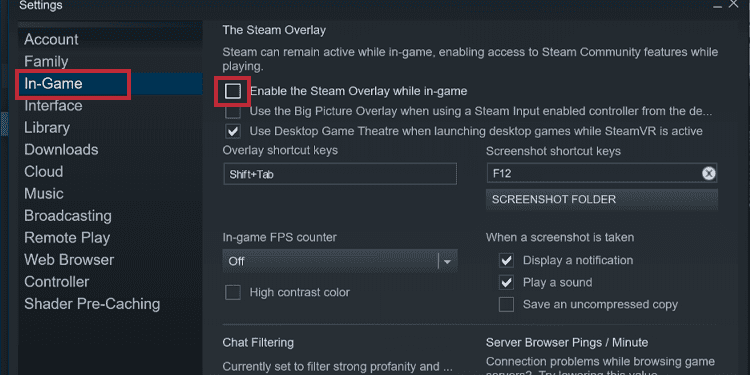
A veces, la función Steam Overlay puede ser la razón del problema. Puede desactivar la función y ver si soluciona el problema:
- Abre el cliente de Steam
- Haga clic en el botón Steam en la esquina superior izquierda
- Haga clic en Configuración
- Ve a la pestaña En el juego
- Desmarque las casillas Superposición
Deshabilite los argumentos de la línea de comandos (solo Epic Games)
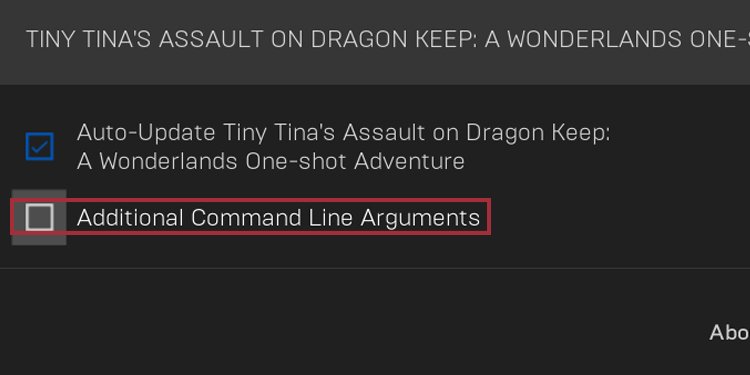
Los argumentos de comando son parámetros adicionales que puede proporcionar al inicio de un juego. Sin embargo, es una función compleja y podría haber un problema con las que está utilizando. Un error aleatorio también puede agregar parámetros de comando.
Aquí está cómo desactivarlo:
- Abre el lanzador de Epic Games
- Haga clic en el icono de su perfil en la parte superior derecha
- Haga clic en configuración
- Desplácese hacia abajo hasta Rocket League en el menú Configuración
- Haz clic izquierdo en el juego para administrar su configuración
- Desmarque la casilla Comando
Actualice su software DirectX
Necesitas ejecutar DirectX 11 para jugar Rocket League. Si el juego falla al iniciarse o aparece una pantalla negra, intente actualizar el software.
Actualizar el paquete de Microsoft C++
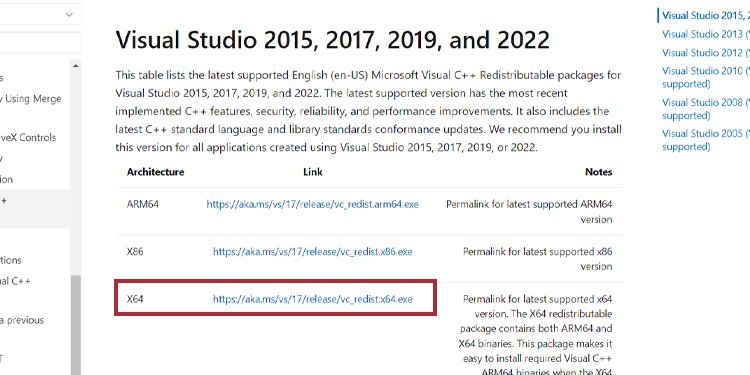
Rocket League, en PC con Windows, necesita paquetes de Microsoft C++ para ejecutarse. Puede intentar reinstalar el paquete para resolver el problema.
- Vaya a esta página para descargar el software más reciente.
- Desplácese hacia abajo hasta Visual Studio 2015, 2017, 2019 y 2022
- Descargue la versión correcta que necesita. Las opciones son para sistemas operativos de arquitectura ARM64, X86 o X64. Consulte las preguntas frecuentes si no sabe qué arquitectura está ejecutando. El mío es X64.
Si obtiene errores .DLL, esta es la solución que debe probar.
Actualizar Microsoft .Net Framework
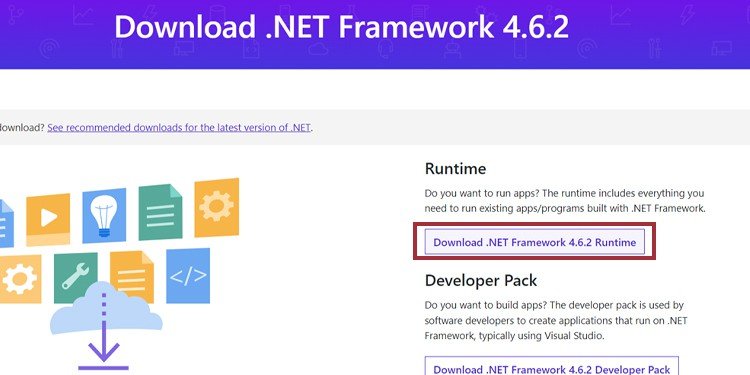
Si Rocket League no se inicia, es posible que deba actualizar Microsoft .Net Framework. Su software que permite que diferentes códigos de programación se comuniquen dentro de su PC.
Actualmente, el juego necesita la versión 6.2.2 o posterior para ejecutarse. Aquí se explica cómo descargar la actualización.
- Vaya al sitio de Microsoft .Net Framework 4.6.2.
- Haga clic en Descargar .NET Framework 4.2.2 Runtime. No haga clic en Paquete de desarrollador.
- Descarga y ejecuta el programa.
- Reinicie su computadora después de que finalice la instalación.
Actualizar Windows
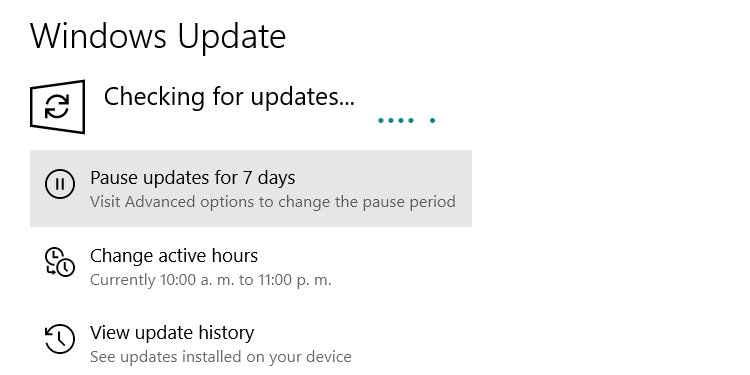
Una forma más fácil de actualizar todo lo que necesita es dejar que el software Windows Update haga su trabajo:
- Escriba Windows Update en la barra de búsqueda
- Haga clic en Configuración de actualización de Windows
- En el panel derecho, haga clic en Buscar actualizaciones. Se iniciará un proceso de comprobación.
- Si es necesario, deje que su sistema se actualice y reinicie después de terminar
Realice una comprobación de todo el sistema
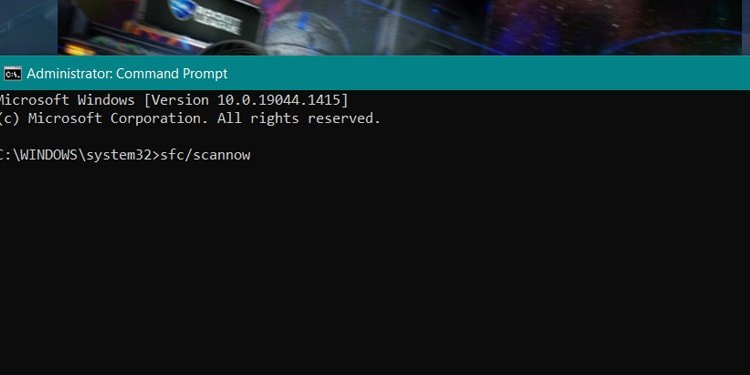
Si obtiene errores como MSVCP140.dll o VCRUNTIME140.dll, es posible que deba realizar una verificación completa del sistema de su sistema Windows.
- Escriba CMD en la barra de búsqueda
- Haga clic con el botón derecho en Símbolo del sistema y elija Ejecutar como administrador
- Escribe sfc/escanear ahora
- Ingresar
Cuando finalice el proceso, reinicie su computadora e intente abrir el juego nuevamente.
Permita que el antivirus ejecute el juego
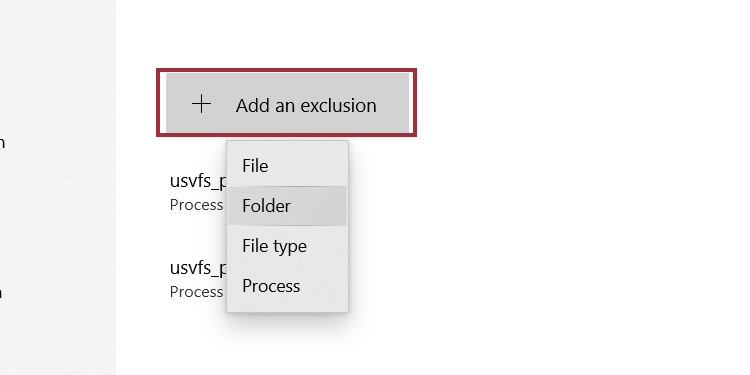
Podría ser que su software antivirus crea que el juego es un virus. Por lo tanto, impide que su PC inicie el título.
El proceso de permitir que el antivirus ejecute el juego varía según el antivirus. Te recomiendo que consultes en Google cómo excluir un directorio de juegos del antivirus. En otras palabras, debe agregar Rocket League a su lista de excepciones de antivirus.
Sin embargo, lo guiaré para excluir el juego de Windows Defender, que yo uso. Probablemente encuentre razones similares.
- Derecha Seguridad de Windows en la pestaña de búsqueda
- Abra Seguridad de Windows
- Haga clic en Protección contra virus y amenazas
- Haga clic en Administrar configuración
- Desplácese hacia abajo para encontrar Exclusiones. Aquí, haga clic en Agregar exclusión.
- Haz clic en Agregar y selecciona la carpeta de tu juego.
De esa forma, el antivirus no escaneará nada de las carpetas o archivos que selecciones. Encontrarás una opción similar en el antivirus. Si no puede, intente deshabilitar el software cuando juegue a Rocket League.
Baje la temperatura de sus GPU
Si nota que su PC se calienta durante el juego, puede ser la causa por la cual Rocket League no se inicia.
Hay un software para ver la temperatura de tu PC. Si no tiene un programa de este tipo, puede medir la temperatura de su computadora tocando el chasis o la computadora portátil.
Si cree que este es el problema, hay varias cosas que puede hacer:
- Compra nuevos ventiladores para tu PC
- Compre un nuevo enfriador de CPU
- Compre una almohadilla de enfriamiento para su computadora portátil
- Limpie su computadora portátil o PC del polvo
- Voltaje bajo su PC
Actualice los controladores de sus GPU
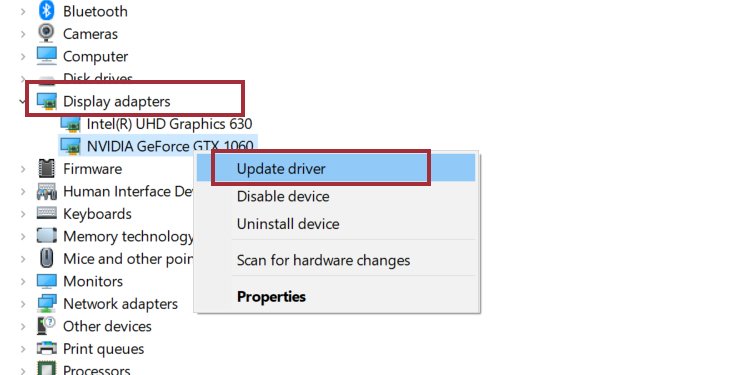
Los controladores de su tarjeta gráfica deben estar actualizados. Como no puede obtener sus actualizaciones, puede encontrar problemas al iniciar juegos, como Rocket League.
La forma en que actualiza los controladores de su tarjeta de video depende de la marca que esté usando. Esto se debe a que Nvidia, AMD e Intel tienen un software diferente que administra las descargas y actualizaciones de controladores.
Sin embargo, a través de Windows, puede actualizar cualquiera con el mismo proceso.
- Escriba Administrador de dispositivos en la barra de búsqueda de Windows
- Abra el Administrador de dispositivos
- En el panel izquierdo, haga clic en Adaptadores de pantalla
- En el menú desplegable, haga clic derecho en su GPU
- Haga clic en Actualizar y elija la opción Automático
Si ve dos tarjetas gráficas en los adaptadores de pantalla, simplemente repita el proceso para ambas opciones. Esto es en caso de que no sepa qué tarjeta está ejecutando el juego.
Restaurar la configuración gráfica predeterminada
Si Rocket League se abre pero vuelve al escritorio, prueba los siguientes pasos.
- Liga abierta de cohetes
- Haga clic en Configuración
- Ir al vídeo
- Ir a Predeterminado
- Seleccione Aplicar
Ejecutar el juego como administrador
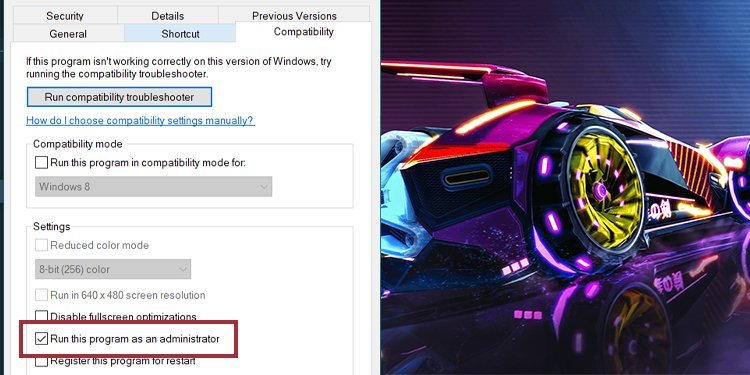
Es posible que necesite privilegios de administrador para abrir el juego. El título puede utilizar todas sus funciones con gran integridad, por lo que se ejecuta correctamente.
- Ve a la carpeta de instalación del juego.
- Haga clic derecho en el archivo Rocket League Launcher.exe
- Haga clic en Propiedades
- Haga clic en la pestaña Compatibilidad
- Haga clic en Ejecutar como administrador
- Haga clic en Aplicar
- Comprobar bien
- Ejecute el juego y vea si soluciona el problema.
Solucionar problemas de compatibilidad
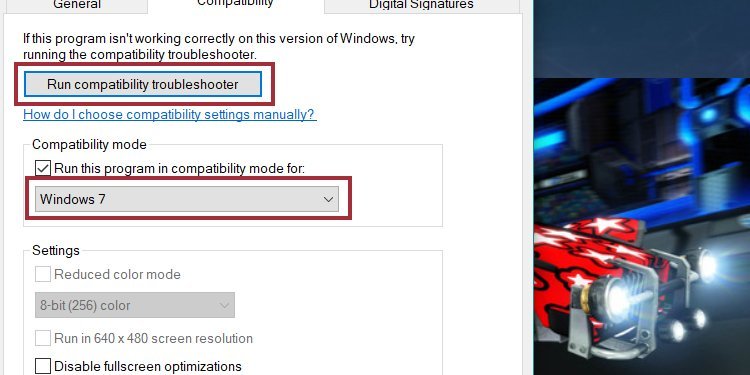
Rocket League puede ser incompatible con su sistema, ya que el título original se lanzó para Windows 7. Aquí se explica cómo cambiar la compatibilidad para solucionar el problema:
- Ir a la carpeta Rocket Leagues
- Haz clic derecho en Rocket League Launcher
- Haga clic en Propiedades
- Ir a la pestaña Compatibilidad
- Haga clic en Ejecutar este programa en modo de compatibilidad y seleccione Windows 8.
- Verifique la pestaña Ejecutar como administrador
- Presiona OK
Si no funciona, puede probar la compatibilidad con Windows 7. En particular, esta es la solución que puede probar si recibe el mensaje de error fatal.
Deshabilitar aplicaciones y modificaciones de terceros
Rocket League no se iniciará si las aplicaciones o modificaciones de terceros que está utilizando rompen las reglas del juego. Estas reglas son:
- El software de terceros no debe añadir ventajas competitivas
- El software de terceros no debe exponer contenido o características en el código de Rocket Leagues
- El software no debe abusar ni explotar el servicio de juegos.
Si está usando el juego en Steam, la aplicación lanzará el código de error 51. Alpha Console, por ejemplo, es una causa común de bloqueo.
Cerrar aplicaciones innecesarias
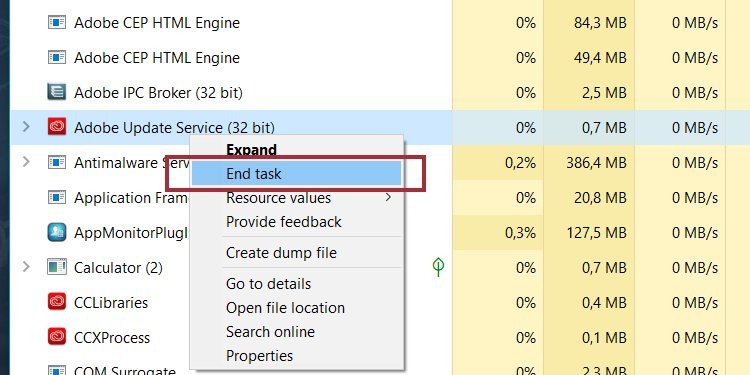
Algunos programas de computadora pueden entrar en conflicto con el juego de Psyonix. Debe cerrar las aplicaciones innecesarias para realizar un inicio limpio:
- Presione Ctrl+Shift+Esc para abrir el Administrador de tareas
- Ir a la pestaña Procesos
- Cierre los procesos que no necesita (clic derecho + Finalizar tarea)
Por ejemplo, cierre los programas que necesitan ancho de banda (como clientes de chat como Discord), navegadores web, servicios de transmisión y otros juegos. Sin embargo, asegúrese de no confundir el proceso de una aplicación con una función esencial.
En particular, aplicaciones como Geforce Experience o MSI Afterburner pueden causar un error fatal.
Establecer el juego en alta prioridad
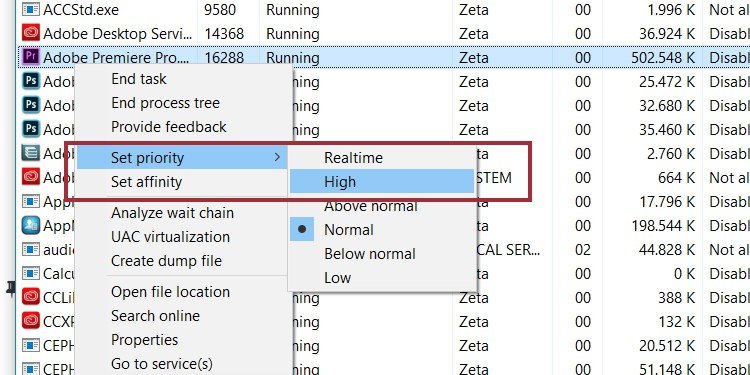
De manera similar a lo anterior, puede configurar el juego en Alta prioridad en la barra de tareas, para que su Windows ejecute Rocket League antes que cualquier otra cosa.
- Abra el Administrador de tareas
- Ir a la pestaña Detalles
- Haz clic derecho en el juego
- Vaya a Establecer prioridad en el menú desplegable y seleccione Alta.
Reinstalar el juego en otro disco duro
El problema puede depender de su disco duro. Si tiene una PC con dos discos duros o más, intente desinstalar el juego y reinstalar el otro disco duro.
Luego, puede realizar la función CHKDisk para realizar una limpieza completa de la unidad de su computadora.
Su sistema no cumple con los requisitos mínimos
Por último, el problema puede ser que su sistema no cumpla con los requisitos mínimos del sistema de Rocket League.
Estas son las especificaciones que necesita:
- SO: Windows 7 o más reciente
- CPU: 2,4 GHz de doble núcleo
- RAM: 2GB
- GPU Nvidia GTX 260 / ATI 4850
- Almacenamiento: 7GB
Preguntas relacionadas
¿Cómo encontrar la carpeta Rocket Leagues en Steam?
Si el juego está en Steam, así es cómo encontrar la carpeta de juegos:
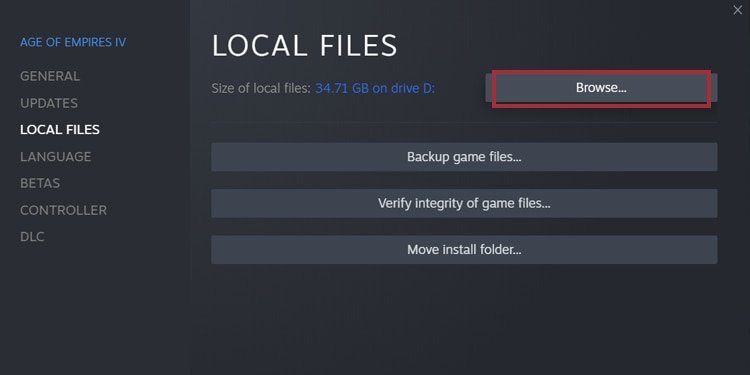
- Abre la aplicación Steam
- Ve a la pestaña Biblioteca
- Haz clic derecho en el juego en Steam
- Haga clic en Propiedades
- Haga clic en Archivos locales
- Haga clic en Examinar archivos locales
¿Cómo verificar mi versión de Directx?
En Windows, escriba DXDiag en el cuadro de búsqueda y abra el programa DXDiag. Deje que el software se ejecute y vea su versión de DirectX en la pestaña Sistema.
¿Cómo comprobar la arquitectura de mi Windows?
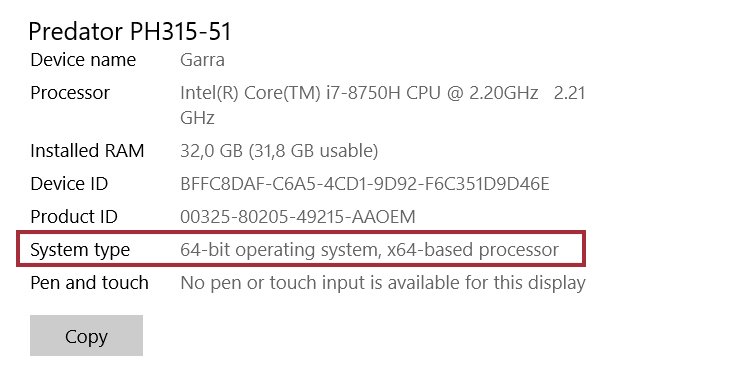
En Windows, abra Acerca de su PC y desplácese hacia abajo para ver la información del Tipo de sistema.
¿Cómo Subvoltizar Mi PC?
Necesitamos enviarle un video tutorial para mostrarle cómo bajar el voltaje de la PC. En esencia, debe descargar software de terceros y usar su configuración para disminuir la configuración de voltaje de la CPU y la GPU. Sin embargo, también puede modificar algunas configuraciones dentro de la configuración de energía de su PC.
¿Cómo realizar la función Chkdisk?
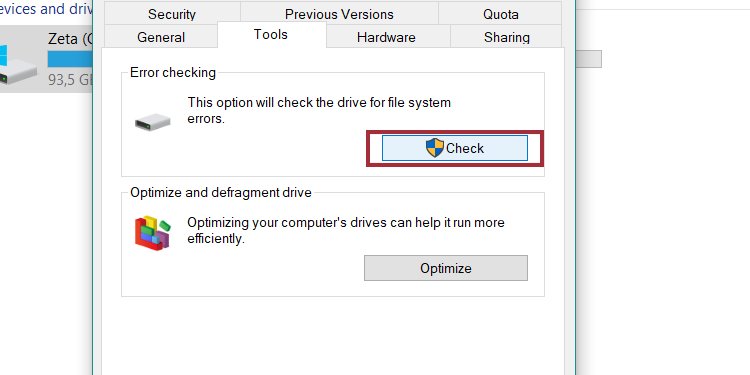
En Windows, puede verificar y reparar sus discos duros con la función CHKDSK.
- Ir a Mi PC
- Haga clic derecho en la unidad que desea verificar
- Ir a Herramientas
- Haga clic en Comprobar








