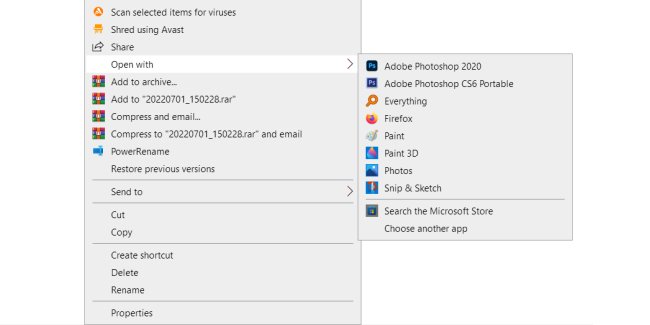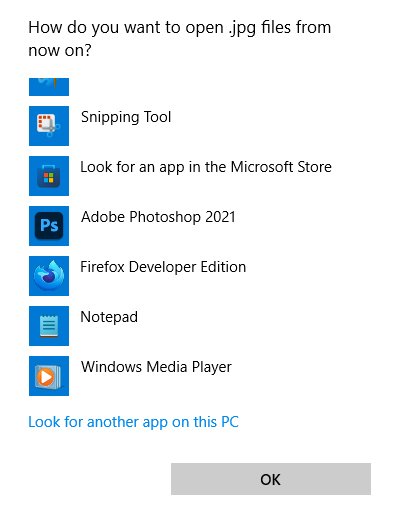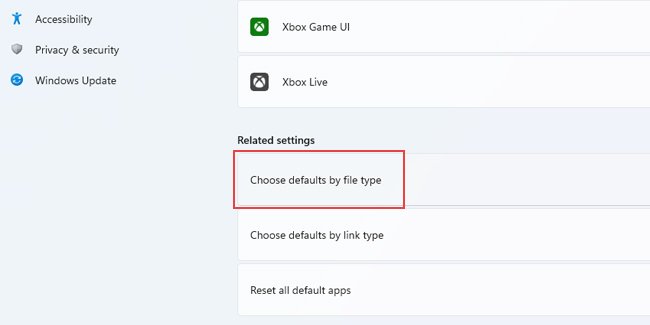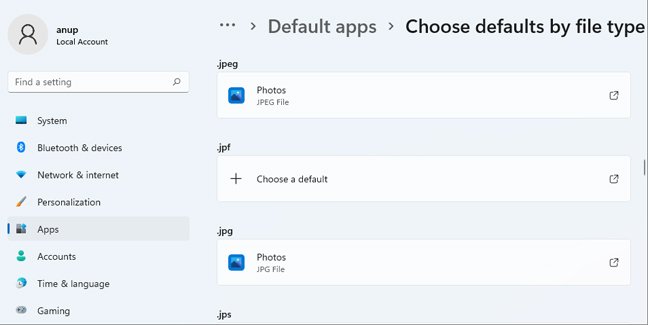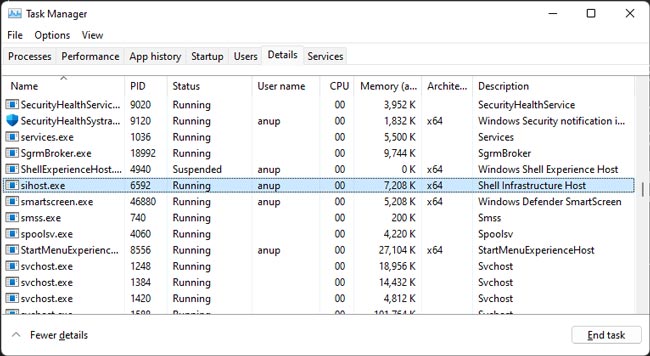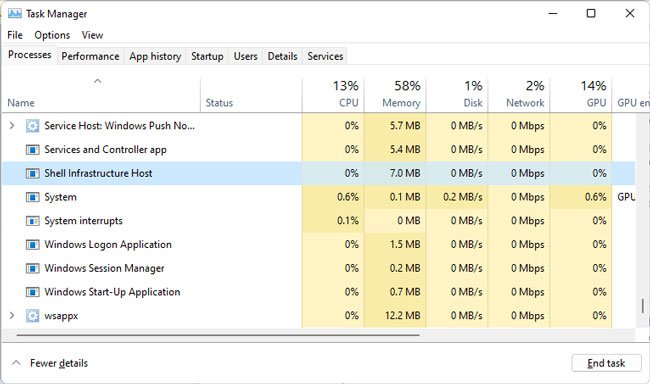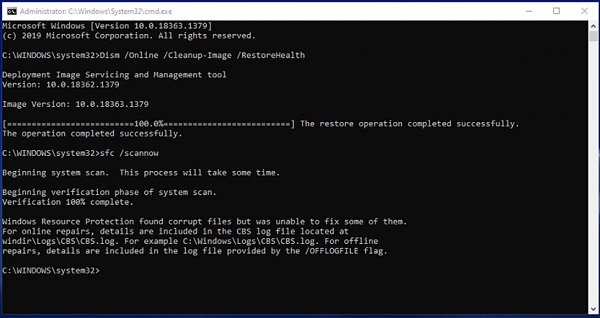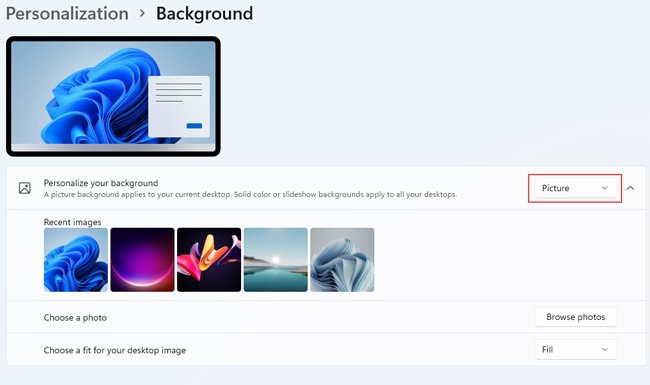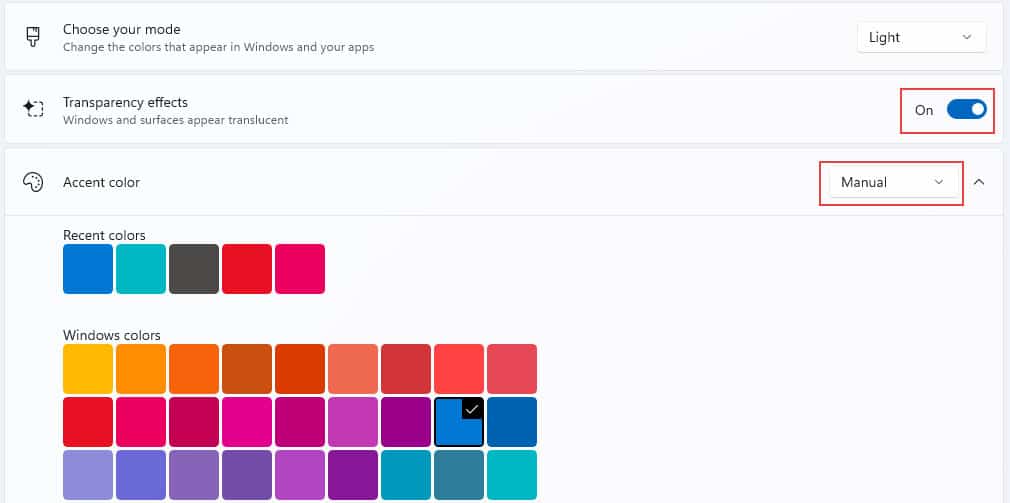Shell Infrastructure Host, o Sihost.exe, maneja varios elementos gráficos de la interfaz de usuario en Windows, como el fondo del escritorio, la barra de tareas y el menú Inicio.
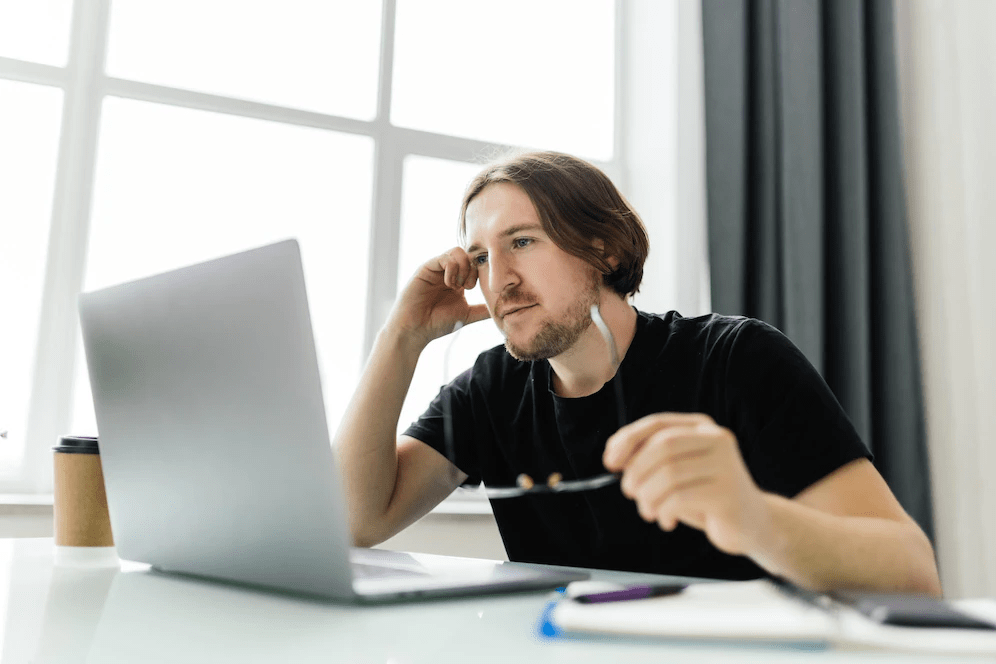
Debido a un error de fuga de memoria con la aplicación Fotos predeterminada, los usuarios enfrentan el problema de alto uso de la CPU del host de infraestructura de Shell cuando navegan a través de una gran cantidad de fotos. Incluso después de cerrar la aplicación defectuosa, Sihost.exe Aún persiste con un alto uso de la CPU durante horas, lo que comprensiblemente puede ser bastante molesto.
Por lo tanto, en este artículo, hemos detallado los pasos que puede seguir para solucionar el problema de uso elevado de la CPU del host de infraestructura de Shell.
¿Qué causa el alto uso de CPU del host de infraestructura de Shell?
Como se indicó, hay un problema de fuga de memoria con la aplicación de visor de fotos predeterminada en Windows, es decir, Fotos. Este error hace que Sihost.exe Consulte el registro continuamente, lo que conduce a un alto uso de la CPU. Esta fuga existe desde Windows 10 y aún no se ha reparado en Windows 11. Además, también es posible que el alto uso de la CPU se deba a daños. archivos del sistema o varias configuraciones relacionadas con la interfaz de usuario.
¿Cómo arreglar el alto uso de la CPU del host de la infraestructura de Shell?
Aunque este error existe desde hace bastante tiempo, Microsoft aún no lo ha solucionado. Como tal, a partir de julio de 2022, no hay forma de solucionar de forma permanente el problema de alto uso de CPU del host de infraestructura de Shell en su raíz.
Sin embargo, eso no quiere decir que no puedas evitarlo. Hay varias formas de resolver el problema del alto uso de la CPU, que hemos discutido en las secciones a continuación.
Use una aplicación de visor de fotos diferente
El problema de pérdida de memoria es solo con la aplicación de fotos predeterminada. Si usa un visor de fotos diferente como el clásico IrfanView, por ejemplo, ya no enfrentará el problema del alto uso de la CPU. Recomendamos encarecidamente este método, ya que es más o menos una solución permanente, mientras que los otros métodos son solo soluciones temporales.
Así es como puede cambiar la aplicación de visor de fotos predeterminada en Windows 10:
- Haga clic con el botón derecho en la foto y seleccione Abrir con > Elegir otra aplicación.
- Seleccione la aplicación de visor de fotos de su elección. Si no lo ve en la lista, seleccione Más aplicaciones > Buscar otra aplicación en esta PC y busque el ejecutable de la aplicación.
- Habilite la opción Usar siempre esta aplicación para abrir archivos
.jpgY presione Aceptar. Repita todos los pasos para.pngY cualquier otro formato de foto que use según corresponda.
Las aplicaciones predeterminadas funcionan de manera ligeramente diferente en Windows 11.
Estos son los pasos para cambiar la aplicación de visor de fotos predeterminada en Windows 11:
- Presione Win + I y seleccione Aplicaciones > Aplicaciones predeterminadas. Desplácese hacia abajo y seleccione Elegir valores predeterminados por tipo de archivo.
- Busque
.jpegO cualquier otro formato de imagen y haga clic en la aplicación Fotos. - Seleccione la nueva aplicación de visor de fotos de la lista. Si no puede encontrarlo en la lista, seleccione Más aplicaciones > Buscar otra aplicación en esta PC y explore el iniciador de aplicaciones.
- Repita estos pasos para
.pngO cualquier otro formato de imagen para el que desee cambiar el visor de fotos predeterminado.
Finalice Sihost.exe a través del Administrador de tareas
Si el uso de la CPU Sihost.exe Es excesivo, también puede finalizar el proceso a través del Administrador de tareas para solucionarlo rápidamente.
Estos son los pasos para hacerlo:
- Presione CTRL + Shift + Esc para iniciar el Administrador de tareas.
- En la pestaña Procesos, haga clic en el encabezado de la CPU para ordenar por uso de la CPU. Debería poder encontrar
Sihost.exeFácilmente de esta manera. Alternativamente, también puede cambiar a la pestaña Detalles y ordenar por nombre. - Seleccione el proceso Shell Infrastructure Host o
Sihost.exeY haga clic en Finalizar tarea. La interfaz de usuario fallará durante un par de segundos antes de volver a la normalidad. - En algunos casos, persiste el alto uso de la CPU de
Sihost.exe. En tales casos, finalice también explorer.exe.
Cierre sesión o reinicie su PC
Otra solución fácil es simplemente cerrar la sesión. Si cerrar sesión no funciona, puede reiniciar su PC en su lugar. La mayoría de los usuarios que enfrentan el problema de alto uso de la CPU del host de la infraestructura de Shell descubrieron que después de reiniciar, el alto uso de la CPU no vuelve a ocurrir durante uno o dos días.
La advertencia con esta solución es que debe seguir reiniciando cada dos días, lo que puede resultar molesto. Como tal, recomendamos cambiar el visor de fotos una vez más como una solución permanente.
Reparar archivos corruptos del sistema
Los archivos de sistema dañados son una razón común por la cual los componentes de Windows como Sihost.exe Funcionan mal y causan un alto uso de la CPU.
Como tal, recomendamos usar las utilidades SFC y DISM para encontrar y reparar archivos corruptos del sistema con los siguientes pasos:
- Presione Win + R, escriba
CmdY presione CTRL + Shift + Enter. - Ejecute los siguientes comandos:
DISM /Online /Cleanup-image /Restorehealth
Sfc /scannow
Deshabilitar diapositivas de fondo
Algunos usuarios informaron un alto uso de la CPU al usar fondos de presentación de diapositivas.
Como usar un fondo de imagen sólido solucionó el problema, recomendamos intentar lo mismo con los siguientes pasos:
- Presione Win + I y seleccione Personalización > Fondo.
- En el campo Personaliza tu fondo, selecciona Imagen o Color sólido.
Deshabilitar cambio de color automático y transparencia
Similar al escenario de las diapositivas de fondo, algunos usuarios también pudieron resolver el problema de alto uso de la CPU al deshabilitar las funciones de transparencia y cambio de color automático.
Te recomendamos que hagas lo mismo con los siguientes pasos:
- Presione Win + I y navegue hasta Personalización > Colores.
- Desactiva los efectos de transparencia.
- Asegúrese de que el color de acento esté configurado en Manual.
Habilitar virtualización
Algunos usuarios también informaron que arreglaron el alto uso de CPU de sihost.exe al habilitar la virtualización. Sin duda, esta es una solución de nicho, pero si ninguna de las otras soluciones ha funcionado hasta ahora para usted, vale la pena intentarlo.
Primero, presione CTRL + Shift + Esc para iniciar el Administrador de tareas. En la pestaña Rendimiento, compruebe si la virtualización está deshabilitada.
Si es así, puede habilitarlo con los siguientes pasos:
- Reinicie su PC y presione la tecla de configuración del BIOS (generalmente las teclas Supr o Fn).
- En la Utilidad de configuración del BIOS, cambie a las pestañas Avanzado, CPU o Overclocking.
- Habilite la opción de Virtualización. Según el fabricante de su placa base, puede llamarse Intel Virtualization Technology, VT-d, AMD-V, SVM o algo similar. Si no puede encontrarlo, le recomendamos que consulte este artículo detallado para obtener ayuda para habilitar la virtualización en varias placas base.
- Presione la tecla Guardar y Salir que se muestra en la pantalla (generalmente F10).
Mantener Windows actualizado
Como se indicó, este problema existe desde hace un tiempo y muchos usuarios lo han informado a Microsoft. Como tal, es probable que Microsoft solucione el problema pronto en el futuro. Si mantiene Windows actualizado, recibirá este parche tan pronto como se publique. Mientras tanto, las últimas actualizaciones también lo mantendrán a salvo de otros errores y problemas.