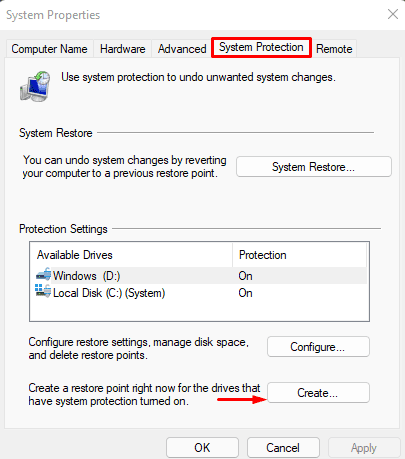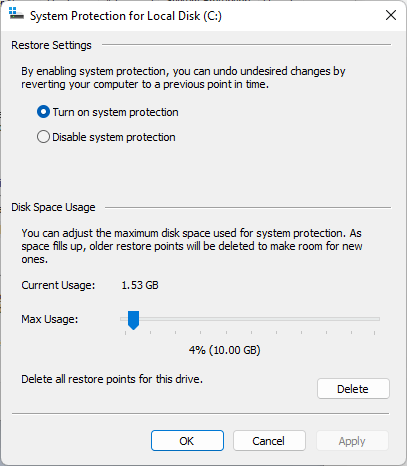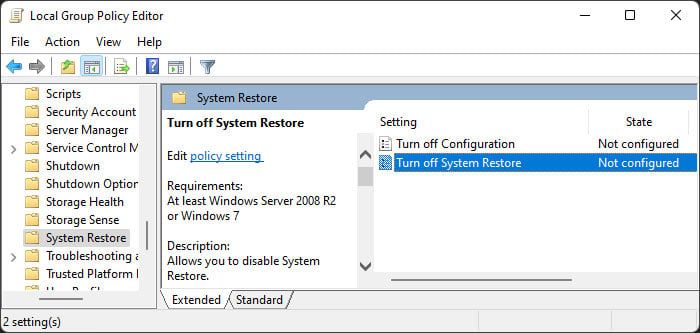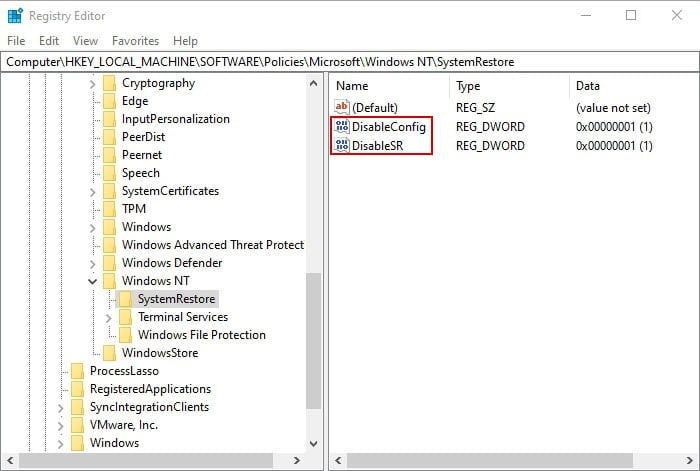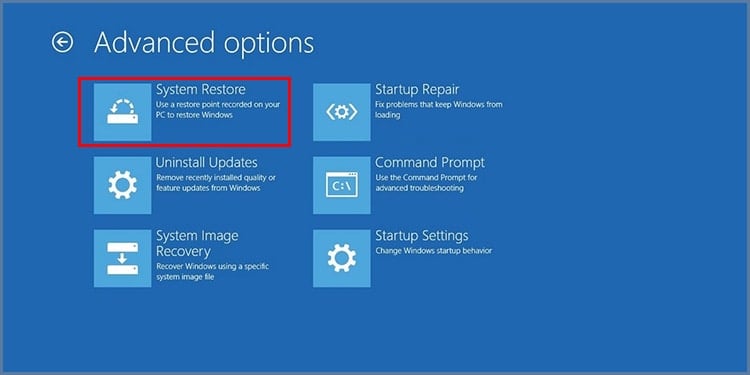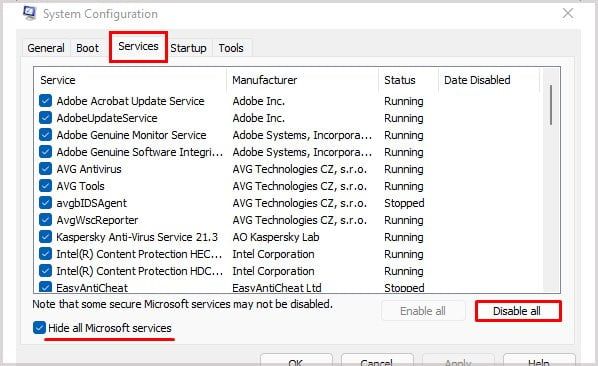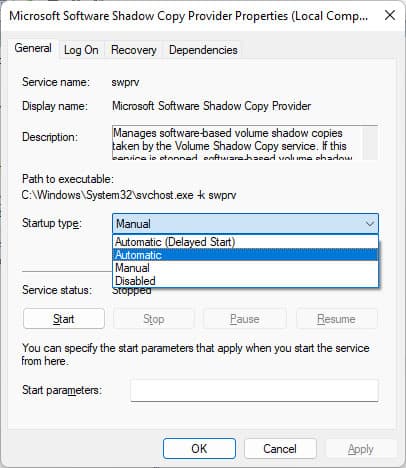Restaurar sistema es un excelente método para resolver problemas menores o mayores del sistema. Puede hacer una copia de seguridad de su registro y otras configuraciones importantes como instantáneas de puntos de restauración antes de realizar cambios en su sistema. Por lo tanto, rara vez hay motivos para preocuparse por posibles problemas, siempre que tenga los puntos de restauración adecuados.

Sin embargo, hay algunos casos en los que Restaurar sistema no funciona. Ocurre si algunos servicios esenciales o la restauración del sistema no están habilitados. Por lo tanto, la solución de esos problemas debería ayudar fácilmente a Restaurar sistema a comenzar a funcionar nuevamente. El peor de los casos es una falla en la unidad, por lo que debe reemplazar el dispositivo de todos modos.
¿Por qué la restauración del sistema no funciona?
Estas son las posibles razones por las que Restaurar sistema no funciona como debería en Windows:
- Corrupción del punto de restauración.
- Restaurar sistema está deshabilitado en su PC.
- Corrupción del sector del disco o del archivo del sistema.
- Interferencia por aplicaciones de terceros o antivirus.
- Los servicios necesarios no funcionan correctamente.
¿Cómo arreglar la restauración del sistema que no funciona?
Dependiendo de la naturaleza de su problema, puede aplicar varios métodos posibles para solucionarlo. Ejecute los métodos que proporcionamos a continuación y verifique si resultan útiles.
Pruebe con otro punto de restauración
A veces, las fallas repentinas de energía u otros problemas pueden dañar sus puntos de restauración. Entonces, primero, intente volver a otros puntos de restauración. Si el uso de otros puntos de restauración también falla, continúe con las soluciones posteriores.
Crear punto de restauración manualmente
Como mencionamos anteriormente, sus puntos de restauración pueden volverse defectuosos debido a varias causas. Si ninguno de sus puntos de restauración preexistentes funciona, debe crear uno nuevo. Su sistema también puede eliminar los puntos de restauración actuales si desactiva Restaurar sistema. Por lo tanto, no puede usarlos incluso después de volver a habilitar esta función.
Para crear un punto de restauración manualmente,
- Presione Win + R para abrir Ejecutar.
- Escriba
SystempropertiesprotectionY presione Entrar. - Seleccione la unidad de su sistema (generalmente
C:Y haga clic en Crear). - Ingrese un nombre o una descripción y presione Crear.
- Una vez finalizado el proceso, haga clic en Cerrar.
Comprobar la configuración de protección del sistema
Si ni siquiera puede crear puntos de restauración, es probable que haya desactivado Restaurar sistema. Puede verificar y habilitar esta función desde la configuración de Protección del sistema. Así es como puedes hacerlo:
- Ingrese
SystempropertiesprotectionEn Ejecutar. - Haz clic en Configurar.
- Marque Activar la protección del sistema y configure el Uso máximo apropiado (al menos 300 MB). Además, asegúrese de que haya suficiente espacio disponible en la unidad del sistema.
- Haga clic en Aplicar y Aceptar.
Si la opción Activar protección del sistema no está o está atenuada, siga los pasos a continuación:
- Escriba
PowershellEn Ejecutar y presione Ctrl + Shift + Esc. - Ingrese el comando
Enable-ComputerRestore -Drive C:
Ahora, vuelve a marcar la opción.
Verifique la configuración de la política de grupo
Su política de grupo local también ofrece una forma de desactivar la restauración del sistema. Las políticas de grupo tienen mayor prioridad que la configuración de su sistema. Por lo tanto, habilitar la configuración de protección del sistema es inútil si la política de restauración del sistema está desactivada.
Así es como puede configurar dicho ajuste:
- Abra Ejecutar e ingrese
Gpedit.msc. - Vaya a Configuración de la computadora > Plantillas administrativas > Sistema > Restaurar sistema.
- Haga doble clic en Desactivar Restaurar sistema.
- Marque No configurado o Deshabilitado y haga clic en Aceptar.
Reinicie su PC y verifique si Restaurar sistema comienza a funcionar.
Verifique algunas entradas del registro
Los usuarios también pueden deshabilitar Restaurar sistema usando entradas de registro. Por lo tanto, debe verificar las entradas relevantes utilizando el Editor del Registro. Estos son los pasos necesarios:
- Ingrese
RegeditEn Ejecutar. - Navegue a las siguientes ubicaciones:
ComputerHKEY_LOCAL_MACHINESYSTEMControlSet001ServicesVssDiagSystemRestoreComputerHKEY_LOCAL_MACHINESOFTWAREMicrosoftWindows NTCurrentVersionSystemRestore
- Verifique las entradas DisableConfig y DisableSR y elimínelas si están presentes.
Reinicie su PC y verifique si el problema se resuelve.
Deshabilitar software de seguridad de terceros
Muchas aplicaciones de seguridad de terceros son responsables de detener algunos de los procesos de su sistema y aplicación. También pueden detener abruptamente la restauración del sistema si determinan que algún programa o archivo que está restaurando es problemático.
A menudo se trata de un caso de falsos positivos. Windows ya incluye un fantástico programa antivirus, el Windows Defender. Por lo tanto, recomendamos deshabilitar o desinstalar los programas de software de seguridad de terceros.
Si aún duda si se trata de un caso de infección de malware, puede realizar un análisis completo con Defender. Ingrese %ProgramFiles%Windows DefenderMpCmdRun.exe -Scan -ScanType 2 En el símbolo del sistema para hacerlo.
Usar Restaurar sistema desde WinRE
No solo los antivirus de terceros, sino también otros programas incompatibles a menudo interfieren con las actividades de su sistema. Puede intentar restaurar su sistema en modo seguro para evitar tales conflictos.
Sin embargo, la mejor solución es realizar la restauración del sistema desde el entorno de recuperación de Windows. Para hacerlo,
- Acceda a WinRE usando uno de los siguientes métodos:
- Haga clic en el botón Reiniciar en el menú de encendido mientras presiona la tecla Shift.
- Fuerce el reinicio de su PC tres veces seguidas. En el tercer arranque, haga clic en Opciones avanzadas en la pantalla Reparar.
- Inicie su PC con un medio de instalación de Windows y seleccione Reparar su computadora en la pantalla Instalar.
- Vaya a Solucionar problemas y luego a Opciones avanzadas.
- Seleccione Restaurar sistema para iniciar el proceso.
Realizar arranque limpio
El método anterior evita la interferencia de aplicaciones de terceros. Pero es posible que desee deshabilitar o eliminar esas aplicaciones incompatibles por completo para evitar problemas futuros.
Primero, inicie en modo seguro y verifique Restaurar sistema para asegurarse de que la interferencia de terceros sea la responsable. Luego, haga un punto de restauración y realice un inicio limpio de su sistema siguiendo las instrucciones a continuación:
- Ingrese
MsconfigEn Ejecutar. - Vaya a la pestaña Servicios.
- Marque Ocultar todos los servicios de Microsoft y haga clic en Deshabilitar todo.
- Vaya a la pestaña Inicio y haga clic en Abrir Administrador de tareas.
- Seleccione cada proceso y haga clic en Deshabilitar.
- Reinicie su PC para que arranque en modo limpio.
- Habilite procesos y servicios individuales y reinicie su PC nuevamente.
- Intente usar la restauración del sistema para volver al punto de restauración que acaba de crear. Si no puede hacerlo, deshabilite/desinstale el programa que habilitó.
Realizar estos pasos para todos los procesos y servicios debería ayudar a aislar las aplicaciones en conflicto.
Consultar algunos servicios
Necesita algunos servicios ejecutándose en su PC para realizar una restauración del sistema. Si su sistema no permite ejecutarlos automáticamente, pueden causar problemas con el proceso. Algunos servicios manejan la creación automática de puntos de restauración y otros manejan procesos de restauración manual del sistema. Siga los pasos a continuación para verificar los servicios relevantes:
- Inicie Ejecutar e ingrese
Services.msc. - Busque los siguientes servicios:
- Servicio de restauración del sistema
- Volumen sombra copia
- Programador de tareas
- Servicio de proveedor de instantáneas de software de Microsoft
- Haga doble clic en ellos y establezca su Tipo de inicio en Automático. Debe detener el servicio para cambiar su tipo de inicio.
Ahora, inicie estos servicios y reinicie su PC.
Reparar archivos corruptos del sistema
Otro método que debe aplicar es escanear y reparar archivos corruptos del sistema. Restaurar sistema es un proceso ejecutable en el directorio %systemroot%system32, y cualquier error con el proceso o los archivos circundantes puede causar problemas.
Estos son los pasos necesarios para este método:
- Presione Win + R para cargar Ejecutar.
- Escriba
CmdY presione Ctrl + Shift + Enter para abrir el símbolo del sistema elevado. - Ingrese los siguientes comandos para verificar los archivos corruptos:
Dism /online /cleanup-image /scanhealthSfc /verifyonly
- Si muestran algún error, ingrese los siguientes comandos:
Dism /online /cleanup-image /restorehealthSfc /scannow
Comprobar unidad de disco
La corrupción del sector del disco que contiene los archivos necesarios también puede afectar negativamente el proceso de restauración del sistema.
Para reparar dichos errores, abra el Símbolo del sistema elevado e ingrese Chkdsk C: /f /x /r .
Si su disco está fallando, no podrá repararlo. Recomendamos usar aplicaciones de monitoreo del estado del disco para verificar su estado.
Si hay sectores defectuosos debido a daños físicos leves, es posible que pueda repararlos formateando el disco en un sistema Linux y reinstalando Windows en el disco.
Para fallas graves de la unidad, debe reemplazar el disco. Recomendamos pedir ayuda a un experto en hardware para el reemplazo.
Reparar, restablecer o reinstalar Windows
Si ninguno de los métodos anteriores funciona, puede intentar reparar el sistema operativo Windows. Para realizar una reparación in situ,
- Descargue un archivo ISO de Windows que coincida con la compilación y el idioma de su sistema.
- Móntelo en su PC y ejecute
Setup.exeDentro de la unidad de instalación. - Seleccione Cambiar la forma en que el programa de instalación de Windows descarga las actualizaciones.
- Marque No en este momento y seleccione Siguiente.
- Haga clic en Aceptar y siga las instrucciones en pantalla.
- En la página final, haga clic en Instalar y espere a que se complete el proceso.
Si aún no puede usar Restaurar sistema, su último recurso es restablecer la configuración de fábrica de Windows o hacer una reinstalación limpia.