Puede pensar que necesita reiniciar su computadora para que se realicen los cambios en el registro. No necesariamente. Reiniciar el proceso explorer.exe realiza la misma función. Explorer.exe es el componente del programa en Windows que proporciona el Shell de Windows. El Shell o Explorador de Windows crea y presenta toda la interfaz de usuario de Windows, como la barra de tareas, el escritorio, el Explorador de Windows, el área de notificación (bandeja del sistema), el menú Inicio, los cuadros de diálogo y los controles de la interfaz.
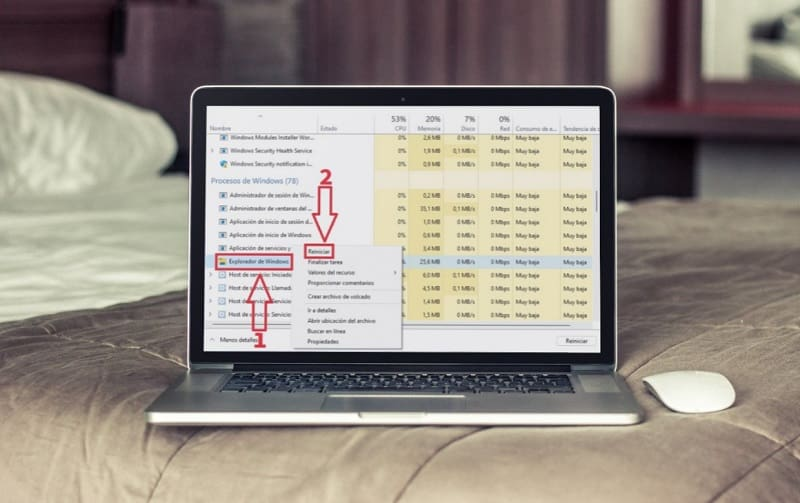
Es posible que haya oído hablar de la finalización del proceso explorer.exe mediante el Administrador de tareas. El uso del Administrador de tareas puede ser efectivo, pero está eliminando el proceso por la fuerza en lugar de terminarlo correctamente, lo que le da al proceso el cambio para salir de manera segura y completa. En Windows 10, utiliza el administrador de tareas para finalizar el proceso. Existe una opción oculta en el menú Inicio de Windows 7 y Vista y una función adicional en el menú Apagar de Windows XP que le permite finalizar y reiniciar correctamente el proceso explorer.exe.
Ventanas 10:
En Windows 10, primero debe abrir el Administrador de tareas presionando CTRL + SHIFT + ESC en su teclado o escribiendo el administrador de tareas después de hacer clic en Inicio.
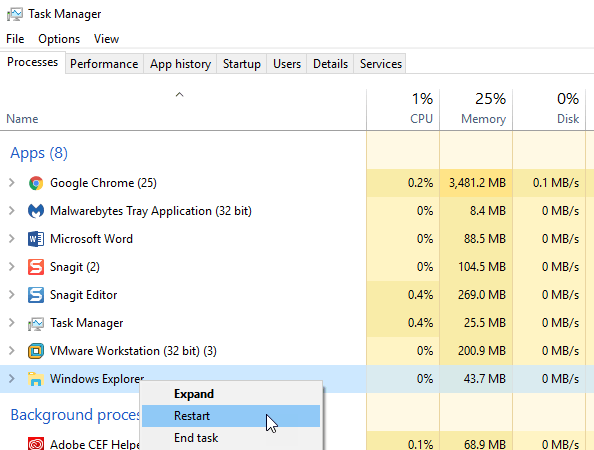
Arriba en la parte superior donde dice Aplicaciones, busque el Explorador de Windows y haga clic derecho sobre él. Una de las opciones será Reiniciar. En Windows 10, el proceso se cancela y luego se reinicia automáticamente. No tiene que ir a archivo ejecutar nueva tarea para iniciarlo nuevamente como lo hace en Windows 7 y versiones anteriores.
Windows 7 y vista.
Para cerrar correctamente el proceso explorer.exe en Windows 7 y Windows Vista, abra el menú Inicio. Mantenga presionadas las teclas Ctrl y Shift y haga clic derecho en cualquier espacio vacío en el menú Inicio. Aparece un breve menú emergente con dos opciones. Seleccione la opción Salir del Explorador.
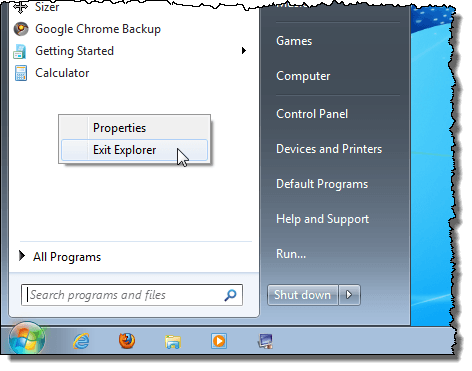
La barra de tareas desaparece y los iconos del escritorio parecen desaparecer. Para acceder al Administrador de tareas para reiniciar el proceso explorer.exe, presione Ctrl + Alt + Supr. Aparece una pantalla con cinco opciones. Seleccione Iniciar Administrador de tareas.
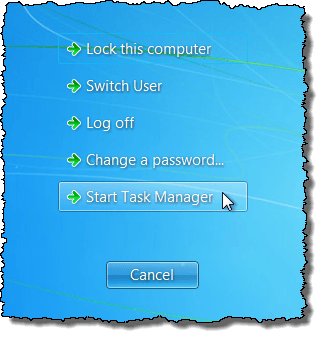
En el Administrador de tareas, seleccione nueva tarea (Ejecutar) en el menú Archivo.
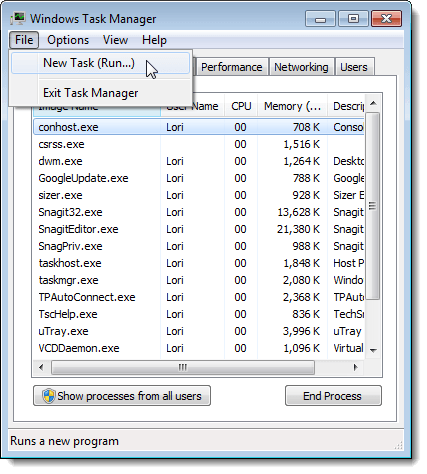
Aparecerá el cuadro de diálogo Crear nueva tarea. Escriba explorer.exe (sin las comillas) en el cuadro de edición Abrir y haga clic en Aceptar. Se restauran la barra de tareas, el escritorio y otros componentes de Windows.
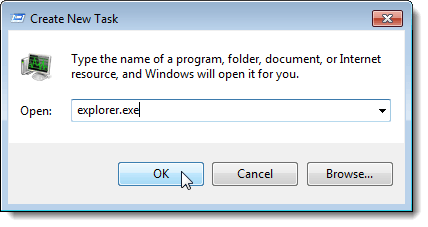
- Para cerrar el Administrador de tareas, seleccione Salir del Administrador de tareas en el menú Archivo.
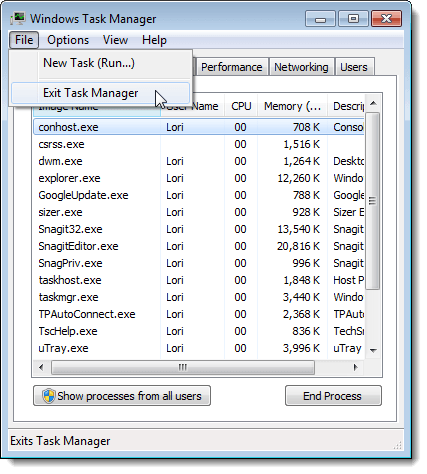
Windows XP:
Para cerrar correctamente el proceso explorer.exe en Windows 7 y Windows Vista, abra el menú Inicio y haga clic en el botón Apagar equipo en la parte inferior del menú.
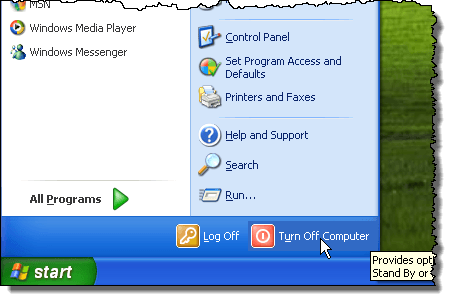
El escritorio se vuelve gris en el fondo y aparece el cuadro de diálogo Apagar computadora con tres opciones y un botón cancelar. Mantenga presionadas las teclas Ctrl + Alt + Shift y haga clic en el botón Cancelar.
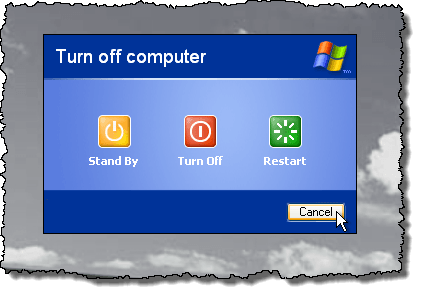
Al igual que en Windows 7, la barra de tareas desaparece y los iconos del escritorio parecen desaparecer. Para acceder al administrador de tareas para reiniciar el proceso explorer.exe, presione Ctrl + Alt + Supr. En el Administrador de tareas, seleccione nueva tarea (Ejecutar) en el menú Archivo.
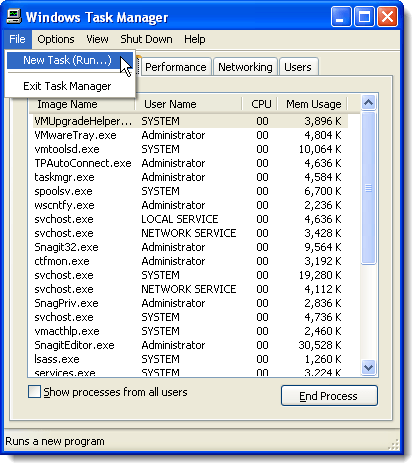
Aparecerá el cuadro de diálogo Crear nueva tarea. Escriba explorer.exe (sin las comillas) en el cuadro de edición Abrir y haga clic en Aceptar. Se restauran la barra de tareas, el escritorio y otros componentes de Windows.
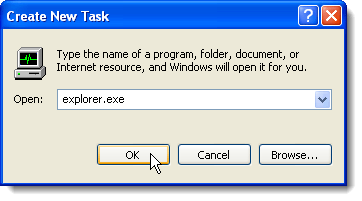
- Para cerrar el Administrador de tareas, seleccione Salir del Administrador de tareas en el menú Archivo.
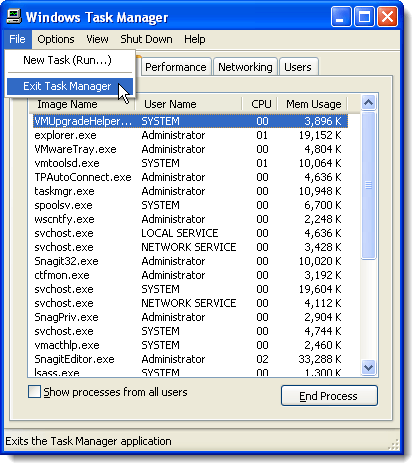
Salir del proceso de Explorer limpiamente le permite cerrar Explorer sin correr el riesgo de bloquear su sesión de Windows si cancela a la fuerza el proceso explorer.exe usando el Administrador de tareas o el comando taskkill.








