Windows Store, ahora conocida como Microsoft Store, es la tienda digital oficial que se incluye con Windows 10 de forma predeterminada. Puede encontrar aplicaciones, software, dispositivos profesionales y personales, recursos y juegos para descargar y usar en su dispositivo Windows.
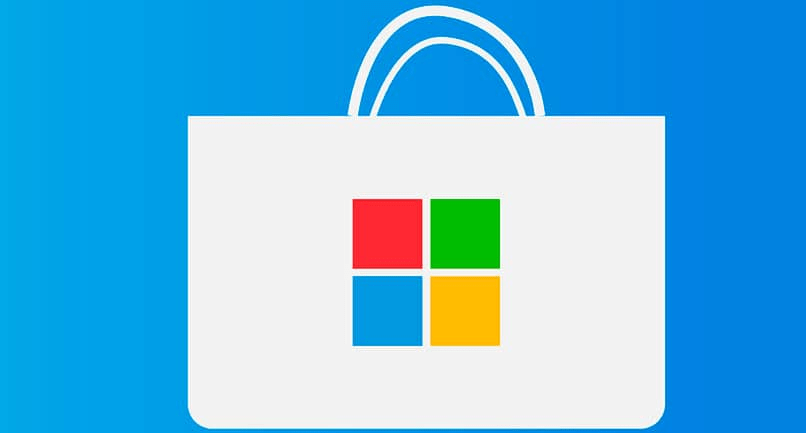
Para acceder a Microsoft Store, puede usar la versión web para navegar y encontrar elementos adicionales que son exclusivos de la versión web. También puede buscar e instalar algunas aplicaciones gratuitas de Microsoft Store sin iniciar sesión en Windows 10 con su cuenta de Microsoft. Otra forma es utilizar la página web de la Tienda para las aplicaciones de Windows.
Sin embargo, el desafío surge cuando necesita algunas aplicaciones de Windows, que solo están disponibles exclusivamente en Microsoft Store, pero Windows Store no se abre. Hemos reunido algunos consejos útiles para mostrarle qué hacer si la Tienda Windows no se abre.
Nota: los pasos de este artículo se aplican a Windows 10.
Cómo arreglar cuando la tienda de Windows no se abre
Antes de llegar a las soluciones para el problema de que la Tienda Windows no funciona o no se abre, aquí hay algunas cosas que puede verificar:
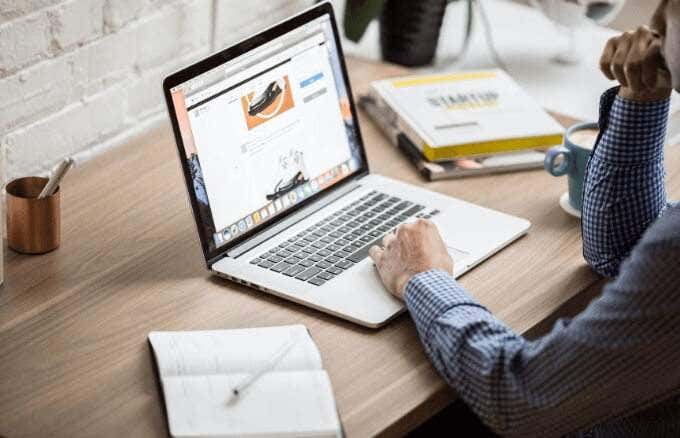
- ¿Windows está actualizado? Puede verificar esto haciendo clic en Inicio> Configuración> Actualización y seguridad> Actualización de Windows> Buscar actualizaciones
- ¿Ha iniciado sesión con una cuenta de Microsoft?
- ¿Están actualizados los controladores de su GPU o tarjeta de video?
- ¿Está activado el control de cuentas de usuario?
- ¿Tienes algún problema de conexión a la red?
Si confirma que todo esto está en su lugar, pero la Tienda Windows aún no se abre, intente las siguientes correcciones.
Verifique la configuración de ubicación, fecha y hora de su computadora
Si la fecha y la hora de su computadora no son precisas, la Tienda Windows no se abrirá. Esto puede sonar extraño, pero afecta el funcionamiento de la Tienda. Cuando la Tienda se inicia, realiza un seguimiento del tiempo, por lo que siempre verifica si la hora de su computadora y la hora de la Tienda están sincronizadas.
- Para comprobar y ajustar la configuración de fecha y hora, haga clic en Inicio > Configuración > Hora e idioma.
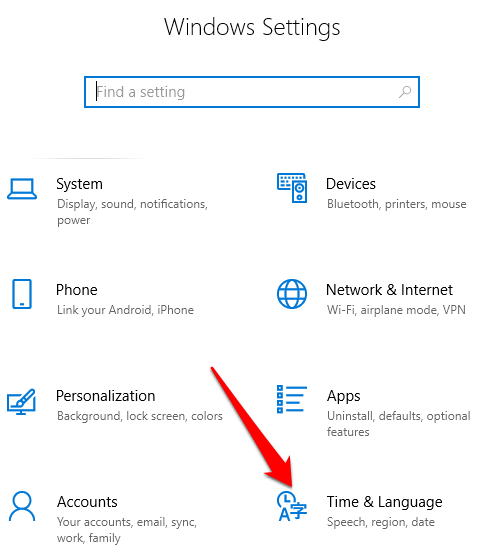
- Haga clic en Fecha y hora para verificar la configuración de fecha y hora de su computadora.
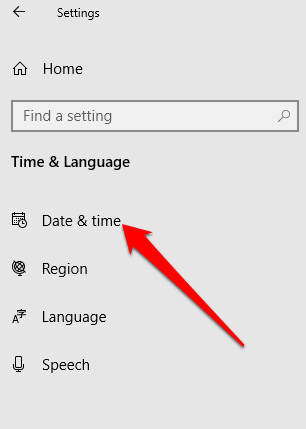
- Mueva el control deslizante Establecer la hora automáticamente a Desactivado, espere a que procese su solicitud y luego vuelva a activarlo . Esto actualizará su tiempo a la configuración más precisa.
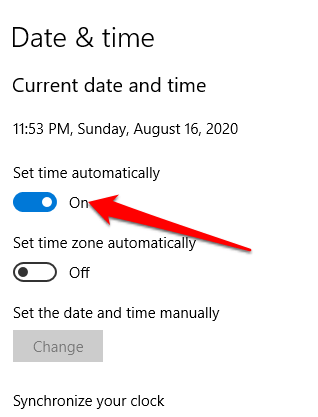
- La configuración de ubicación también debe configurarse para mostrar su ubicación actual y zona horaria para que Windows Store se abra y funcione como debería. Haga clic en Inicio > Configuración > Hora e idioma.
- Haga clic en Región para comprobar su ubicación.
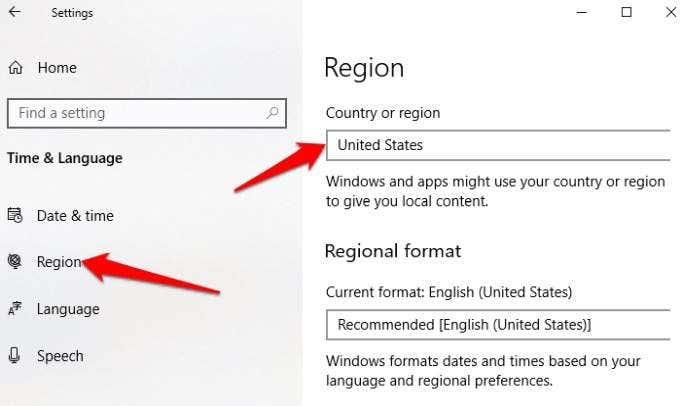
Una vez que su configuración de ubicación, fecha y hora sea precisa, intente abrir la Tienda Windows nuevamente y vea si funciona.
Borrar la memoria caché de la tienda de Windows
Con el tiempo, la memoria caché de la Tienda Windows puede corromperse. Esto puede hacer que la Tienda no se abra o no funcione correctamente. Borrar la memoria caché de Stores puede ayudar a resolver cualquier problema o falla subyacente.
- Para borrar la memoria caché de la tienda, haga clic con el botón derecho en Inicio > Ejecutar y escriba wsreset.exe. Pulse Intro o haga clic en Aceptar.
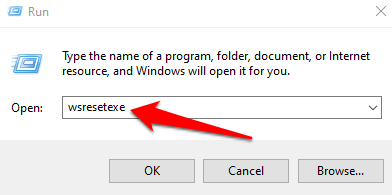
- Aparecerá una ventana del símbolo del sistema en blanco y se cerrará después de unos segundos. Durante este tiempo, el caché se restablecerá y, una vez que se cierre la ventana, puede intentar abrir la Tienda Windows nuevamente.
Actualizar Windows y Tienda Windows
Microsoft proporciona constantemente actualizaciones y correcciones de errores para los usuarios de Windows. Por frecuentes que sean las actualizaciones de Windows 10, podrían ser la solución que necesita para mejorar la Tienda Windows y hacer que funcione nuevamente.
- Para actualizar Windows y la Tienda Windows, haga clic en Inicio > Configuración y seleccione Actualización y seguridad.
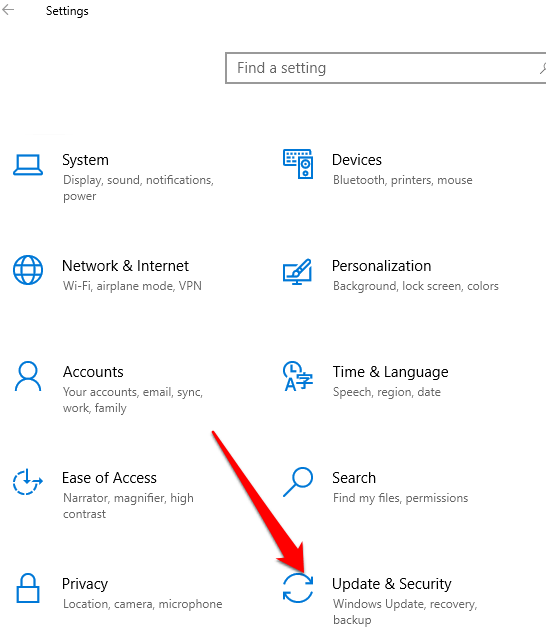
- Haga clic en Windows Update > Buscar actualizaciones y permita que Windows busque e instale las actualizaciones pendientes.
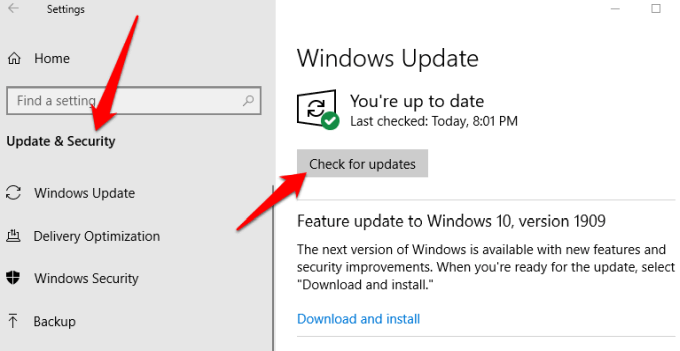
- Si logra actualizar Windows, intente abrir la tienda de Windows para actualizarlo. Si se abre la Tienda, haga clic en los tres puntos en la parte superior derecha y seleccione Descargas y actualizaciones. Haga clic en Obtener actualizaciones para actualizar la Tienda.
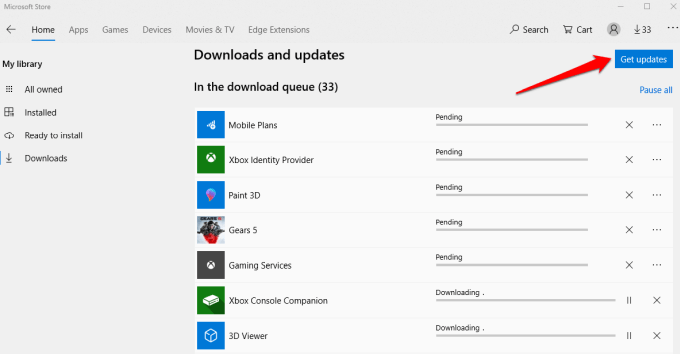
Restablecer tienda de Windows
Si la tienda de Windows aún no se abre, puede restablecerla a la configuración predeterminada.
Nota: restablecer la tienda de Windows borrará su configuración, preferencias y detalles de inicio de sesión, entre otras cosas, pero no eliminará sus compras ni las aplicaciones instaladas.
- Haga clic en Inicio > Configuración y seleccione Aplicaciones.
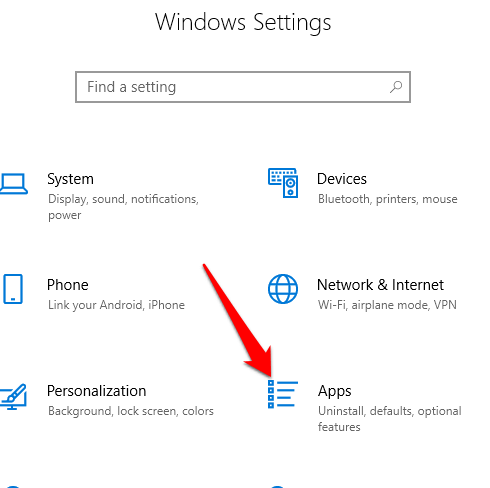
- Haz clic en Microsoft Store.
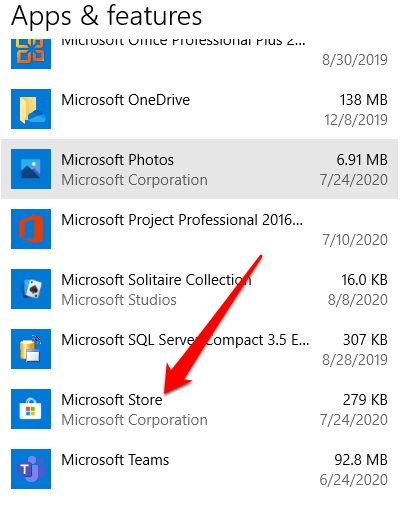
- A continuación, haga clic en Opciones avanzadas.
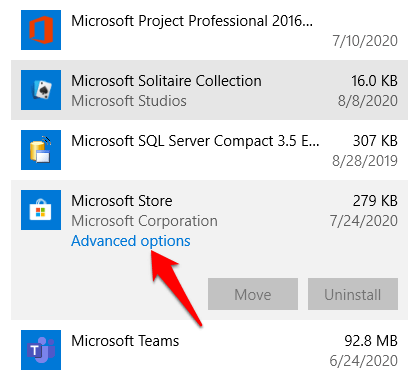
- Haga clic en Restablecer. Aparecerá una advertencia que indica que se eliminarán los datos de las aplicaciones.
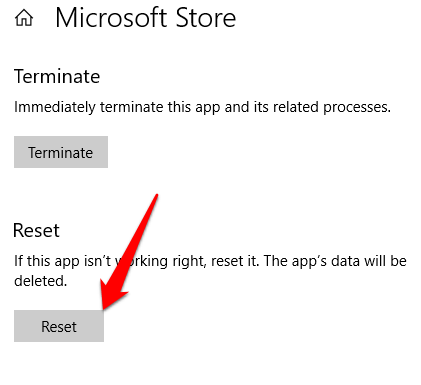
- Haga clic en Restablecer de nuevo.
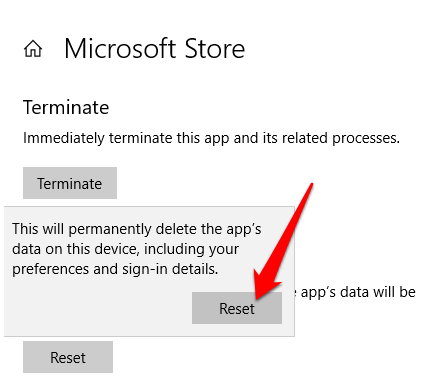
Tomar posesión de la carpeta WindowsApp
La carpeta WindowsApp contiene todas las aplicaciones instaladas automáticamente en su disco duro, pero no es de fácil acceso. Si no es el propietario de la carpeta WindowsApp en su computadora, es posible que la Tienda Windows no funcione correctamente.
Debe configurarse como el propietario de la carpeta y tener control total sobre ella para permitir que la Tienda se abra y funcione bien.
- Para tomar posesión de la carpeta de WindowsApp, abra el Explorador de archivos y vaya a Disco local (C): > carpeta Archivos de programa.
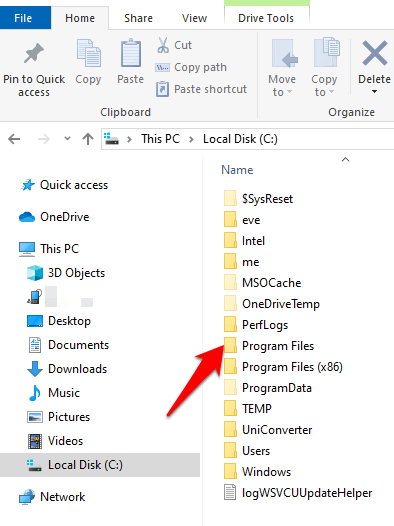
- Haga clic en la pestaña Ver y seleccione Elementos ocultos para ver la carpeta WindowsApps.
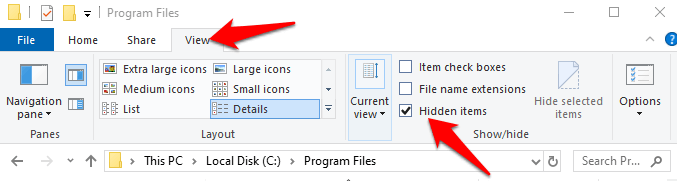
- Para abrir la carpeta, haga clic derecho sobre ella y seleccione Propiedades en el menú contextual.
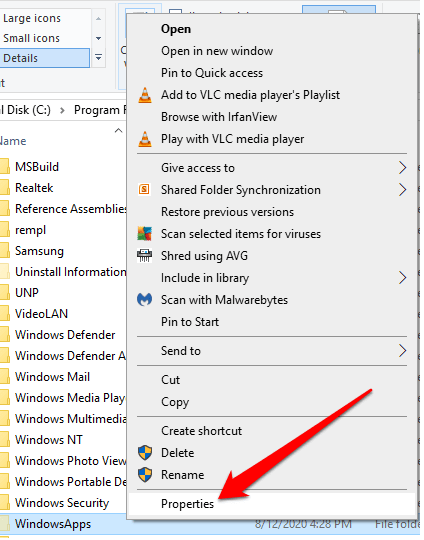
- Haga clic en la pestaña Seguridad en la ventana Propiedades y luego haga clic en Avanzado.
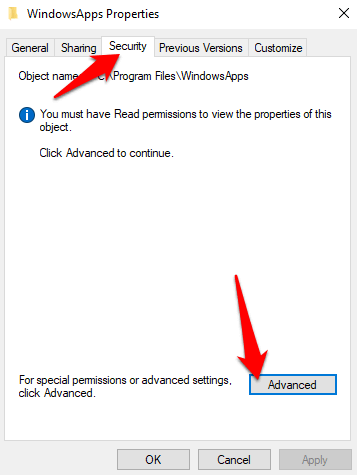
- Haga clic en el enlace Cambiar en la Configuración de seguridad avanzada.
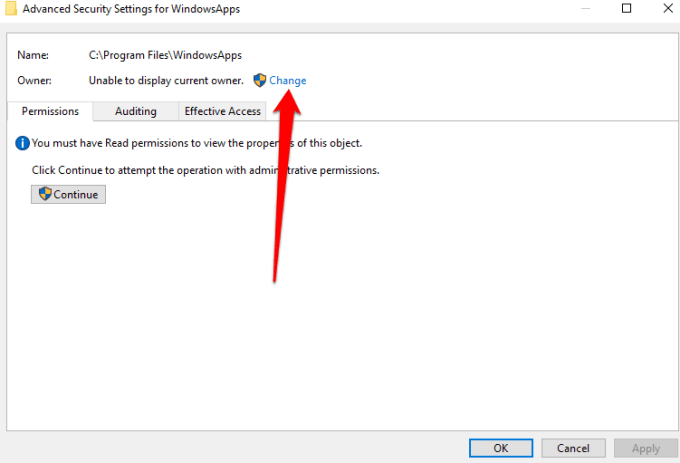
- Introduzca su nombre de usuario de administrador en la ventana Seleccionar usuario o grupo. Haga clic en el botón CheckNames y luego haga clic en Aceptar.
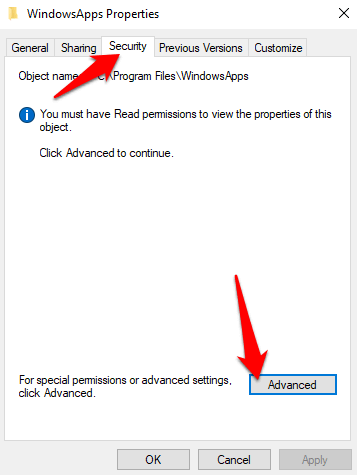
- Antes de aplicar el cambio, seleccione la casilla de verificación Reemplazar propietario en subcontenedores y objetos. De esta manera, podrá interactuar con otros archivos y carpetas dentro de la carpeta WindowsApps. Haga clic en Aceptar para guardar los cambios.
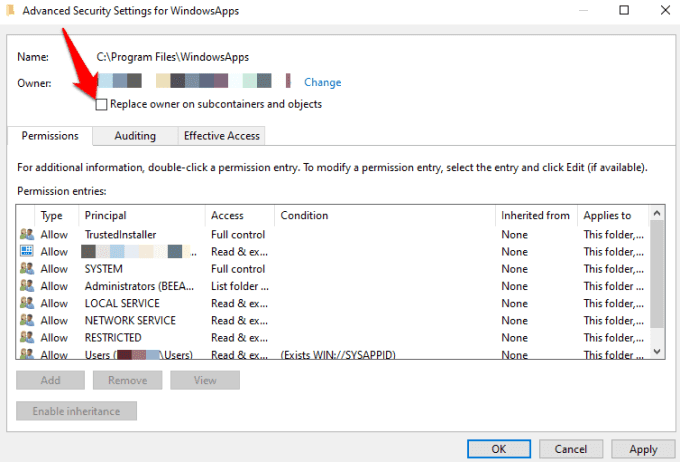
Una vez que haya tomado posesión de la carpeta WindowsApp, ábrala y verifique si puede iniciar la Tienda Windows.
Verifique la configuración del proxy
Es posible que la Tienda Windows no se abra o no funcione bien si la configuración de red de sus dispositivos está configurada incorrectamente. En tales casos, una configuración de proxy mal configurada podría afectar a la Tienda Windows.
Para resolver el problema y hacer que Windows Store vuelva a funcionar, deshabilite el proxy y desinstale cualquier VPN si ha instalado una.
- Compruebe también la configuración de su proxy. Puede hacerlo haciendo clic en Inicio > Configuración > Red e Internet.
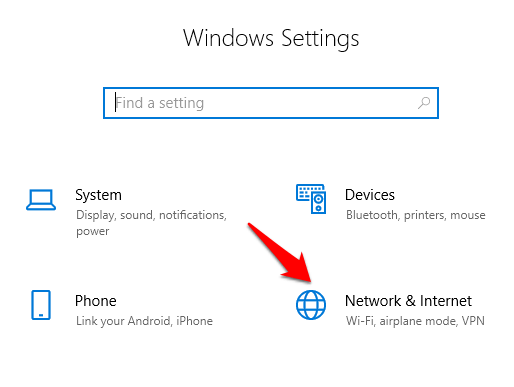
- Seleccione Proxy.
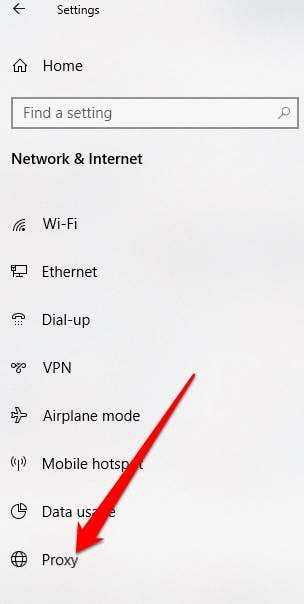
- En Configuración de proxy manual, configure Usar un servidor proxy en Desactivado y luego intente abrir la Tienda Windows nuevamente.
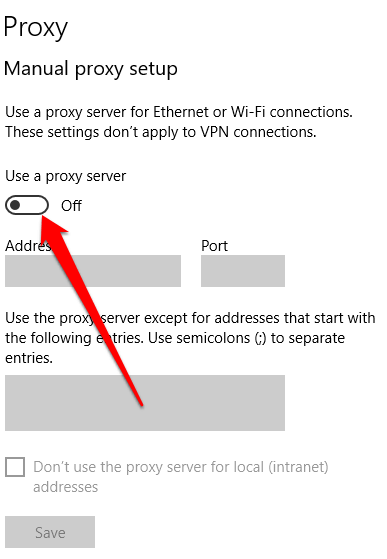
Editar el registro
Si está intentando abrir la tienda de Windows y obtiene un error de conexión, verificar y editar el registro ayudará a evitar más problemas que tales errores pueden traer. Siempre asegúrese de hacer una copia de seguridad del registro antes de realizar cambios allí.
- Haga clic derecho en Inicio > Ejecutar y escriba regedit en el cuadro Ejecutar. Haga clic en Aceptar o presione Entrar para abrir el Editor del Registro.
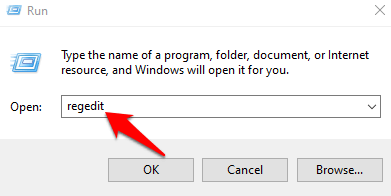
- Navegue a la ruta de la carpeta:
HKEY_LOCAL_MACHINESOFTWAREMicrosoftWindows NTCurrentVersionNetworkListPerfiles
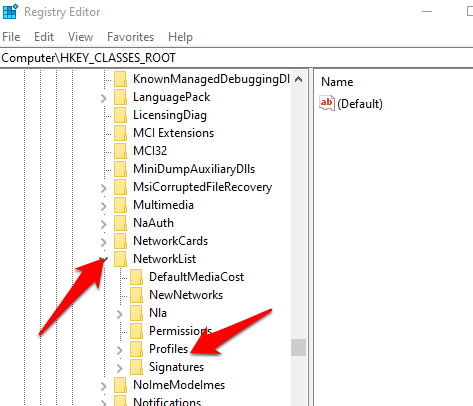
- Haga clic con el botón derecho en Perfiles > Permisos.
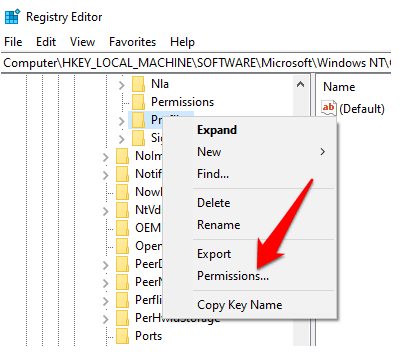
- Haga clic en Avanzado.
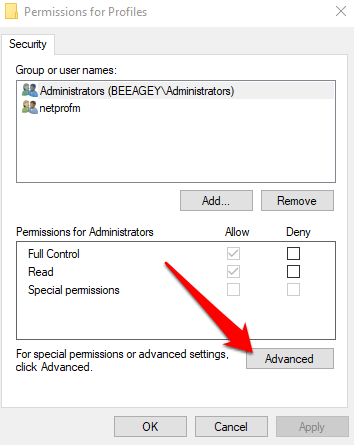
- Marque la casilla Reemplazar todas las entradas de permisos de objetos secundarios con entradas de permisos heredables de este objeto. Haga clic en Aceptar, reinicie su computadora e intente abrir la tienda de Windows nuevamente.
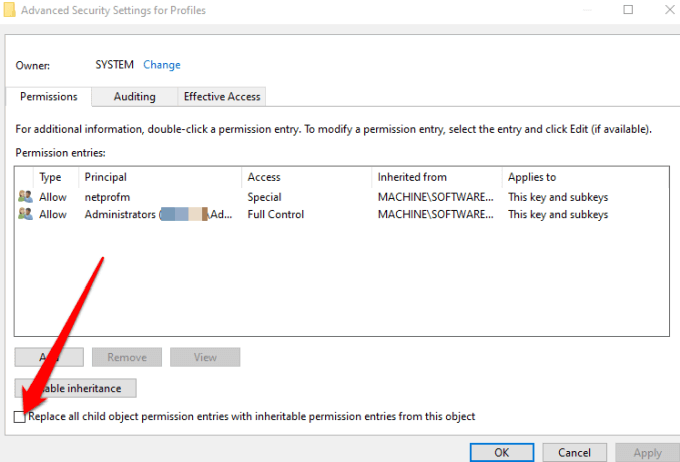
Cambiar dirección DNS
A veces puede ver el error 0x80131500 al intentar abrir la Tienda Windows. En este caso, es probable que su computadora se esté conectando a Internet a través de servidores DNS que son asignados automáticamente por la configuración de su red doméstica o su ISP.
- Puede cambiar la dirección del servidor DNS haciendo clic en Inicio > Configuración > Red e Internet > Estado > Cambiar opciones de adaptador.
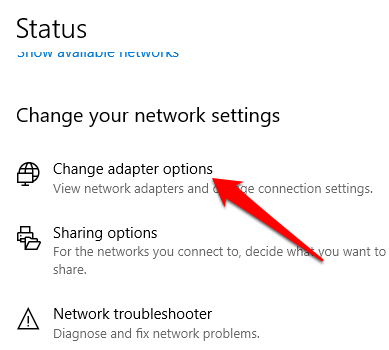
- Haga clic derecho en su conexión de red, haga clic en Propiedades.
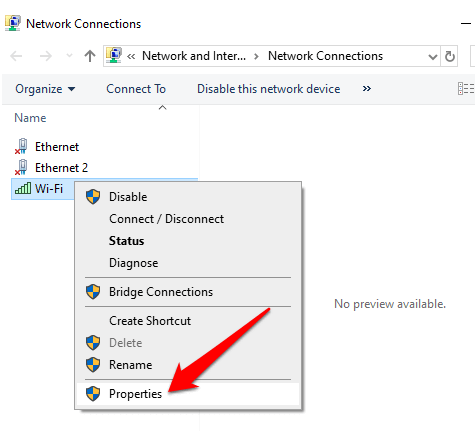
- Desplácese hacia abajo, haga clic en IPV4 (Protocolo de Internet versión 4) y luego seleccione Propiedades.
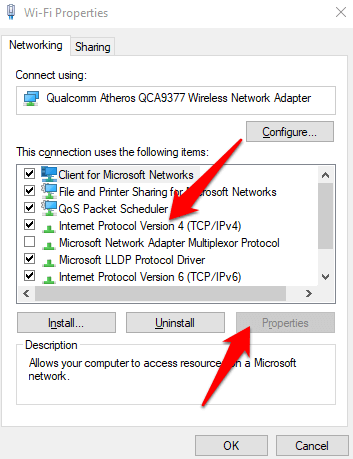
- Haga clic en Usar las siguientes direcciones DNS e ingrese 1.1.1.1 en el cuadro Servidor DNS preferido. Haga clic en Aceptar y luego intente abrir la Tienda Windows nuevamente. Esto es usar CloudFlare para su DNS, pero puede leer nuestra guía sobre los mejores servidores DNS públicos si desea más opciones.
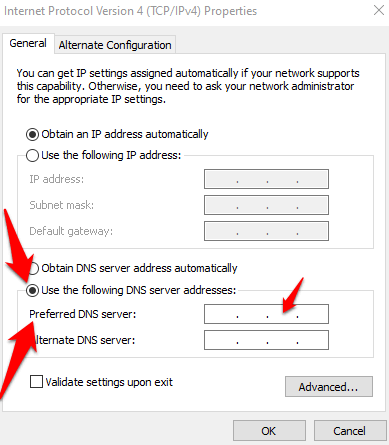
Vuelva a registrar la tienda de Windows
No es fácil desinstalar Windows Store, pero puede volver a registrarlo en su computadora.
- Haga clic con el botón derecho en Inicio > Windows PowerShell (administrador).
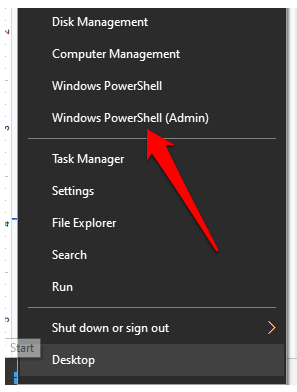
- Ingrese el siguiente comando y presione Entrar:
"& {$manifest = (Get-AppxPackage Microsoft.WindowsStore).InstallLocation + 'AppxManifest.xml' ; Add-AppxPackage -DisableDevelopmentMode -Register $manifest}"
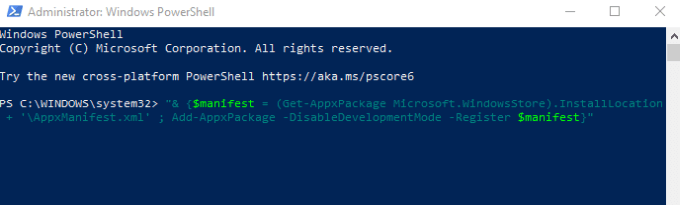
Cierre PowerShell e intente abrir Windows Store nuevamente.
Reinstalar la tienda de Windows
Si todo lo demás falla, reinstale la tienda de Windows. Puede hacerlo a través de Windows PowerShell.
- Haga clic con el botón derecho en Inicio > Windows PowerShell (administrador) y escriba: get-appxpackage -allusers
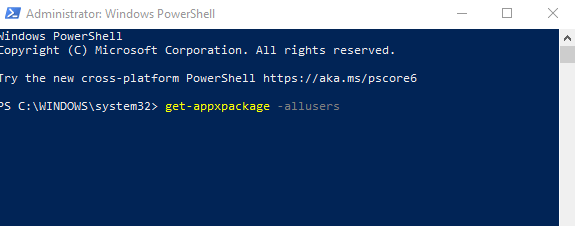
- Busque la entrada de Microsoft WindowsStore, vaya a la línea PackageFullName y copie la información allí en el portapapeles. Se verá así: Microsoft.WindowsStore_12007.1001.2.0_x64__8wekyb3d8bbwe (El número de la tienda se verá diferente al de nuestro ejemplo).
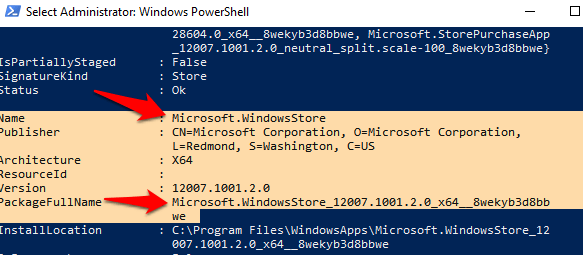
- En Windows PowerShell, escriba remove-appxpackage seguido de un espacio y luego pegue el nombre del paquete que copió en el portapapeles.
El nombre del paquete puede verse así:
Remove-appxpackage Microsoft.WindowsStore_(número)_x64__8wekyb3d8bbwe
Presione Entrar para ejecutar el comando.
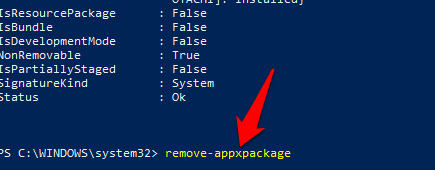
- Reinicie su computadora y vuelva a instalar Windows Store. Para ello, vuelve a PowerShell y escribe:
Add-AppxPackage -register "C:Program FilesWindowsAppsMicrosoft.WindowsStore_11804.1001.8.0_x64__8wekyb3d8bbweAppxManifest.xml" DisableDevelopmentMode
Recupere su tienda de Windows
Esperamos que ahora sepa qué hacer si la tienda de Windows no se abre. También puede usar la aplicación Xbox para comprar y ejecutar los mismos juegos que estaba ejecutando a través de la Tienda. La aplicación Xbox también ofrece otras funciones centradas en los jugadores junto con las ventajas adicionales de las listas de amigos.








