El Centro de actividades de Windows 10 es un lugar central que recopila y muestra notificaciones del sistema y brinda acceso rápido a diferentes configuraciones en su computadora.
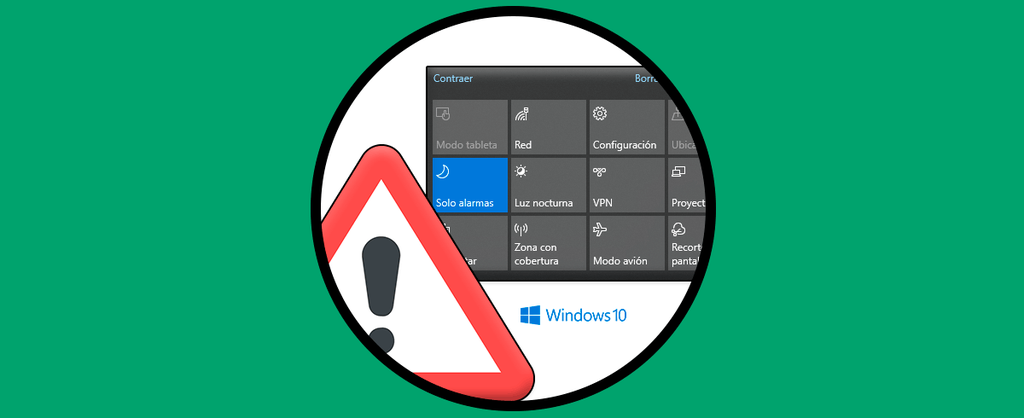
Si está deshabilitado, el centro de acción de Windows 10 no se abrirá ni se mostrará en el área de notificación de la barra de tareas. Seguirá recibiendo notificaciones como de costumbre, pero no podrá revisarlas en el Centro de actividades.
Algunas de las razones por las que el Centro de actividades de Windows 10 no se abre incluyen:
- El Centro de actividades no está habilitado
- Corrupción del perfil de usuario
- Archivos del sistema corruptos
- Problemas técnicos no triviales del sistema
Estos problemas pueden hacer que Windows se desestabilice, por lo que debe resolver el problema lo antes posible.
¿Cómo solucionarlo?: el Centro de actividades de Windows 10 no se abre
La forma más rápida de abrir el Centro de actividades es mediante el icono de la barra de tareas. Si eso no funciona, aún puede usar la tecla del logotipo de Windows + un método abreviado de teclado y ver si ayuda.
Si esos dos métodos de acceso rápido no funcionan y ha reiniciado su PC sin suerte, aquí hay algunas cosas que puede probar.
Reinicie el Explorador de Windows
- Haga clic derecho en la barra de tareas y haga clic en Administrador de tareas.
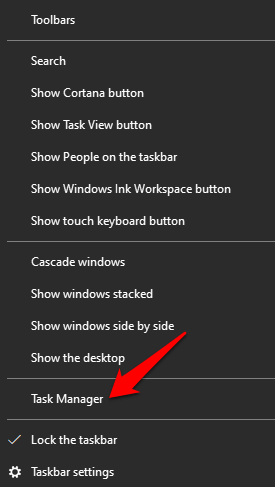
- Haga clic con el botón derecho en explorer.exe o en el Explorador de Windows y seleccione Finalizar tarea.
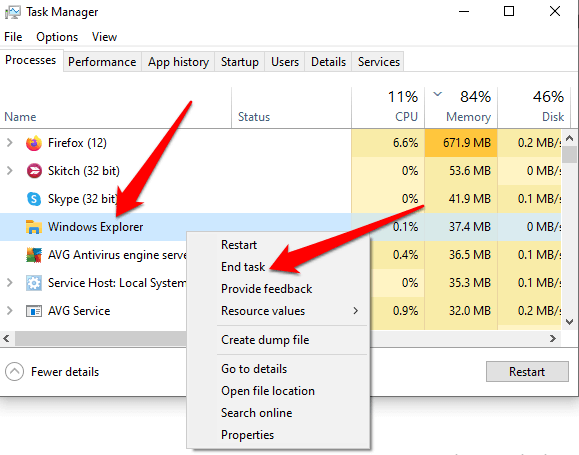
- En el Administrador de tareas, haga clic en Archivo > Ejecutar nueva tarea.
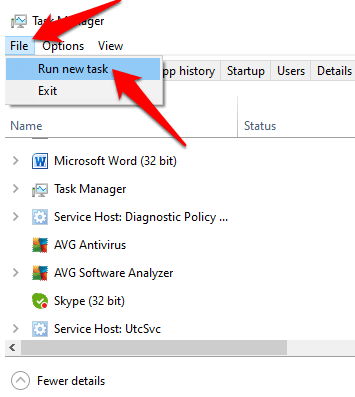
- Escriba explorer.exe, haga clic en Aceptar para reiniciar el Explorador de Windows y salga del Administrador de tareas.
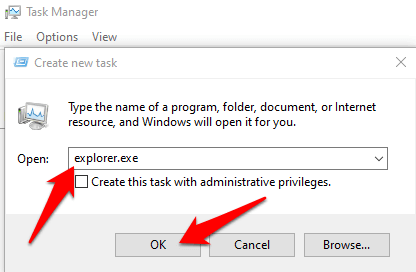
Realizar una limpieza de disco
Cuando Windows 10 tiene poco espacio en disco y memoria, el sistema operativo puede ralentizarse significativamente ya que los procesos críticos como el Centro de actividades intentan abrirse y fallan. Una limpieza del disco eliminará los archivos temporales que pueden estar causando que el Centro de actividades de Windows 10 no se abra y liberará espacio en su disco duro.
- Para eliminar archivos temporales, escriba Liberador de espacio en disco en el cuadro de búsqueda y seleccione Liberador de espacio en disco en los resultados de la búsqueda.
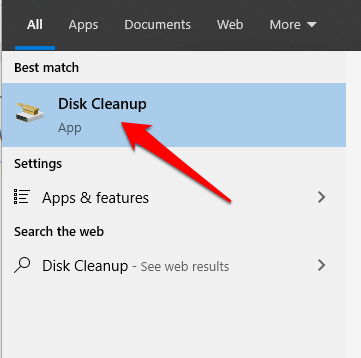
- Seleccione el tipo de archivos que desea eliminar en la sección Archivos para eliminar y haga clic en Aceptar.
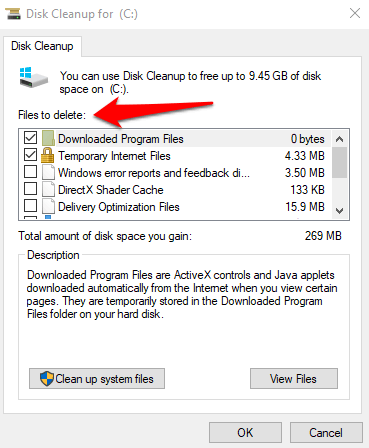
- Para liberar más espacio, haga clic en limpiar archivos del sistema en liberador de espacio en disco, seleccione los archivos que desea eliminar y luego haga clic en Aceptar.
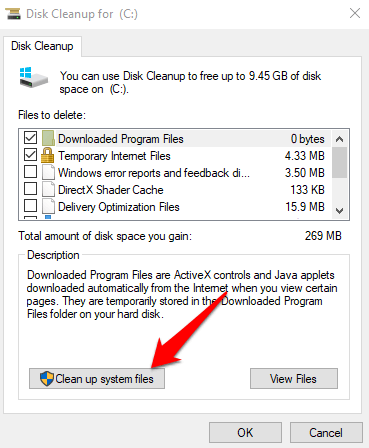
Una vez que se complete la limpieza del sistema, la ventana se cerrará automáticamente. Reinicie su computadora para eliminar los archivos por completo y verifique si se abrirá el Centro de actividades.
Habilitar Centro de actividades
A veces, el Centro de actividades de Windows 10 no se abre porque no está habilitado en el sistema.
- Para habilitar el Centro de actividades, escriba Activar o desactivar iconos del sistema en la barra de búsqueda y haga clic en Activar o desactivar iconos del sistema .
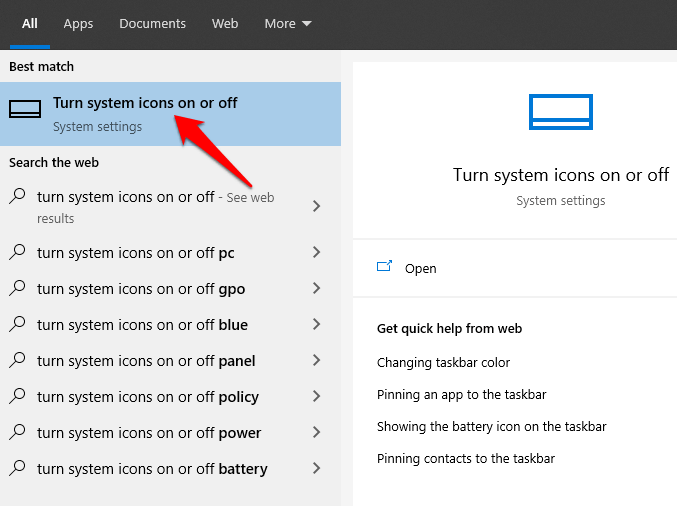
- Haga clic para activar el Centro de actividades y luego compruebe si se abrirá el Centro de actividades.
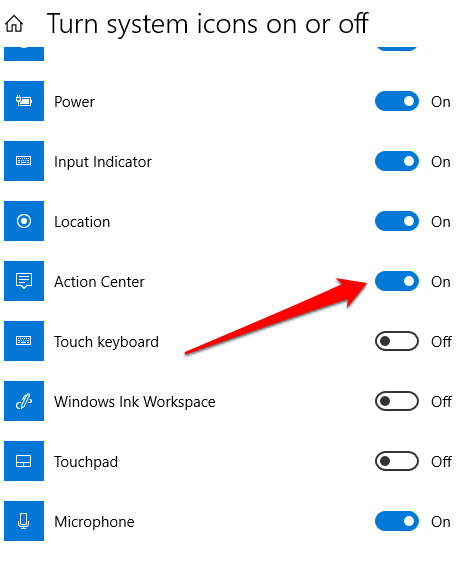
Limpiar el disco duro
Los archivos temporales, basura y corruptos tienden a obstruir su PC y causar problemas con Windows 10. Limpiar el disco duro mediante un escaneo SFC y DISM puede ayudar a escanear y reparar archivos corruptos del sistema.
- Haga clic derecho en la barra de tareas y haga clic en Administrador de tareas. Haga clic en Archivo > Ejecutar nueva tarea. Escriba CMD y marque la casilla Crear esta tarea con privilegios administrativos.
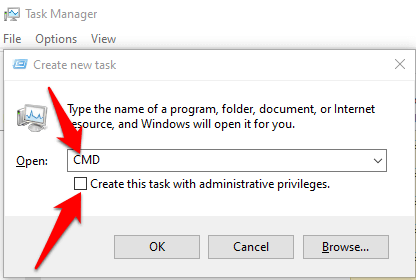
- En la ventana del símbolo del sistema, escriba los siguientes comandos uno por uno y presione Entrar después de cada comando:
- Dism /online /cleanup-image /restorehealth
- Sfc /escanear ahora
- Potencia Shell
Get-AppXPackage -AllUsers |Dónde-Objeto {$_.InstallLocation -like *SystemApps*} | Foreach {Add-AppxPackage -DisableDevelopmentMode -Register $($_.InstallLocation)AppXManifest.xml}
- Cierre la ventana del símbolo del sistema, reinicie su computadora y verifique si puede abrir el Centro de actividades.
Crea una nueva cuenta de usuario
Un perfil de usuario dañado puede hacer que el Centro de actividades de Windows 10 no se abra. Para resolver esto, cree una nueva cuenta de usuario y verifique si el problema persiste.
- Haga clic en Inicio > Configuración > Cuentas.
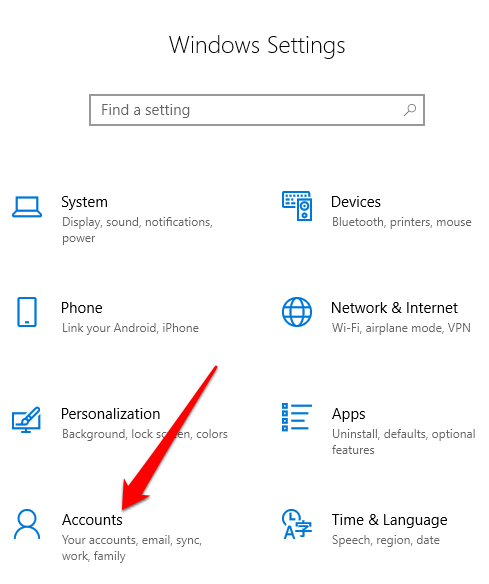
- Haz clic en Familia y otros usuarios.
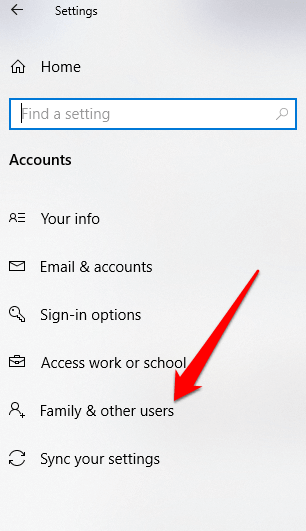
- A continuación, haga clic en Agregar a otra persona a esta PC en la sección Otros usuarios.
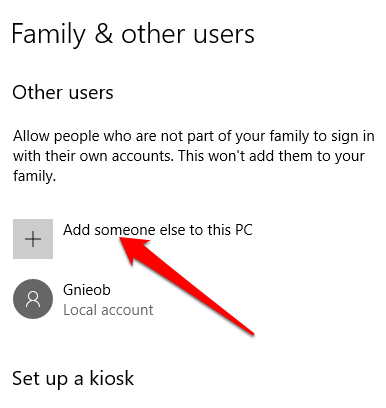
- Seleccione cómo iniciará sesión el usuario y haga clic en No tengo la información de inicio de sesión de esta persona.
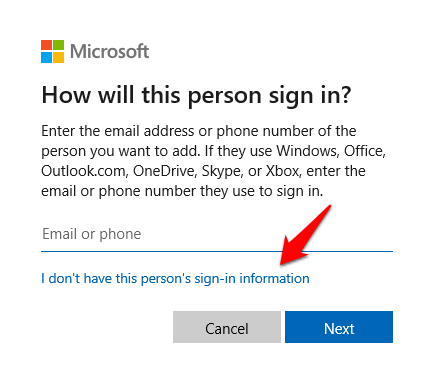
- Haga clic en Agregar un usuario sin una cuenta de Microsoft, ingrese un nombre para la nueva cuenta y otorgue los permisos necesarios. Haga clic en Finalizar y verifique si el Centro de actividades funciona en el nuevo perfil de usuario.
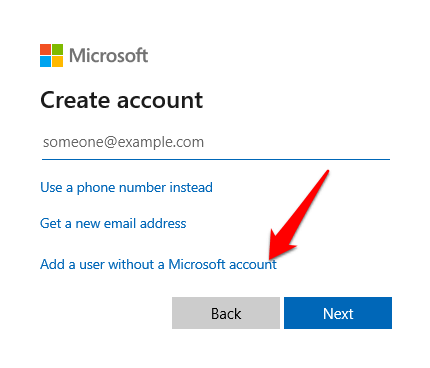
- Introduzca un nombre de usuario y una contraseña para la cuenta. Inicie sesión con el nuevo perfil de usuario y compruebe si se abre el centro de actividades.
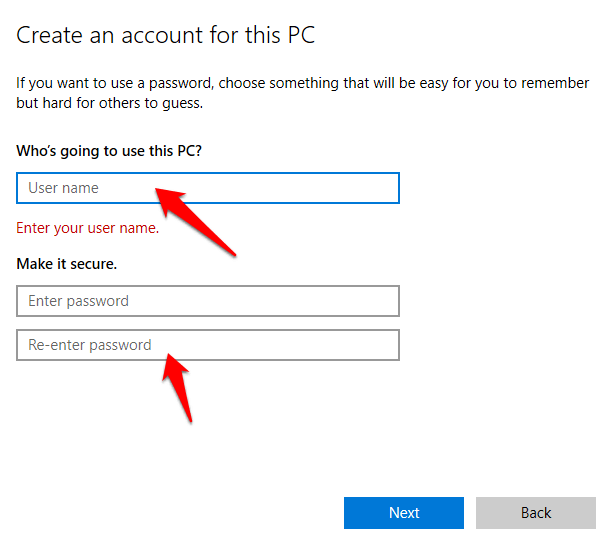
Volver a registrar el Centro de Acción
Si, por algún motivo, el centro de actividades de Windows 10 se ha dañado, puede volver a registrarlo a través de Windows PowerShell y restaurarlo a un estado de funcionamiento. Así es cómo.
- Haga clic con el botón derecho en Inicio > Windows PowerShell (administrador) .
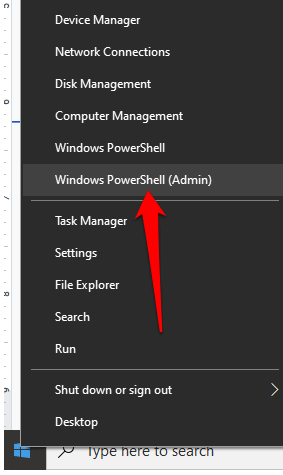
- Escribe el siguiente comando y presiona Enter para ejecutarlo:
Obtener AppxPackage | % { Add-AppxPackage -DisableDevelopmentMode -Register $($_.InstallLocation)AppxManifest.xml -verbose }
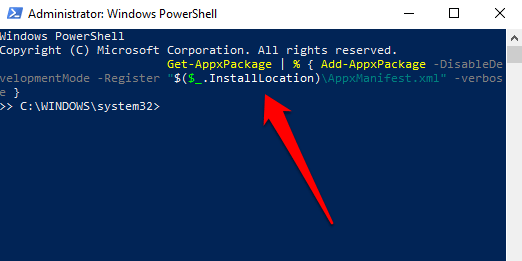
Compruebe si el Centro de actividades aún no se abre después de ejecutar el comando.
Editar el registro
Si el Centro de actividades de Windows 10 no se abre o no se muestra en su computadora, verifique si el valor del registro impide que aparezca el centro de actividades.
- Haga clic derecho en Inicio > Ejecutar y escriba regedit para abrir el Editor del Registro.
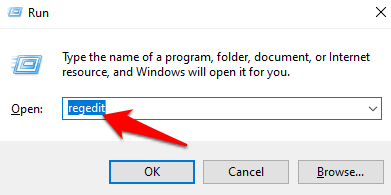
- En el Editor del Registro, vaya a esta ruta: HKEY _ CURRENT _ USERSOFTWAREPoliciesMicrosoftWindowsExplorer y modifique el valor de desactivación de notificaciones de 1 a 0. Reinicie su PC y verifique si aparece el Centro de actividades y si puede abrelo.
Cambiar el nombre del archivo UsrClass
El archivo UsrClass es un archivo .DAT que almacena la información de ShellBag para el escritorio. ShellBag consta de claves de registro (con respecto al Explorador de Windows) que contienen detalles sobre una carpeta, como el tamaño, el icono y la posición, para ayudar a identificar la actividad del usuario.
Además, el archivo usrclass.dat almacena carpetas remotas y locales, archivos ZIP, carpetas virtuales y carpetas especiales de Windows.
Si elimina el archivo UsrClass del sistema, algunas cosas como las opciones de búsqueda y escritorio, el menú Inicio, el botón de sonido y el calendario no funcionarán.
Sin embargo, puede cambiar el nombre del archivo usrclass.dat y reiniciar su computadora para restaurarlo, y luego cambiar el nombre del archivo para que todo, incluido el Centro de actividades, funcione de manera predeterminada.
- Haga clic con el botón derecho en Inicio > Ejecutar y escriba localappdata%MicrosoftWindows .
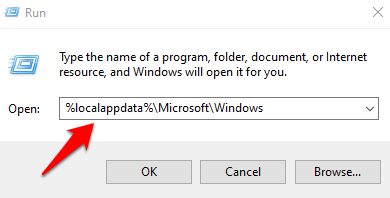
- Busque el archivo usrclass.dat, cámbiele el nombre a usrclass.old.dat y reinicie su PC.
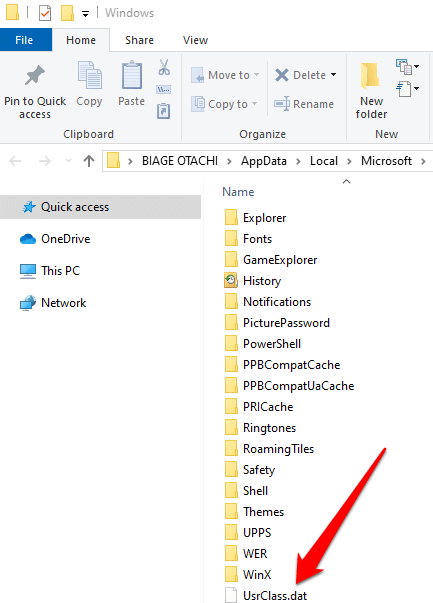
Actualizar Windows
Algunos usuarios se han quejado de que el Centro de actividades de Windows 10 dejó de funcionar o se abrió después de una actualización de Windows. Si hay una actualización pendiente en su computadora, puede intentar actualizarla y ver si el Centro de actividades se abre después de reiniciar su computadora.
- Para actualizar Windows, haga clic en Inicio > Configuración > Actualización y seguridad.
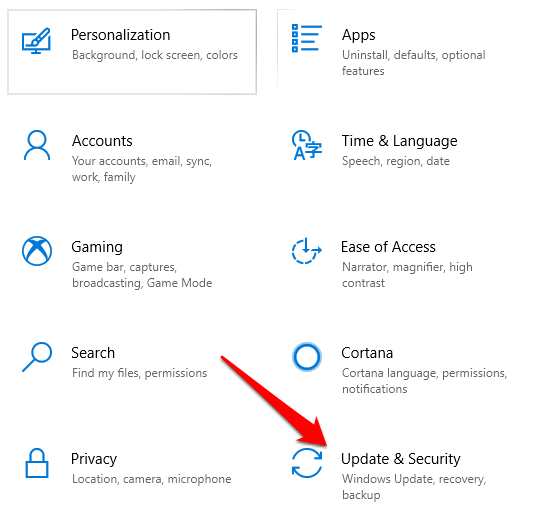
- Haga clic en Buscar actualizaciones junto a Windows Update e instale las actualizaciones pendientes.
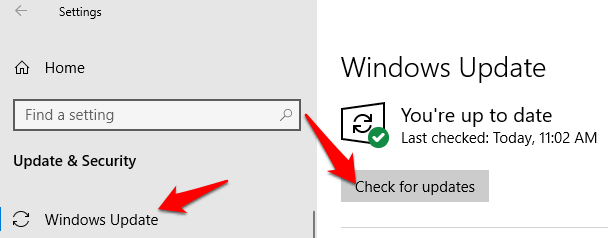
Una vez que se instalen las actualizaciones, reinicie su PC y vea si el Centro de actividades aún no se abre.
Realizar una restauración del sistema
Una restauración del sistema ayuda a solucionar tipos específicos de problemas, como la instalación de un controlador que desestabiliza su computadora o daña los archivos cuando se desinstala. La restauración ayuda a deshacer el daño causado por las actualizaciones de Windows o una aplicación no autorizada.
- Para realizar una restauración del sistema, cree un punto de restauración antes de que el Centro de actividades dejara de abrirse. Escribe restauración del sistema en el cuadro de búsqueda y selecciona Crear un punto de restauración.
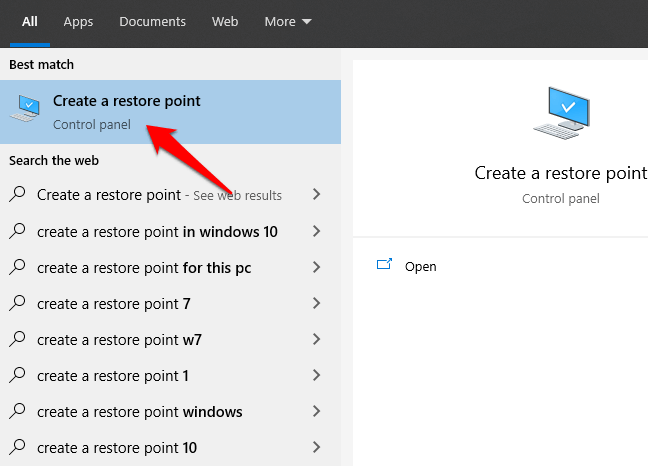
- Haga clic en Crear en la pestaña Protección del sistema.
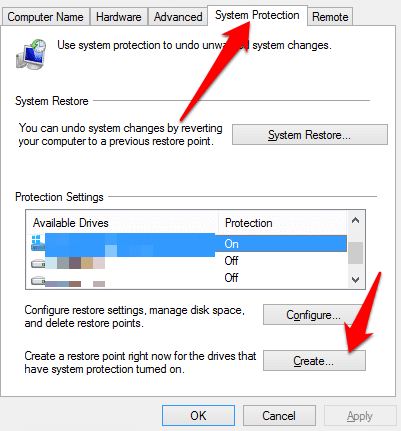
- Escriba una descripción, por ejemplo, Restauración del centro de actividades, que le ayudará a recordar por qué creó el punto de restauración y haga clic en Crear. Haga clic en cerrar una vez que se haya creado el punto de restauración.
- A continuación, restaure el sistema a un punto de restauración anterior. Para ello, vuelve a la pestaña Protección del sistema y haz clic en Restaurar sistema > Siguiente.
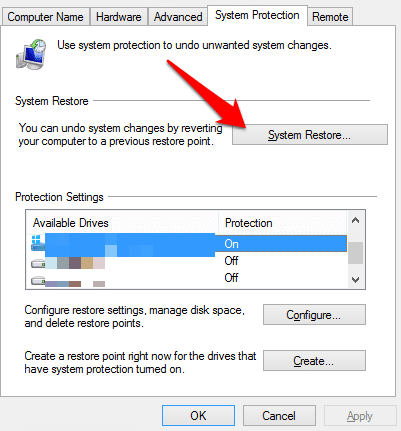
- La nueva ventana mostrará los puntos de restauración disponibles. Seleccione Mostrar más puntos de restauración si no ve el punto de restauración que creó o que se creó antes de la falla del Centro de actividades.
Haga clic en el punto de restauración que creó y luego haga clic en Buscar programas afectados para ver qué programas se verán afectados antes de iniciar el proceso de restauración. Cuando esté listo para restaurar, haga clic en el punto de restauración que desea usar y luego haga clic en Siguiente.
- Confirme la restauración y luego haga clic en Finalizar. Haga clic en Sí para iniciar el proceso. Su PC se reiniciará para que comience el proceso de restauración del sistema y, una vez que haya terminado, verifique si el Centro de actividades se abre normalmente.
Nota: si todo lo demás falla, puede restaurar Windows a la configuración de fábrica. Utilice el restablecimiento de fábrica solo como último recurso. Lea también nuestra guía sobre cómo restablecer de fábrica Windows 10 sin la contraseña de administrador.








