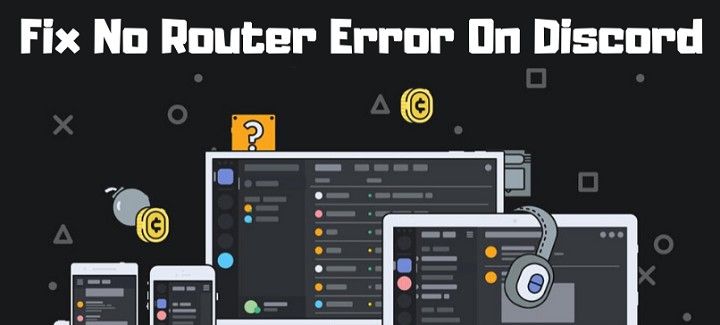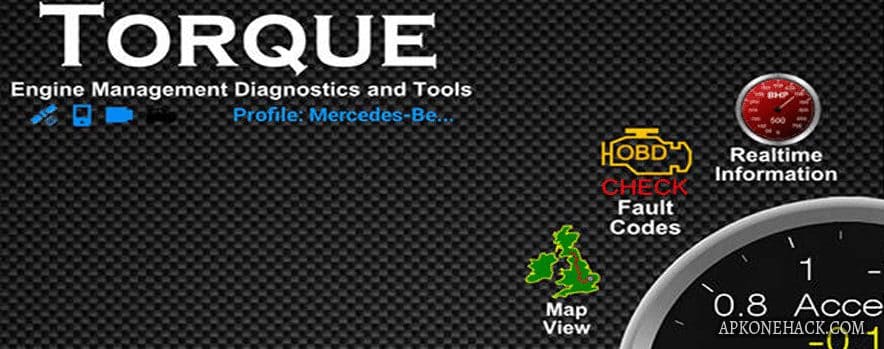¿Tu computadora funciona más lento de lo que debería? Si es así, es posible que se esté quedando sin espacio en su disco duro.
El disco duro de su computadora es responsable de almacenar datos, pero cuando su espacio de almacenamiento comienza a agotarse, comenzará a experimentar problemas con el rendimiento de su computadora.
Averiguar qué está ocupando espacio en su disco duro en Windows 10 puede parecer abrumador si no sabe lo que está haciendo; ¡Es por eso que hemos hecho esta guía simple para ayudarlo a superarlo!
En esta guía paso a paso, lo guiaremos a través del proceso de verificación de su disco duro para ver qué está ocupando espacio, así como también cómo limpiar su disco duro para un mejor rendimiento.
1
¿Qué está ocupando espacio en mi disco duro? Como revisar
Así que sigue leyendo y podrás descubrir qué está ocupando espacio en tu disco duro.
Paso
1
Abre la configuración del sistema
Lo primero que debe hacer es abrir Configuración del sistema.
Para hacer esto, abra el menú Inicio en la esquina inferior izquierda de su pantalla, luego haga clic en el ícono de Configuración; esto parece un engranaje o engranaje.
Alternativamente, puede mantener presionada la tecla Inicio en su teclado y presionar la tecla ‘I’ para abrir el menú Configuración, como acceso directo.
En el menú Configuración, será recibido con una selección de diferentes opciones.
Para verificar el almacenamiento de su disco duro, debe hacer clic en la pestaña ‘Sistema’. Esto abre el menú Configuración del sistema.
Paso
2
Encuentra la pestaña ‘Almacenamiento’
A continuación, desea ubicar la pestaña ‘Almacenamiento’ en Configuración del sistema.
En el lado izquierdo de la ventana, verá una lista de diferentes pestañas para elegir.
Busque ‘Almacenamiento’ en esta lista y haga clic izquierdo para abrirlo.
Esto abrirá la pestaña Almacenamiento, que contiene información sobre el espacio en disco de su computadora.
Aquí puede encontrar información sobre cuánto espacio de disco queda disponible en su disco duro, así como qué archivos están utilizando la mayor parte del espacio en su computadora.
Paso
3
Verifique el uso de almacenamiento en su disco duro
Puede verificar qué archivos y procesos están utilizando su disco duro mirando debajo del espacio disponible en el disco.
Los archivos de mayor uso se mostrarán primero, pero puede ver todos los archivos que usan su disco duro haciendo clic en la opción ‘Mostrar más categorías’.
Esto mostrará el uso de todos los tipos de archivos en su disco duro, junto con la cantidad de espacio en disco que usa cada archivo.
También tiene la opción de administrar sus archivos y espacio de almacenamiento aquí, pero hablaremos de eso más adelante.
Paso
4
Comprobar el almacenamiento en otros discos
Si tienes más de un disco duro o disco (como un SSD ) puedes consultar el espacio de almacenamiento de estos accediendo a la sección ‘Más configuraciones de almacenamiento’ y seleccionando ‘Ver almacenamiento en otros dispositivos’.
Esto lo llevará a un nuevo menú que contiene todos los discos duros y los discos que administran el almacenamiento de su computadora.
Al hacer clic en cada unidad, se abre la misma información sobre lo que está usando su espacio.
Paso
5
Administre su espacio de almacenamiento
De vuelta en el menú Configuración de almacenamiento, puede administrar el espacio en su disco duro a través de la sección ‘Más configuraciones de almacenamiento’.
Aquí, puede seleccionar ‘Administrar espacios de almacenamiento’ para ordenar los archivos en su disco duro u ‘Optimizar unidades’ para (lo adivinó) optimizar el almacenamiento de su disco.
Conclusión
Verificar el espacio de almacenamiento en su disco duro puede ser intimidante al principio, pero una vez que sabe lo que está haciendo, es tan fácil como hacer clic en un botón.
Ahora que sabe cómo verificar qué está ocupando espacio en su disco duro, puede comenzar a realizar un seguimiento de su almacenamiento para ayudar a que su PC funcione de la mejor manera posible.