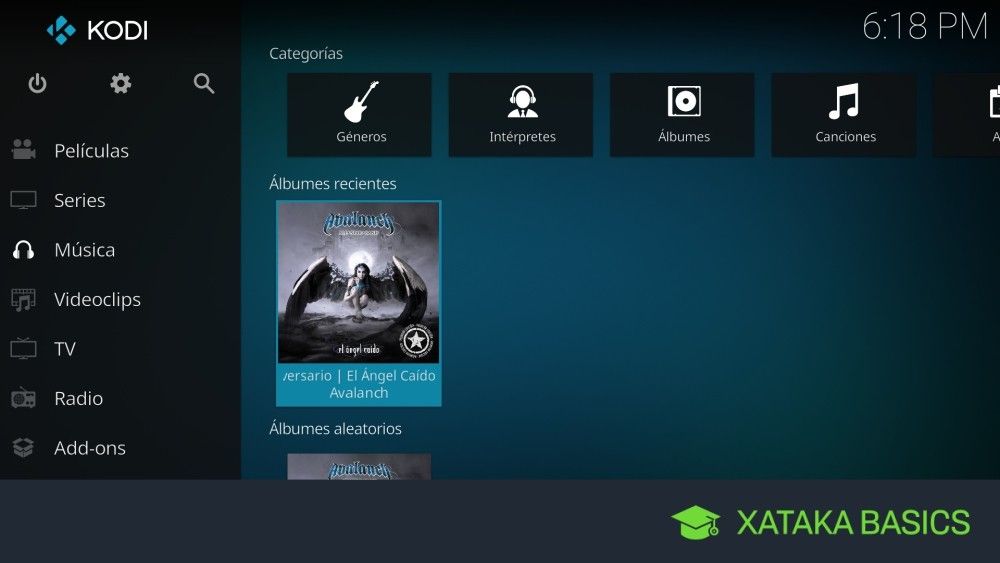Kodi es un popular programa de código abierto que convierte su ordenador o dispositivo móvil en un centro virtual para sus necesidades multimedia. Utilice Kodi para reproducir audio, vídeos y presentaciones de fotos en docenas de formatos de archivo. Puede ampliar aún más las funciones de Kodi a través de complementos oficiales y no oficiales.
La información de este artículo se aplica a la versión 18.7 (Leia) de Kodi y posteriores para Android, iOS, Linux, macOS y Windows.
¿Qué es Kodi?
Anteriormente conocido como XBMC, Kodi es un programa gratuito que facilita el acceso a música, películas y programas de televisión. Cuenta con una interfaz de usuario que se adapta perfectamente a los smartphones más pequeños y a las pantallas de televisión más grandes.
Aunque Kodi no contiene ningún contenido, facilita el acceso a películas, música y juegos a través de su interfaz personalizable. Dichos medios pueden estar alojados en un disco duro externo, en formatos ópticos como el Blu-ray Disc, o en la nube.
Descarga e instalación de Kodi
Para empezar, instala la versión de Kodi correspondiente a tu sistema operativo. Las instrucciones específicas para cada plataforma se pueden encontrar en el sitio web oficial de Kodi. Se recomienda que ejecute la última versión estable de la aplicación. Mientras que las construcciones de desarrollo pueden estar disponibles con nuevas características, estas versiones pueden no funcionar correctamente.
Si usted tiene el programa instalado, asegúrese de actualizar Kodi a la última versión.
Complementos de Kodi TV y Kodi Music
Puede utilizar Kodi para reproducir la música y las películas que posee. También puede ver y escuchar el contenido en streaming disponible en la web. Se accede a estas transmisiones utilizando los complementos de Kodi, pequeños programas que amplían la funcionalidad incorporada de la aplicación.
La mayoría de los complementos de Kodi están alojados en repositorios. Hay dos tipos de repositorios de Kodi, designados como oficiales o no oficiales. Siga los pasos siguientes para instalar complementos de los repositorios de Kodi oficiales y no oficiales.
Cómo instalar complementos oficiales de Kodi
Los repositorios oficiales son mantenidos por el Equipo Kodi y se incluyen por defecto con la aplicación. Los complementos que se encuentran dentro de las ramas de estos repositorios oficiales son sancionados por la Fundación XBMC. Generalmente se pueden considerar legítimos y seguros de usar.
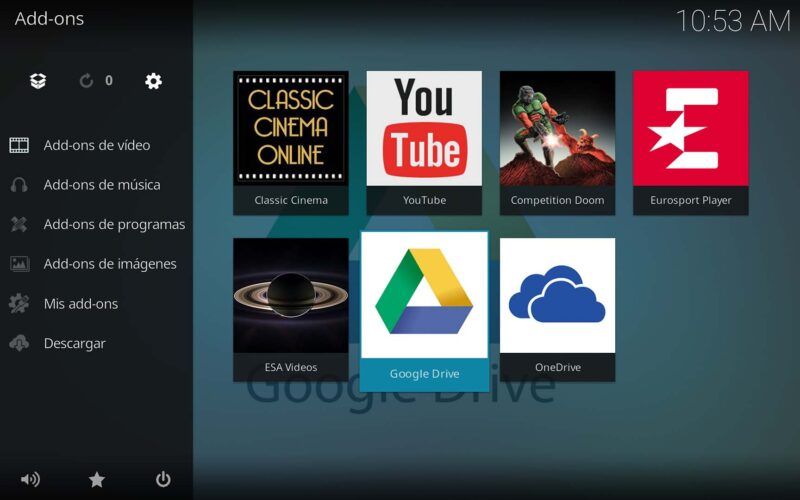
Para acceder a los complementos oficiales de Kodi:
Si utiliza un skin personalizado para Kodi, la interfaz puede diferir de las imágenes siguientes.
- Abra Kodi, luego vaya al panel de menú de la izquierda y seleccione Add-ons.
- Seleccione el icono del paquete.
- Seleccione Install from repository.
- Se le llevará a una lista de más de una docena de carpetas que se encuentran en el repositorio oficial de Kodi. Seleccione una categoría y, a continuación, elija el complemento que desee.
Si ha instalado un repositorio no oficial, verá una lista de repositorios disponibles. Seleccione el que está etiquetado como Kodi Add-on repository con Team Kodi listado como su propietario.
- Seleccione Instalar en la pantalla de detalles del add-on.
- Seleccione OK para instalar el add-on de Kodi.
- Presione Esc en el teclado hasta que vuelva a la pantalla principal de Kodi, luego seleccione el add-on recién instalado.
- Hay varias opciones disponibles en la parte inferior de la pantalla. Por ejemplo, puede desactivar el nuevo complemento, configurar sus ajustes y activar las actualizaciones automáticas. Para iniciar el complemento, seleccione Ejecutar.
Cómo instalar complementos no oficiales de Kodi
Los repositorios no oficiales se alojan de forma remota y son administrados por un tercero. Para acceder a complementos no oficiales para Kodi:
Los complementos que no están avalados por el Equipo Kodi pueden contener vulnerabilidades de seguridad y malware.
- Inicie Kodi y seleccione el engranaje de Configuración.
- Seleccione Sistema para abrir la Configuración del sistema Kodi.
- Seleccione Estándar en la esquina inferior izquierda de la pantalla para que la opción cambie a Avanzada.
- Seleccione Complementos en el panel de menú de la izquierda y, a continuación, active el interruptor de fuentes desconocidas para activarlo.
- Aparece un mensaje de advertencia que detalla los posibles peligros de confiar en fuentes desconocidas. Seleccione Sí para continuar.
- Pulse la tecla Esc del teclado para volver a la pantalla Sistema y, a continuación, seleccione Gestor de archivos.
- Seleccione Añadir fuente en el lado izquierdo del Gestor de archivos.
- En la ventana emergente Añadir fuente de archivos, seleccione Ninguno.
- Se le pide que introduzca la ruta del repositorio que desea añadir. Normalmente puede obtener esta dirección del sitio web o del foro del repositorio. Después de introducir la URL, seleccione Aceptar.
Se le pedirá que dé un nombre al repositorio. Elija el nombre que desee. Se utilizará para hacer referencia a la ruta de origen en toda la aplicación.
- Pulse Esc en el teclado hasta que vuelva a la pantalla principal de Kodi, luego seleccione Complementos en el panel de menú de la izquierda.
- Seleccione el icono del paquete.
Alternativamente, elija una categoría (como Vídeo, Música o Juego) y seleccione Entrar en el navegador de complementos.
- Seleccione Instalar desde el archivo zip.
- Elija el nombre de la fuente que introdujo en el paso 9. Dependiendo de la configuración del servidor anfitrión, es posible que se le presente un conjunto de carpetas y subcarpetas. Navegue hasta la ruta apropiada y elija el archivo .zip para el repositorio que desea instalar.
También puede instalar un repositorio desde un archivo .zip ubicado en su disco duro o disco extraíble. Algunos sitios le permiten descargar el archivo necesario para instalar un repositorio.
- Después de que el repositorio se instale con éxito, seleccione Instalar desde el repositorio.
- Seleccione el repositorio recién instalado.
- Verá una lista de carpetas que se encuentran en el repositorio no oficial. Seleccione una categoría y, a continuación, elija el complemento que desee.
- Seleccione Instalar en la pantalla de detalles del complemento y, a continuación, seleccione Aceptar para confirmar. Cuando se complete la instalación, pulse Esc para volver a la pantalla de inicio de Kodi, donde debería ver el nuevo complemento.
Varios complementos no oficiales pueden transmitir contenido con derechos de autor, incluyendo películas, música, programas de televisión y transmisiones en vivo. El streaming de dicho contenido en su país puede ser ilegal.
Los mejores repositorios de complementos no oficiales de Kodi
Hay muchos repositorios independientes de Kodi en la web, con más apareciendo todo el tiempo. A continuación se presentan algunos de los mejores en términos de tiempo de actividad y complementos disponibles:
- SuperRepo
- Noobs and Nerds
- Mucky Ducks
Para ver una lista de otros repositorios no oficiales, visite la wiki de Kodi.