Superfetch es un proceso del sistema de Windows que ha tenido varios nombres a lo largo de los años. En Windows XP se conocía como Prefetch. Superfetch se introdujo en Windows Vista, y en las últimas versiones de Windows 10 ahora se conoce como Sysmain.

En última instancia, el propósito de cada generación de Superfetch ha sido el mismo: aumentar el rendimiento de Windows precargando las aplicaciones que usa con frecuencia en la RAM antes de que necesite usarlas. Pero, ¿qué es Superfetch?
¿Cómo funciona Superfetch (Sysmain)?
En las últimas versiones de Windows 10, el servicio Superfetch ahora aparece con el nombre SysMain. En el Administrador de tareas, aparece como Service Host: SysMain.
Si está ejecutando una versión anterior de Windows 10 o cualquier versión de Windows 7 u 8, esto aparecerá en el Administrador de tareas como Host de servicio: Superfetch.
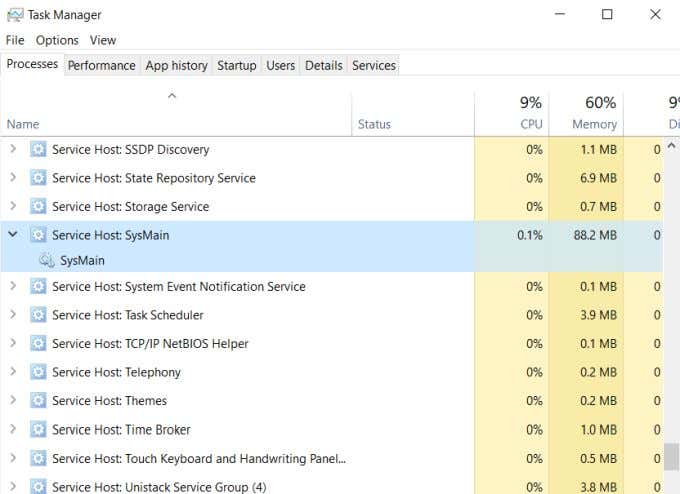
Este servicio se ejecuta en segundo plano (usando muy poca potencia de CPU) y analiza cuánta RAM está usando y qué aplicaciones ejecuta con más frecuencia. Cualquier aplicación que el servicio reconozca como de uso frecuente, comenzará a precargar la aplicación en la RAM. De esta manera, la próxima vez que ejecute la aplicación, se iniciará mucho más rápido.
Puede que le preocupe que esto signifique que Superfetch está utilizando toda su RAM, pero no es así. El servicio se enfoca en precargar aplicaciones en RAM no utilizada. Esto no se registra como memoria consumida. Verá esto si abre el Administrador de tareas en la pestaña Procesos y observa el uso de la memoria.
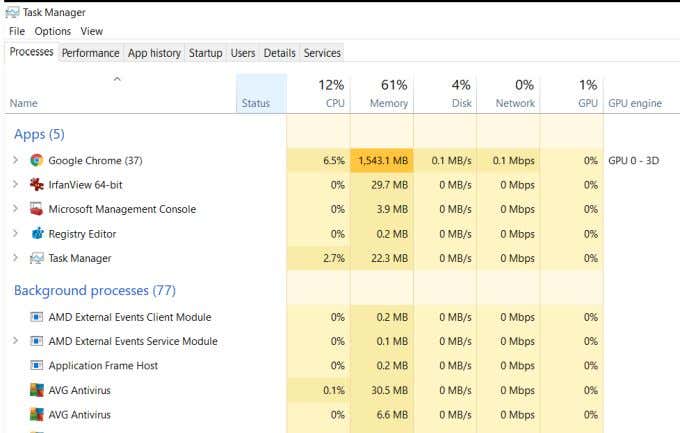
Aunque Superfetch está consumiendo toda la RAM no utilizada con aplicaciones precargadas, el uso de RAM consumido aún no muestra el 100%. Esto se debe a que Superfetch se ejecuta en segundo plano y liberará cualquier RAM no utilizada que esté usando cada vez que necesite usar esa memoria para otras tareas activas.
¿Deberías matar a Superfetch (Sysmain)?
Por lo general, no es necesario detener la ejecución de Superfetch. Utiliza una cantidad muy minúscula de CPU y solo utiliza RAM no utilizada. Todo esto es imperceptible para el usuario general.
Sin embargo, ha habido algunos informes en los foros de usuarios de Microsoft que a veces el proceso Superfetch (Sysmain) en realidad causa problemas de rendimiento. Algunos de estos problemas informados incluyen:
- Utilización constante del disco al 100 %.
- Sobrecalentamiento que lleva al apagado del sistema.
- Tiempo de arranque lento cuando enciende su computadora.
- En hardware débil, Superfetch podría usar más CPU y RAM de lo que le gustaría.
- Se sabe que causa problemas de rendimiento durante los juegos.
El problema más común que informan las personas es el problema de utilización del disco al 100 %. Si es usted, deshabilitar Superfetch o Sysmain puede resolver el problema.
Dado que Superfetch es solo una función de optimización del sistema, no dañará a Windows al detener el servicio. Sin embargo, puede notar que iniciar sus aplicaciones favoritas puede demorar un poco más de lo habitual.
Cómo deshabilitar Superfetch (Sysmain) en Windows 10
¿Es seguro desactivar Superfetch?
Si no experimenta problemas de rendimiento u otros problemas, es una buena idea dejar Superfetch (Sysmain) ejecutándose. Es un proceso útil que reduce significativamente el tiempo que le lleva iniciar los programas que usa con frecuencia.
Sin embargo, si experimenta una alta utilización del disco duro, problemas de memoria constantes o un bajo rendimiento general, puede intentar deshabilitar Superfetch para ver si resuelve el problema. Si es así, deje el servicio deshabilitado. De lo contrario, vuelva a encenderlo y continúe con la solución de problemas.
Para deshabilitar Superfetch (Sysmain) en Windows 10:
- Seleccione el menú Inicio, escriba servicios y seleccione la aplicación Servicios. También puede presionar Windows + R, escribir services.msc y presionar Enter.
- En la aplicación Servicios, desplácese hacia abajo hasta SysMain, haga clic con el botón derecho en el servicio y seleccione Detener. Si está ejecutando una versión anterior de Windows, haga clic con el botón derecho en el servicio SuperFetch y seleccione Detener.
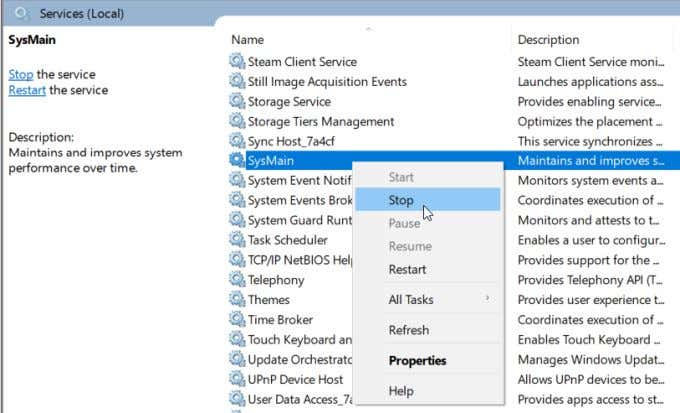
- Ahora debe evitar que el servicio se reinicie cuando inicie Windows. Una vez que se detiene el servicio, haga clic con el botón derecho en el servicio nuevamente y seleccione Propiedades.
- En el menú desplegable Tipo de inicio, seleccione Deshabilitado.
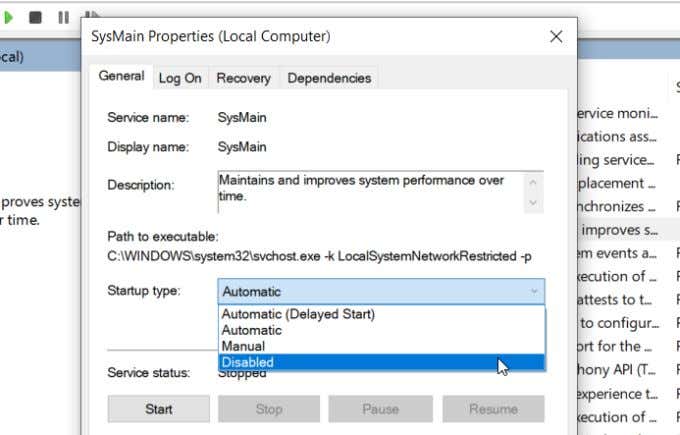
Ahora el servicio SuperFetch (SysMain) está deshabilitado permanentemente y no se reiniciará la próxima vez que inicie su computadora.
Deshabilitar Superfetch (Sysmain) con el Editor del Registro
Una alternativa al uso del Administrador de tareas para deshabilitar Superfetch en Windows 10 es usar el Editor del registro.
Antes de comenzar a hacer algo dentro del registro, asegúrese de realizar primero una copia de seguridad completa del registro, en caso de que algo salga mal.
Cuando estés listo:
- Seleccione el menú Inicio, escriba regedit y seleccione la aplicación Editor del Registro.
- En el Editor del Registro, vaya a HKEY_LOCAL_MACHINE > SYSTEM > CurrentControlSet > Control > Session Manager > MemoryManagement > PrefetchParameters.
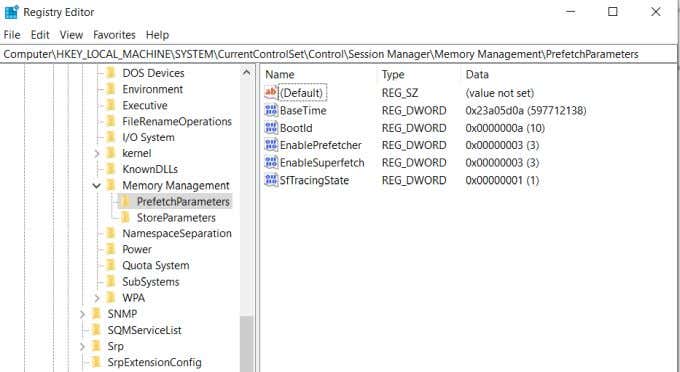
- En esta sección, debería ver una clave llamada EnableSuperfetch . Haga clic derecho en esta clave y seleccione Modificar.
- En la ventana Editar DWORD que aparece, cambie el campo Información del valor a 0 y seleccione Aceptar.
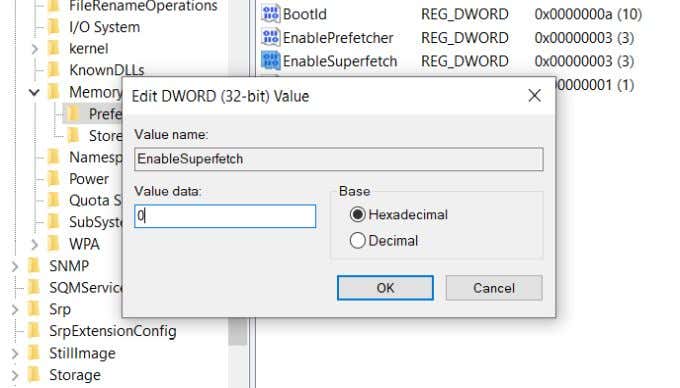
Puede cerrar el Editor del registro cuando haya terminado.
Esta entrada de registro deshabilitará el servicio SuperFetch (SysMain) en su sistema. Sin embargo, es posible que deba reiniciar su máquina con Windows antes de que esta configuración del registro surta efecto.
Habilitar o deshabilitar SuperFetch (SysMain) con el símbolo del sistema
Si prefiere trabajar con el símbolo del sistema, hay algunos comandos simples que puede usar para habilitar o deshabilitar el servicio SuperFetch.
Primero abra el símbolo del sistema en modo administrador y luego use los siguientes comandos:
- Activar: sc config SysMain start=auto & sc start SysMain
- Deshabilitar: sc stop SysMain & sc config SysMain start=disabled
Nota: si está utilizando una versión anterior de Windows, reemplace SysMain con SuperFetch en los comandos anteriores.
Si prefiere PowerShell, ábralo con derechos de administrador y use los siguientes comandos:
- Habilitar: Set-Service -Name SysMain -StartupType Automatic -Status Running
- Desactivar: Stop-Service -Force -Name SysMain; Establecer-Servicio -Nombre SysMain -StartupType
Este enfoque puede ser mucho más rápido y sencillo que hacer clic en el Administrador de tareas o en el registro de Windows.
¿Qué pasa si esto no soluciona el problema?
Si deshabilitar SuperFetch (SysMain) no resuelve su problema, entonces otra cosa puede ser la fuente del problema.
Si todavía tiene una utilización del disco del 100 %, es posible que deba actualizar a un disco duro más grande u optar por actualizar a una unidad SSD. Las unidades SSD ahora son muy asequibles y tienen velocidades de transferencia de datos muy superiores a las de los discos duros tradicionales.
Si tiene problemas de uso de la CPU, explore otros consejos de solución de problemas de la CPU para identificar al culpable que está consumiendo todos los recursos de la CPU.








