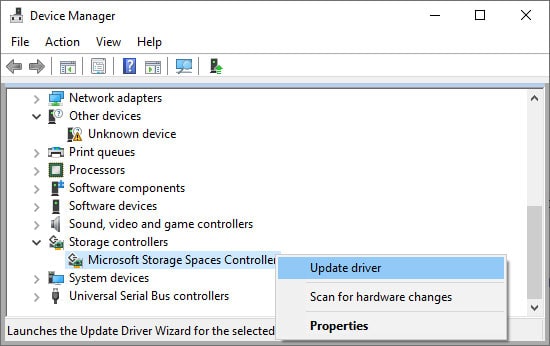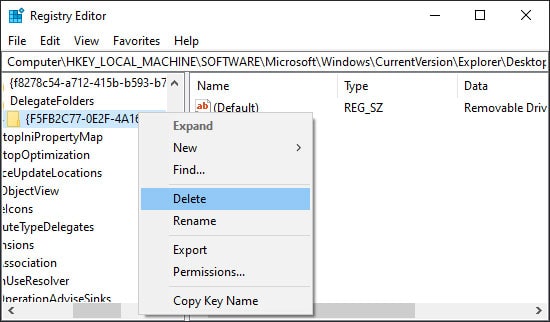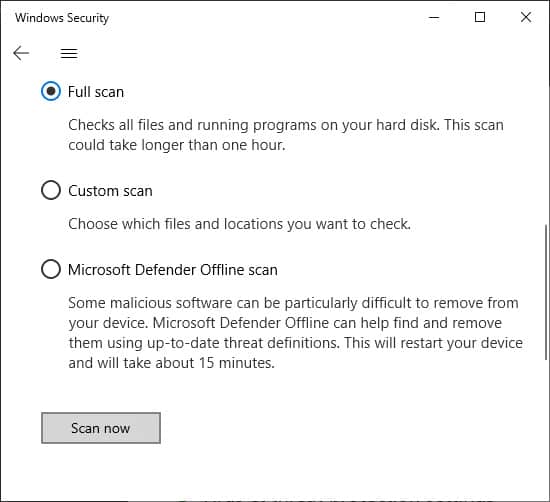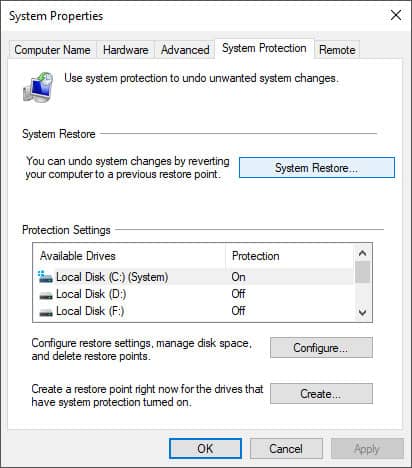La carpeta Dispositivos de almacenamiento extraíbles puede aparecer repentinamente en su escritorio o en el panel de navegación del explorador de archivos después de usar un dispositivo de almacenamiento externo.

En la mayoría de los casos, no podrá eliminar esta carpeta y se abrirá en una carpeta vacía o en Esta PC. Por lo general, sucede debido a problemas del sistema sin resolver dejados por una actualización del sistema o algún malware.
En este artículo, proporcionamos algunas correcciones que puede usar para eliminar esta carpeta según dónde aparezca.
Cómo eliminar la carpeta de dispositivos de almacenamiento extraíbles
Estas son algunas de las formas de borrar la carpeta Dispositivos de almacenamiento extraíbles de su PC:
Antes de que empieces
Hay algunas soluciones simples que puede aplicar antes de probar soluciones más técnicas:
- Eliminar manualmente la carpeta: es posible que pueda eliminar la carpeta en algunos casos. Además, si la carpeta aparece en la ventana de acceso rápido, haga clic derecho sobre ella y seleccione Eliminar de acceso rápido para eliminarla.
- Refresh your Desktop: Esto funciona como una solución permanente para algunos usuarios y temporal para otros.
- Reinicie su PC: similar a lo anterior, reiniciar su PC puede solucionar este problema de manera temporal o permanente.
Compruebe las actualizaciones de Windows
La mayoría de los usuarios han experimentado este error después de una actualización del sistema. Por lo tanto, intente desinstalar las últimas actualizaciones de Windows para resolver este problema. Sin embargo, una solución aún mejor sería actualizar a compilaciones sucesivas si están disponibles. También es una buena idea habilitar la verificación automática de actualizaciones.
Actualizar el controlador del controlador de espacios de almacenamiento
Su sistema utiliza el controlador de espacios de almacenamiento para acceder a cualquier disco, incluso a los virtuales. Es posible que pueda eliminar la carpeta Dispositivos de almacenamiento extraíbles después de actualizar el controlador de este controlador.
Así es como puedes hacerlo:
- Ingrese
Devmgmt.mscEn el cuadro de diálogo Ejecutar. Te dirigirá al Administrador de dispositivos. - Aquí, busque y expanda Controladores de almacenamiento.
- A continuación, haga clic con el botón derecho en Controlador de espacios de almacenamiento de Microsoft y elija Actualizar controlador.
- Seleccione Buscar controladores automáticamente.
Luego espere a que el controlador se actualice y reinicie su PC.
Vuelva a instalar el controlador del controlador de espacios de almacenamiento
Si el controlador está completamente actualizado, puede intentar reinstalarlo para eliminar cualquier error presente en el software.
Para hacerlo:
- Inicie el Administrador de dispositivos y expanda Controladores de almacenamiento.
- A continuación, haga clic con el botón derecho en Microsoft Storage Spaces Controller y seleccione Desinstalar dispositivo.
- Haga clic en Desinstalar.
Luego, reinicie su PC. Instala automáticamente el controlador durante el reinicio.
Eliminar algunas claves de registro
A veces, la carpeta Dispositivos de almacenamiento extraíbles solo aparece en el panel de navegación de su Explorador de archivos. En tales casos, puede eliminarlo desde aquí a través del Editor del Registro.
Cambiar los valores del registro al azar puede provocar problemas graves en el sistema, incluida la falla del sistema. Asegúrese de hacer una copia de seguridad de su registro antes de comenzar a jugar con él.
Estos son los pasos para eliminar la carpeta del Panel de navegación usando el Editor del Registro:
- Abra el cuadro de diálogo Ejecutar e ingrese
Regedit. Se iniciará el Editor del Registro. - Aquí, navegue hasta la siguiente ruta de registro:
ComputerHKEY_LOCAL_MACHINESOFTWAREMicrosoftWindowsCurrentVersionExplorerDesktopNameSpaceDelegateFolders{F5FB2C77-0E2F-4A16-A381-3E560C68BC83} - Haga clic derecho en {F5FB2C77-0E2F-4A16-A381-3E560C68BC83} y seleccione Eliminar.
- Confirme con Sí.
- Ahora, vaya a
ComputerHKEY_LOCAL_MACHINESOFTWAREWOW6432NodeMicrosoftWindowsCurrentVersionExplorerDesktopNameSpaceDelegateFolders{F5FB2C77-0E2F-4A16-A381-3E560C68BC83} - Repita el paso 3 para eliminar también esta clave.
- Luego, reinicie su PC y verifique si la carpeta aún está presente.
Nota: Si le preocupa eliminar estas claves, también puede cambiarles el nombre. Al cambiar el nombre de {F5FC83} a {F5FC83}.old o algo similar, puede obtener el mismo resultado que al eliminar las claves y al mismo tiempo tener una forma de restaurarlas fácilmente.
Escanear en busca de malware
A veces, algunos virus informáticos o programas maliciosos también pueden ser la causa de que aparezca la carpeta Dispositivos de almacenamiento extraíbles en su PC. Siempre es mejor habilitar la protección en tiempo real en su programa antivirus para proteger su sistema de problemas del sistema, incluido este.
Es mejor realizar un análisis completo de su sistema si encuentra este error.
Así es como puede hacerlo utilizando la Protección contra virus y amenazas:
- Haga clic en el icono de seguridad de Windows (escudo) de la bandeja de notificaciones (lado derecho de la barra de tareas).
- Haga clic en el menú y seleccione Protección contra virus y amenazas.
- En Amenazas actuales, busque y haga clic en Opciones de análisis .
- Luego, marque la opción Escaneo completo y elija Escanear ahora.
- Espere pacientemente a que se complete el escaneo. Luego, verifique si el problema se resuelve.
Inicie las utilidades DISM y SFC
También puede intentar ejecutar el Comprobador de archivos del sistema (SFC) y las herramientas Administración y mantenimiento de imágenes de implementación (DISM) para reparar la integridad de los archivos del sistema.
A veces, este problema puede ocurrir debido a problemas del sistema, y estas herramientas pueden resolverlo.
- Escriba cmd en el comando Ejecutar y presione Ctrl + Shift + Enter. Te dirigirá al símbolo del sistema elevado.
- Pegue los siguientes comandos y presione Entrar después de cada uno para ejecutarlos:
Dism /online /cleanup-image /restorehealthSfc /scannow - Reinicie su PC después de ejecutarlos y verifique si el problema se resuelve.
Si no puede ejecutar DISM con la fuente en línea, puede intentar usar una fuente fuera de línea.
Estos son los pasos generales para hacerlo:
- Inserte una unidad de arranque con sistema operativo Windows en su PC.
- Ahora, abra el símbolo del sistema elevado.
- Ingrese el siguiente comando mientras reemplaza la ruta del archivo de origen con la de su unidad:
Dism /online /cleanup-image /restorehealth /source:E:Sourcesinstall.wim /limitaccess - El archivo de instalación también puede tener la extensión .esd, así que asegúrese de verificar el archivo dentro de la carpeta Fuentes antes de ejecutar este comando.
Realizar restauración del sistema
Si los métodos anteriores no funcionan, puede intentar restaurar su sistema como último recurso. Este método restaurará su sistema a un punto de restauración creado previamente.
Siga las instrucciones a continuación para realizar una restauración del sistema:
- Abra el comando Ejecutar, escriba
SystempropertiesprotectionY presione Entrar. - Cargará la pestaña Protección del sistema en Propiedades del sistema.
- Aquí, haz clic en Restaurar sistema.
- Luego, seleccione el punto de restauración que desee.
- Sigue las instrucciones en la pantalla.
También tiene la opción de verificar los programas afectados. Haga clic en él si desea saber qué aplicaciones necesitará instalar después de restaurar su sistema. Finalmente, reinicie su sistema después de la restauración del sistema.
Preguntas relacionadas
No se puede quitar una unidad de disco extraíble del acceso rápido.
A veces, no puede eliminar una unidad extraíble desde el acceso rápido. Esto sucede cuando su computadora no puede acceder a la ruta de la unidad para eliminarla de la ventana de Acceso rápido.
En tal caso, puede sustituir la unidad con una carpeta temporal para poder eliminarla. Siga las instrucciones a continuación para hacerlo:
- Cree una carpeta temporal en algún lugar de su PC.
- Abra el símbolo del sistema elevado e ingrese el siguiente comando:
Subst I: D:temp
Aquí, reemplace I con el nombre de la unidad del disco extraíble y D:temp con la ruta de la carpeta temporal. - Vaya a la ventana de acceso rápido.
- Haga clic con el botón derecho en la unidad extraíble y seleccione Quitar del acceso rápido.
- Vuelva al símbolo del sistema e ingrese el siguiente comando para eliminar la sustitución:
Subst I: /D - Ahora, elimine la carpeta temporal.