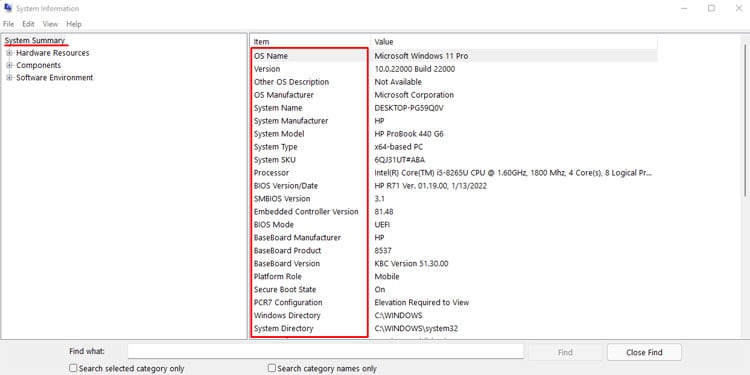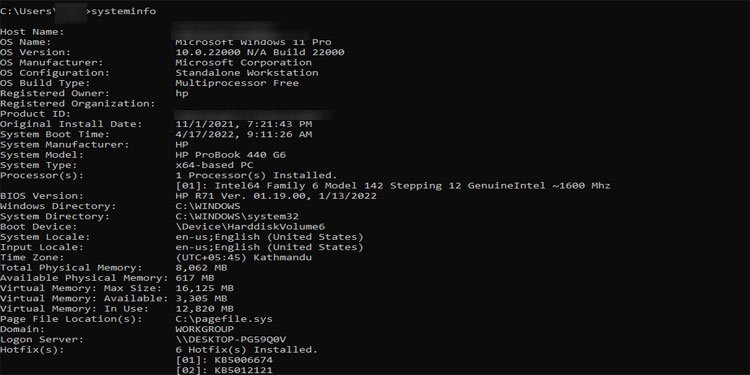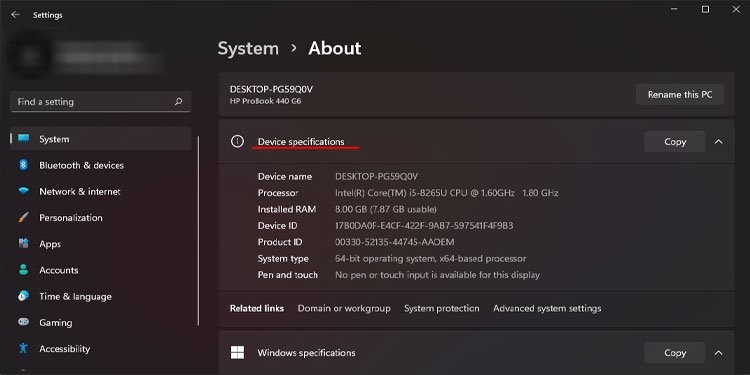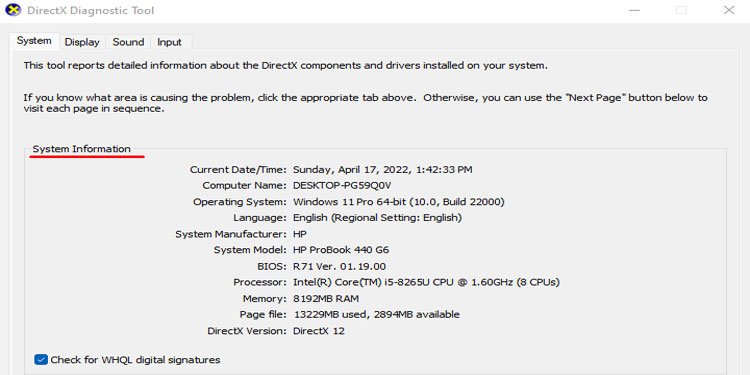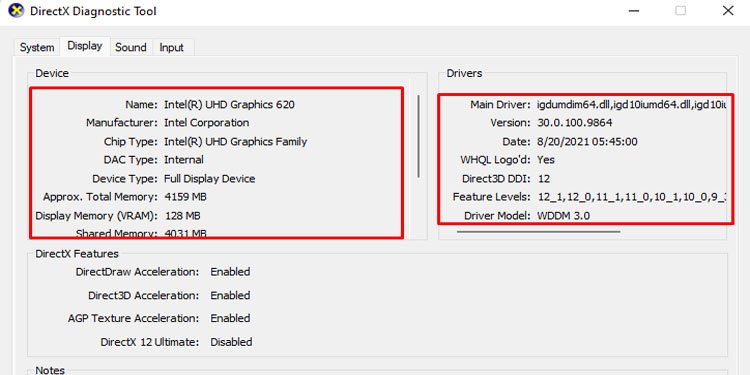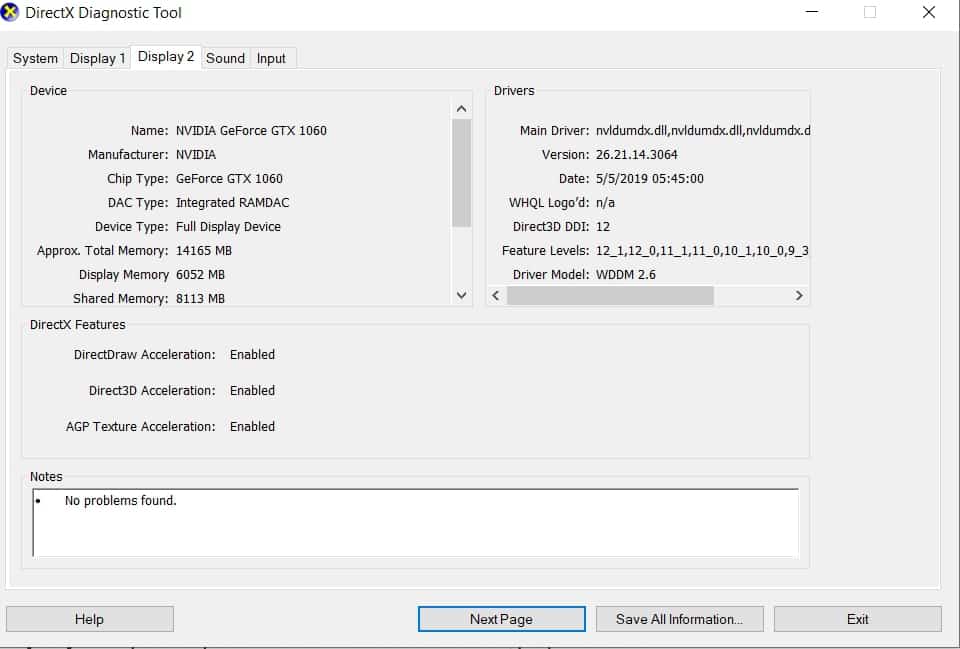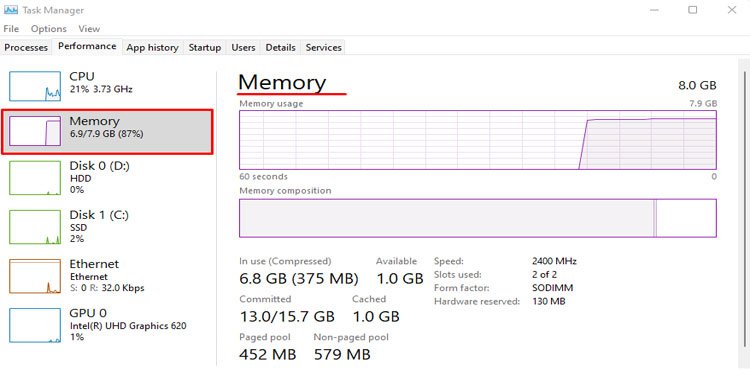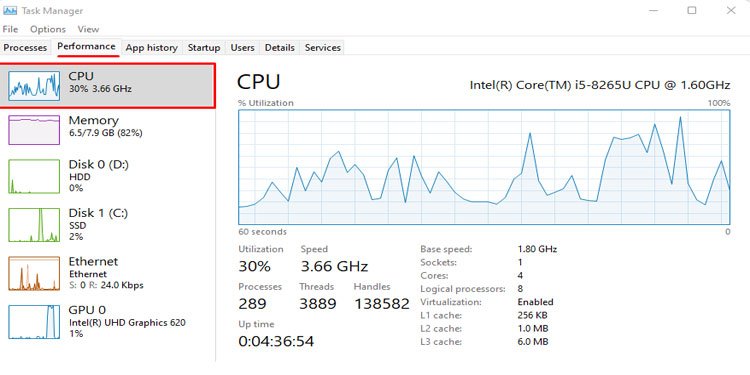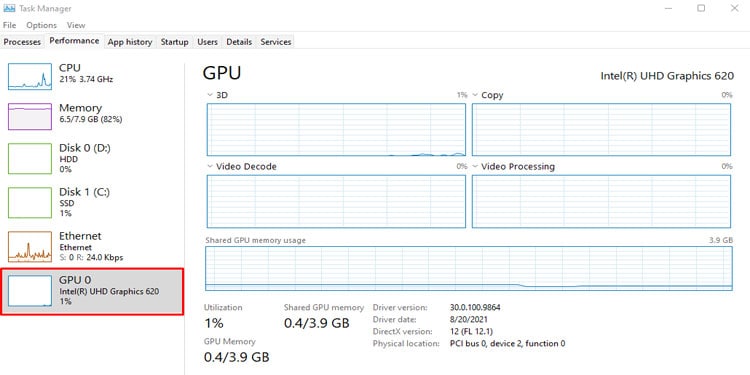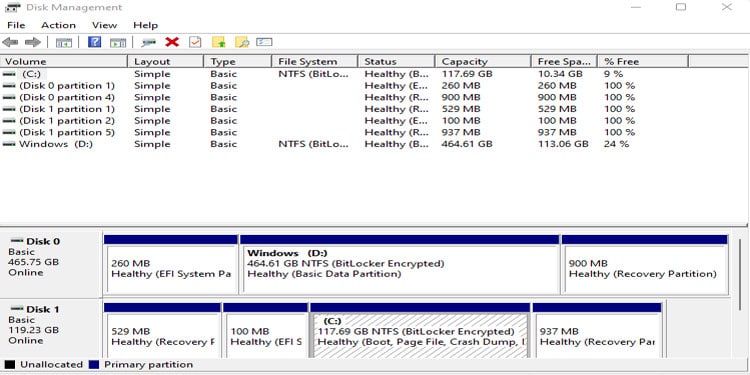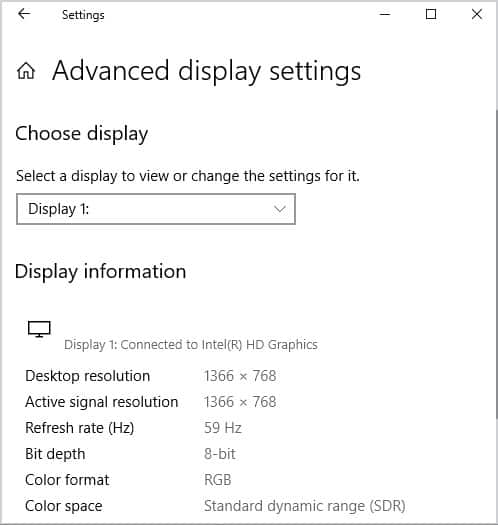Incluso si usted es un usuario ocasional de computadoras, siempre es ideal que conozca mejor su PC. Además de esto, si conoce las especificaciones de su PC, puede determinar fácilmente si una aplicación es compatible con su computadora antes de instalarla.

Entonces, hoy estamos aquí para brindarle una guía paso a paso sobre cómo obtener detalles de la computadora o verificar las especificaciones de la computadora. Entonces, sin más preámbulos, entremos de lleno.
Comprobar especificaciones en Windows
Hay varias formas de verificar la información de su sistema en Windows. Como el símbolo del sistema, el uso de la información del sistema, las propiedades de la computadora, el administrador de tareas y mucho más.
Aquí, hemos explicado el proceso para cada método en detalle.
Uso de la información del sistema
Windows ha puesto a disposición de sus usuarios esta gran utilidad que te permite consultar todos los detalles de tu sistema. Esta utilidad se llama Información del sistema.
Siga los pasos que se mencionan a continuación para abrir Información del sistema.
- Presione la tecla de Windows y R simultáneamente para abrir Ejecutar.
- Escriba
Msinfo32.exeSin comillas y presione Entrar. - Ahora, se abrirá la ventana Información del sistema.
- En el panel derecho, haga clic en Resumen del sistema.
- En el panel izquierdo, puede ver toda la información de su sistema, incluidos detalles sobre su sistema operativo, el fabricante del sistema, el procesador, la versión del BIOS, el fabricante de la placa base, la memoria física, la memoria virtual y mucho más.
Uso del símbolo del sistema
Una alternativa al uso de las especificaciones del sistema sería usar un símbolo del sistema. Desde el símbolo del sistema, puede obtener aún más detalles sobre su sistema en comparación con la información del sistema.
Siga estos pasos para obtener las especificaciones del sistema mediante el símbolo del sistema.
- Presione la tecla Windows + R simultáneamente para abrir Ejecutar.
- Escriba cmd y presione Entrar.
- Una vez que abra el símbolo del sistema, escriba systeminfo sin comillas y presione Entrar.
- Aquí, verá los detalles de su sistema en formato de lista.
Desde propiedades de la computadora
Para obtener las especificaciones de su PC usando Propiedades de la computadora, siga los pasos que se mencionan a continuación.
- Abra el Explorador de archivos desde la barra de tareas o el menú Inicio.
- En el panel izquierdo, haga clic derecho en Esta PC.
- Haga clic en Propiedades.
- Aquí, en Especificación del dispositivo, puede ver información como el nombre del dispositivo, el procesador, la RAM instalada, el tipo de sistema y mucho más.
Uso de la herramienta de diagnóstico de DirectX
El Diagnóstico de DirectX, o la herramienta DxDiag, es una función de solución de problemas que le permite identificar cualquier problema con DirectX de la PC. Además de esto, esta herramienta también le permite obtener detalles sobre su sistema, pantalla, sonido y dispositivos de entrada.
Siga estos pasos para obtener detalles del sistema utilizando la herramienta de diagnóstico de DirectX.
- Abrir Ejecutar.
- Escriba dxdiag sin comillas y presione Entrar para abrir la Herramienta de diagnóstico de DirectX.
- En la pestaña Sistema, puede obtener toda la información sobre su PC, como el nombre de la computadora, el sistema operativo, el fabricante del sistema, etc.
- Al cambiar a la pestaña Pantalla, obtiene detalles sobre sus gráficos integrados, controladores de pantalla, VRAM total, etc.
- Puede ver la pantalla 2 si su sistema también tiene una tarjeta gráfica dedicada.
- En la pestaña Sonido y entrada, puede ver información sobre la salida de sonido y los dispositivos de entrada del sistema.
Obtenga detalles sobre componentes específicos de PC
Todos estos pasos mencionados anteriormente le darán las especificaciones generales de la computadora. Pero si desea obtener detalles sobre cada componente, como los núcleos del procesador, la velocidad de la RAM, la especificación de la GPU o el almacenamiento en el disco duro, se recomienda que utilice el Administrador de tareas, el Administrador de dispositivos o la Partición del disco.
Especificación RAM
El tamaño y la velocidad de la memoria RAM son uno de los componentes que determinan la velocidad de una computadora y cuántas tareas puede manejar. Por lo tanto, es ideal que usted, un consumidor habitual, conozca estos detalles.
Siga estos pasos para verificar los detalles de RAM de su sistema.
- Presione Ctrl + Alt + Supr y seleccione Administrador de tareas para abrir el Administrador de tareas.
- Haga clic en Más detalles si el Administrador de tareas solo muestra una aplicación que se está ejecutando actualmente.
- Ahora, vaya a la pestaña Rendimiento y seleccione Memoria en el panel izquierdo.
- Luego, en el panel derecho, puede ver todos los detalles sobre la memoria RAM de su computadora.
Estos detalles incluyen la RAM total de la computadora, la RAM en uso, la velocidad de la RAM, la cantidad de ranuras utilizadas, la RAM disponible, etc.
Detalles de la CPU
Similar a la RAM, puede obtener una Especificación detallada de la CPU Desde el Administrador de tareas. Siga los pasos que se mencionan a continuación para acceder a ellos.
- Abra el Administrador de tareas y vaya a la pestaña Rendimiento.
- En el panel izquierdo, haga clic en CPU.
- Luego, en el panel derecho, puede ver la velocidad del reloj de su CPU, la cantidad de núcleos, la cantidad de procesadores lógicos, la memoria caché disponible, el uso de la CPU, etc.
Detalles de GPU
Puede usar el Administrador de tareas o el Administrador de dispositivos para obtener los detalles de su GPU. Afortunadamente, hemos mencionado los pasos para ambos.
Uso del Administrador de dispositivos
Con el Administrador de dispositivos, puede determinar si su PC tiene una GPU dedicada.
- Presiona Windows + X y haz clic en Administrador de dispositivos.
- Expanda Adaptadores de pantalla.
- Aquí puede ver los controladores para su GPU.
- Si tiene una GPU integrada y dedicada separada, puede ver dos controladores que operan estas GPU.
Uso del Administrador de tareas
Ahora, para verificar los detalles de su GPU, siga estos pasos.
- Abra el Administrador de tareas y vaya a la pestaña Rendimiento.
- Aquí, en el panel izquierdo, puede ver GPU 0, GPU 1 o ambos.
- Si tiene GPU 0 y GPU 1, significa que su computadora tiene GPU integrada y dedicada.
Detalles de almacenamiento
Los detalles de almacenamiento que ve en esta PC (Mi PC) no siempre son precisos. A veces, las particiones pueden estar ocultas y, por lo tanto, obtendrá información incorrecta sobre el almacenamiento.
Para obtener los detalles de almacenamiento reales, puede abrir una Utilidad de Windows llamada Administración de discos.
- Presione la tecla Windows + R simultáneamente para abrir Ejecutar.
- Escriba
Diskmgmt.mscY presione Entrar para abrir Administración de discos. - En la ventana Administración de discos, puede ver todas sus particiones de disco, el espacio total en disco en cada unidad, cualquier partición oculta y mucho más.
También tenemos un artículo que explica cómo usar Administración de discos en detalle. Puede que le resulte una lectura interesante.
Información del monitor
Siga estos pasos para Verificar los detalles de su monitor .
- Presione la tecla Windows + I simultáneamente para abrir Configuración.
- Vaya a Sistema > Pantalla > Pantalla avanzada.
- Aquí, se le indicará una ventana con su información de visualización, como resolución, profundidad de bits, formato de color, espacio de color, velocidad de fotogramas y la GPU que se utiliza para la visualización.
¿Cómo verificar el modelo de mi computadora portátil?
Usando Información del sistema, puede obtener detalles sobre su computadora portátil si está usando Windows. Sin embargo, si desea el nombre exacto del modelo de su computadora portátil, siga los pasos que se mencionan a continuación.
- Abra Ejecutar y escriba cmd para abrir el símbolo del sistema.
- Escriba
Wmic csproduct get nameSin comillas y presione Entrar. - El comando ahora mostrará el nombre del modelo de su computadora portátil.
Usando esto e Internet, puede obtener fácilmente toda la información que necesita sobre su computadora portátil.
Comprobar especificaciones en Macbook
Para verificar la especificación en una Macbook, siga los pasos que se mencionan a continuación.
- Haga clic en el icono de Apple en la esquina superior izquierda de la pantalla.
- Ahora, selecciona Acerca de esta Mac.
Aquí puede ver el sistema operativo que se está ejecutando actualmente en su MacBook. Además de esto, también muestra el modelo, el procesador, la memoria, el almacenamiento, los gráficos y el número de serie de su computadora.
En esta ventana, si hace clic en Informe del sistema, puede obtener todos los informes detallados sobre los componentes específicos de su MacBook, como la velocidad del procesador, el caché, la velocidad de la memoria, la cantidad de procesadores, etc.