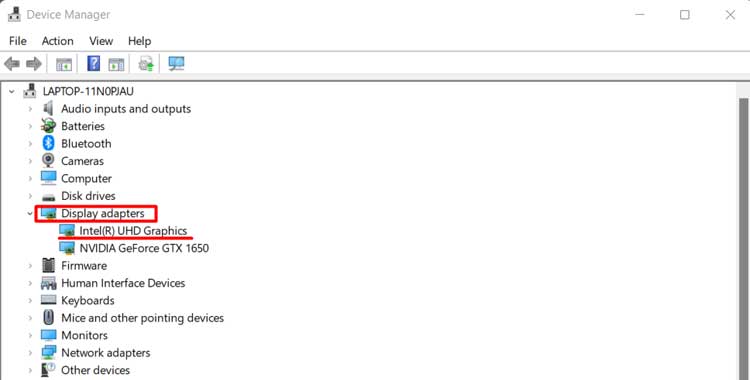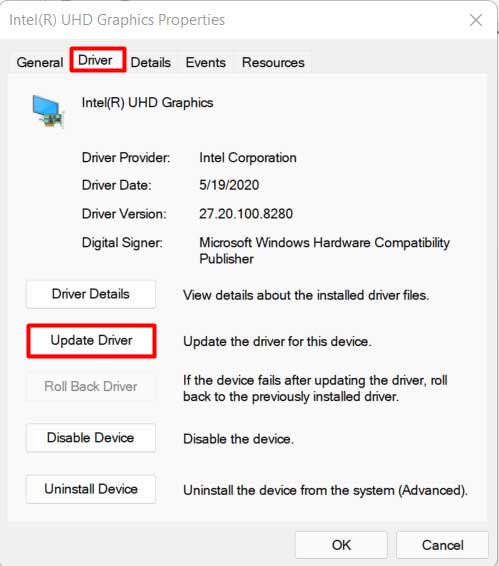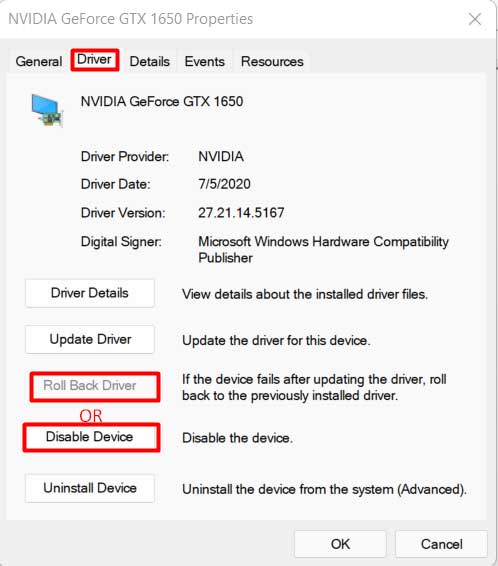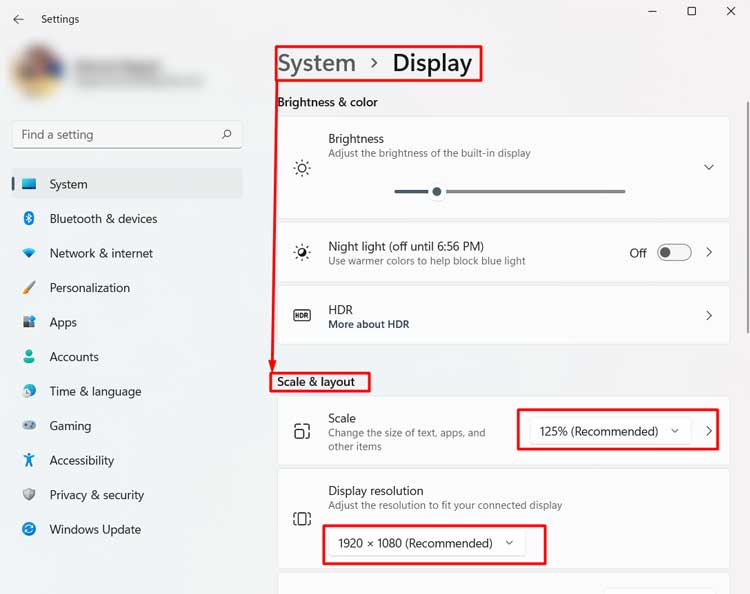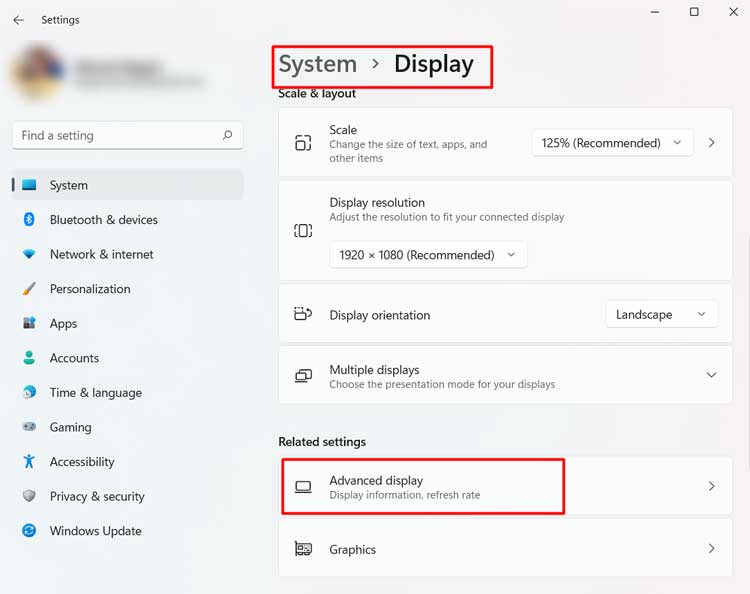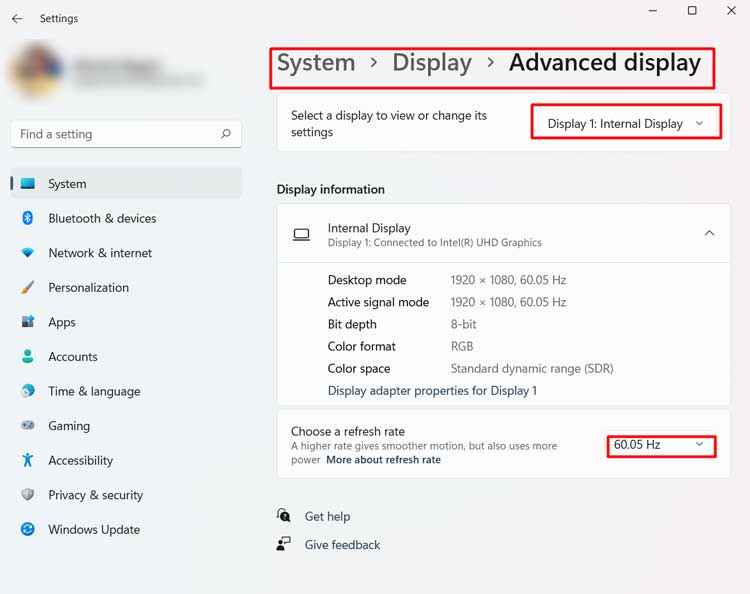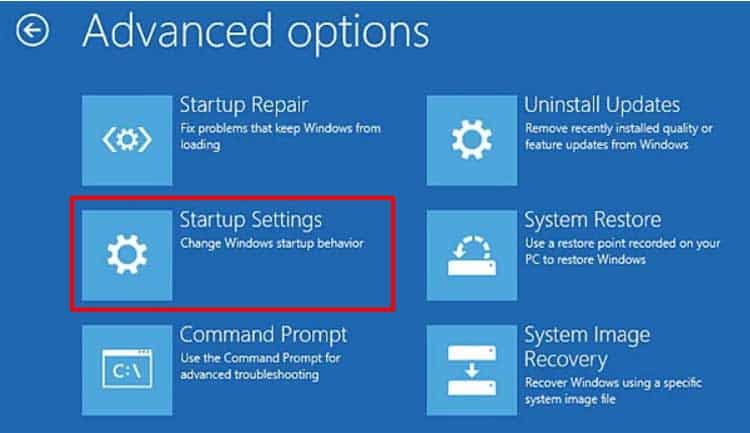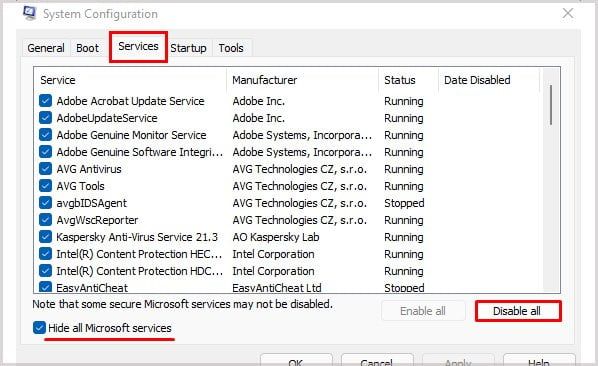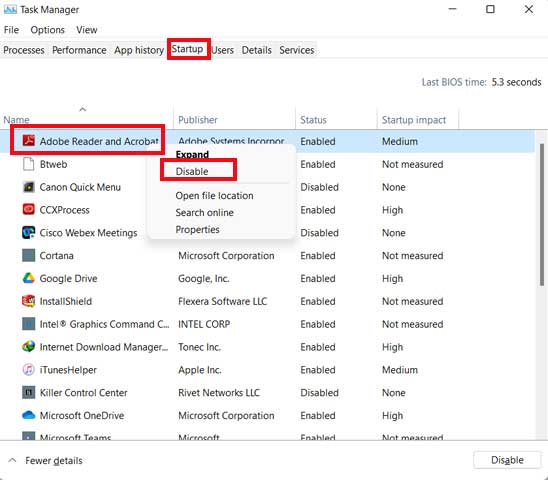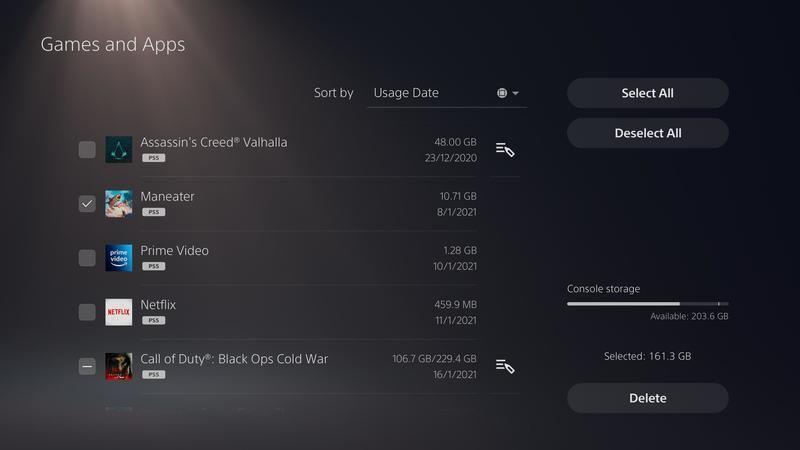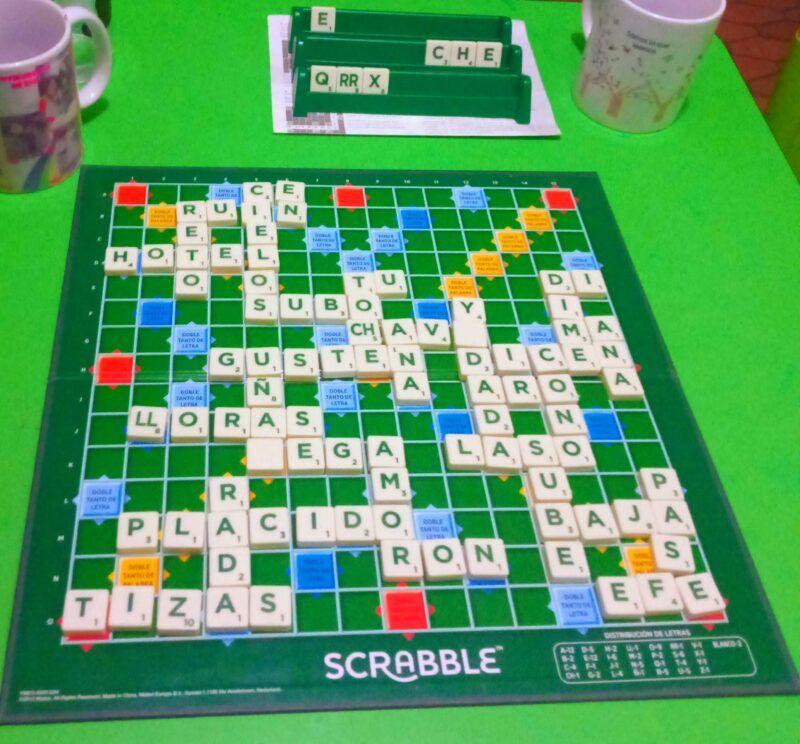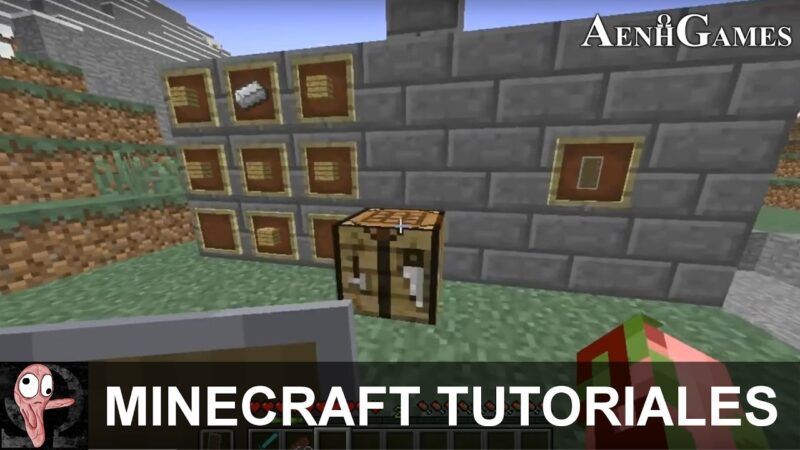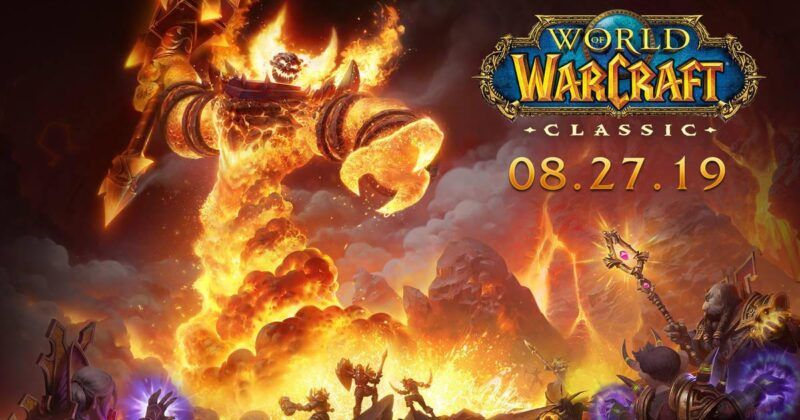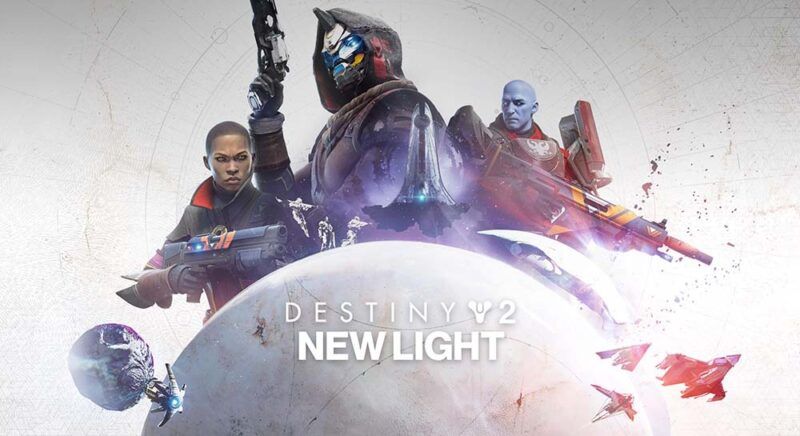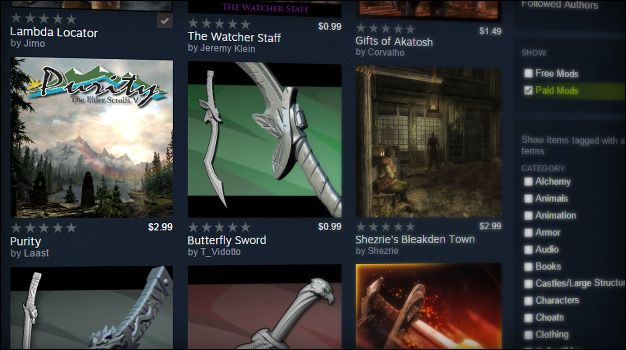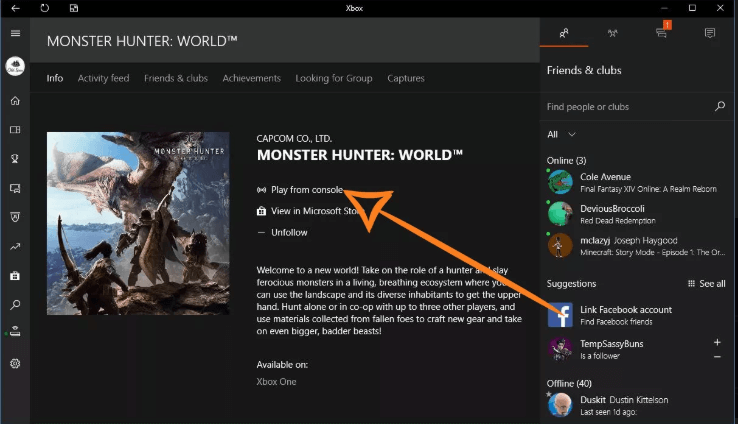Los videos y las imágenes que se muestran en la pantalla del monitor no son constantes. Los píxeles de las imágenes se redibujan continuamente en milisegundos para suavizarlos. Entonces, técnicamente, la pantalla del monitor parpadea todo el tiempo. Simplemente no somos capaces de verlo.
Sin embargo, no es común encontrar líneas parpadeantes en la pantalla. Desde golpear su monitor contra algo hasta tener un controlador de video defectuoso, las líneas horizontales o verticales pueden aparecer por muchas razones. Las causas van desde varios defectos de hardware hasta fallos de software.
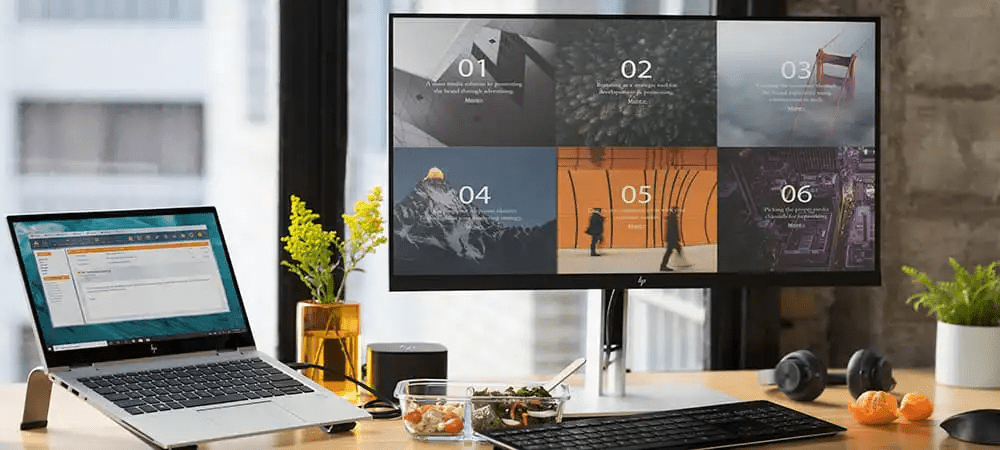
Es normal sentirse frustrado cuando intenta trabajar y que algunas líneas extrañas en la pantalla lo molesten constantemente. Pero no tienes que tirar tu monitor solo por esto. El problema es reparable. Solo tienes que identificar las causas detrás de esto.
Entonces, no lo aburramos con más detalles y vayamos directamente a sus causas y su solución.
¿Qué causa las líneas parpadeantes del monitor?
Como mencioné, el motivo puede ser cualquier cosa, desde un error de software hasta daños físicos graves.
Por ejemplo, la mayoría de las personas abren habitualmente sus computadoras portátiles levantando la pantalla de un lado. Hace que el panel dentro de la pantalla se tuerza, lo que podría provocar la desconexión de los circuitos. Como resultado, la mayoría de las líneas verticales aparecerán en la pantalla.
Además, el cable VGA o el cable que conecta su monitor a su CPU pueden estar sueltos. La mayoría de las veces, simplemente insertamos el cable y no apretamos los pernos provistos. La conexión suelta podría estar causando las líneas horizontales en su pantalla.
Además, el controlador VGA obsoleto podría funcionar mal y es posible que la pantalla no haya recibido la funcionalidad completa.
Del mismo modo, ¿se cayó su monitor? ¿O lo hiciste en respuesta a tu resultado de juego? ¿O su sistema se calienta mucho? Repasemos la mayoría de las causas detrás de las líneas parpadeantes en su monitor.
- Controlador de video incompatible u obsoleto
- Controlador de tarjeta gráfica defectuoso
- Conexión suelta del monitor
- Resolución de monitor imprecisa
- Frecuencia de actualización no sincronizada
- Sobrecalentamiento de la tarjeta gráfica o de todo el sistema
- Energía residual excesiva al monitor
- Conexiones de monitor sueltas o defectuosas
- Cables de cinta defectuosos en la placa base
- Colocación incorrecta de RAM
- Acumulación de polvo que causa calor
- Problemas físicos en el monitor
Ahora que conoce las posibles causas de las líneas que aparecen en su pantalla, pasemos a solucionarlo.
¿Cómo arreglar las líneas parpadeantes del monitor?
Si ha golpeado su monitor o ha dejado caer su computadora portátil, lo más probable es que requiera reparación. Instalar algún programa o agitar el monitor probablemente no lo solucione.
Pero si no recuerda que tales eventos sucedieron, entonces no se apresure a reparar su monitor. A menos que tengas un montón de dinero en efectivo por ahí. Reparar un monitor defectuoso cuesta más que comprar uno nuevo. Puede aplicar las correcciones para corregir el problema.
No te subestimes. Con un poco de nuestro apoyo, puede hacer cualquier cosa.
Le mostraré las mejores soluciones posibles para las líneas parpadeantes en la pantalla de su monitor.
Verifique los cables del monitor
Los monitores se conectan a la CPU a través de cables VGA, DVI o HDMI. Si es un usuario de escritorio, es posible que haya notado un cable grande que sale del monitor insertado en la parte posterior de la CPU. El conector tiene dos tornillos incorporados para evitar conexiones sueltas.
Generalmente ignoramos el uso de esos tornillos. A veces, el cable puede soltarse ligeramente y es posible que el monitor no muestre las imágenes correctamente.
Esta es la forma en que puede probar el cable.
- Desconecte el cable del puerto VGA en la CPU.
- Límpielo correctamente y vuelva a conectarlo.
- Apriete ambos tornillos asegurándose de que no esté flojo.
- Algunos cables tienen un adaptador VGA en ambos extremos.
- Desconecte, limpie y vuelva a conectar el cable hacia el extremo del monitor también.
- Mire el cable de alimentación del monitor y asegúrese de que no esté dañado.
Si la línea aún persiste, entonces es hora de verificar la integridad de esos cables. Lleve esos cables a otra computadora que funcione y vea si el cable funciona bien.
Si las líneas aparecen en la computadora, puede estar seguro de que el cable está defectuoso. Si funciona bien, realice otra solución que se indica a continuación.
Revisa tu monitor
Lo siguiente que debe hacer es verificar si su monitor funciona correctamente. A veces, las conexiones dentro del monitor pueden estar sueltas o la pantalla misma está dañada.
Para probar su monitor de escritorio, puede conectar su monitor a otra computadora que funcione. Si las líneas aún parpadean en la pantalla, puede estar seguro de que su monitor tiene un problema.
Del mismo modo, si no tiene otra computadora pero puede obtener otro monitor funcional, puede conectarlo a su sistema. Si la línea parpadeante aparece incluso en la operativa, puede tener la esperanza de que su monitor no tenga ningún problema.
También puede probar otra forma de probar su pantalla siguiendo las instrucciones dadas.
- Reinicia tu computadora.
- Inmediatamente después de que la computadora se reinicie, presione repetidamente F2 o F10 para abrir el BIOS.
- Si la línea también aparece en la página del BIOS, entonces el problema está relacionado con el hardware.
En el caso de una computadora portátil, puede inclinar la pantalla a un ángulo diferente y ver si las líneas aparecen en todos los ángulos. También puede conectar un monitor adicional a través del puerto HDMI o VGA de su computadora portátil.
Restablecer la configuración del monitor
La mayoría de los monitores recalibran su configuración para adaptarse a nuestra configuración de video fijada por el controlador de gráficos. Es posible que se haya producido algún error en el software del controlador o que el monitor no sea compatible con la configuración.
Simplemente puede restablecer la configuración del monitor si es un problema. Repasemos el proceso de cambiar la configuración a los valores predeterminados.
- Encontrará un botón de Menú en su monitor. El botón puede estar en el extremo lateral, frontal o inferior, según el tipo.
- Presiona el botón. Utilice los botones de flecha para moverse hacia arriba y hacia abajo.
- Busque la opción restablecer y haga clic en ella con el botón correspondiente en el monitor.
Abra la computadora y vea si la línea aparece desde el principio. Si la línea solo aparece después de que Windows se haya cargado por completo, entonces puede buscar reparar los controladores o programas.
Compruebe si hay alguna interferencia
Debe recordar el ruido extraño que hace un altavoz cuando su teléfono va a sonar. Puede haber una interferencia similar de otras conexiones electrónicas al monitor. Los imanes son una amenaza mayor para la salud de un monitor.
Los altavoces o dispositivos de audio tienen imanes en ellos. Si tiene altavoces colocados cerca de su monitor, puede mostrar líneas parpadeantes en la pantalla. Más importante aún, también puede dañar la coordinación de colores de su pantalla.
Retire todo tipo de dispositivos, como cables telefónicos, enrutadores de Internet, parlantes o cualquier dispositivo electrónico activo de las cercanías de sus monitores.
Compruebe si la línea sigue parpadeando en la pantalla.
Ahora que ha realizado la verificación básica y se ha asegurado de que todo funciona bien, pasemos a las correcciones de software.
Actualizar el controlador de la tarjeta gráfica y de video
En la versión anterior de Windows, la pantalla solía ser grande y no estaba administrada cuando instalamos el sistema operativo por primera vez. Fue porque el software del controlador de video no se instaló automáticamente. Sin embargo, hoy en día el controlador se instala directamente.
Pero a veces, debido a errores en el software o algunas fallas del sistema, es posible que los controladores no funcionen correctamente. Los controladores obsoletos también pueden volverse incompatibles para ofrecer imágenes de calidad. Por lo tanto, debe actualizar periódicamente el controlador de la tarjeta gráfica y de video.
Siga los pasos a continuación para realizar el procedimiento.
- Presione Windows + X y seleccione administrador de dispositivos.
- En la opción adaptadores de pantalla, haga doble clic en el dispositivo gráfico que se muestra.
- Vaya a la pestaña controlador.
- Seleccione actualizar controlador.
- Elija buscar controladores automáticamente.
- Si tiene gráficos integrados y adicionales, actualícelos.
A veces, la actualización puede tener algunos errores. En tal caso, puede revertir la instalación.
- Siga hasta el Paso 3.
- Haga clic en revertir controlador.
- También puede hacer clic en desactivar controlador. Al reiniciar, su sistema instalará automáticamente el controlador.
Compruebe si el problema sigue existiendo.
Cambiar resolución de pantalla
Su pantalla tiene una resolución específica que puede soportar. Si la resolución de la pantalla no está dentro del valor recomendado, también pueden aparecer líneas parpadeantes.
Puede cambiar la resolución de su monitor a un valor más bajo o recomendado para resolver el problema. Veamos la forma de hacerlo:
- Presione Windows + X y seleccione Configuración.
- Haga clic en Mostrar.
- En Escala y diseño, busque Escala y resolución de pantalla.
- Selecciona el recomendado para tu PC en ambos apartados.
Vea si su monitor todavía muestra líneas parpadeantes.
Ajustar frecuencia de actualización
Su monitor crea una imagen en la pantalla repetidamente para que sea mucho más suave. Esta función está controlada por la frecuencia de actualización de la pantalla.
Es posible que haya notado algunas líneas estáticas en la pantalla cuando toma una foto con una cámara. Es porque la frecuencia de actualización de los dos no está sincronizada. Del mismo modo, si la frecuencia de actualización de sus monitores es inferior a la recomendada, puede causar líneas parpadeantes.
Debe actualizar la frecuencia de actualización de su PC a al menos 60 Hz. Siga el procedimiento a continuación para hacerlo.
- Presione Windows + X y abra configuración.
- Seleccione la opción mostrar.
- Desplácese hacia abajo hasta pantalla avanzada y haga clic en él.
- Seleccione la pantalla cuya configuración desea cambiar.
- Busque elija una frecuencia de actualización y seleccione la aplicable para su PC.
- Su pantalla se actualizará una vez.
Si las líneas siguen parpadeando, vaya al siguiente paso.
Arranque en modo seguro
El modo seguro abre la computadora con solo los programas y controladores necesarios. Ignorará todo el software y hardware secundario.
Una forma de verificar si la pantalla tiene algún error es abrir la computadora en modo seguro. En este modo, la computadora arranca con una resolución de pantalla de 640 x 480. Puede ver si el problema ocurre en modo seguro o no.
Además, el modo seguro puede ayudarlo a saber si algún programa de terceros está causando las líneas. Veamos la forma de iniciar su computadora en modo seguro:
- Presione el botón de Windows.
- Haga clic en la opción energía.
- Presione Shift y luego haga clic en reiniciar juntos.
- El modo de recuperación se abrirá en el próximo inicio.
- Vaya a solucionar problemas y seleccione opciones avanzadas.
- Busque configuración de inicio y haga clic en Reiniciar.
- Aparecerá una ventana con varias opciones de arranque en el próximo inicio.
- Presione la tecla 4 o F4 en su teclado para iniciar en modo seguro.
Si la línea no aparece en modo seguro, puede seguir el siguiente paso para identificar el problema.
Arranque limpio de su sistema
Si las líneas no aparecían en modo seguro, es posible que otro software esté causando el problema. Por lo tanto, puede limpiar su PC y deshabilitar todos los programas. Luego, habilite cada uno de ellos individualmente para ver cuál iniciará el problema de parpadeo.
Veamos el proceso paso a paso:
- Presiona Windows + R para abrir Ejecutar.
- Escriba
Msconfigy haga clic en aceptar. - En la pestaña servicios, marque ocultar todos los servicios de Microsoft.
- Haga clic en desactivar todo a la derecha del cuadro de diálogo y aplique la configuración.
- Presione Ctrl + Shift + Esc para abrir el administrador de tareas.
- Vaya a la pestaña Inicio y desactive todos los programas.
- Reinicia la computadora.
A ver si el problema existe ahora. Si no ve líneas parpadeantes, encienda los programas uno por uno y encuentre al culpable.
Ahora, miremos dentro del sistema físicamente.
Limpia todo el poder residual
Incluso cuando apaga su PC, es posible que aún quede algo de energía en su sistema. Esta energía residual podría causar el calentamiento del componente interno de su computadora o monitor. Incluso puede provocar un cortocircuito en la electrónica.
Por lo tanto, debe limpiar su PC de toda la energía residual. Veamos los pasos para hacerlo:
- Apague su PC.
- Retire todos los dispositivos conectados. Si está en un escritorio, elimine todas las conexiones.
- Presione el botón de encendido durante 20 a 25 segundos para agotar completamente la energía adicional.
- Deje que el sistema se enfríe durante un tiempo y vuelva a encenderlo más tarde.
¿Encontraste el problema de nuevo? No te preocupes. Todavía puede aplicar algunas soluciones.
Limpiar y revisar los cables por dentro
La acumulación de polvo puede ralentizar una computadora, así como causar problemas de hardware y software. Si el polvo impide que el ventilador funcione correctamente, su procesador puede dañarse gravemente. El polvo dentro del sistema también puede obstruir los puertos y dañar los puentes.
Puede consultar nuestra guía completa sobre cómo limpiar el polvo de la computadora.
Debería ver si los cables de cinta están conectados correctamente a la placa base. Además, puede verificar o volver a conectar todos los cables internos si solo sabe cómo hacerlo.
Ejecute su PC para ver si el problema ha desaparecido.
Verifique la tarjeta gráfica y la RAM
Incluso cuando el controlador de gráficos está bien, la tarjeta gráfica puede tener alguna falla o aflojarse físicamente. Además, la tarjeta de video puede calentarse con el uso continuo. Esto también puede hacer que las líneas parpadeantes bailen en la pantalla.
Del mismo modo, estas líneas también pueden aparecer si la memoria RAM no está correctamente insertada en la placa base. A veces, simplemente insertamos la memoria RAM y nos olvidamos de escuchar el sonido de clic para garantizar que nuestro trabajo se realiza correctamente.
Por lo tanto, si tiene una tarjeta gráfica extraíble, intente volver a colocar la tarjeta y la RAM correctamente en la ranura. Además, puede dejar que estas piezas se enfríen o enfriarlas manualmente con un soplador durante un rato. El calor excesivo puede ser un factor crucial para que la pantalla se dañe.
Finalmente, si está utilizando una computadora portátil, colóquela sobre objetos duros o un enfriador para permitir que el aire fluya sin problemas. El uso de la computadora portátil sobre una superficie dura podría calentar el sistema, lo que podría afectar directamente a la pantalla.