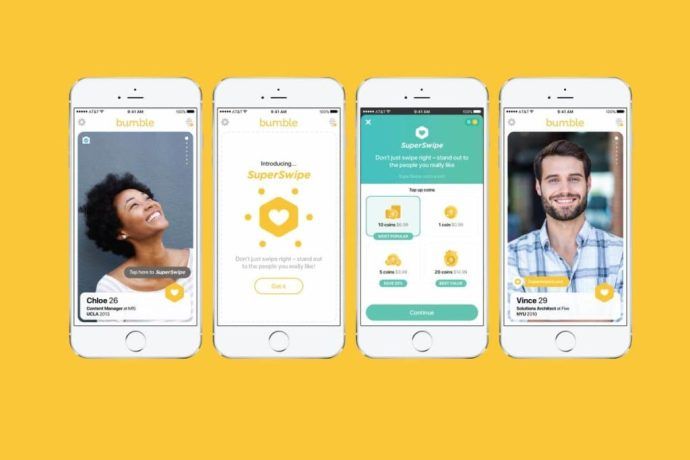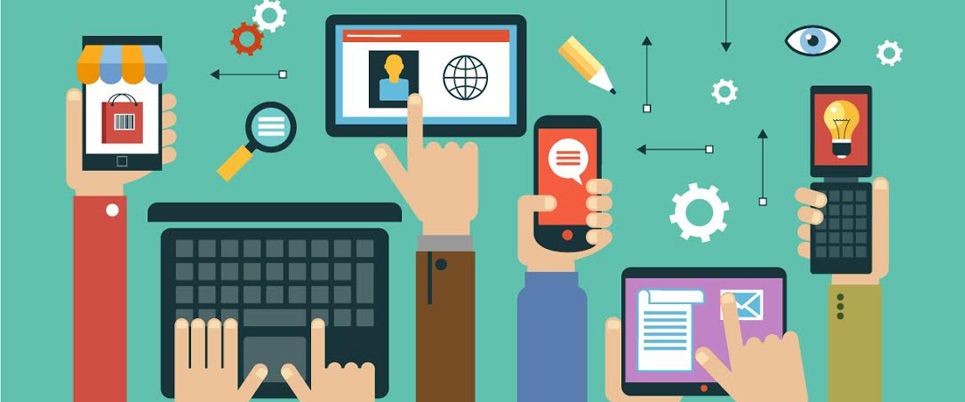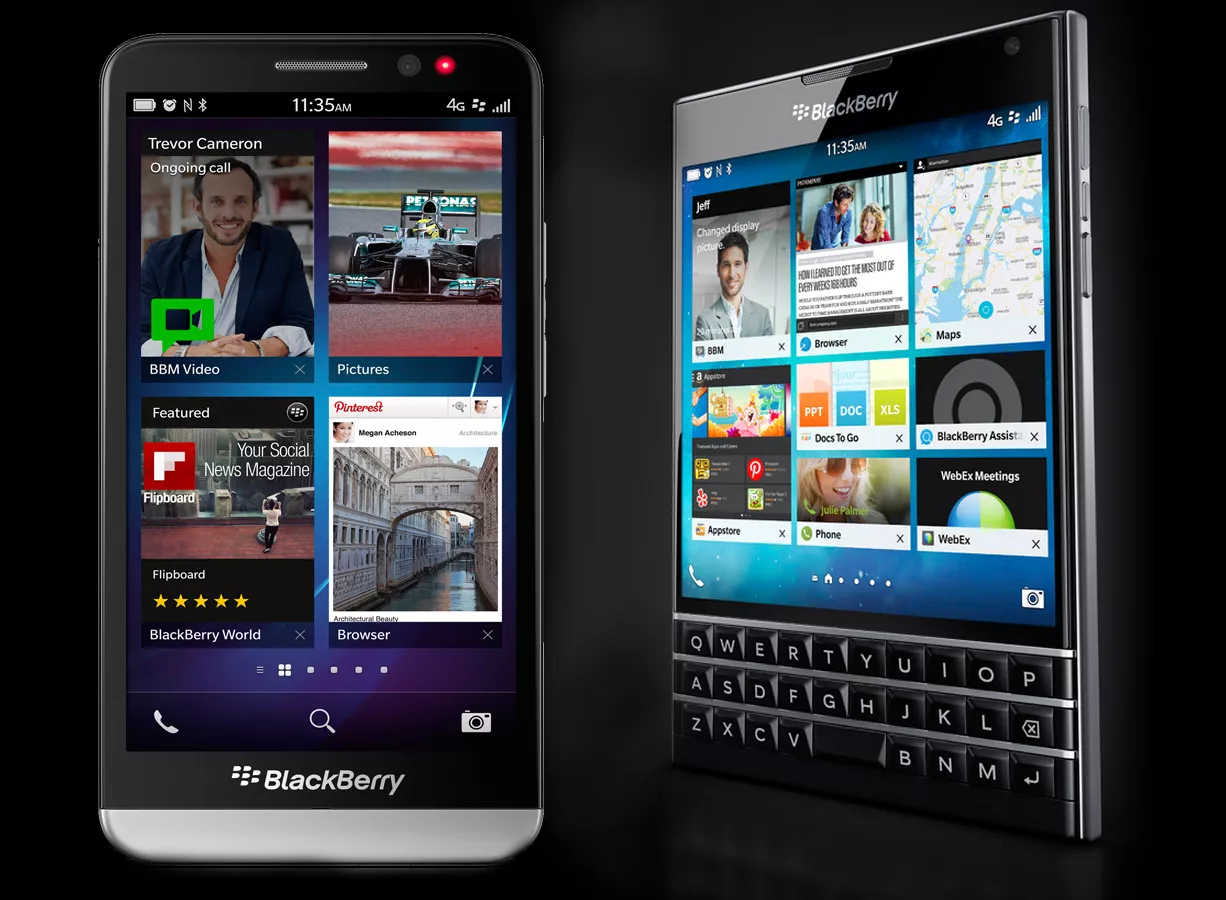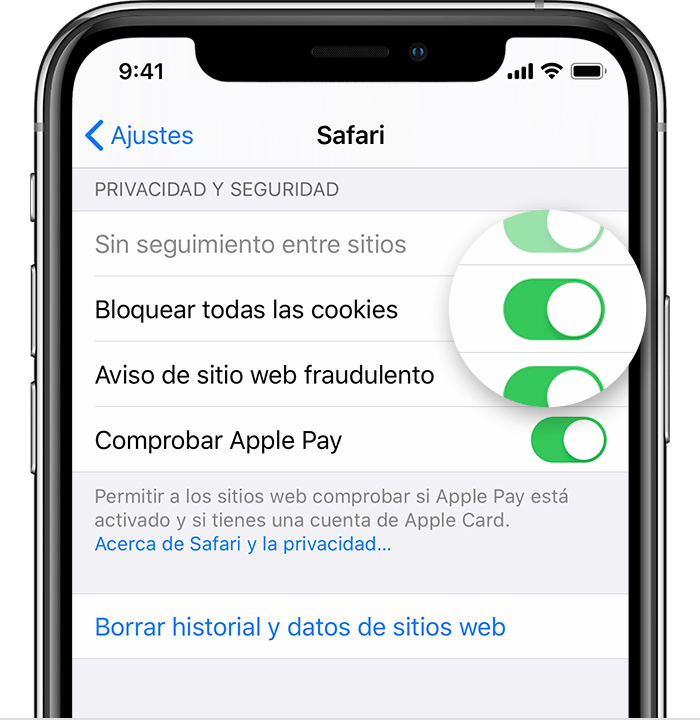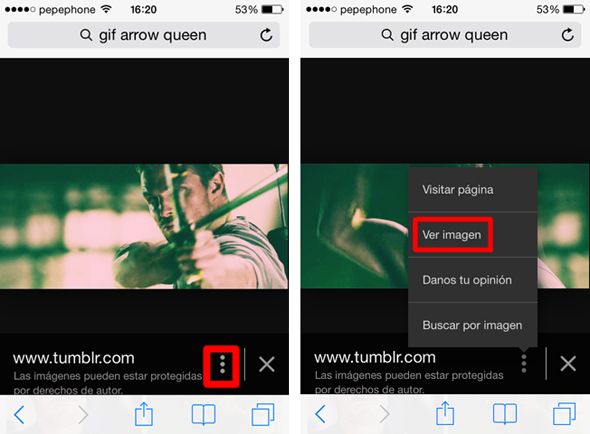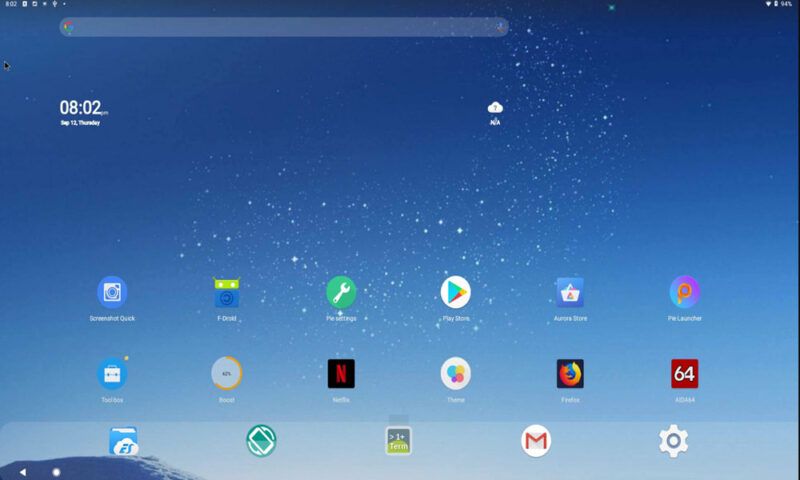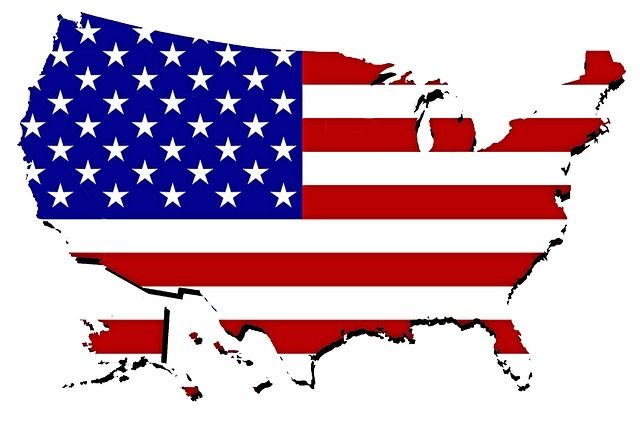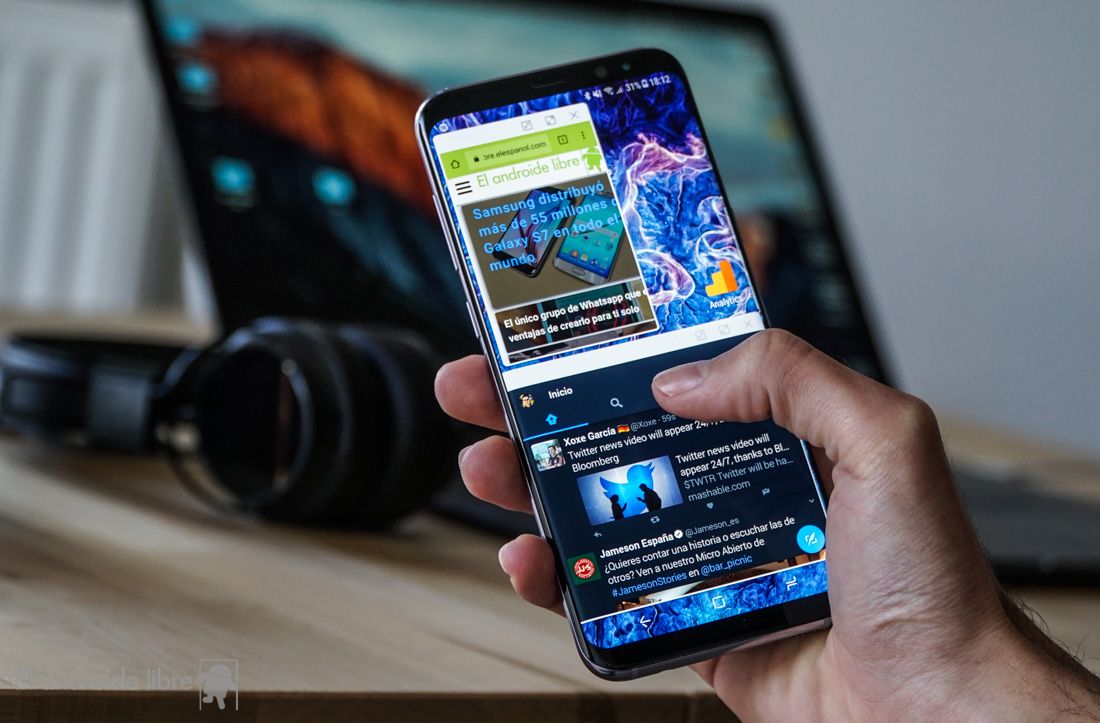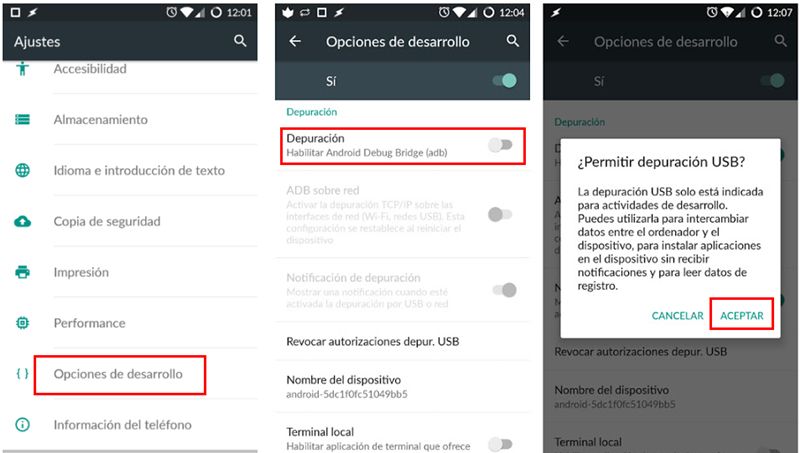La pantalla de bloqueo moderna es una evolución de la antigua pantalla de inicio de sesión y tiene un propósito similar: impide que una persona utilice su dispositivo a menos que conozca la contraseña o el código de acceso.
¿Para qué se utilizan las pantallas de bloqueo?
La pantalla de bloqueo existe desde hace casi tanto tiempo como el ordenador, pero en estos tiempos en los que los dispositivos móviles están tan entrelazados en nuestra vida diaria, la capacidad de bloquear nuestros dispositivos nunca ha sido más importante.
Pero un dispositivo no necesita una contraseña para que una pantalla de bloqueo sea útil. Una faceta muy importante de una pantalla de bloqueo en nuestros smartphones es evitar que le enviemos comandos accidentalmente cuando todavía está en nuestro bolsillo. Aunque la pantalla de bloqueo no ha hecho que la marcación accidental quede completamente obsoleta, el proceso de desbloqueo del teléfono con un gesto específico ciertamente lo ha hecho mucho más raro.
Las pantallas de bloqueo también pueden proporcionarnos información rápida sin necesidad de desbloquear nuestros dispositivos. El iPhone y los smartphones basados en Android como la serie Samsung Galaxy y el Google Pixel pueden mostrarnos la hora, los eventos de nuestro calendario, los mensajes de texto recientes y otras notificaciones sin necesidad de desbloquear nunca el dispositivo.
Y no nos olvidemos de los PCs y Macs. Las pantallas de bloqueo pueden parecer a veces sinónimo de smartphones y tablets, pero nuestros PCs y portátiles también tienen una pantalla que nos exige iniciar sesión para desbloquear el ordenador.
La pantalla de bloqueo de Windows
Windows se ha acercado cada vez más a las pantallas de bloqueo que vemos en nuestros smartphones y portátiles a medida que los ordenadores híbridos tablet/portátil como el Microsoft Surface se han hecho más populares. La pantalla de bloqueo de Windows no es tan funcional como la de un smartphone, pero además de bloquear a los visitantes no deseados de un ordenador, puede mostrar un fragmento de información como cuántos mensajes de correo electrónico no leídos tenemos esperando.
La pantalla de bloqueo de Windows generalmente requiere una contraseña para desbloquearse. La contraseña está vinculada a una cuenta y se establece cuando se configura el equipo. El cuadro de introducción de la misma aparece al hacer clic en la pantalla de bloqueo.
Veamos Windows 10 y cómo funciona su pantalla de bloqueo.
- Cómo bloquear el dispositivo: Es posible que no sepas que puedes bloquear tu equipo con Windows 10 en cualquier momento. Es fácil de pasar por alto, pero también es fácil de hacer. Simplemente haz clic en el botón de Windows en la esquina inferior izquierda, haz clic en el botón de Cuentas de los botones verticales a lo largo del extremo izquierdo y elige Bloquear. El botón Cuentas está etiquetado con el nombre de la cuenta actual, que suele ser su nombre.
- Qué hacer si se bloquea: Si tiene una cuenta de Microsoft Live vinculada a su inicio de sesión, puede simplemente cambiar la contraseña de esa cuenta.
- Cómo cambiar la configuración de bloqueo: Haga clic en la barra de búsqueda junto al botón de Windows en la parte inferior de la pantalla y escriba «configuración de la pantalla de bloqueo» y elija la opción cuando aparezca en los resultados. Es tan simple como eso.
- La mejor configuración de bloqueo para cambiar: Si utiliza la aplicación Calendario de Microsoft, elija Calendario en Elegir una aplicación para mostrar el estado detallado y podrá echar un vistazo a sus reuniones y eventos del día antes de iniciar sesión en su ordenador.
La pantalla de bloqueo del Mac
Puede parecer extraño que el sistema operativo Mac de Apple tenga la pantalla de bloqueo menos funcional, pero en realidad no es una gran sorpresa. Las pantallas de bloqueo funcionales tienen más sentido en los dispositivos móviles, como nuestros teléfonos inteligentes y tabletas, en los que podemos querer obtener alguna información rápidamente. Por lo general, no tenemos tanta prisa cuando utilizamos nuestro ordenador portátil o de sobremesa. Y, a diferencia de Microsoft, Apple no está convirtiendo el Mac OS en un sistema operativo híbrido de tableta/portátil.
La pantalla de bloqueo del Mac generalmente requiere una contraseña para desbloquearse.El cuadro de entrada siempre está presente en el centro de la pantalla de bloqueo.
- Cómo bloquear el dispositivo: Haga clic en el nombre de la cuenta, que suele ser su nombre. El nombre de la cuenta se encuentra en el lado derecho de la barra de menús en la parte superior del Mac. A continuación, haga clic en Ventana de inicio de sesión… para bloquear el Mac.
- Qué hacer si se bloquea: Es posible que acabe necesitando llamar al servicio de asistencia de Apple, pero Apple dispone de varios métodos para recuperar el acceso a su ordenador antes de que les llame.
- Cómo cambiar la configuración de bloqueo: En las Preferencias del Sistema, elija Seguridad y Privacidad. Puede cambiar su contraseña en la pestaña General en Seguridad y Privacidad.
- La mejor configuración de bloqueo para cambiar: Apple permite que se muestre un pequeño mensaje de texto en la pantalla de bloqueo. Este es un buen lugar para poner un mensaje de «Si se pierde, por favor llame…». Puede establecer este mensaje desde la misma pantalla General en Seguridad y Privacidad.
La pantalla de bloqueo del iPhone/iPad
La pantalla de bloqueo del iPhone y del iPad puede evitarse fácilmente si tienes configurado Touch ID para desbloquear el teléfono. Los dispositivos más nuevos registran tu huella dactilar tan rápido que si tocas el botón de inicio para activar el dispositivo, a menudo te llevará directamente a la pantalla de bloqueo y a la pantalla de inicio. Pero si lo que realmente quieres es ver la pantalla de bloqueo, puedes pulsar el botón Despertar/Suspender en el lado derecho del dispositivo.(Y no te preocupes, ¡también cubriremos la configuración de Touch ID para desbloquear el dispositivo!)
La pantalla de bloqueo mostrará tus mensajes de texto más recientes en la pantalla principal, pero puede hacer algo más que mostrarte los mensajes. Aquí hay algunas cosas que puedes hacer en la pantalla de bloqueo:
- Deslizar de derecha a izquierda: abrir la cámara, lo que es ideal para obtener rápidamente la foto perfecta: Abre la vista Hoy, que puede mostrarte las reuniones programadas para ese día, las noticias actuales, etc.
- Deslizar de izquierda a derecha: Muestra tus notificaciones actuales, como los pagos de Apple Pay o las alertas de Facebook. También puedes hacer una comprobación rápida de las notificaciones deslizando el dedo hacia abajo.
- Desliza hacia arriba desde el borde inferior Abre el panel de control, que te permite alternar ajustes como el Wi-Fi o el Bluetooth, controlar tu música entre otros ajustes.
Como puedes imaginar con tanta funcionalidad, la pantalla de bloqueo de iOS se puede personalizar. También puedes establecer un fondo de pantalla personalizado para ella en la aplicación Fotos seleccionando una foto, tocando el botón Compartir y seleccionando Usar como fondo de pantalla en la fila inferior de botones de la hoja de compartir. También puedes bloquearla con un código de acceso numérico de 4 o 6 dígitos o una contraseña alfanumérica.
- Cómo bloquear el dispositivo: Puedes pulsar el botón Wake/Suspender en el lado derecho del iPhone/iPad para bloquearlo en cualquier momento.
- Qué hacer si te quedas bloqueado: Es posible que acabes necesitando restablecer tu dispositivo y restaurarlo desde una copia de seguridad. Por suerte, hay varios métodos para lidiar con un iPad bloqueado.
- Cómo cambiar los ajustes de bloqueo: Abre la aplicación Ajustes y toca Touch ID y código de acceso en el menú.Esta pantalla le permitirá elegir qué funciones se activan desde la pantalla de bloqueo.
- La mejor configuración de bloqueo para cambiar: Habilitar el desbloqueo del iPhone en la configuración de Touch ID y del código de acceso para permitir que Touch ID desbloquee su dispositivo. Se sorprenderá de lo rápido que funciona esta función, pero seguirá necesitando el código de acceso la primera vez que inicie sesión después de reiniciar el iPhone/iPad, así que no olvide su código de acceso.
La pantalla de bloqueo de Android
Al igual que el iPhone y el iPad, los teléfonos inteligentes y las tabletas Android tienden a mostrar más información útil que sus homólogos de PC y Mac. Sin embargo, debido a que cada fabricante puede personalizar la experiencia de Android, los detalles de la pantalla de bloqueo pueden cambiar ligeramente de un dispositivo a otro. Vamos a ver Android «vainilla», que es lo que verás en dispositivos como el Google Pixel.
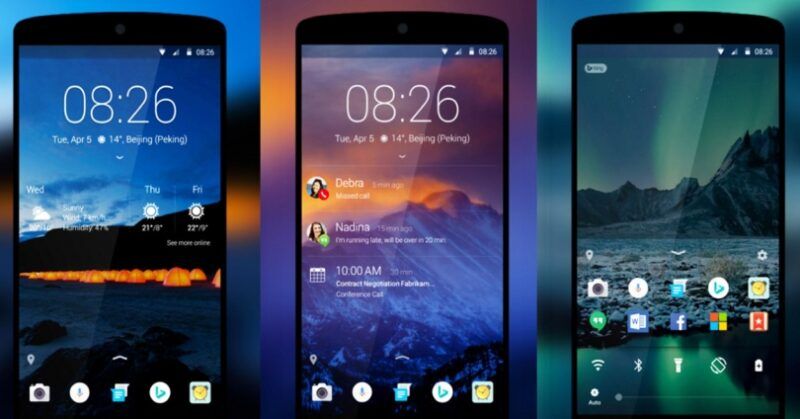
Además de usar un código de acceso o una contraseña alfanumérica, también puedes usar un patrón para bloquear tu dispositivo Android. Esto te permite desbloquear rápidamente tu dispositivo trazando el patrón específico de líneas en la pantalla en lugar de jugar con la introducción de letras o números. Por lo general, los dispositivos Android se desbloquean deslizando el dedo hacia arriba en la pantalla.
- Deslizar hacia abajo: abre el panel de control, que permite alternar ajustes como el Bluetooth y el modo avión.
- Deslizar hacia arriba desde el micrófono: Activar el asistente de voz de Google.
- Deslizar hacia arriba desde la cámara: Obtener un acceso rápido a la cámara.
Android no viene con una tonelada de personalización para la pantalla de bloqueo fuera de la caja, pero lo divertido de los dispositivos Android es lo mucho que se puede hacer con las aplicaciones. Hay una serie de pantallas de bloqueo alternativos disponibles en la tienda de Google Play como GO Locker y Next Lock Screen.
- Cómo bloquear el dispositivo: Haga clic en el botón Suspender en el lado derecho del dispositivo.
- Qué hacer si se bloquea: Usted tiene algunas opciones cuando se trata de un dispositivo Android bloqueado, pero algunos dependen de exactamente qué dispositivo está bloqueado.
- Cómo cambiar la configuración de bloqueo: Puedes cambiar la contraseña y el tipo de contraseña abriendo la aplicación de Ajustes de Android, eligiendo Seguridad en la sección Personal y tocando Bloqueo de pantalla. Puedes usar la técnica de Patrón antes mencionada, una Contraseña, un PIN numérico, un Swipe (que omite cualquier protección de contraseña) o desactivar la pantalla de bloqueo por completo eligiendo Ninguno.
- La mejor configuración de bloqueo para cambiar: Puedes activar Smart Lock si quieres mantener tu dispositivo desbloqueado mientras estás en casa o en tu persona. Abre la aplicación de Ajustes del dispositivo Android, elige Seguridad y toca Smart Lock. La configuración de Smart Lock te permite ajustar la función para mantener tu dispositivo desbloqueado en situaciones como estar en tu cuerpo o en un lugar de confianza, estar cerca de un dispositivo de confianza o incluso configurar el reconocimiento facial o de voz.
¿Deberías bloquear tu pantalla de bloqueo?
No hay una respuesta absoluta de sí o no en cuanto a si tu dispositivo debería requerir una contraseña o un control de seguridad para usarlo. Muchos de nosotros no tenemos problema en dejar nuestros ordenadores de casa sin esta comprobación, pero hay que tener en cuenta que en muchos sitios web importantes, como Facebook o Amazon, cualquiera puede entrar fácilmente, simplemente porque la información de la cuenta suele estar almacenada en nuestro navegador web. Y cuanto más funcionales se vuelven nuestros smartphones, más información sensible se almacena en ellos.
Un código de acceso puede ayudar a mantener las manos curiosas de los niños fuera de nuestros dispositivos también.
Por lo general, es mejor errar en el lado de la precaución cuando se trata de la seguridad. Y entre las opciones Touch ID y Face ID de iOS, y Smart Lock de Android, la seguridad puede ser simplificada.