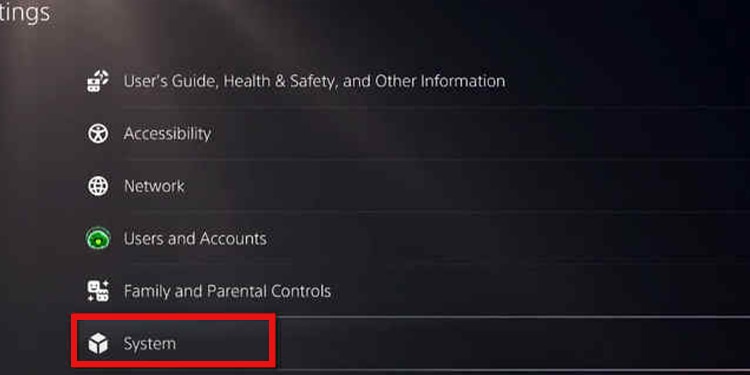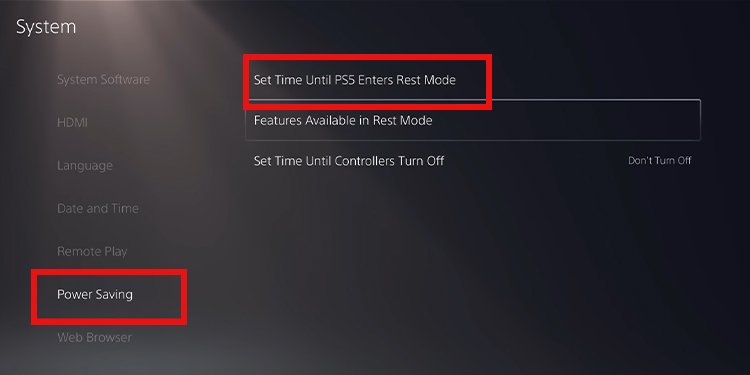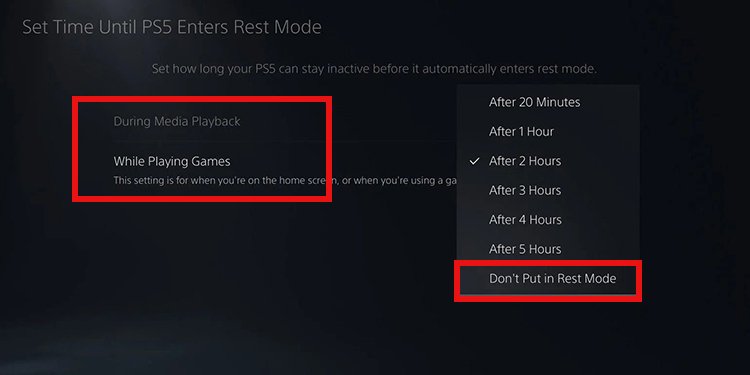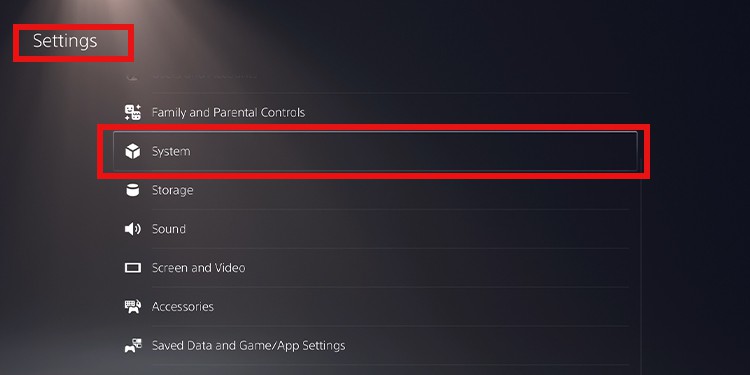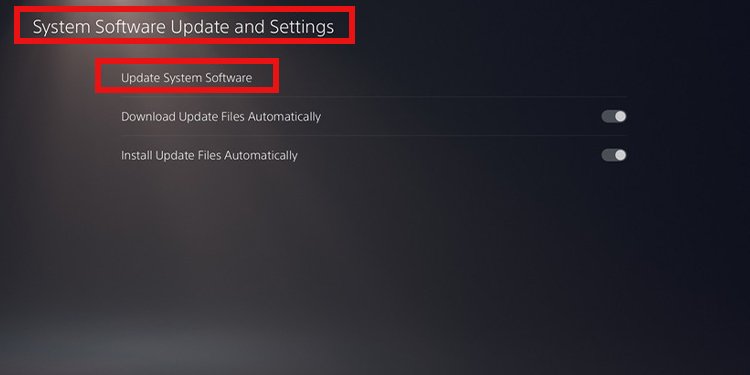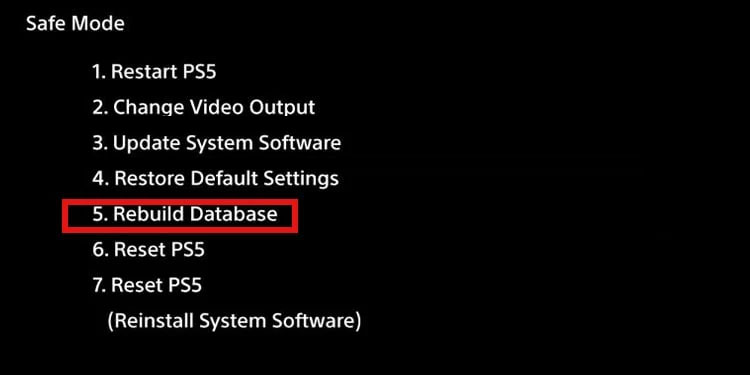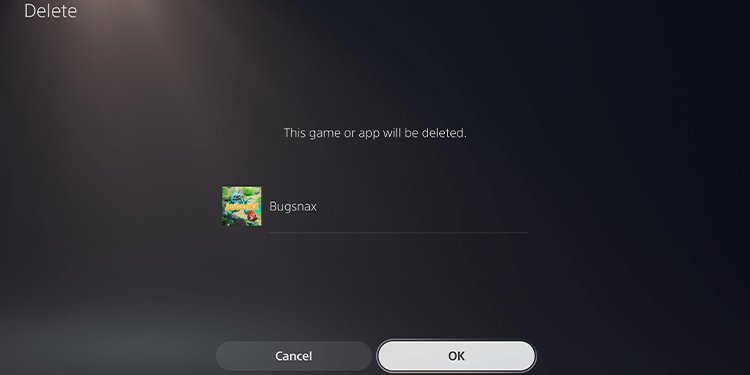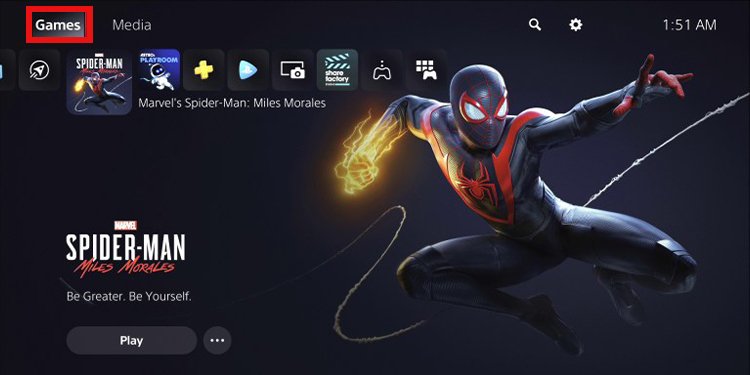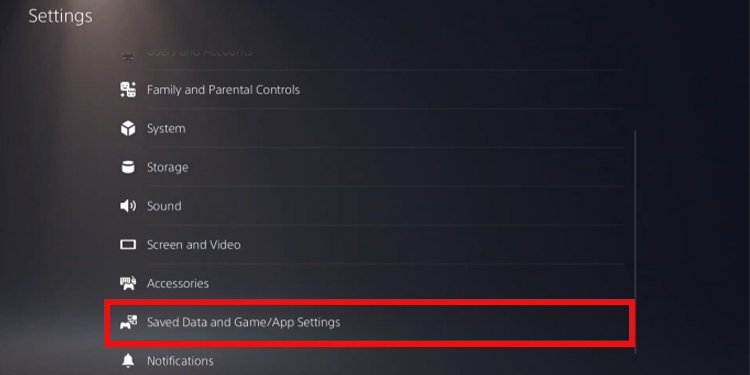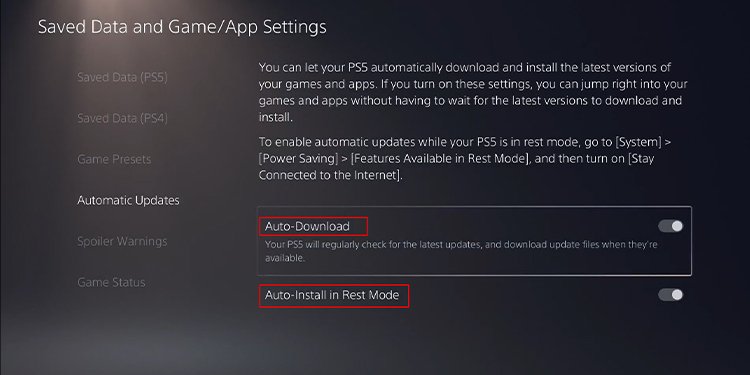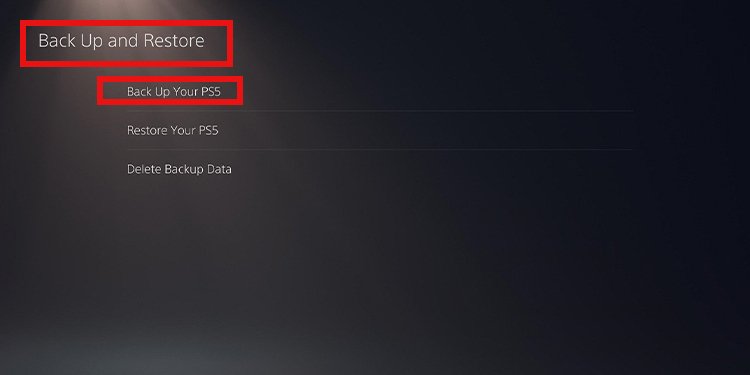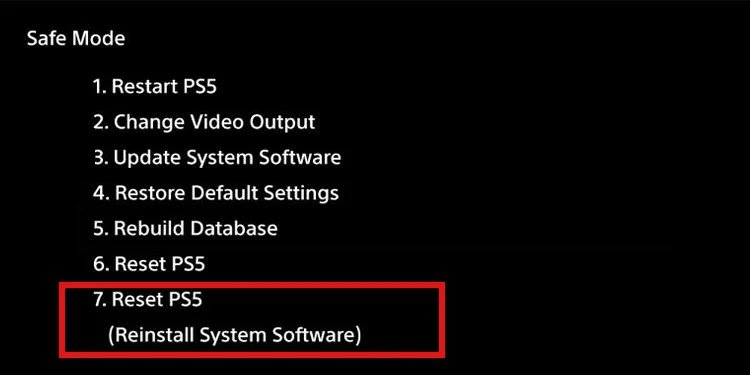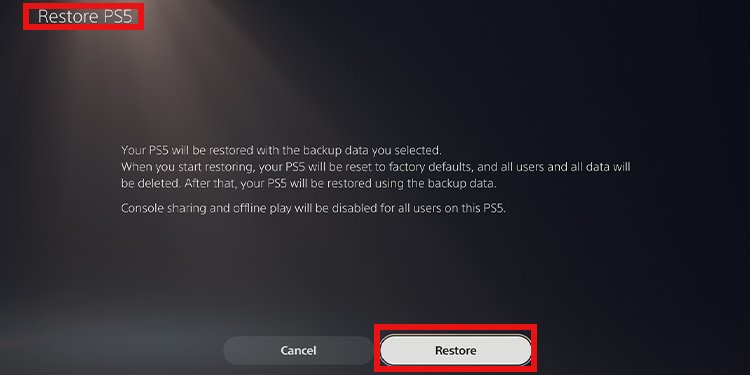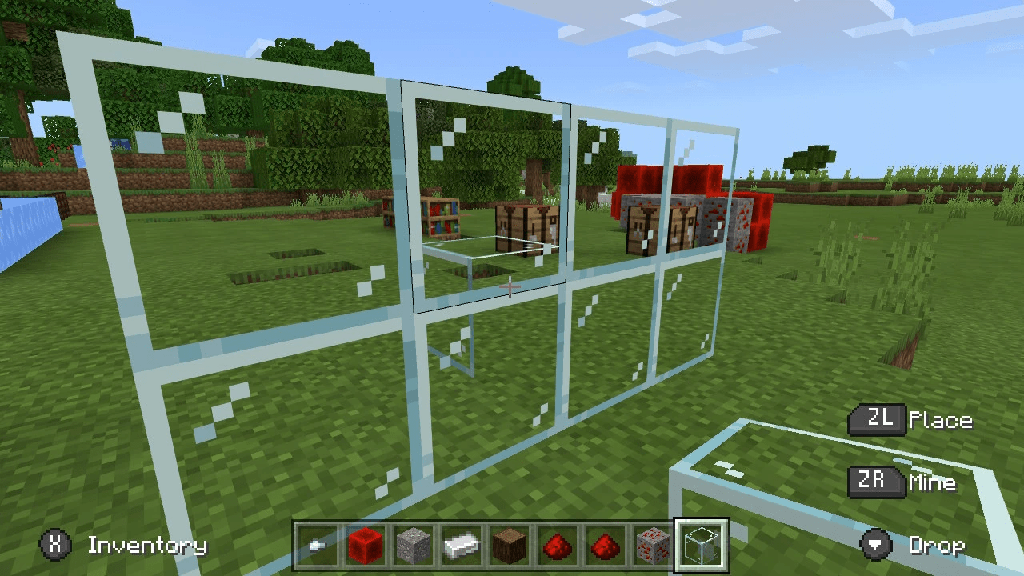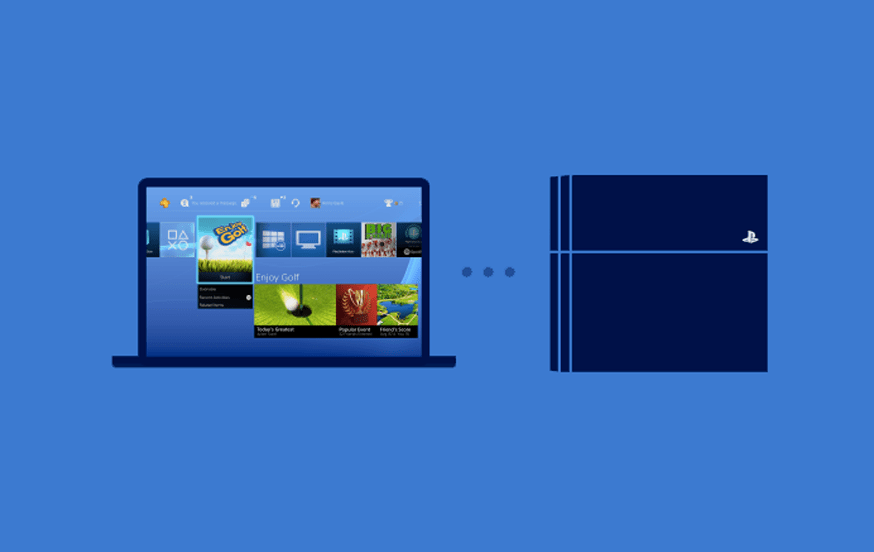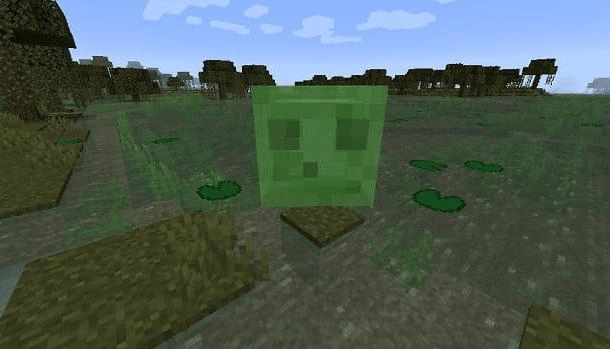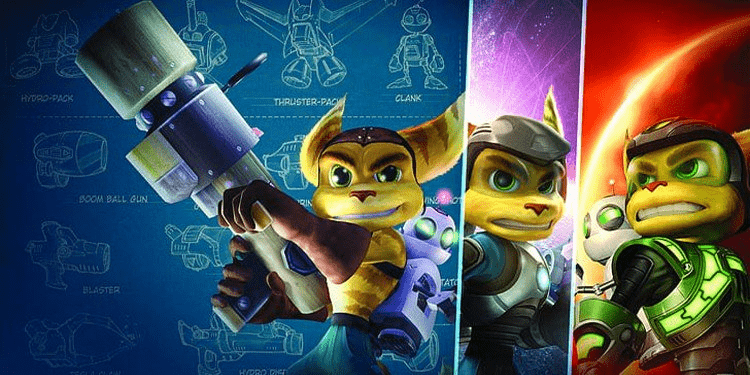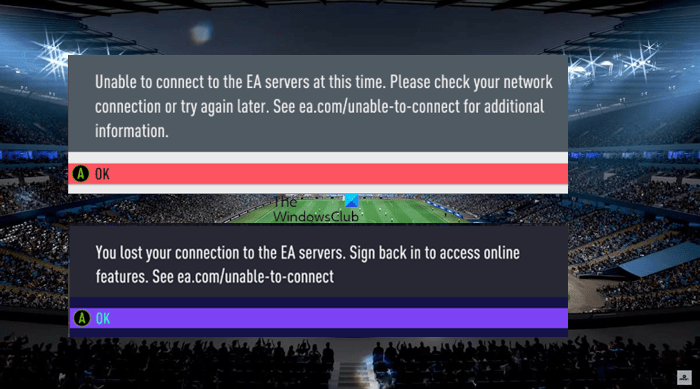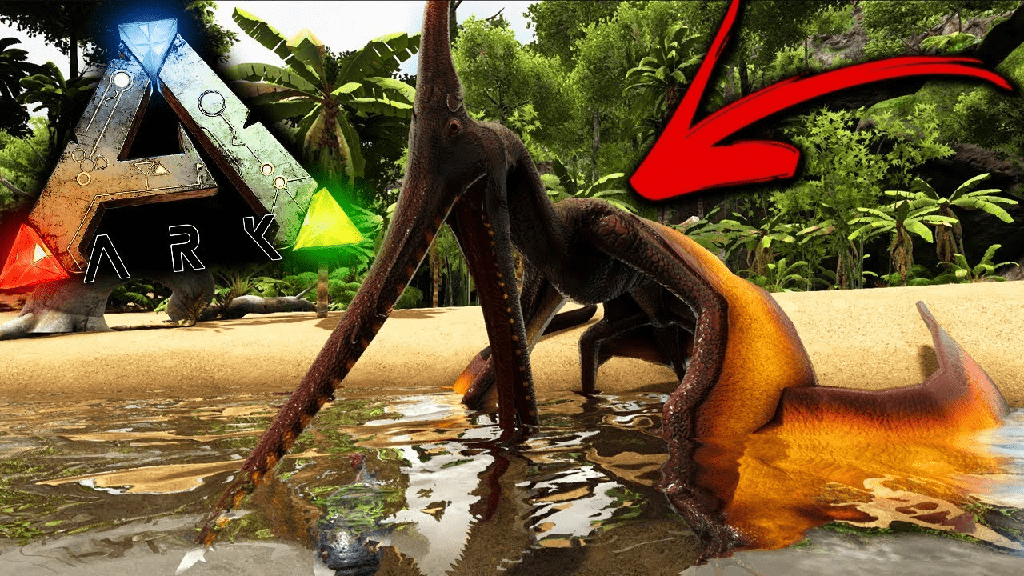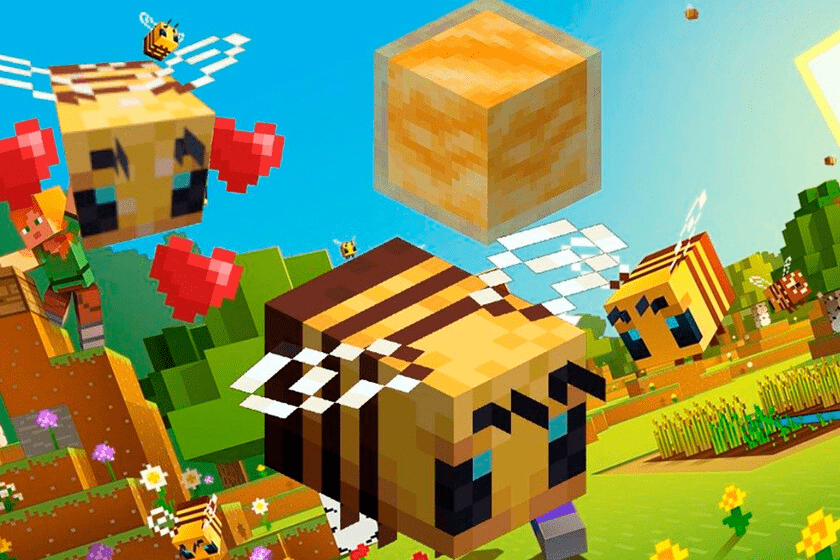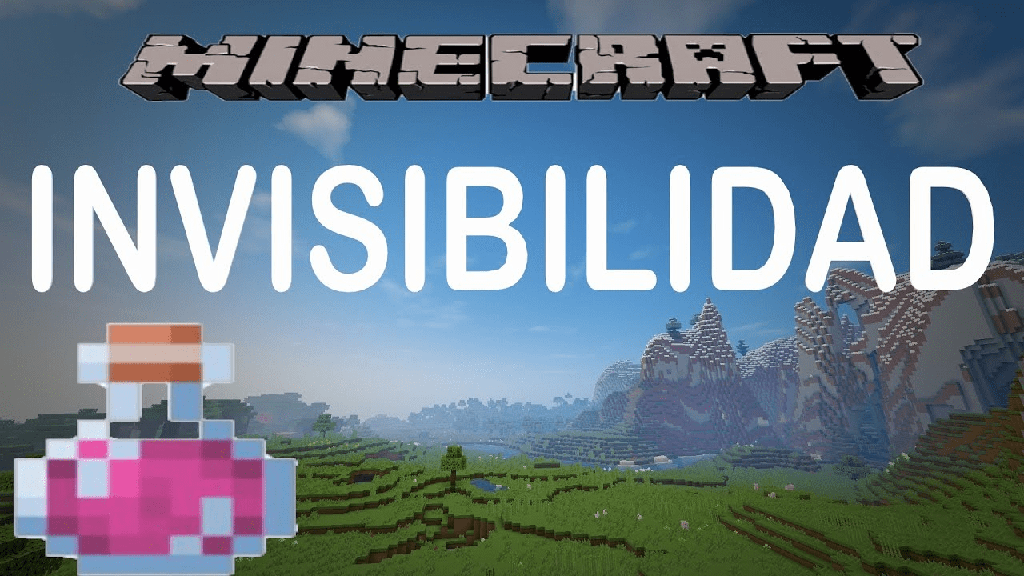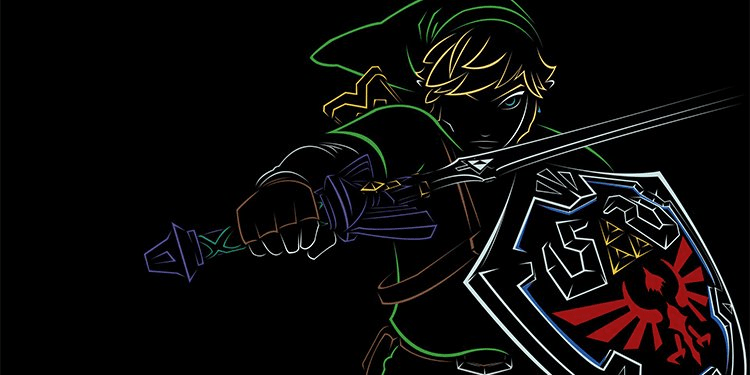El nuevo hardware no debería causar problemas a sus usuarios. Si su PS5 sigue fallando, significa que está experimentando errores de hardware o del sistema. Comprender sus causas puede llevarlo directamente a las soluciones.

En esencia, las circunstancias que causan que su PS5 se bloquee y se congele son fáciles de identificar. Es posible que esté lidiando con errores del modo de reposo, una consola sobrecalentada, un enlace de dispositivo HDMI incorrecto o un software del sistema obsoleto. Alternativamente, podría haber un problema de hardware aleatorio o un error aleatorio en uno de sus juegos.
Encontramos varios informes en foros, como Reddit, que detallan cómo la PS5 sigue fallando o congelando. En particular, el error ocurre al jugar Spider-Man Remastered, Marvels Spider-Man: Miles Morales, CoD: Vanguard y Returnal.
¿Por qué mi PS5 sigue fallando?
Echar un vistazo más profundo a las razones por las que su PS5 sigue fallando puede ayudarlo a prevenir el problema:
- Modo de reposo: el modo de ahorro de energía puede hacer que la consola se bloquee aleatoriamente, ya que el firmware puede habilitarlo de forma predeterminada. Es la razón más común del problema.
- Cable de alimentación dañado: si ve algún signo de daño en el cable o el adaptador, la potencia adecuada no llegará a la consola. Hace que la PS5 se bloquee y se congele.
- Software del sistema desactualizado: si la consola se ejecuta con un firmware desactualizado, deberá actualizar a la última versión.
- Juego defectuoso: los archivos del juego dañados o dañados pueden provocar bloqueos y congelamientos. Reinstalar el juego podría solucionar el problema.
- Sobrecalentamiento de la consola: por último, es posible que su consola se esté sobrecalentando. Puedes limpiar su interior o ponerlo en algún lugar donde pueda recibir más aire fresco.
¿Cómo arreglar PS5 sigue fallando?
Es normal que cualquier hardware falle de vez en cuando. Sin embargo, si su PS5 sigue fallando, puede consultar nuestras soluciones.
Vamos a pasar por una serie de soluciones de manera lógica. Puedes probarlos uno por uno hasta que encuentres el que funciona.
Sin embargo, antes de continuar, reinicie su PlayStation 5 para borrar errores de energía aleatorios. Además, revise su cable de alimentación en busca de signos de daños.
Desactivar el modo de descanso
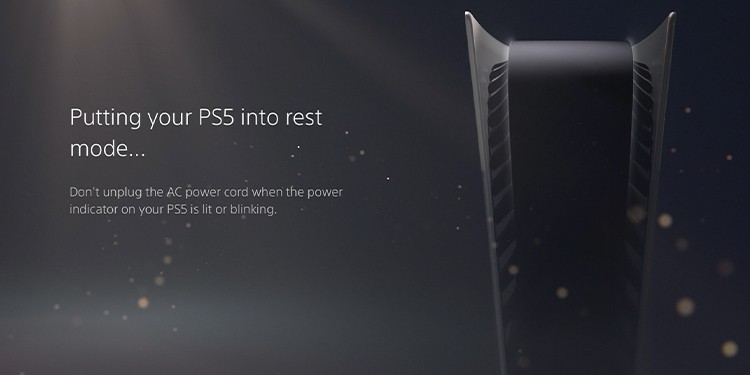
La función de modo de descanso le permite descargar e instalar juegos y actualizaciones mientras ahorra energía. Asimismo, te permitirá descargar juegos desde la aplicación PlayStation Remote y dejar que la consola inicie el proceso de forma remota.
Además, cada vez que descarga juegos en modo de descanso, las velocidades de Internet son más rápidas de lo habitual.
Además, también carga su controlador PS5 y otros periféricos. Lo hace mientras ahorra energía.
La característica ha sido inestable hasta ahora. Para empezar, a veces es posible que no salga correctamente del modo de reposo, lo que significa que la consola se atasca en un bucle. En otras palabras, si deja la consola inactiva durante un par de minutos (como pausar un juego), puede pasar al modo de reposo automáticamente.
El bloqueo también puede ocurrir después de activar la consola desde la función de ahorro de energía.
Entonces, hasta que una actualización del sistema haga que el modo de descanso sea más confiable, es mejor apagarlo por completo. Aquí está cómo hacerlo:
- Vaya al menú Configuración en la esquina superior derecha de la pantalla de inicio
- Seleccionar sistema
- Seleccione Ahorro de energía
- Seleccione Establecer tiempo hasta que PS5 ingrese al modo de descanso
- Seleccione No poner en modo de reposo en el menú desplegable tanto para la reproducción multimedia como para los juegos.
- Volver a la pantalla de inicio
- Reiniciar la consola
Deshabilitar el modo de descanso es la solución inmediata, pero solo si no hay daños adicionales en la consola. Sin embargo, si aún encuentra errores, continúe con las siguientes correcciones.
Actualizar la PlayStation 5
El siguiente paso es actualizar la PlayStation 5. La consola debería hacerlo automáticamente, pero podría perderse una actualización si tu conexión no es estable.
Estos son los pasos para una actualización manual:
- Ir a la configuración
- Ir a Sistema
- Seleccione el software del sistema
- Seleccione Actualización y configuración del software del sistema
- Seleccione Actualizar software del sistema
- Si hay una actualización disponible, selecciónela.
- Espera a que termine el proceso
Una vez finalizado el proceso, la consola se reiniciará automáticamente. Luego, pruébelo nuevamente y vea si soluciona el problema.
Reconstruir la base de datos de PS5
El siguiente paso es reconstruir la base de datos. Podemos hacerlo a través del solucionador de problemas del modo seguro.
La función limpia los datos de las consolas para corregir errores, archivos de juegos defectuosos y daños en el disco duro. Es la solución si determinados juegos están bloqueando la consola.
Aquí están los pasos:
- Apaga la consola
- Desconecte todos sus cables durante 30 segundos.
- Mientras los cables están apagados, mantenga presionado el botón de encendido durante 10 segundos. Drena la energía restante para crear un restablecimiento completo.
- Desenchufe la consola
- Mantenga presionado el botón de encendido durante unos siete segundos, hasta que escuche un segundo pitido
- Conecte el controlador DualSense
- Seleccione Reconstruir base de datos
El proceso puede llevar un tiempo. Posteriormente, la consola se reiniciará automáticamente. Vuelva a intentarlo con la consola en este momento.
Reinstalar el juego defectuoso
Tal vez sea un solo juego el culpable o un par de títulos que bloquean el juego todo el tiempo.
Por ejemplo, si puede jugar varios juegos sin problemas, pero hay uno que sigue fallando, puede intentar reinstalarlo.
Aquí se explica cómo reinstalar un juego de PS5:
- Ir a la configuración
- Seleccionar almacenamiento
- Ir a Juegos y aplicaciones
- Seleccione el juego que desea reinstalar y presione Eliminar
- Volver a la pantalla de inicio
- Ir a la biblioteca de juegos
- Encuentra el juego que eliminaste y selecciona Reinstalar
Actualiza tus juegos
Tenga en cuenta que la PS5 debe actualizar automáticamente los juegos y las aplicaciones. Sin embargo, la función de actualización automática puede estar desactivada.
A continuación, le mostramos cómo actualizar manualmente sus juegos de PS5:
- Ve a tu pantalla de inicio
- Seleccione la pestaña Juegos en la parte superior
- Resalta el juego que quieres comprobar
- Presione el botón de opción de los controladores
- Seleccione Buscar actualizaciones
Mantener los juegos en sus últimas versiones evita bloqueos continuos.
Además, puede habilitar las actualizaciones automáticas:
- Ir a la configuración
- Vaya a Datos guardados y Configuración de juegos/aplicaciones
- Seleccione Actualizaciones automáticas
- Active la instalación automática en modo de reposo y las opciones de descarga automática.
La descarga automática verificará las últimas versiones de tus juegos y aplicaciones siempre que tengas una conexión a Internet.
Baje las temperaturas de PS5
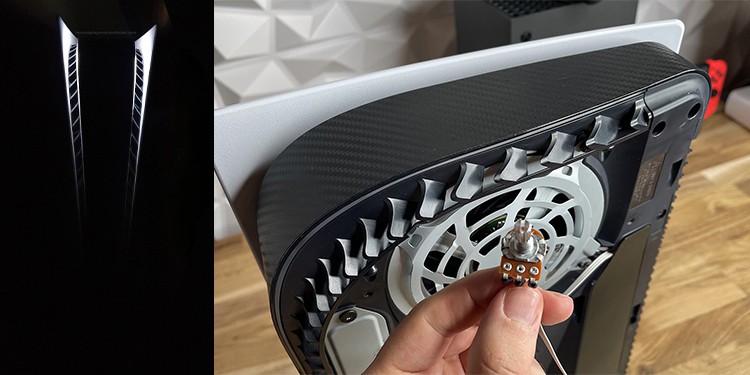
La consola puede calentarse bajo cargas pesadas mientras juega durante largos períodos y utiliza funciones intensivas como el trazado de rayos.
Más allá de un umbral, la PS5 acelerará sus componentes para intentar bajar las temperaturas y evitar daños mayores. Sin embargo, si la situación continúa, el almacenamiento GPU, CPU, ram o SSD puede sufrir las consecuencias.
Una PS5 sobrecalentada está muy caliente al tacto y también se congela, se bloquea y se reinicia. También hay un código de error (PS5 está demasiado caliente), así como caídas de cuadros y fallas que indican que la consola se está sobrecalentando.
Los fallos pueden ser puntos negros o blancos y pantallas moradas, verdes, negras o blancas. Además, los ventiladores pueden estar haciendo ruidos más fuertes de lo habitual, como el despegue de un avión.
Así es como puede bajar las temperaturas de su PS5:
- En lugar de usar el modo de descanso, apaga tu PlayStation 5 después de largas horas de juego.
- Fíjate cuánto tiempo juegas títulos AAA como Spider-Man: Miles Morales.
- Coloque la consola en un área abierta, preferiblemente cerca de ventanas, puertas o aires acondicionados.
- Limpie el área alrededor de la consola regularmente
- Coloque la consola encima de su soporte. Además, coloca todo el montaje sobre superficies frías como madera, mármol o piedra.
- Deje espacio entre las ventilaciones traseras y las paredes. La PS5 debe tener espacio para respirar.
- Limpie las rejillas de ventilación regularmente con un cepillo de limpieza y una aspiradora de baja potencia. Solo haz esto con la PlayStation desenchufada.
- Si el ventilador hace ruidos, debes limpiar la PlayStation por dentro. Encontrarás la información en nuestra guía de sobrecalentamiento de PS5. En esencia, puede levantar ambas tapas de PS5 y limpiar el interior con un cepillo de limpieza, aire comprimido y una aspiradora de baja potencia.
Con suerte, bajar las temperaturas permitirá que tus juegos funcionen sin problemas.
Restaurar la PS5 a la configuración de fábrica
El último recurso es restablecer la consola a los valores predeterminados de fábrica. Si su PS5 sigue fallando después de las soluciones anteriores, borrará cualquier error potencial.
Debido a que un restablecimiento de fábrica eliminará sus datos, puede hacer una copia de seguridad manual de sus archivos en un disco duro externo.
Conecta una unidad externa a tu PS5
- Ir a la configuración
- Ir a Sistema
- Seleccione el software del sistema
- Seleccione Copia de seguridad y restauración
- Seleccione Hacer una copia de seguridad de su PS5
- Seleccione su unidad y haga una copia de seguridad de los datos
Ahora, así es como se restablece la consola a los valores predeterminados de fábrica:
- Apaga la PlayStation 5
- Mantenga presionado el botón de encendido hasta que suene el segundo pitido
- Conecte el controlador a través de su cable USB
- Presione el botón PS del controlador para ingresar al modo seguro
- Seleccione Restablecer PS5 (Reinstalar software del sistema)
El proceso puede llevar un tiempo. Sin embargo, en el camino, siga las instrucciones para volver a poner su consola en servicio.
Por último, restaure los datos de los que hizo una copia de seguridad:
- Conecte la unidad externa con los datos de copia de seguridad
- Ir a la configuración
- Seleccionar sistema
- Seleccione el software del sistema
- Seleccione Copia de seguridad y restauración
- Seleccione Restaurar PS5
- Seleccione la unidad USB
- Seleccione los datos que desea restaurar
- Seleccione Restaurar > Sí
Póngase en contacto con el soporte de PlayStation
Si todo lo demás falla, debe comunicarse con el Soporte de PlayStation para obtener servicio o recibir una nueva consola. Significaría que su dispositivo tiene un error de hardware aleatorio, como una unidad de disco óptico defectuosa, que impide la funcionalidad adecuada.
Alternativamente, puede llevar su consola a una tienda de servicios.