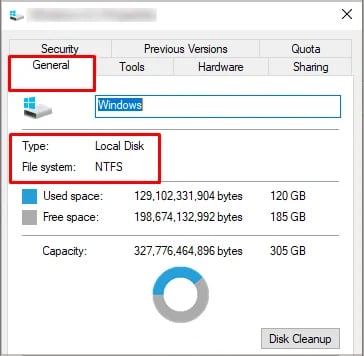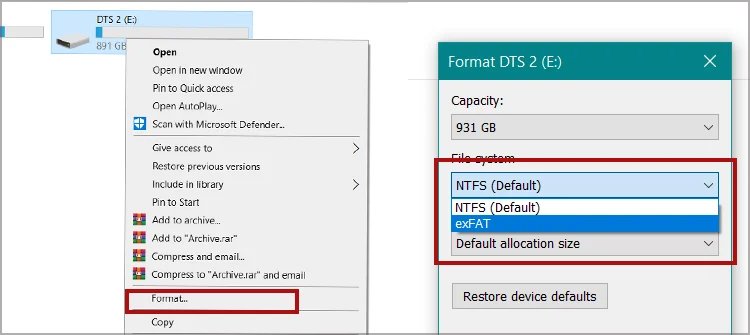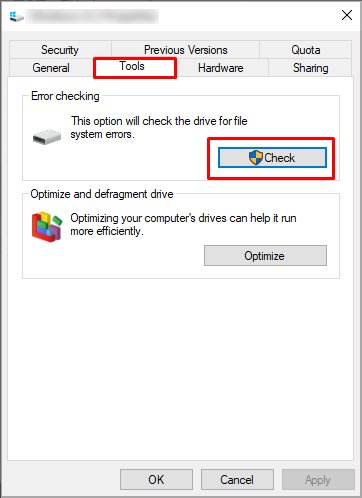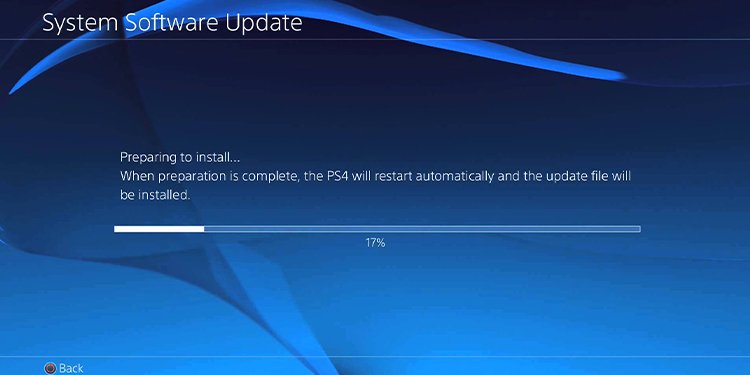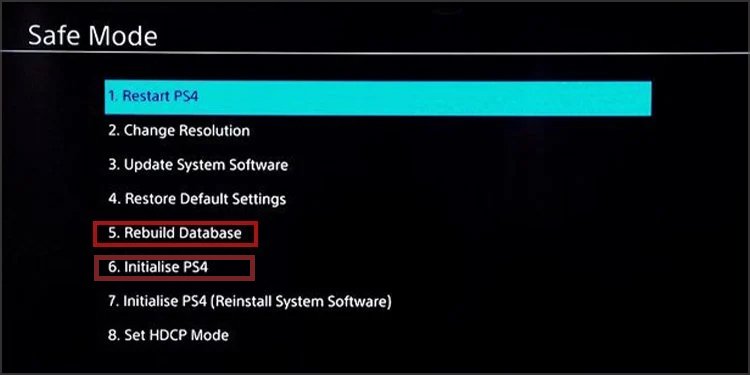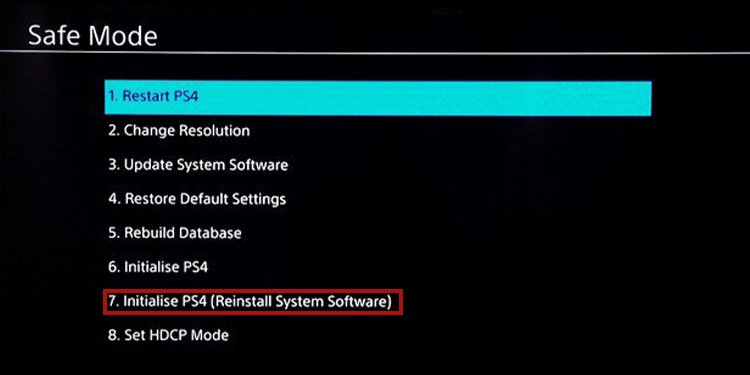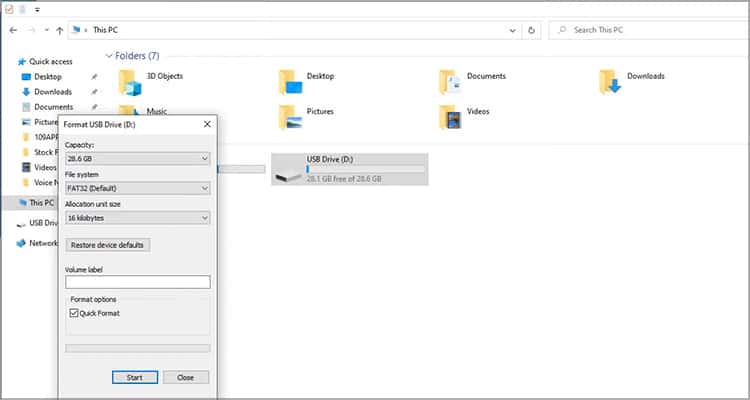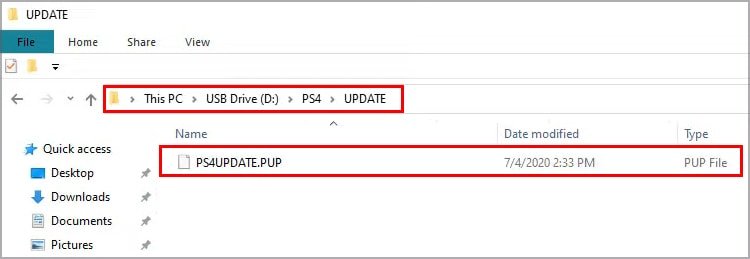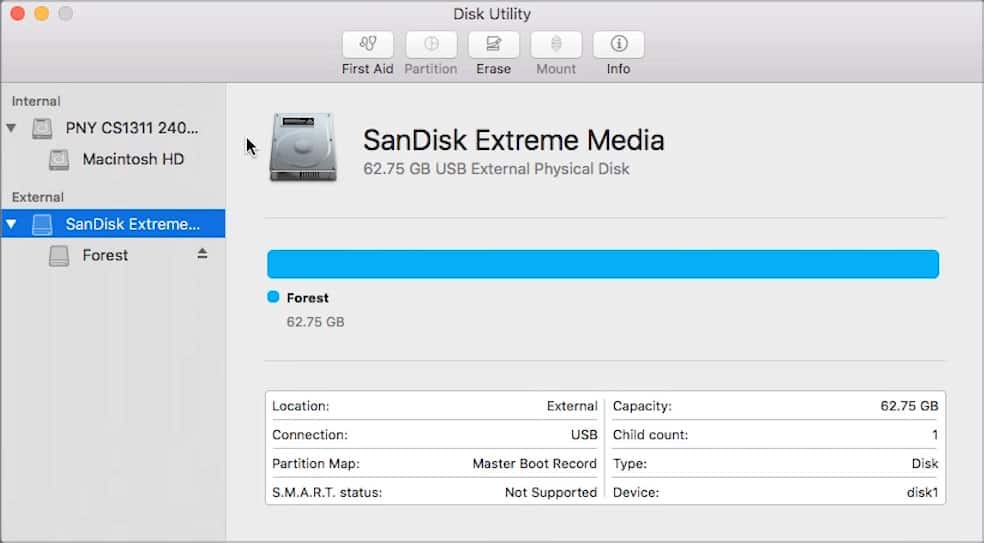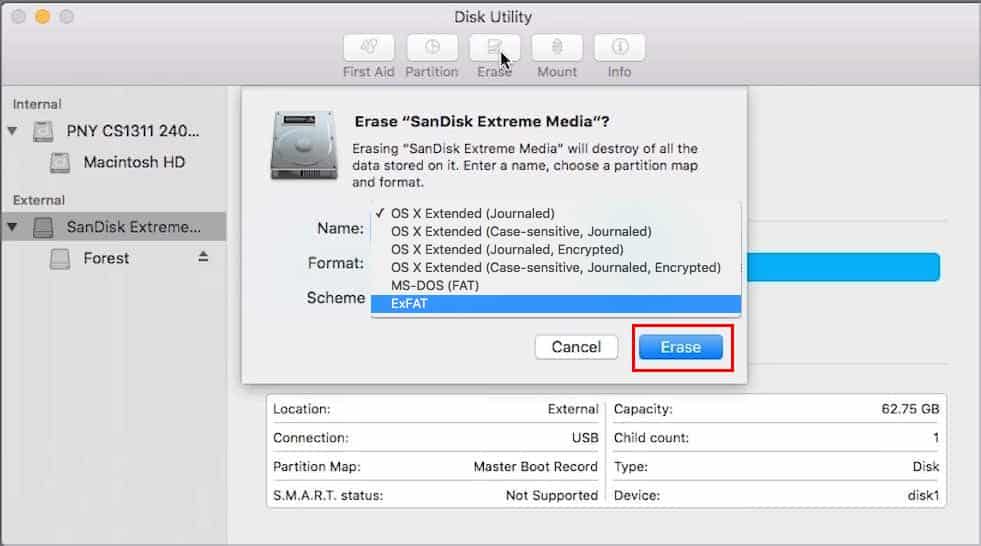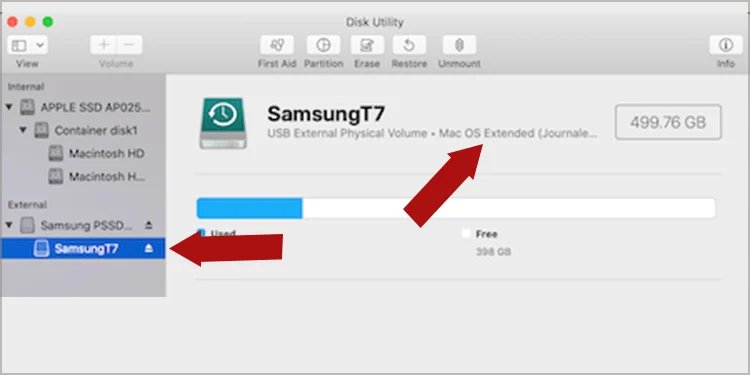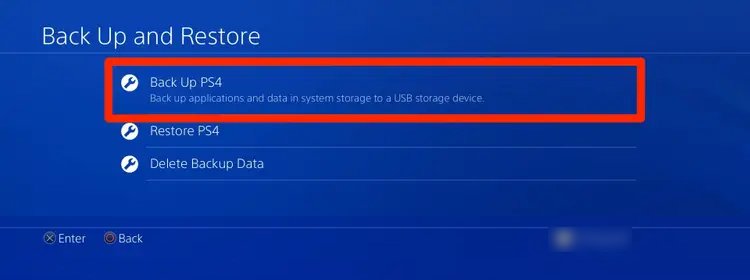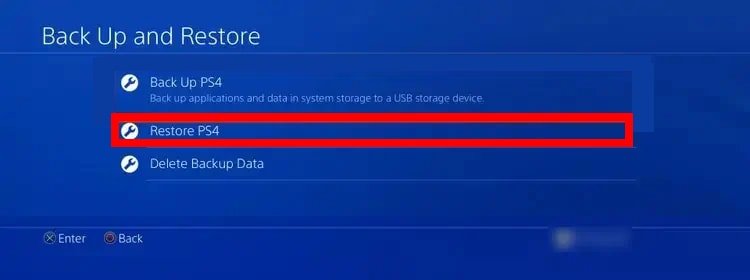Las unidades de disco externas son fáciles de usar. Puede enchufarlos y quitarlos en segundos, pero es posible que la PS4 no reconozca la unidad en algunos casos.
Normalmente, la consola muestra el siguiente mensaje cuando ocurre el problema: El dispositivo de almacenamiento USB no está conectado.

Sin embargo, en algunos casos, la PS4 no mostrará ningún mensaje o podría dejar de responder cuando conecte el HDD.
Causas de que el almacenamiento extendido de PS4 no funcione
La PS4 tiene un disco duro interno limitado, por lo que la mayoría de los usuarios prefieren un disco duro externo.
Desafortunadamente, el almacenamiento funciona a veces, aunque puede funcionar en otros dispositivos como tu PC.
Aquí están las causas comunes por las que esto sucede:
- Tu disco duro externo no es compatible con tu PlayStation 4
- Hay otra unidad conectada a la consola.
- La unidad tiene cables o puertos defectuosos
- La unidad está dañada
- Los datos del juego están dañados.
- Su disco está sufriendo un sobrecalentamiento
- Su unidad tiene daños en el hardware
- La PS4 está funcionando mal
- Los datos del sistema PS4 están dañados
Como puede ver, estos problemas se relacionan principalmente con la unidad, en lugar de la PlayStation 4. Por lo tanto, nuestras soluciones apuntan principalmente a la unidad. Sin embargo, algunas de nuestras correcciones incluyen el uso del modo seguro de la consola.
¿Cómo arreglar el almacenamiento extendido de PS4 que no funciona?
Puede probar nuestras soluciones una por una hasta que encuentre la que solucione el problema. Aún así, se procedió de manera lógica, ya que se partió de las causas más probables.
Vea si su unidad es funcional
El paso inicial es verificar si su unidad funciona. Para hacer eso, conecte el disco duro externo a su PC con Windows y vea lo que dice. Si funciona, debería aparecer en su barra de tareas así:
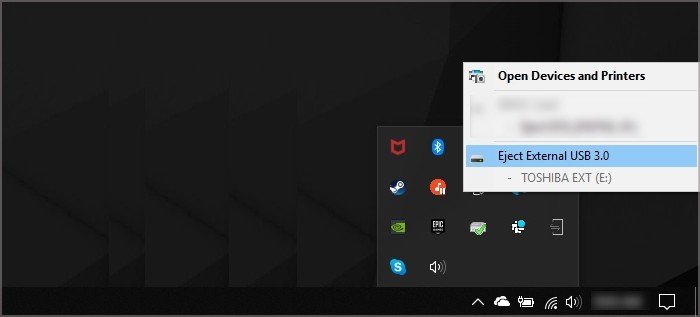
Si no funciona, verás algo como esto:
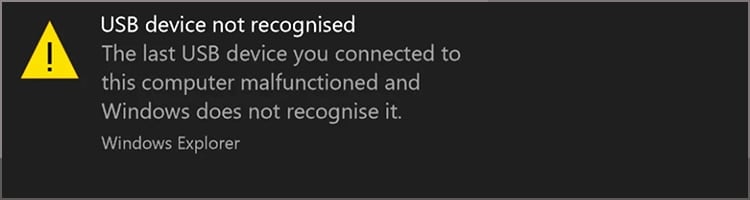
Si este es el caso, no hay nada más que hacer que probar con otro cable o probar con otra unidad.
Compruebe la compatibilidad de las unidades
El siguiente paso lógico es verificar la compatibilidad entre su disco externo y PlayStation 4. Es el paso que debe tomar si es la primera vez que usa el disco en la consola. De lo contrario, salta a la siguiente solución.
Este es el mensaje que muestra la PlayStation 4 si la unidad no cumple con los requisitos:
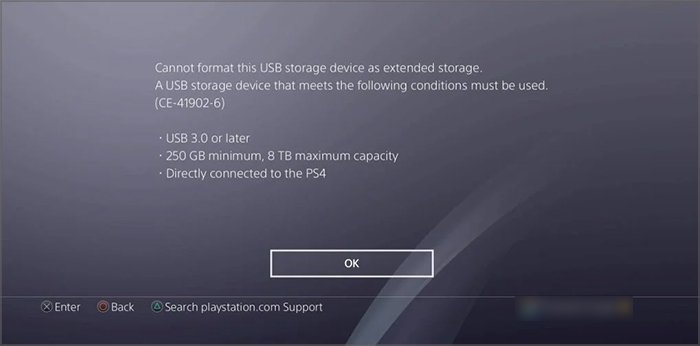
Y estos son los requisitos que necesitas.
| Propiedad de la unidad externa | Requisito para PS4 |
|---|---|
| Software del sistema PS4 | 4.50 o más reciente |
| Tipo de interfaz USB | USB 3.0 o más reciente |
| Capacidad de almacenamiento | 250 GB mínimo, 8 TB máximo |
| Cifrado | Sin cifrado en el almacenamiento |
| Número de particiones | 1 |
| Formato de unidad | ExFAT |
Su disco podría tener el formato incorrecto, y no siempre la PlayStation puede formatear el almacenamiento.
Por lo tanto, debe verificar el formato en la PC de la siguiente manera:
- Conecte su unidad a su PC con Windows
- Ir a esta PC
- Haga clic derecho en la unidad
- Seleccione Propiedades
- En la pestaña General, verifique el Sistema de archivos
Luego, para verificar el tipo de conexión USB, puede verificar las características físicas del puerto:
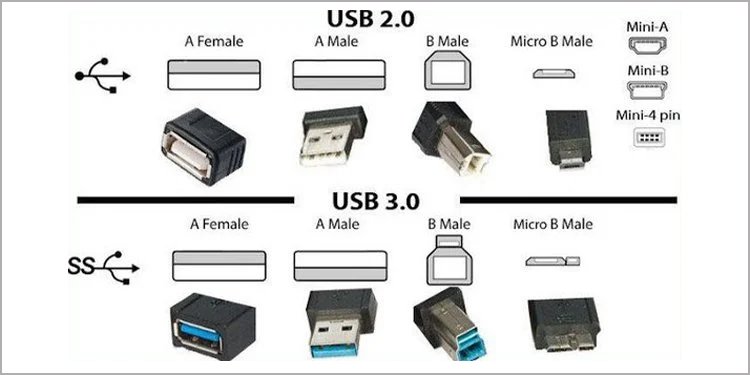
Formatee su unidad externa
Si su disco cumple con los criterios pero no con el formato, es hora de arreglarlo. Sin embargo, antes de eso, asegúrese de guardar su información en otro lugar, ya que el proceso borra todo.
Una vez más, sería mejor si tuviera su PC con Windows para esto. Los usuarios de MacOS pueden encontrar información adicional en las preguntas frecuentes.
- Conecte su unidad a la PC
- Ir a esta PC
- Haga clic derecho en la unidad
- Seleccionar formato
- Seleccione exFAT o FAT32
- Dejar Asignación por defecto
- Presiona Iniciar y espera a que termine el proceso
Ahora, puedes volver a probar la unidad en la PS4.
Comprobar la unidad con Windows
Si la unidad nunca fue el problema, o si aún no funciona después de formatear, quizás esté dañada.
Esto es lo que puede hacer para ayudar a solucionar sus problemas:
- Conecte la unidad en su PC con Windows
- Ir a esta PC
- Haga clic derecho en la unidad
- Seleccione Propiedades
- Ir a la pestaña Herramientas
- Seleccione Comprobar en Comprobación de errores
Una vez que finaliza el proceso, Windows le informará si encontró y corrigió errores en el disco. Si este es el caso, puede probar la unidad en la PS4 nuevamente. De lo contrario, sigue leyendo.
Actualizar la PlayStation 4
Quizás su unidad funcionaba antes, pero ahora no funciona correctamente. Si ya formateó y revisó la unidad, puede intentar arreglar un par de cosas en la consola.
Primero, actualizar PlayStation puede solucionar el problema.
Aquí está cómo hacerlo:
- Ir a la configuración
- Vaya a Seleccionar actualización de software
- Seleccione Actualizar ahora
- Si hay una actualización disponible, seleccione Siguiente. Descargará la actualización.
- Seleccione Aceptar después de que finalice la descarga
- Espere hasta que se instale la actualización
Debería intentar probar la unidad de nuevo. Alternativamente, puede ir directamente a nuestra próxima solución.
Apagar y encender la consola
El ciclo de encendido de la consola es un restablecimiento completo que agota toda la energía y borra los errores de energía aleatorios.
Aquí está cómo hacerlo:
- Apaga la consola
- Desconecte todos sus cables durante 30 segundos.
- Mientras la consola no tiene cables, mantenga presionado el botón de encendido durante 10 segundos
- Vuelva a enchufar sus cables, incluido el disco duro.
- Vuelve a encender la consola
Forzamos la conexión entre la PS4 y el disco duro externo de esta manera. Intente ver si esto funciona y, si no, continúe con la siguiente solución.
Reconstruir la base de datos de PS4
Nuestra próxima solución es reconstruir la base de datos de PS4 a través de su modo seguro. Ayudará a eliminar la corrupción en sus datos.
Para el siguiente proceso, asegúrese de que el disco duro externo no esté conectado.
- Apague y encienda la consola
- Con la consola apagada, mantenga presionado el botón de encendido durante unos siete segundos, después de escuchar un segundo pitido
- Conecte su controlador PS4 mediante un cable USB y presione el botón PS
- Ahora estás en modo seguro. Seleccione Reconstruir base de datos
- Una vez que finalice el proceso, seleccione Inicializar PS4
- Conecte el disco duro externo
Afortunadamente, ya ha eliminado la corrupción de datos. De lo contrario, me temo que la última opción es reinstalar el software de PS4, también conocido como restablecimiento de fábrica.
Reinstalar el software del sistema PS4
Por último, puede intentar llevar su consola a su configuración de fábrica. El proceso borrará su disco duro y eliminará su software.
Le recomendamos que haga una copia de seguridad de sus datos en otro lugar, si es posible. Si no puede usar un dispositivo externo, también puede hacer una copia de seguridad de los datos en la nube (requiere una cuenta de PlayStation Plus).
De cualquier manera, si hay otro almacenamiento que pueda usar, consulte las preguntas frecuentes para obtener información sobre cómo hacer una copia de seguridad de sus datos.
- Apague y encienda la consola
- Vuelva a enchufar los cables
- Mantenga presionado el botón de encendido durante unos siete segundos hasta que escuche un segundo pitido
- Conecte su controlador DualShock a través de USB y presione el botón PS
- En Modo seguro, seleccione Inicializar PS4 (Reinstalar software del sistema)
- La PS4 descargará e instalará el software del sistema. Puede tomar un tiempo.
- En Modo seguro, seleccione Inicializar PS4 (Reinstalar software del sistema)
El proceso de instalación requiere una conexión a Internet. Pero si su PS4 no quiere o no puede conectarse a Internet, hay otra solución.
De cualquier manera, intente conectar la unidad externa nuevamente después de que finalice el proceso.
Vuelva a instalar el software del sistema PS4 con una unidad USB
Existe un método alternativo para reinstalar el software del sistema PlayStations si la consola no tiene conexión a Internet.
La alternativa requiere una unidad USB o HDD vacía con un mínimo de 5 GB de espacio.
- Conecte la unidad USB en su PC
- Formatee el disco en FAT32 o exFAT
- Crea una carpeta dentro de la unidad con el nombre PS4.
- Cree una subcarpeta dentro de PS4 con el nombre ACTUALIZAR (no use las comillas en ninguno de los nombres).
- Visite el sitio de actualización del software del sistema PS4. Vaya a la sección Reinstalar el software del sistema y descargue el archivo.
- Guarde PS4UPDATE.PUP dentro de la carpeta UPDATE
- Conecte la unidad USB en la consola PS4
- Inicie la consola en modo seguro (apáguela y luego presione y mantenga presionado el botón de encendido hasta que escuche un segundo pitido)
- Seleccione Inicializar PS4 (Reinstalar software del sistema)
- Seleccione Actualizar desde almacenamiento USB y Aceptar
Una vez que finalice el proceso, intente apagar y encender la consola y conecte su unidad de disco duro externa mientras la consola está apagada.
Preguntas relacionadas
¿Cómo formatear un almacenamiento externo en macOS?
Si eres usuario de macOS, estos son los pasos:
- Conecte la unidad a su PC Mac
- Abra la aplicación Utilidad de disco
- Seleccione la unidad en la aplicación
- Haga clic en Borrar en la parte superior
- Agregue un nombre al disco y seleccione exFAT como formato
- Haga clic en Borrar para terminar
¿Cómo verificar el formato de la unidad externa en macOS?
Del mismo modo, aquí están los pasos para verificar el formato de las unidades
- Conecte la unidad a su PC
- Abra la aplicación Utilidad de disco
- Seleccione la unidad en la columna de la izquierda
- Compruebe el formato bajo su nombre
¿Cómo hacer una copia de seguridad de sus datos de PS4 en una unidad externa?
Aquí están los datos que puede respaldar:
- Juegos
- Aplicaciones
- Datos guardados
- Capturas de pantalla
- Videoclips
- Ajustes
Perdería todo lo anterior después de un restablecimiento de fábrica. Hay dos formas de hacer una copia de seguridad:
- Conecte una unidad USB FAT32 o exFAT o un disco duro externo a la PS4
- Ir a la configuración
- Ir a Sistema
- Seleccione Copia de seguridad y restauración
- Seleccione Copia de seguridad
- Confirme los datos que desea guardar
¿Cómo restaurar datos de PS4?
Dado que guardó los datos de PS4 en un USB externo, así es como se restauran:
- Conecte la unidad USB con los datos de respaldo en la PS4
- Ir a la configuración
- Ir a Sistema
- Seleccione Copia de seguridad y restauración
- Seleccione Restaurar PS4
- Seleccione los archivos de copia de seguridad
¿Qué puedes hacer en el almacenamiento externo con la PS4?
Aquí está la cantidad de cosas que admite la PS4 en un almacenamiento HDD externo:
- Instalación de juegos y mods.
- Instalación de aplicaciones y complementos
- Descarga de complementos, incluso si la aplicación principal está en el almacenamiento interno