Print Spooler es un servicio que maneja impresoras y trabajos de impresión en Windows 10. Pero varias cosas, como archivos corruptos, controladores obsoletos y permisos insuficientes, pueden impedir que funcione correctamente.

Por lo tanto, si Print Spooler falla, no se inicia o sigue deteniéndose mientras realiza una acción relacionada con la impresora en su PC, las correcciones y sugerencias a continuación deberían permitirle volver a funcionar.
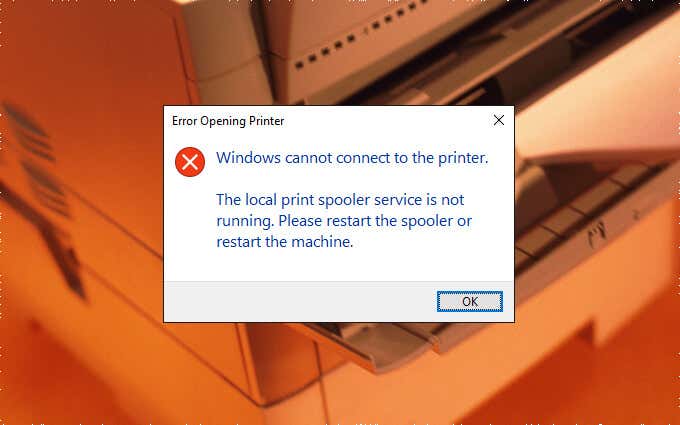
Ejecutar el Solucionador de problemas de la impresora
Windows 10 viene con un solucionador de problemas incorporado que puede ordenar automáticamente los problemas de la impresora en su computadora. Por lo tanto, es mejor comenzar ejecutándolo.
1. Abra el menú Inicio y seleccione Configuración.
2. Seleccione Actualización y seguridad.
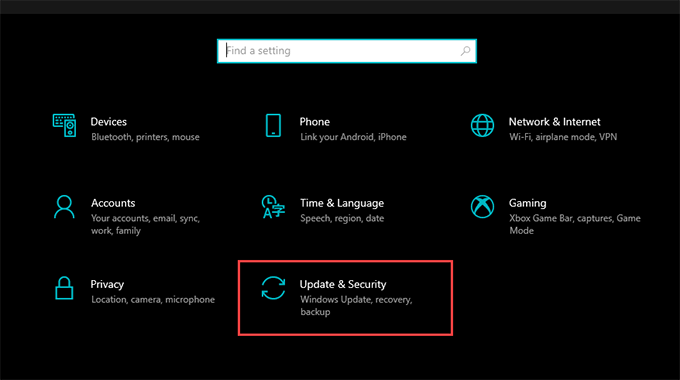
3. Cambie a la pestaña Solucionar problemas y seleccione la opción etiquetada Solucionadores de problemas adicionales .
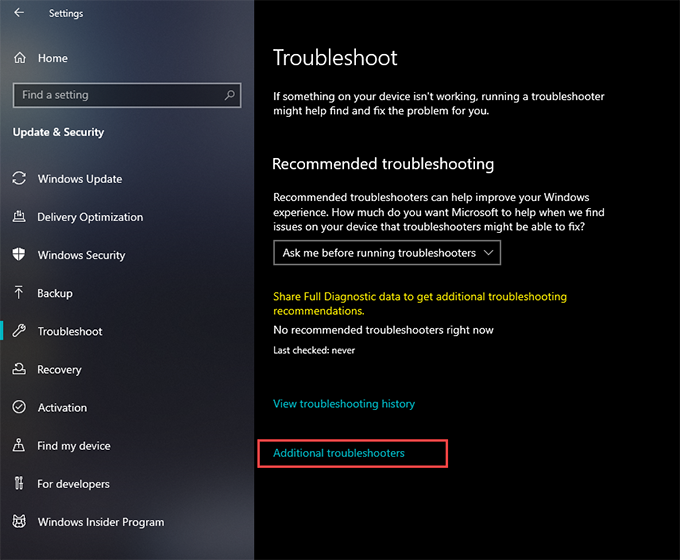
4. Seleccione Impresora > Ejecutar el solucionador de problemas.
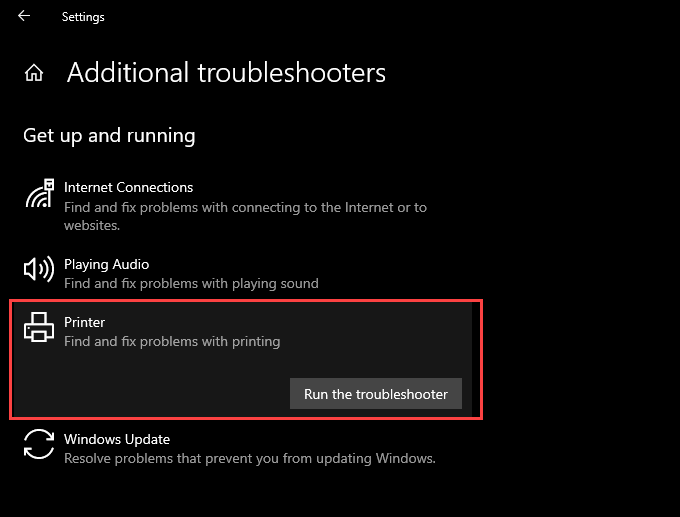
5. Siga todas las indicaciones del Solucionador de problemas de la impresora para encontrar y solucionar problemas de impresión.
Compruebe la configuración de la cola de impresión
Si ejecutar el Solucionador de problemas de la impresora no ayudó, haga un seguimiento verificando dos veces la configuración de Print Spooler. Luego, haga cualquier cambio para que coincida con los pasos que siguen.
1. Presione Windows + R para abrir el cuadro Ejecutar.
2. Escriba services.msc y seleccione Aceptar. La aplicación Servicios debería cargarse momentáneamente.
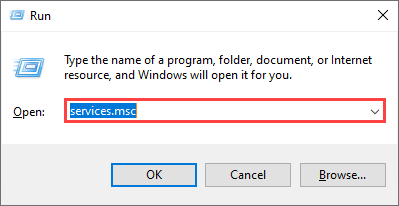
3. Haga doble clic en el servicio con la etiqueta Print Spooler.
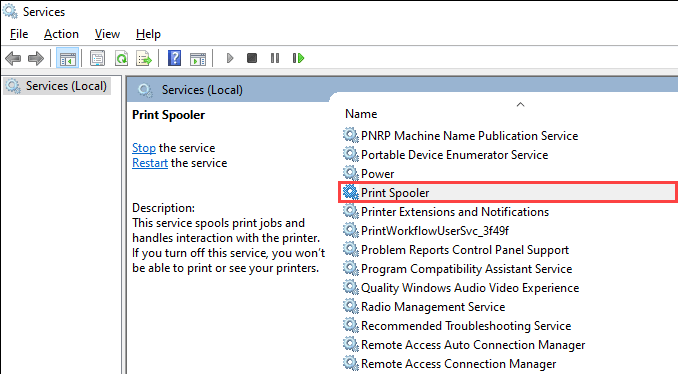
4. Establezca Tipo de inicio en Automático.
5. Seleccione Iniciar para establecer el Estado del servicio en En ejecución.
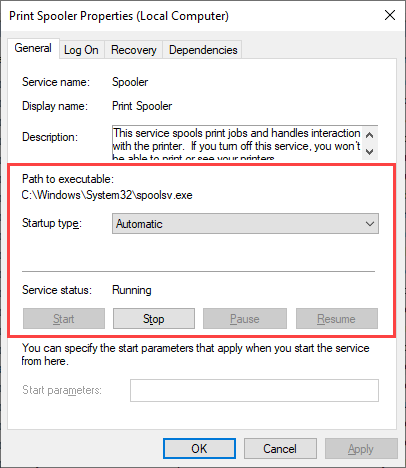
6. Seleccione Aplicar y luego Aceptar.
Compruebe la respuesta de recuperación de la cola de impresión
Si el problema vuelve a ocurrir, debe seguir ajustando la respuesta de recuperación de Print Spoolers de una manera que reinicie el servicio incluso después de que falle.
1. Vuelva a abrir la aplicación Servicios.
2. Haga doble clic en el servicio Cola de impresión.
3. Cambie a la pestaña Recuperación.
4. Seleccione Reiniciar el servicio en los menús desplegables junto a Primer error, Segundo error y Errores subsiguientes .
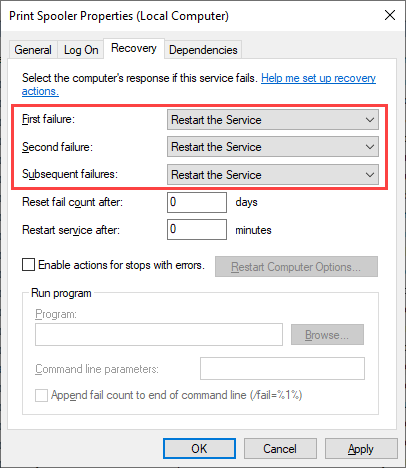
5. Seleccione Aplicar y luego Aceptar.
Eliminar la memoria caché del administrador de trabajos de impresión
Un caché de Print Spooler obsoleto o corrupto puede hacer que se bloquee repetidamente. Intenta eliminarlos para comprobar si eso ayuda. Sin embargo, antes de hacerlo, debe detener manualmente la ejecución del servicio.
1. Abra la aplicación Servicios.
2. Haga clic con el botón derecho en Cola de impresión y seleccione Detener.
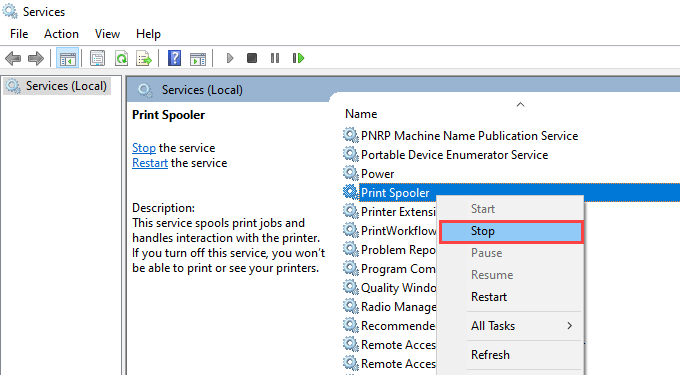
3. Abra el Explorador de archivos y vaya a Disco local (C:) > Windows > System32 > spool > IMPRESORAS.
4. Elimine todos los archivos dentro del directorio. Sin embargo, deje las carpetas (si ve alguna) intactas.
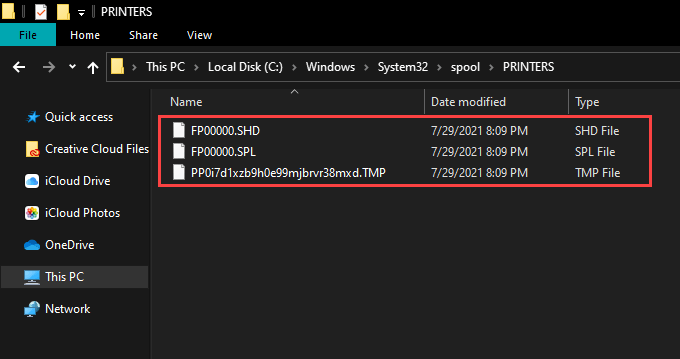
5. Reinicie su computadora.
Eliminar archivos temporales en Windows 10
Los archivos temporales que pertenecen a las aplicaciones y al sistema operativo también pueden crear conflictos y evitar que Print Spooler funcione correctamente. Prueba a eliminarlos.
1. Presione Windows + R para abrir el cuadro Ejecutar.
2. Escriba %temp% y seleccione Aceptar.
3. Elimine todos los archivos dentro de la carpeta.
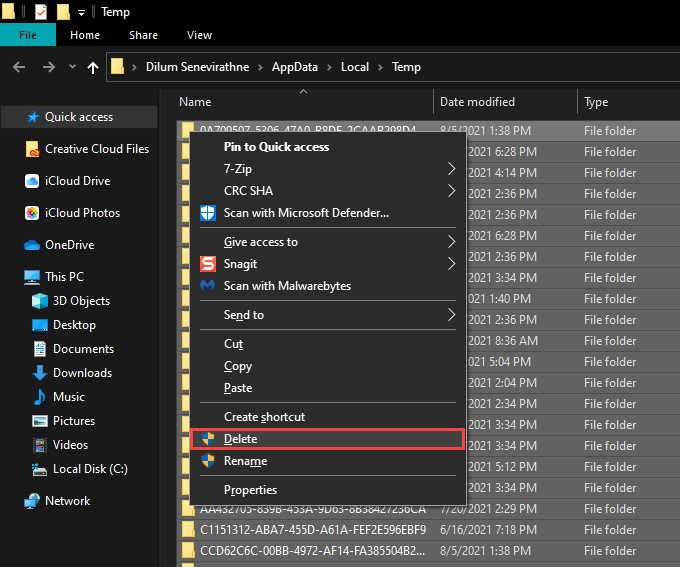
4. Abra otro cuadro Ejecutar, escriba temp y seleccione Aceptar.
5. Elimine todos los archivos dentro de esa carpeta también.
6. Reinicie su computadora.
Para obtener instrucciones adicionales, consulte esta guía para eliminar archivos temporales en Windows 10.
Reinstalar controladores de impresora
Los controladores de impresora dañados o rotos también pueden hacer que la cola de impresión se detenga. Si el servicio deja de funcionar mientras interactúa con una impresora específica, intente reinstalarlo.
1. Abra el menú Inicio y vaya a Configuración > Dispositivos > Impresoras y escáneres.
2. Seleccione una impresora en la sección Impresoras y escáneres.
3. Seleccione Eliminar dispositivo.
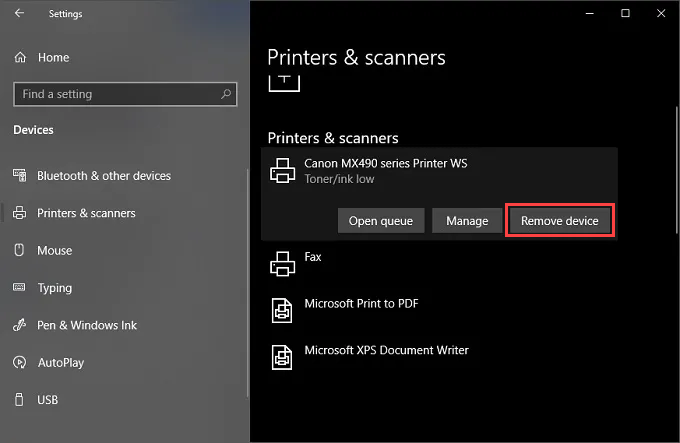
4. Seleccione Inicio y vaya a Aplicaciones > Aplicaciones y características.
5. Seleccione y elimine cualquier software de soporte relacionado con la impresora.
6. Reinicie su computadora.
7. Vuelva a abrir la aplicación Configuración y vaya a Dispositivos > Impresoras y escáneres. Luego, elija la opción Agregar una impresora o escáner y seleccione Agregar dispositivo.
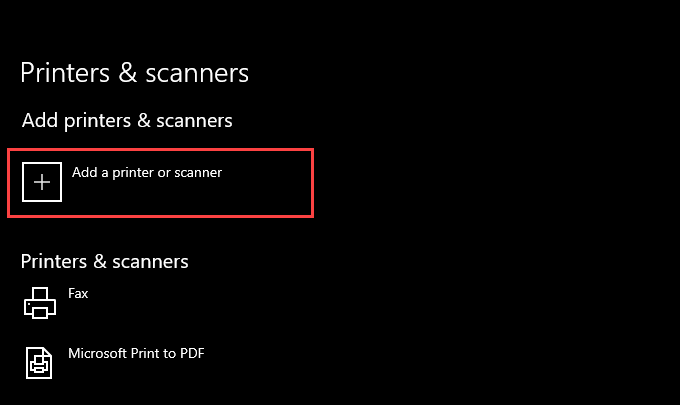
8. Seleccione la impresora y siga todas las indicaciones en pantalla para reinstalarla.
9. Vuelva a instalar cualquier software de soporte para la impresora.
Si tiene problemas al seguir los pasos anteriores, es posible que desee obtener información sobre formas adicionales de eliminar los controladores de impresora en Windows 10.
Actualizar controladores de impresora
Los controladores de impresora más nuevos contienen correcciones que resuelven errores y problemas de compatibilidad con el sistema operativo. Por lo tanto, siempre es una buena idea descargar e instalar los últimos controladores o software de soporte desde el sitio web del fabricante de su impresora. Además, considere usar una herramienta de actualización de controladores si tiene problemas para obtener controladores manualmente.
Actualizar Windows 10
La actualización de Windows 10 ayuda a corregir errores persistentes y fallas que impiden que Print Spooler funcione correctamente. Compruebe si hay actualizaciones pendientes y aplíquelas ahora.
1. Abra el menú Inicio y vaya a Configuración > Actualización y seguridad.
2. Seleccione Buscar actualizaciones.
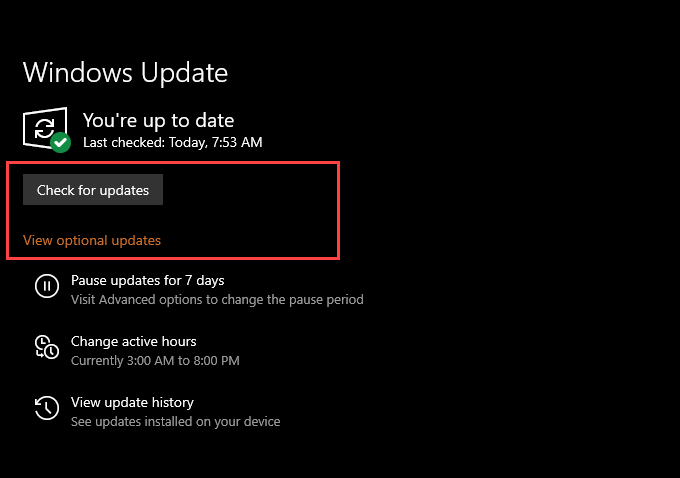
3. Seleccione Descargar e instalar para aplicar todas las actualizaciones pendientes.
Si ve la opción Ver actualizaciones opcionales dentro de la pantalla de Windows Update, selecciónela y aplique cualquier actualización de controlador verificada por Microsoft para su impresora.
Arreglar claves de registro rotas
Las claves de registro rotas en Windows 10 también pueden provocar problemas relacionados con Print Spooler. Una aplicación de limpieza de registro gratuita como Wise Registry Cleaner debería ayudarlo a escanear y corregir errores automáticamente.
Escanear en busca de malware
Los virus informáticos y los programas maliciosos a menudo hacen que las funciones esenciales de Windows 10 dejen de funcionar. Sin embargo, puede usar la seguridad de Windows para descartarlo realizando un análisis exhaustivo en busca de malware.
1. Seleccione el ícono de Seguridad de Windows en la bandeja del sistema.
2. Seleccione Protección contra virus y amenazas.
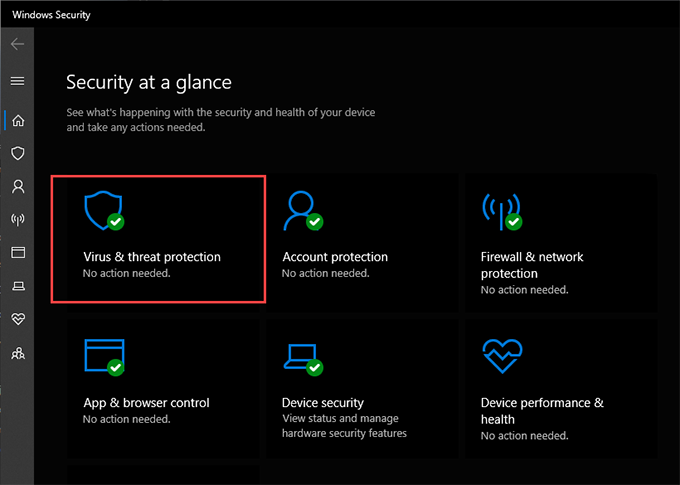
3. Seleccione Opciones de escaneo.
4. Seleccione el botón de opción junto a Análisis completo.
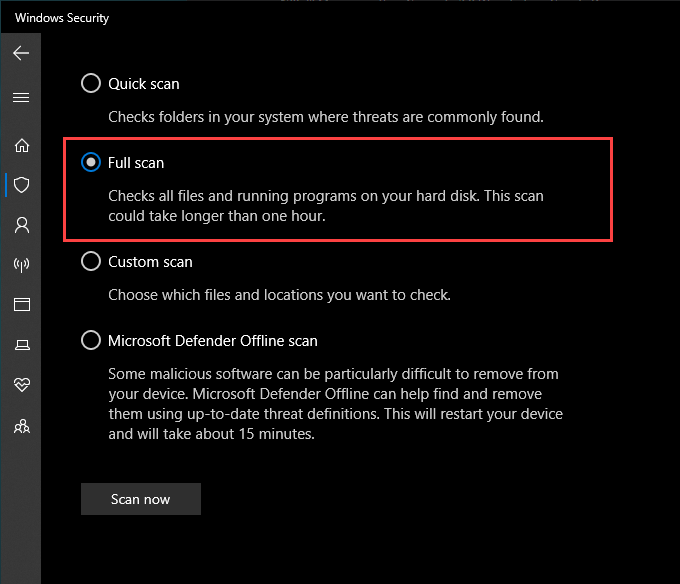
5. Seleccione Escanear ahora.
Ejecute el Comprobador de archivos del sistema
El Comprobador de archivos del sistema es una herramienta de línea de comandos que puede ayudarlo a solucionar problemas de corrupción y estabilidad de archivos en Windows 10. Puede ejecutarlo a través de una consola elevada de Windows PowerShell.
1. Haga clic con el botón derecho en el botón Inicio y seleccione Windows PowerShell (Administrador) .
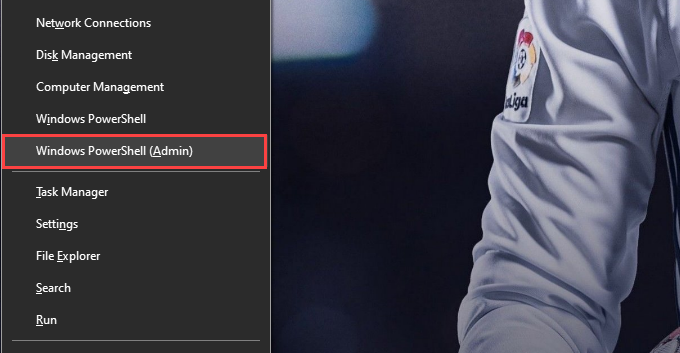
2. Escriba el siguiente comando:
Sfc/escanear ahora
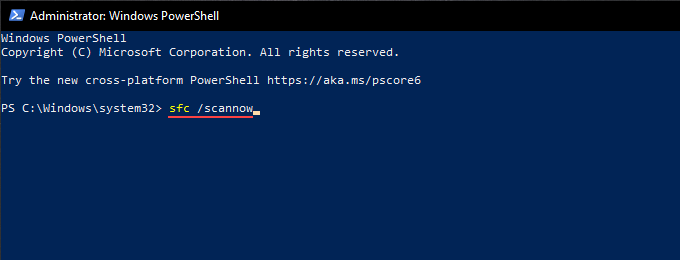
3. Presione Entrar.
Tomar posesión de Spoolsv
Tomar posesión del archivo ejecutable que ejecuta Print Spooler también puede ayudar a detener fallas y otros problemas con el servicio.
1. Abra el Explorador de archivos y vaya a Disco local (C:) > Windows > System32.
2. Haga clic con el botón derecho en el archivo etiquetado como spoolsv y seleccione Propiedades.
3. Cambie a la pestaña Seguridad y seleccione Avanzado.
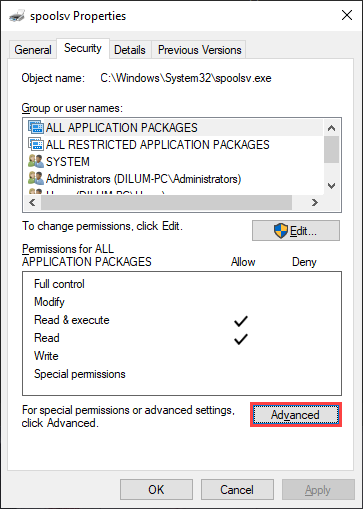
4. Seleccione Cambiar.
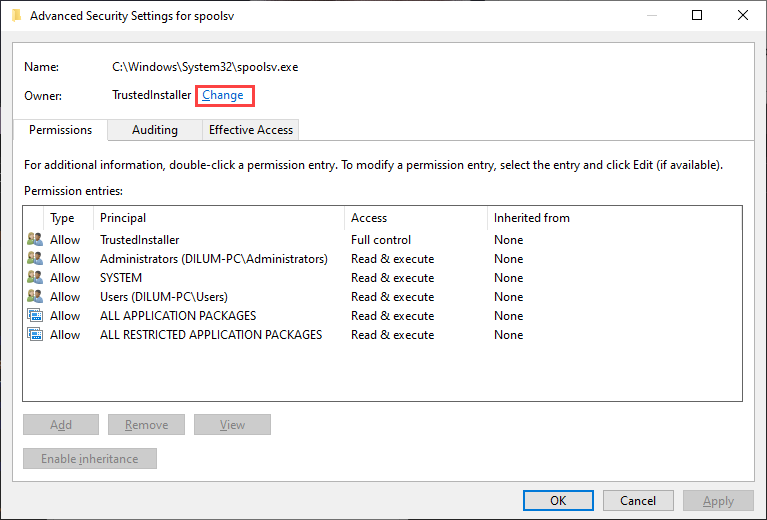
5. Escriba su nombre de usuario de Windows y seleccione Verificar nombres. Si lo escribió correctamente, debería ver la ruta a su cuenta de usuario listada automáticamente.
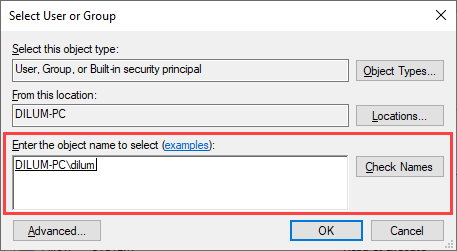
6. Seleccione Aceptar.
7. Confirme que ve su nombre de usuario junto a Propietario. Luego, seleccione Aplicar, luego Aceptar.
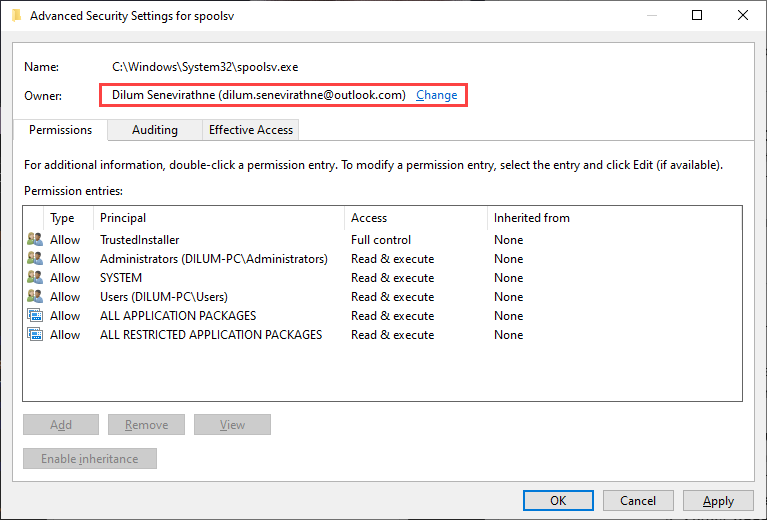
8. Reinicie su computadora.
Realizar una restauración del sistema
Si su administrador de trabajos de impresión sigue deteniéndose, puede optar por revertir su computadora a un estado anterior cuando el administrador de trabajos de impresión funcionaba sin problemas. Sin embargo, solo puede hacerlo si se tomó el tiempo de activar la función Restaurar sistema en Windows 10 anteriormente.
1. Abra el cuadro Ejecutar.
2. Escriba sysdm.cpl y seleccione Aceptar.
3. Cambie a la pestaña Protección del sistema.
4. Seleccione Restaurar sistema.
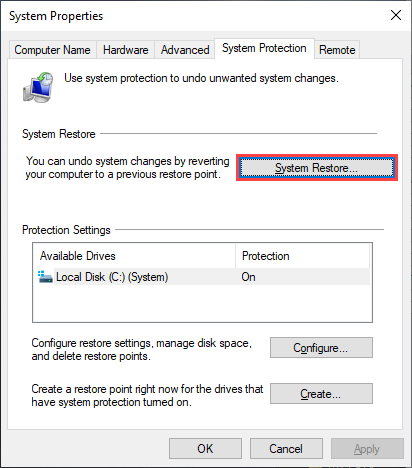
5. Seleccione Restauración recomendada o Elija un punto de restauración diferente y seleccione Siguiente.
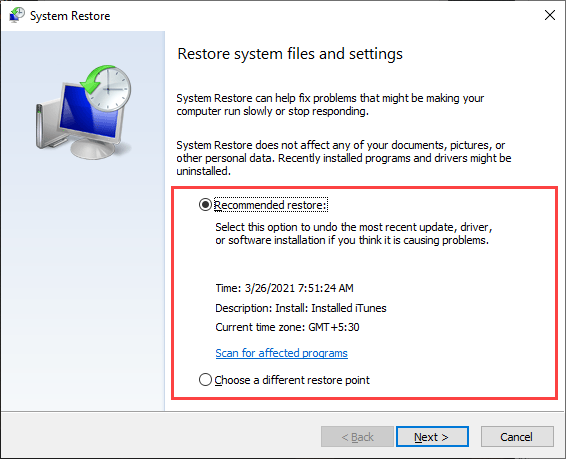
6. Siga todas las instrucciones en pantalla para reiniciar su computadora.
Cola de impresión trabajando sin parar
Cualquiera de las correcciones anteriores debería haber ayudado a que Print Spooler funcione correctamente. Pero si ninguno de ellos funcionó y sigues recibiendo errores con frecuencia, debes considerar restaurar Windows 10 a la configuración de fábrica. Es posible que esté lidiando con un problema subyacente grave que solo se puede solucionar configurando el sistema operativo desde cero.








