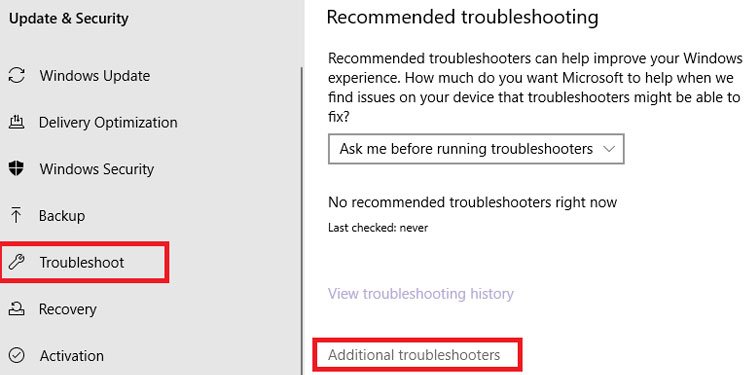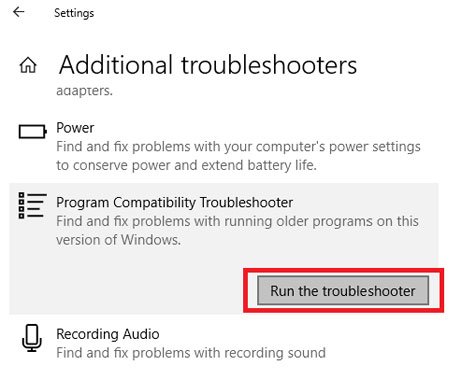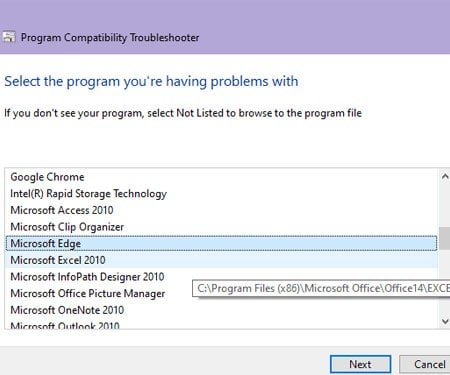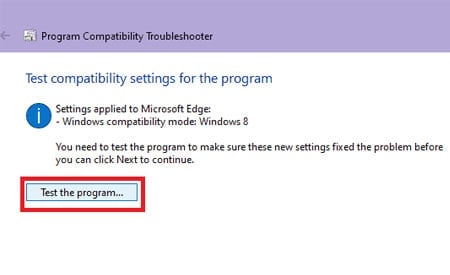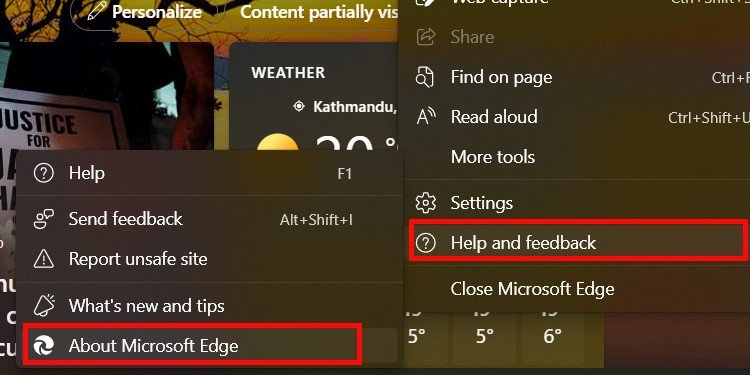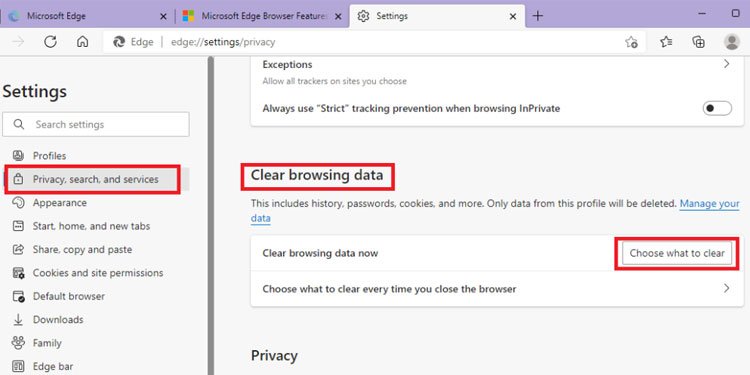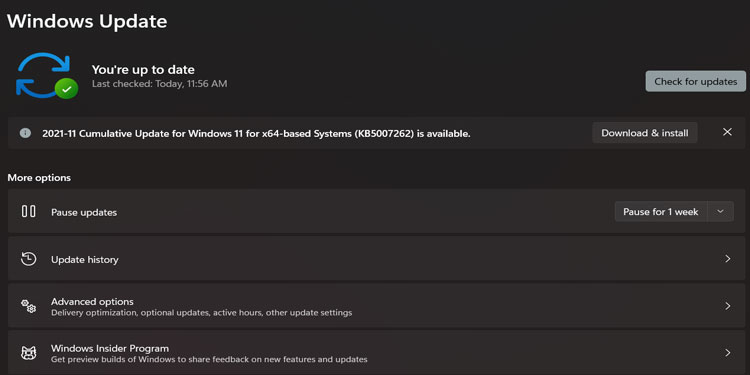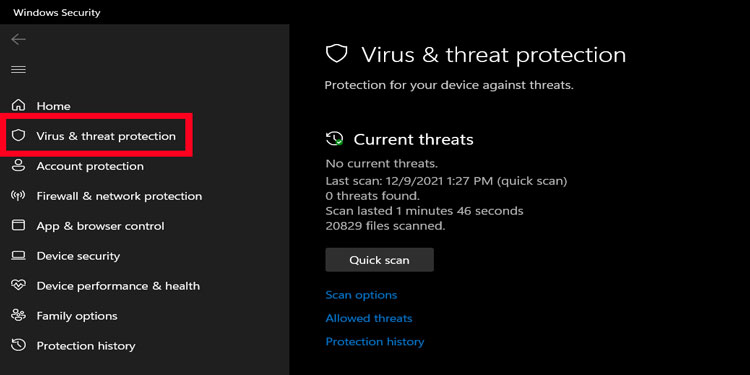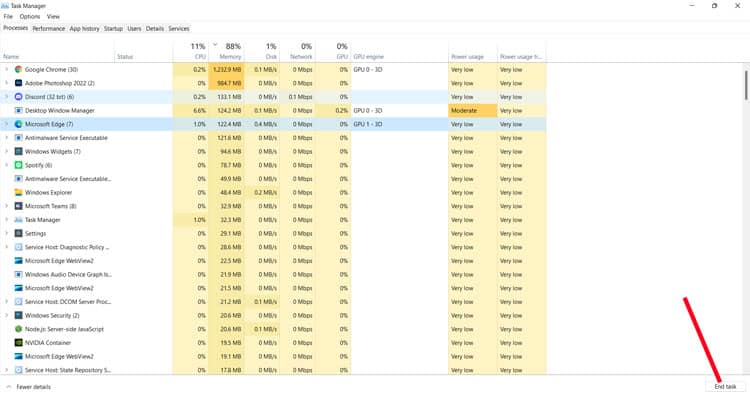Microsoft Edge es un navegador único que es divertido de usar pero no es invulnerable a errores como no abrir, retrasar o congelar. Este es un problema para muchos fanáticos que son usuarios de Windows y solo se dedican a usar Microsoft Edge. Entonces, discutamos la causa de tales problemas y las formas de solucionarlos.
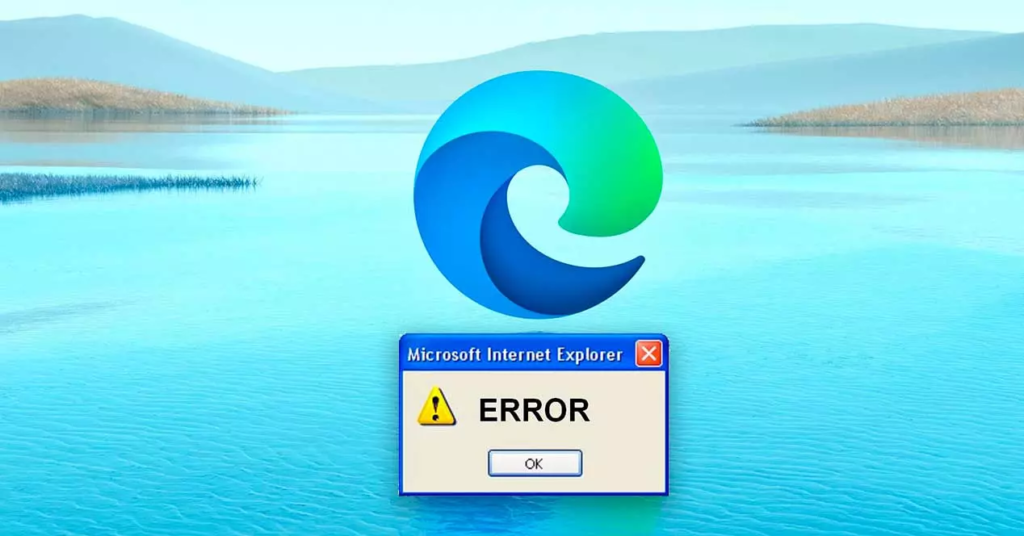
¿Por qué Microsoft Edge no se abre?
Microsoft Edge puede tener muchos problemas debido a las siguientes posibles razones.
- Microsoft Edge no está actualizado
- Sitios web incompatibles
- Extensiones de borde
- Malware potencial
- El sistema operativo Windows no está actualizado
- Conexión a internet lenta
¿Cómo reparar el error de Microsoft Edge no se abre?
Afortunadamente, hay muchas soluciones fáciles para probar cuando su Microsoft Edge no se abre. Puede elegir el que más le convenga de esta lista.
Solucionar problemas de Microsoft Edge
La función de solución de problemas de Windows es útil para corregir errores como el navegador Edge, que no se abre o cuando no permanece abierto después de unos segundos. Afortunadamente, puede solucionar fácilmente los problemas del navegador MS Edge desde su configuración sin necesidad de instalar una aplicación de terceros. Esto es lo que puedes hacer:
- Abra configuración desde el menú Inicio.
- Haga clic en actualización y seguridad. En el panel izquierdo, desplácese para encontrar la opción solucionar problemas y haga clic en ella.
- Seleccione solucionadores de problemas adicionales que se encuentra debajo de ver historial de solución de problemas.
- En esta página, puede solucionar problemas de muchas maneras. Pero primero, recomendamos usar el solucionador de problemas de compatibilidad de programas. Puede desplazarse hacia abajo y encontrarlo en la sección buscar y solucionar otros problemas. Selecciónelo y haga clic en ejecutar el solucionador de problemas .
- Windows le pedirá que seleccione un programa. Busque y seleccione Microsoft Edge. Haga clic en siguiente.
- Ahora, puede dejar que Windows aplique su configuración recomendada o elegir manualmente los problemas y solucionarlos. Si selecciona aplicar la configuración recomendada, le permitirá probar el programa.
Solucionará cualquier problema incompatible y abrirá el navegador Microsoft Edge.
Una vez que se solucione el problema, vuelva a la ventana solucionador De problemas y haga clic en siguiente en la página donde lo dejó. Puede seleccionar guardar esta configuración y cerrar el solucionador de problemas.
Actualizar el navegador Microsoft Edge
Las actualizaciones ayudan a que cualquier aplicación o navegador funcione de manera más eficiente, ya que ayuda a eliminar errores y aumenta el rendimiento. Por lo tanto, asegurarse de que está utilizando la última versión de este navegador es ideal para que funcione correctamente.
Por lo general, Microsoft Edge se actualiza automáticamente y es posible que recibas una alerta para que también lo actualices. También puede verificar manualmente si hay actualizaciones disponibles. Así es como puede verificar e instalar las actualizaciones de Microsoft Edge:
- Vaya al menú haciendo clic en los tres puntos en la esquina superior derecha de su navegador.
- Seleccione ayuda y comentarios Y luego haga clic en acerca de Microsoft Edge.
- Si Microsoft Edge encuentra alguna actualización, comenzará a instalarse automáticamente.
- Una vez completada la actualización, haga clic en Reiniciar.
Ahora, cuando intente abrir el navegador Microsoft Edge, se abrirá con su última versión.
Borrar caché e historial
Cuando Microsoft deja de funcionar correctamente, puede deberse a archivos de caché dañados. Borrar dichos archivos puede hacer que su navegador comience a funcionar nuevamente. Así es como puede borrar el caché del navegador Edge:
- Fija Microsoft Edge a tu barra de tareas. Haga clic derecho sobre él y haga clic en los enlaces sugeridos. Esto también forzará la apertura del navegador.
- Incluso si la página web no se carga correctamente, haga clic en los tres puntos en la esquina superior derecha y seleccione configuración.
- En el panel izquierdo, haga clic en configuración de privacidad, búsqueda y servicios. Desplázate hacia abajo para encontrar borrar datos de navegación .
- Además de esto, hay una opción, elija qué borrar. En él, puede elegir qué tipo de datos borrar y su período de tiempo.
- Una vez que haya elegido su configuración preferida, haga clic en Borrar.
Ahora puede intentar volver a abrir Microsoft Edge. Descubrimos personalmente que este método no solo ayuda a abrir el navegador, sino que también ayuda a que se cargue más rápido. Por lo tanto, debería funcionar para usted también.
Realizar un arranque limpio
En algunos casos, realizar un inicio limpio también puede eliminar errores y errores como cuando el navegador Microsoft Edge no se abre. Así es como puede usar un arranque limpio.
- Primero, inicie sesión con su cuenta de administrador.
- Escribe
Msconfigen la barra de búsqueda de tu barra de tareas. Haga clic en configuración del sistema . - Haga clic en la pestaña servicios. Ahora, haz clic en la opción Ocultar todos los servicios de Microsoft y selecciona deshabilitar todo.
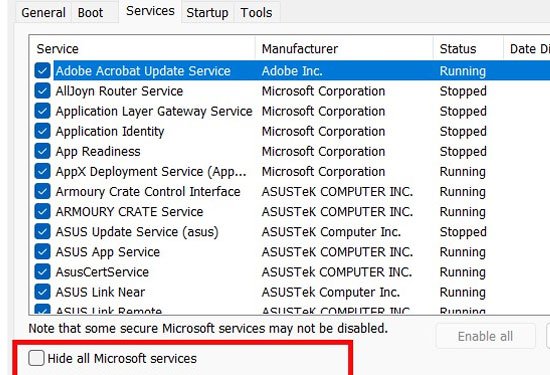
- Junto a servicios, haga clic en la pestaña inicio y seleccione abrir administrador de tareas.
- Seleccione todos los elementos de la lista y haga clic en deshabilitar.
- Una vez más, vaya a la ventana configuración del sistema. seleccione aplicar y aceptar.
Ahora, puede reiniciar su computadora e intentar abrir el navegador MS Edge.
Reparar Microsoft Edge
Si su Microsoft Edge no se abre en absoluto, reparar el navegador puede ser muy útil. Lo bueno de este truco es que puedes hacerlo directamente desde la configuración de Windows, por lo que no necesitas acceder al navegador.
- Vaya a la configuración de Windows y abra aplicaciones.
- Desplácese para encontrar Microsoft Edge y haga clic en Modificar. Se le pedirá que ingrese la contraseña de su cuenta de administrador si ha iniciado sesión desde otra cuenta.
- Ahora, obtendrá una opción emergente Donde verá el botón reparar. Haz click en eso.
Hacer esto reparará y reinstalará cualquier archivo nuevo del navegador. Este proceso solo tomará varios minutos, dependiendo de su conexión a Internet.
Actualice su sistema operativo Windows
Cuando las aplicaciones y los navegadores no se abren, a veces no tienen la culpa, y los errores se pueden resolver simplemente actualizando tu Windows. Si está ejecutando una versión de Windows inferior a la 10, actualizarla también puede ayudar a mejorar la eficiencia de su navegador Microsoft Edge.
Así es como puede realizar una actualización del sistema de Windows:
- Haga clic en el menú inicio. Configuración abierta.
- Vaya al menú actualización y seguridad .
- Haga clic en la pestaña actualización de Windows .
- Seleccione buscar actualizaciones .
Ejecutar un comando de PowerShell
Haga clic en el menú Inicio, escriba Powershell en la barra de búsqueda y seleccione la aplicación Windows Powershell. Esto abrirá una pequeña ventana donde puede codificar un símbolo del sistema.
Ingrese este comando en el indicador dado:
Get-AppXPackage -AllUsers | Foreach {Add-AppxPackage -DisableDevelopmentMode -Register "$($_.InstallLocation)AppXManifest.xml"}
Es mejor esperar hasta que se complete el proceso. Ahora, puede intentar abrir el navegador Microsoft Edge.
Solucionar problemas de conexión a Internet
Si la mayoría de las soluciones no funcionan, una conexión a Internet lenta también puede ser la causa de que las aplicaciones y los navegadores no funcionen. Puede solucionar los problemas de su conexión a Internet desde la configuración de Windows siguiendo estos sencillos pasos:
- Abra configuración desde el menú inicio .
- Vaya a actualización y seguridad y seleccione solucionar problemas.
- Haga clic en solucionadores de problemas adicionales. En esta página, seleccione conexiones a internet y haga clic en ejecutar el solucionador de problemas .
- Seleccione solucionar problemas de mi conexión a internet. Windows ahora comenzará a buscar problemas para solucionar.
Ahora puede cerrar el solucionador de problemas y abrir el navegador Microsoft Edge.
¿Por qué Microsoft Edge no abre ningún sitio web?
Si los sitios web se abren en Chrome y Firefox pero no en Microsoft Edge, es muy probable que los sitios web sean incompatibles debido a que el navegador no se actualizó o a un posible malware.
Para actualizar Microsoft Edge, puede consultar las soluciones explicadas anteriormente. Para deshacerse de posibles virus, utilice un antivirus o realice un análisis a través de seguridad de Windows.
- Abra seguridad de Windows desde su configuración.
- Hay muchas opciones en las áreas de protección. Desea hacer clic en el primero que dice protección contra virus y amenazas.
- Si hay alguna, dirá amenazas encontradas. Inicie las acciones recomendadas. Haga clic en la opción Iniciar acciones. Puede elegir entre un escaneo rápido y un escaneo completo.
Lamentablemente, no puede desinstalar Microsoft Edge como navegador predeterminado recomendado por Microsoft. Sin embargo, si dichas correcciones no funcionan, puede reinstalar Microsoft Edge para reemplazar los archivos antiguos.
Para reinstalar el navegador Edge, vaya a la página de descarga de Microsoft Edge y elija descargar un archivo que sea más compatible con su dispositivo. Puede optar por descargar el navegador Edge para Windows, macOS, iOS y Android. También hay archivos de descarga individuales disponibles para todas las versiones de Windows.
¿Por qué Microsoft Edge no se abre después de la actualización?
Si Microsoft Edge no funciona correctamente incluso después de actualizarlo, podría deberse a actualizaciones incompletas o archivos de actualización corruptos. Puede intentar actualizar su Windows y reinstalar Microsoft Edge. Después de eso, puede reiniciar su computadora e iniciar Microsoft Edge.
Si tiene instaladas extensiones de Edge, intente apagarlas o desinstalarlas. No todas las extensiones son confiables, ya que algunas pueden tener archivos dañados, lo que hace que su navegador Edge se retrase.
¿Por qué Microsoft Edge no se abre desde la barra de tareas?
Si su Microsoft Edge no se abre desde la barra de tareas, probablemente se deba a errores y fallas. En primer lugar, intente escribir Microsoft Edge desde la barra de búsqueda y ábralo.
También puede intentar finalizar el proceso de Microsoft Edge desde el administrador de tareas.
- Haga clic derecho en la barra de tareas y haga clic en administrador de tareas.
- Seleccione más detalles.
- En la pestaña Procesos, seleccione Microsoft Edge y haga clic en finalizar tarea.
- Cierre el administrador de tareas y abra Microsoft Edge.
Además, puede intentar reiniciar su computadora.
¿Por qué Microsoft Edge no responde?
Si Microsoft Edge no responde, podría deberse a extensiones de navegador recién instaladas que no son confiables. Podrían tener archivos dañados, lo que puede hacer que el navegador se congele.
La única forma de solucionar esto es deshabilitar o desinstalar dichas extensiones . Luego apague su computadora e intente abrir el navegador nuevamente.
¿Cómo corregir el error Elemento no encontrado al intentar abrir Microsoft Edge?
Si obtiene el error elemento no encontrado cuando intenta abrir Microsoft Edge, puede intentar reiniciar su computadora. Si eso no funciona, inicie el Administrador de tareas buscándolo en la barra de búsqueda. Haga clic derecho en Microsoft Edge y haga clic en finalizar tarea .
Después de eso, intente abrir Microsoft Edge nuevamente. Haga clic en archivo en la misma ventana del administrador de tareas y luego haga clic en crear una nueva tarea y escriba Microsoft Edge en el cuadro dado. Ahora, haga clic en aceptar. Ahora puede intentar reabrir Microsoft Edge.