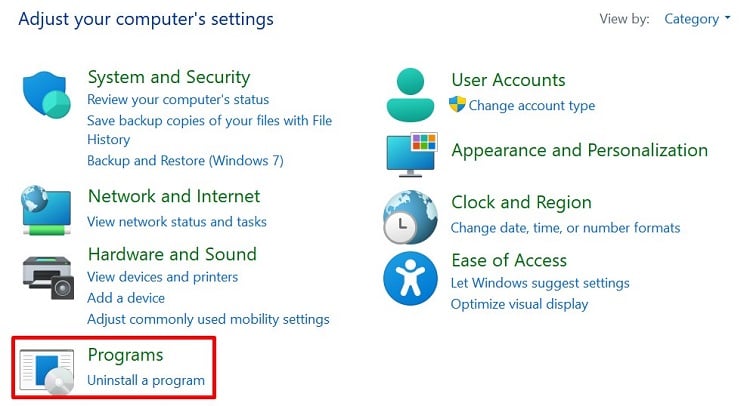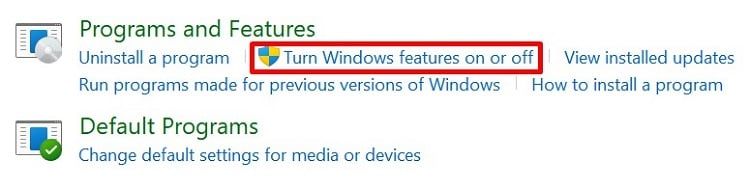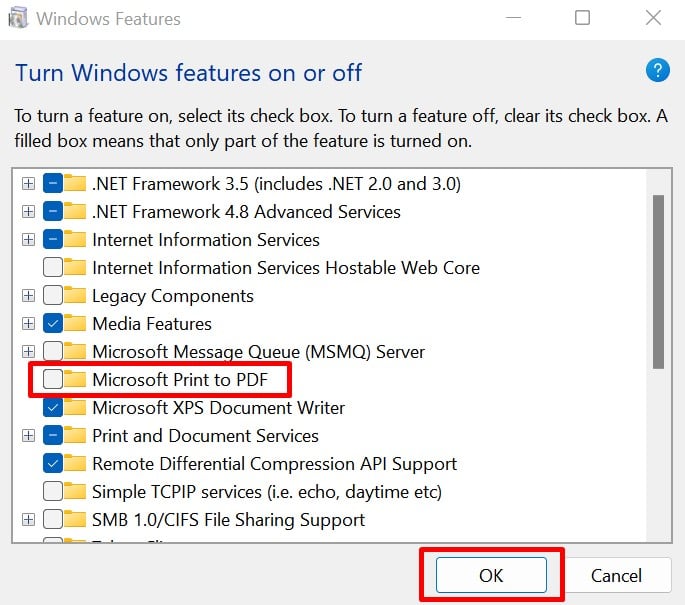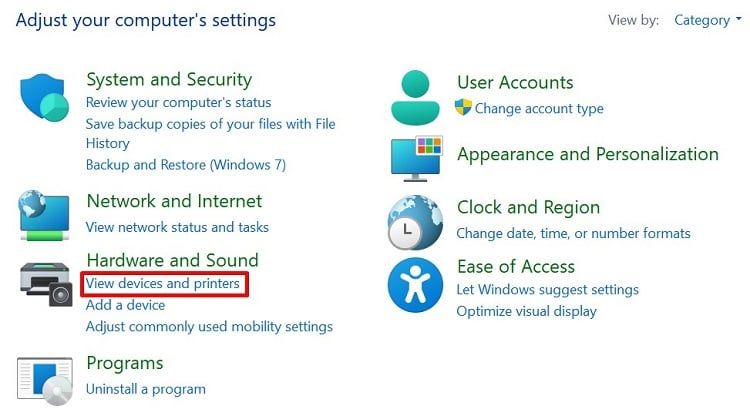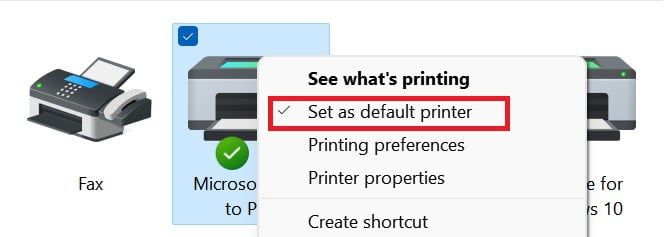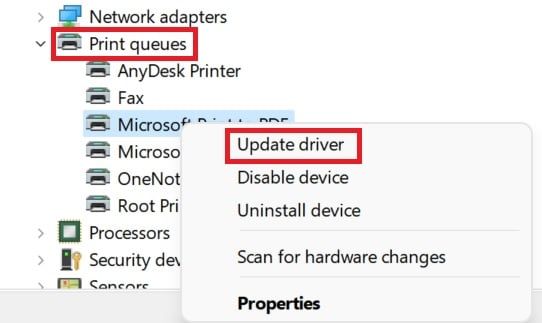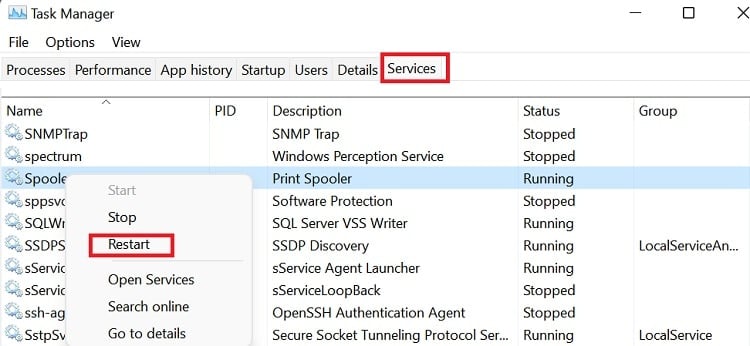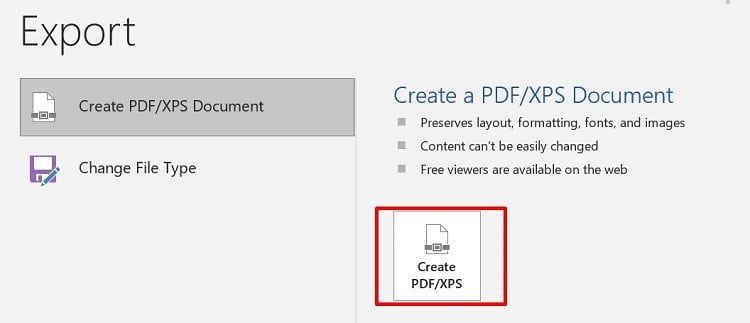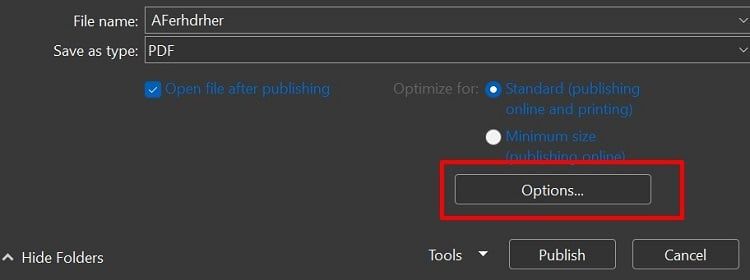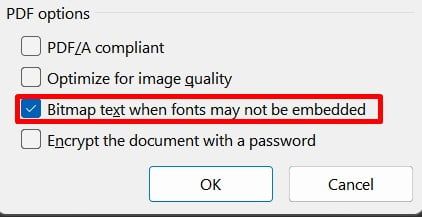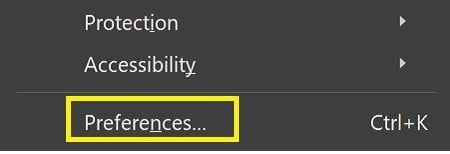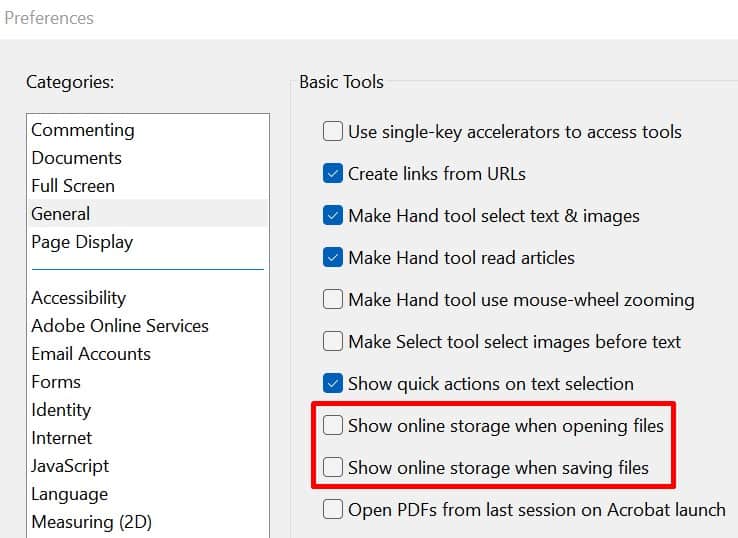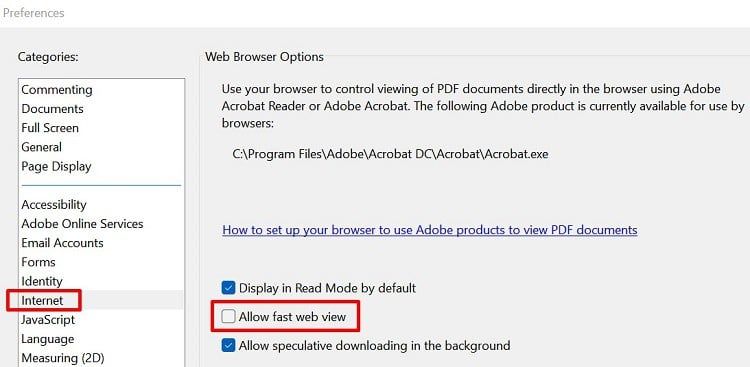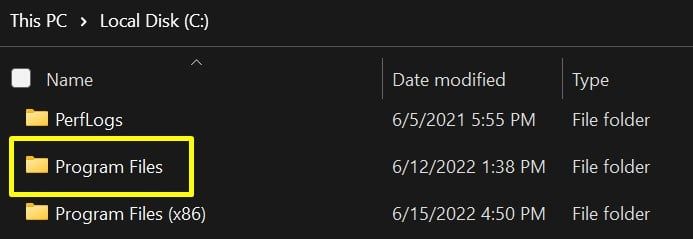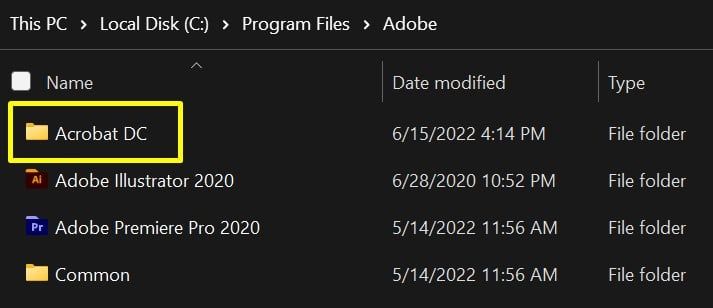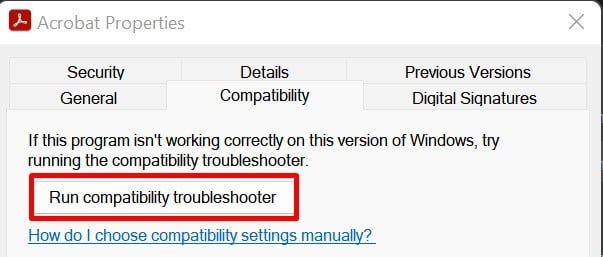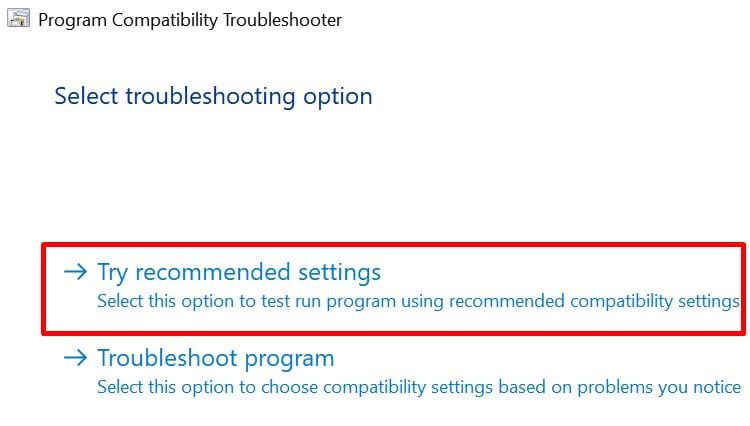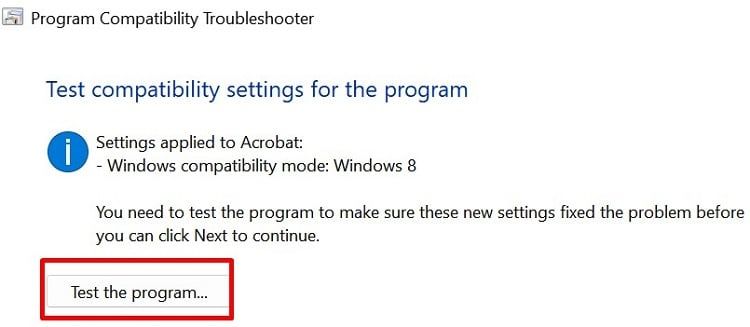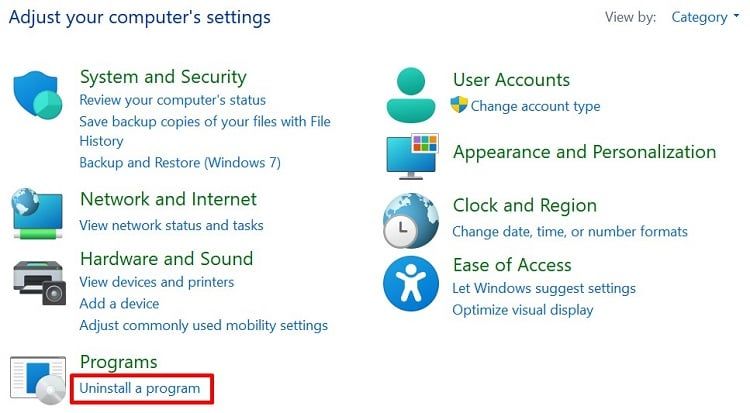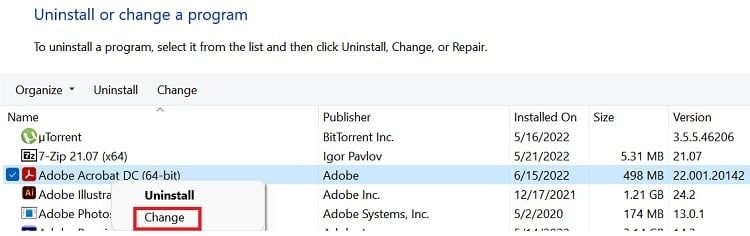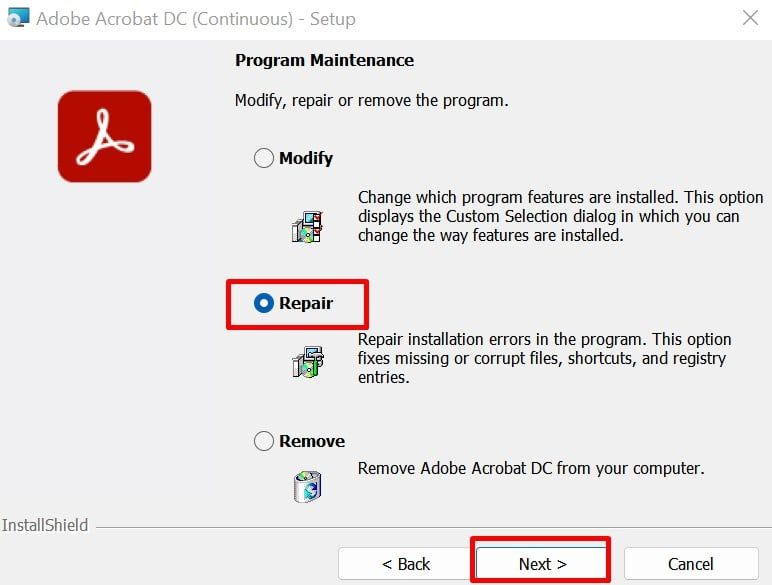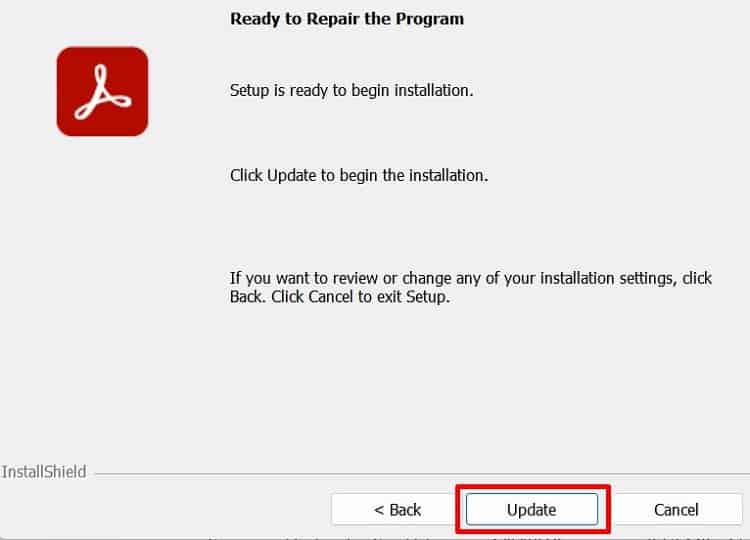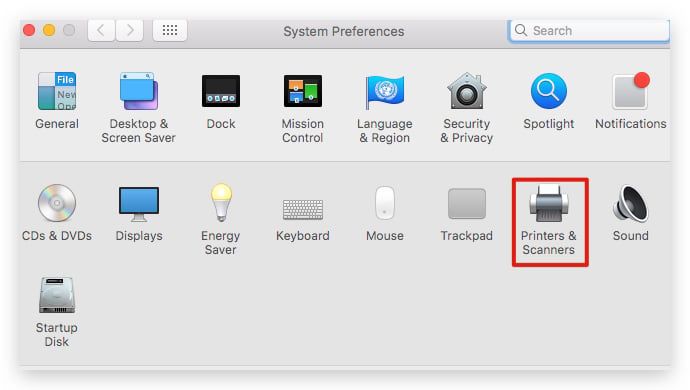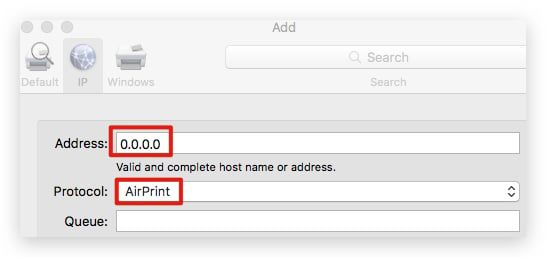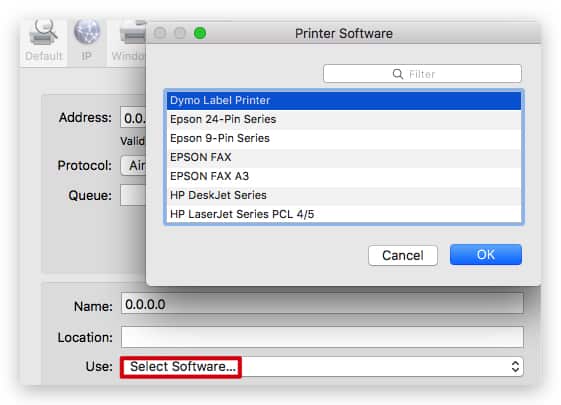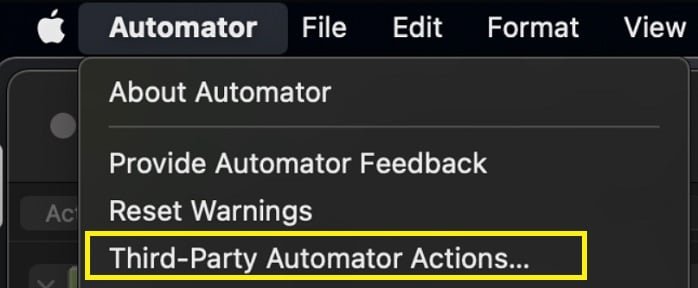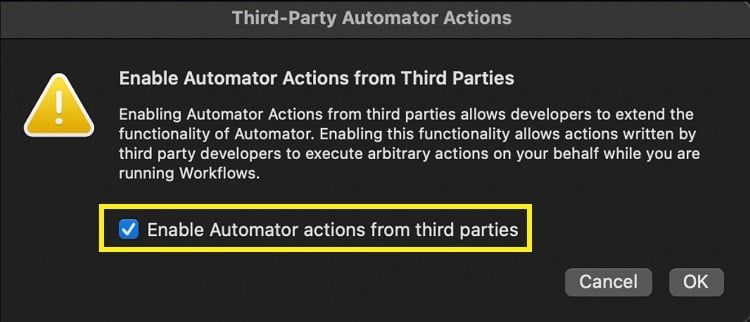Usamos el formato PDF a menudo para verificar el diseño de un documento antes de imprimirlo. Pero es frustrante cuando no podemos guardar un archivo como PDF.
A veces, podemos recibir un mensaje la exportación falló debido a un error inesperado al intentar guardar un archivo doc como PDF. Probablemente, te has preguntado qué ha causado este problema.
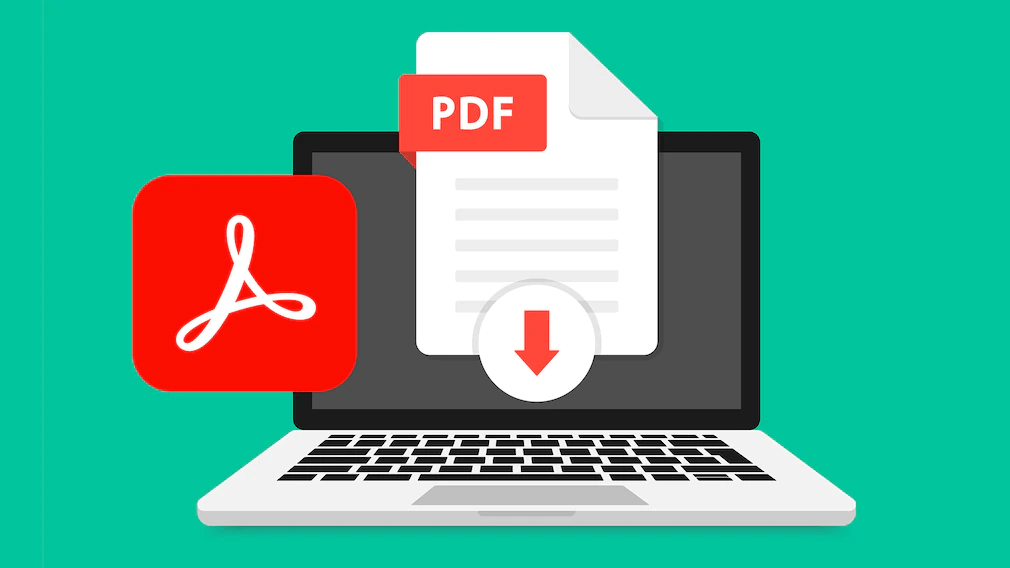
Bueno, los problemas de Guardar como PDF pueden ocurrir tanto en PC como en teléfonos móviles. Además, puede haber muchas razones por las que no podemos guardar un archivo en formato PDF.
En este artículo, cubriremos algunas de las principales probabilidades de problemas de guardado de PDF y discutiremos técnicas para solucionarlos.
¿Por qué no funciona Guardar como PDF?
Guardar un archivo PDF no debería ser difícil en ningún dispositivo. Sin embargo, con la introducción de nuevas funciones, la mayoría de nosotros tenemos que rascarnos la cabeza cuando intentamos guardar un archivo en formato PDF.
Estas son algunas de las razones principales por las que no puede guardar su documento como PDF:
- Hay problemas con algunas de las funciones y servicios de Windows.
- Es posible que los controladores de su dispositivo no funcionen correctamente.
- No ha actualizado los administradores de documentos que lo ayudan a ver y editar los archivos PDF.
- El documento al que intenta acceder puede estar desactualizado o no ser compatible con su dispositivo.
- Es posible que haya cambiado algunas configuraciones de Windows que le impidieron guardar el archivo PDF.
¿Cómo arreglar Guardar como PDF que no funciona en Windows?
Windows 11 tiene muchos servicios que ayudan a ejecutar las aplicaciones instaladas. Sin embargo, estas características pueden quedar obsoletas y necesitar actualizaciones frecuentes. Esta es probablemente la razón por la que tiene problemas para guardar un archivo en formato PDF.
No obstante, hemos mencionado algunas técnicas fáciles que deberían resolver su problema. Por lo tanto, dedique unos minutos de su tiempo a realizar estas correcciones.
Solucionar problemas de Microsoft Print to PDF
Microsoft Print to PDF es una característica especial de Windows que lo ayuda a guardar un documento como PDF. Con la ayuda de este servicio, no tenemos que descargar una herramienta de terceros para editar y guardar archivos en formato PDF.
Por lo tanto, si esta función está deshabilitada, no podremos convertir ningún documento a PDF. Sin embargo, podemos volver a habilitarlo para solucionar el problema.
Deshabilitar y volver a habilitar desde la función de Windows
Sin más demora, veamos cómo podemos deshabilitar la función Microsoft Print to PDF y habilitarla nuevamente:
- Vaya al panel de control y vaya a programas.
- En programas y características, elija activar o desactivar las características de Windows.
- Una vez que se abra la ventana características de Windows, busque y desmarque la opción Microsoft Print to PDF.
- A continuación, presione Ok y espere hasta que se deshabilite la función.
- Ahora, vuelva a abrir las funciones de Windows y marque la opción para habilitarlo nuevamente.
Haga que Microsoft Print to PDF sea su impresora predeterminada
Si volver a habilitar Microsoft Print to PDF no funciona, intente convertirla en su impresora predeterminada. Así es como puedes hacer eso:
- Inicie el panel de control desde el menú inicio o ejecutar.
- En hardware y sonido, seleccione ver dispositivos e impresoras.
- En la sección impresoras, busque Microsoft Print to PDF y haga clic derecho sobre él.
- Ahora, elija establecer como predeterminado y presione Ok para confirmar.
Incluso si esto no ayuda, retire el dispositivo y reinicie su computadora. Al reiniciar, Windows lo reinstalará y solucionará un problema si está presente.
Actualizar el controlador de Microsoft Print to PDF
Si ninguna de las dos opciones funciona, intente actualizar el controlador Microsoft Print to PDF. La siguiente guía debería ayudarlo a solucionar el problema:
- Haga clic con el botón derecho en el menú Inicio y abra el administrador de dispositivos.
- Expanda el menú desplegable colas de impresión.
- A continuación, haga clic con el botón derecho en la opción Microsoft Print to PDF, seleccione actualizar controlador y siga el proceso.
Reiniciar el servicio de cola de impresión
Print spooler es la herramienta que guarda su documento en la memoria antes de imprimirlo. Por lo tanto, si el servicio no funciona correctamente, es posible que tenga problemas al imprimir y guardar en formato PDF.
Siga los pasos a continuación para aprender cómo reiniciar la cola de impresión en Windows 11:
- Haga clic con el botón derecho en el menú Inicio para iniciar el administrador de tareas.
- Visite la pestaña servicios y busque Spooler.
- Haz clic derecho sobre él y elige reiniciar. Alternativamente, puede seleccionar detener y esperar un tiempo para iniciar el servicio nuevamente.
Como arreglar PDF «Guardar como» no funciona en Microsoft Office
Si probó todos los métodos que discutimos y el problema persiste, es posible que haya problemas con su paquete de Microsoft Office. Ahora, veamos cómo podemos resolverlos.
Habilitar texto de mapa de bits cuando la fuente no puede estar incrustada
Microsoft Office ofrece una opción integrada para convertir una fuente no incrustable en una imagen mientras se guarda un archivo en formato PDF. Así es como puedes habilitarlo:
- Vaya a Archivo y haga clic en exportar.
- Luego, seleccione crear PDF/XPS.
- Una vez que aparezca la ventana publicar, haga clic en el botón opciones.
- En las opciones de PDF, asegúrese de que el texto de mapa de bits cuando la fuente no se puede incrustar esté marcado.
- Ahora, presione Ok y verifique si puede guardar su documento como PDF.
Utilice la última versión de Microsoft Office
Según se informa, Microsoft introdujo la opción de guardar como PDF solo desde su versión de 2007. Por lo tanto, las versiones anteriores no lo admiten. Por lo tanto, recomendamos obtener la última versión de Microsoft Office.
Pruebe el software de terceros
Puede usar cualquier software de terceros si sus problemas aún no se resuelven. Algunos populares son Adobe Acrobat Reader, Slim PDF y navegadores de Internet.
Como arreglar PDF «Guardar como» no funciona en Adobe Acrobat
Sin duda, la mayoría de nosotros preferimos usar Adobe Acrobat para PDF. Pero, recientemente, varios usuarios informaron problemas al guardar archivos PDF. Sin embargo, aquí hay algunos métodos fáciles para solucionar este problema.
Deshabilitar Mostrar opciones de almacenamiento en línea
Cuando intente guardar un documento como PDF, Acrobat cargará su archivo en su nube en línea de forma predeterminada. Por lo tanto, esto podría estar causando problemas para guardarlo en el almacenamiento local.
Siga los pasos a continuación para saber cómo puede deshabilitar las opciones de almacenamiento en línea en Adobe Acrobat:
- En el menú editar, seleccione preferencias.
- En categorías, haga clic en la pestaña General.
- Ahora, desmarque estas dos opciones mostrar almacenamiento en línea al abrir archivos y mostrar almacenamiento en línea al guardar archivos.
- Finalmente, haga clic en el botón Ok para guardar los cambios.
Deshabilitar las opciones del navegador web
Otra técnica es deshabilitar la vista web rápida en la opción navegador. De esta manera, las funciones de Internet para archivos PDF se desactivan y podemos acceder fácilmente a ellos en Adobe Acrobat Reader. Para desactivar esta opción, consulte la siguiente guía:
- Abra la ventana preferencias desde el menú editar o simplemente presione Ctrl + K.
- Vaya a la pestaña internet y anule la selección de permitir vista web rápida.
- Finalmente, presione Ok y verifique si el problema se ha resuelto.
Ejecute el Solucionador de problemas de compatibilidad
Si ninguna de las dos opciones funciona, puede solucionar los problemas del programa para resolver problemas. Así es como puedes hacerlo:
- Navegue a la unidad de su sistema y visite archivos de programa.
- Luego, elija Adobe y vaya a la carpeta Acrobat DC.
- Dentro de la carpeta Acrobat, haga clic derecho en la aplicación Acrobat.
- Ahora, vaya a propiedades y seleccione la pestaña compatibilidad.
- A continuación, haga clic en ejecutar solucionador de problemas de compatibilidad.
- Espere unos segundos para que el solucionador de problemas detecte problemas. Luego, elige probar la configuración recomendada.
- Luego, haga clic en probar el programa para ver si sus problemas se han resuelto.
Herramientas de reparación y actualización de PDF
Si sus controladores y servicios de Windows funcionan bien, debe haber problemas con el software que lo ayuda a guardar un archivo PDF. Por lo tanto, necesitamos actualizarlos a una versión más nueva para corregirlos.
Siga la guía paso a paso a continuación para reparar estos programas en Windows 11:
- Visite el panel de control y seleccione desinstalar un programa en la pestaña programas.
- Navegue hasta el lector de PDF que desee. Por ejemplo, si ha instalado Adobe Acrobat DC, haga clic derecho sobre él y haga clic en cambiar.
- Ahora, ingresará a la página de configuración de aplicaciones. Elija siguiente para continuar.
- Luego, elija reparar y haga clic en siguiente.
- Para actualizar el programa, seleccione actualizar y espere hasta que se complete la instalación.
- Finalmente, haga clic en finalizar y navegue hasta el lector de PDF. Ahora, intente guardar su documento anterior en formato PDF. Si hubo problemas con el programa, la función Guardar como debería funcionar bien ahora.
Desafortunadamente, no todos los programas y navegadores compatibles con PDF pueden repararse. Por lo tanto, siempre puede desinstalar la aplicación y reinstalar una versión más nueva para solucionar los problemas. Bueno, puede consultar nuestro otro artículo que lo guía para desinstalar cualquier aplicación en Windows 11.
Si su PDF se abre en Google Chrome, aprenda cómo detenerlo en nuestro otro artículo.
Actualizar Windows 11
La actualización de Windows es el mejor método para resolver todos sus errores y problemas. Por lo tanto, debe actualizar Windows a su última versión, ya que soluciona todos los problemas de su PC.
Bueno, puede verificar fácilmente la última actualización en configuración. Pero, si su sistema operativo está actualizado, debe reparar los archivos dañados en su Windows.
¿Cómo arreglar Guardar como PDF que no funciona en Mac?
Al igual que en Windows, es posible que la opción Guardar como PDF no funcione debido a problemas con la impresora en las computadoras Apple. Además, debemos permitir las acciones de Automator si usamos lectores de PDF de terceros. Por lo tanto, esta sección cubre estos dos métodos para arreglar PDF Guardar como que no funciona en Mac.
Seleccione una impresora imaginaria
Aunque no tenga una impresora, debe seleccionar una opcional para obtener la opción Guardar PDF como en Mac. Así es como puedes hacer precisamente eso:
- Haga clic en el icono de la manzana en la esquina superior izquierda de su pantalla.
- Vaya a preferencias del sistema y elija Impresoras y escáneres.
- Ahora, haga clic en el ícono + para agregar una impresora.
- A continuación, navegue a la pestaña IP y complete la dirección como 0.0.0.0. Además, asegúrese de configurar el Protocolo en airPrint.
- Vaya hacia abajo y en usar, elija seleccionar software esto muestra una lista de impresoras y escáneres predeterminados aceptados por su Mac.
- Elija cualquiera de las impresoras y haga clic en agregar.
- Dado que no tiene una impresora real disponible, es obvio que recibe un mensaje de error. No obstante, haga clic en continuar.
- Finalmente, presione Ok para agregar una impresora virtual.
Ahora, verifique si la función guardar como PDF está disponible. Si no, puedes probar la siguiente técnica.
Habilitar acciones de Automator de terceros
Si ve un mensaje de error, este flujo de trabajo contiene la acción guardar como PDF de Adobe, que es proporcionada por un tercero. Las acciones de terceros deben habilitarse explícitamente, porque está accediendo a Adobe PDF, que es un software de terceros.
Bueno, debe habilitar el servicio Third Party Automator en su macOS para resolver este problema. La siguiente guía le ayudará a hacerlo:
- En la barra de menú de su Mac, haga clic en automator y seleccione acciones de automator de terceros
- Una vez que aparezca un cuadro de diálogo, marque habilitar acciones de automator de terceros.
- Finalmente, presione Ok para confirmar este cambio.