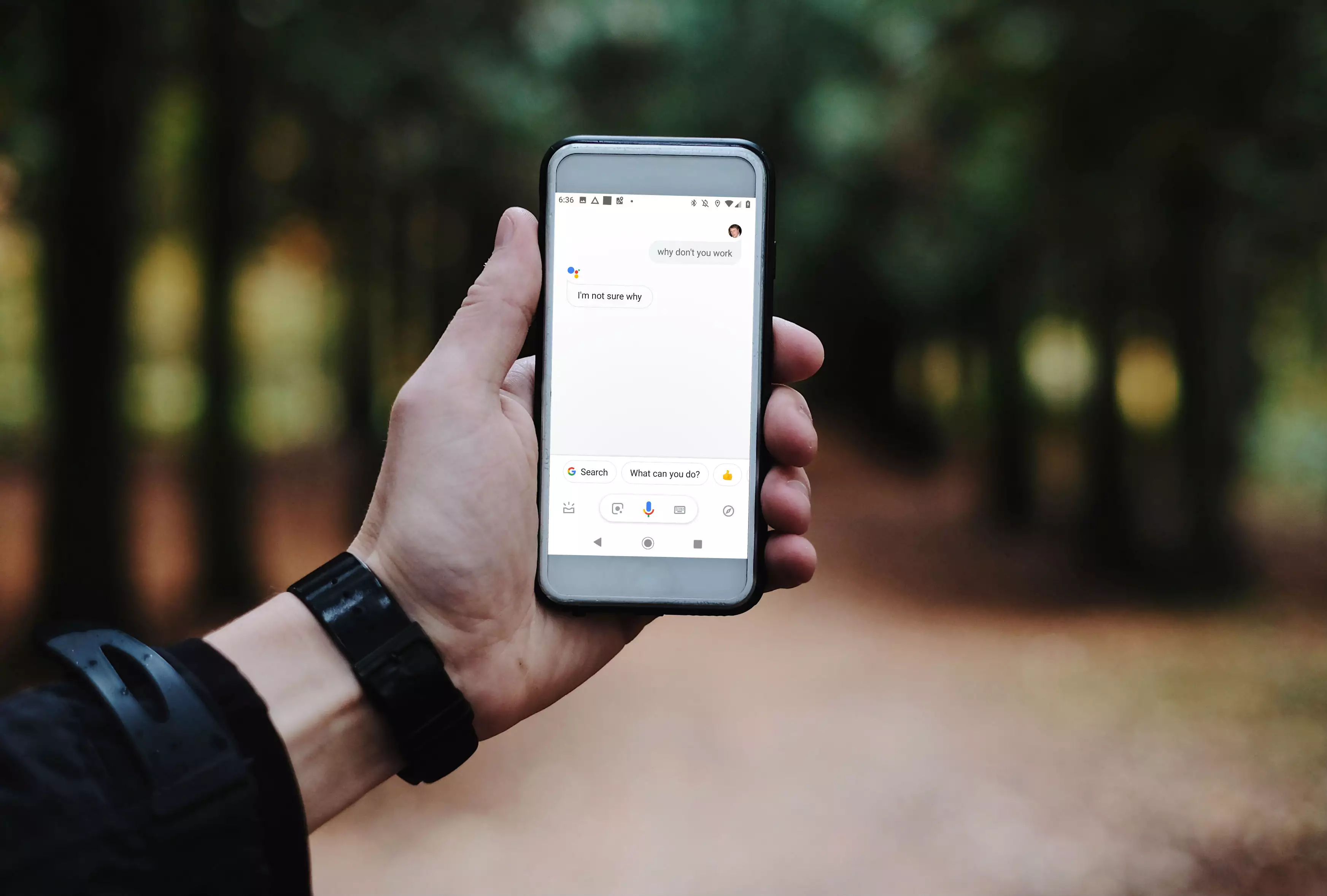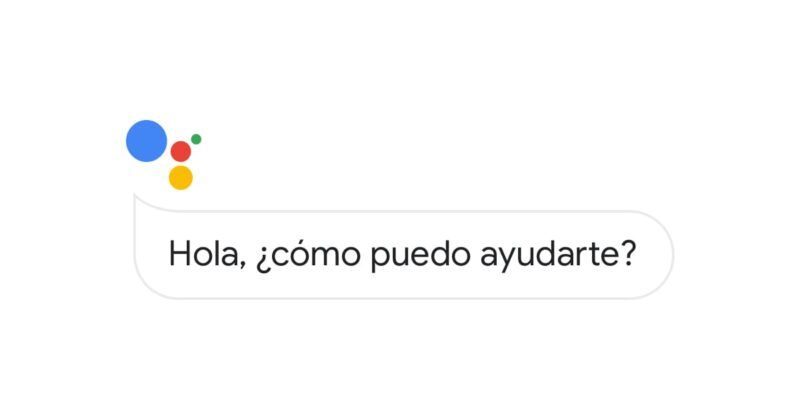El Asistente de Google es una herramienta útil que te permite interactuar con tu teléfono a través de comandos hablados. También es un asistente virtual funcional que puede lanzar aplicaciones, sacar información y realizar un montón de otras tareas. Si has descubierto que el Asistente de Google no funciona con tu teléfono, podrías tener un problema de compatibilidad, de configuración, de datos corruptos en tu aplicación de Google, o cualquiera de varios otros problemas.
Cómo saber si el Asistente de Google es compatible con tu teléfono
Cuando el Asistente de Google apareció por primera vez, sólo funcionaba en un pequeño número de teléfonos. La compatibilidad ha aumentado desde entonces, pero tu teléfono todavía necesita cumplir con algunas especificaciones mínimas. Si tu teléfono no cumple con estos requisitos, no puede ejecutar el Asistente de Google.
Aquí están los requisitos del Asistente de Google:
- Android 5.0 o superior
- Aplicación de Google versión 6.13 o superior
- Servicios de Google Play instalados
- Al menos 1,0 (Android 5.0+) a 1,5 (Android 6.0+) GB de memoria
- Configurar un idioma compatible
- Aplicación de Google v. 6.13 o superior.
El Asistente de Google funciona con una gran cantidad de idiomas, incluyendo el chino (tradicional), danés, holandés, inglés, francés, alemán, hindi, indonesio, italiano, japonés, coreano, noruego, polaco, portugués (Brasil), ruso, español, sueco, tailandés y turco. Sin embargo, el reconocimiento de voz funciona mejor con el inglés.
Cómo solucionar otros problemas del Asistente de Google
Si el Asistente de Google es compatible con su teléfono, y no está funcionando, pruebe los siguientes pasos de solución de problemas:
- Asegúrate de que el Asistente de Google está activado. El Asistente de Google está activo por defecto en algunos dispositivos, pero hay casos en los que tienes que activarlo primero.
Algunos dispositivos Android requieren que descargues la aplicación del Asistente de Google, en lugar de incluirla con la aplicación de Google. Si ese es el caso de tu teléfono, descárgalo directamente desde la tienda Google Play. - En tu dispositivo Android, toca y mantén pulsado el botón de inicio.
Alternativamente, di «OK Google» o «Hey Google». - En la parte inferior derecha, selecciona explorar (Se parece a una brújula. )
- En la esquina superior derecha, selecciona el avatar de tu perfil y, a continuación, selecciona Ajustes.
- Selecciona Assistant.
- En Dispositivos Assistant, selecciona tu dispositivo Android.
- Asegúrate de que Google Assistant está activado.
- Asegúrate de que la detección de «Hey Google» está activada.
Abre la aplicación de Google como se muestra en los pasos 2-6, y luego asegúrate de que Hey Google y Google Assistant están activados. - Asegúrate de que tu micrófono funciona. Google Assistant no funcionará si no puede oírte. Realiza una inspección visual de tu micrófono, y asegúrate de que no esté bloqueado por residuos.
Limpiar un micrófono es similar a limpiar un puerto de carga, y puedes usar cosas como aire comprimido y palillos de dientes para eliminar el polvo, la suciedad y otros materiales cuidadosamente.Asistente de Google - Intenta utilizar el Asistente de Google en una zona tranquila. Si los comandos «Okay Google» y «Hey Google» no funcionan, y estás en una zona ruidosa, muévete a un espacio tranquilo e inténtalo de nuevo. El Asistente de Google es bastante bueno para captar tu voz entre la multitud, pero el ruido de fondo excesivo puede impedir que funcione correctamente.
- Comprueba tu conectividad. El Asistente de Google no se ejecuta únicamente en tu teléfono. La aplicación transmite tus comandos de voz a los servidores de Google, que hacen el trabajo pesado. Asegúrate de que puedes acceder a Internet y comprueba si otras aplicaciones que requieren conectividad de datos funcionan. Intenta cambiar a una red Wi-Fi si hay una disponible.
- Reinicia tu teléfono. En algunos casos, puede haber un problema con tu Asistente de Google o la aplicación de Google que un simple reinicio puede solucionar.
- Busca en Twitter #googleassistant, consulta el foro de soporte de Google Assistant y echa un vistazo al subreddit dedicado a Google Assistant.
Hacer este tipo de búsqueda puede revelar si hay un problema general con Google Assistant en su conjunto o un nuevo error con Google Assistant que pertenece a tu teléfono o a la versión de Android que utilizas.
Si no ves a la gente quejándose en ninguno de esos lugares, entonces el problema está probablemente en tu lado. - Desactiva Bixby, si tu teléfono lo tiene activado, ya que puede interferir con Google Assistant. Lo mismo es cierto si tienes Alexa en tu teléfono. Asegúrate de que Google Assistant es el único asistente virtual activo en tu teléfono, y comprueba si funciona.
- Actualiza Google Play Services si no tienes la versión más reciente.
Google Assistant requiere Google Play Services, por lo que retrasarse en las actualizaciones puede hacer que deje de funcionar. - Actualiza Android si no tienes la versión más reciente.
Si tienes Android 4.4 o anterior instalado en tu teléfono, el Asistente de Google no está disponible. Actualiza a una versión más reciente, o actualiza tu teléfono si ya no puedes actualizar el sistema operativo.
Aunque el Asistente de Google es compatible con Android 5.0 y más reciente, podría haber algún conflicto entre el hardware de tu teléfono, la versión de Android que tienes instalada y el Asistente de Google.Si no estás ejecutando la versión más reciente de Android disponible para tu teléfono, actualízalo completamente y luego comprueba si Google Assistant funciona.
- Vuelve a entrenar el modelo de voz de Google Assistant. Google Assistant sólo es capaz de entenderte si tiene un buen modelo de voz. Si no se configuró correctamente en primer lugar, o si el modelo de voz está dañado, no funcionará bien.
Para volver a entrenar el modelo de voz sigue los pasos 2-6, y luego ve a Voice Match > Voice Model > Retrain voice model. - Si el Asistente de Google sigue sin funcionar, y habías actualizado recientemente la aplicación de Google justo antes de que empezara el problema, ese podría ser el problema.
Qué hacer cuando el Asistente de Google deja de funcionar después de una actualización
Google a veces rompe la funcionalidad del Asistente de Google cuando actualiza la aplicación de Google, y también es posible que los datos de la aplicación en su teléfono se corrompan. Cuando esto sucede, su mejor opción es borrar los datos almacenados localmente y volver a una versión anterior de la aplicación si es posible.
En algunos casos, desinstalar las actualizaciones de las aplicaciones de Google y volver a instalarlas solucionará el problema; en otros casos, tendrás que desinstalar la actualización y esperar a que Google implemente una solución que funcione con tu hardware específico.
A continuación te explicamos cómo borrar la caché de las aplicaciones de Google y desinstalar las actualizaciones:
- Ve a Ajustes > Aplicaciones > Google.
En lugar de Aplicaciones, puede que veas Aplicaciones y notificaciones, u otra opción similar.
- Pulsa Almacenamiento.
- Pulsa Borrar caché.
- Pulsa Gestionar almacenamiento.
- Pulse Borrar todos los datos.
- Vuelva a la pantalla anterior y pulse el menú ⋮ (tres puntos verticales) o Más, si hay uno disponible en su teléfono.
- Pulse Desinstalar actualizaciones y, a continuación, pulse Aceptar.
Esta opción no está disponible en todas las versiones de Android. Si no la ves, no podrás intentar esta solución.
- Reinicia tu teléfono, y comprueba si el Asistente de Google funciona.
- Si el Asistente de Google sigue sin funcionar, intenta actualizar la aplicación de Google. Si sigue sin funcionar en ese momento, tendrás que esperar a que Google publique una solución.