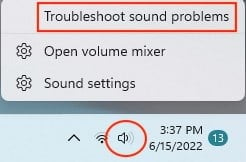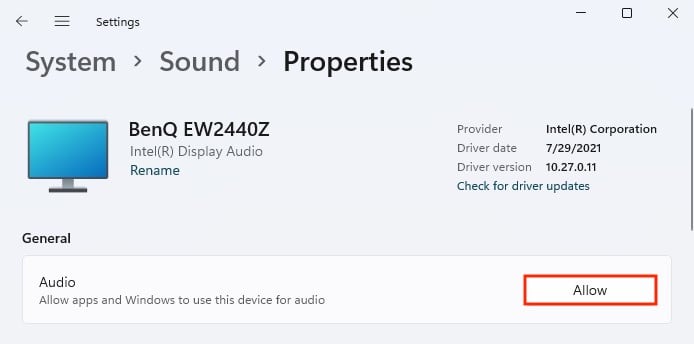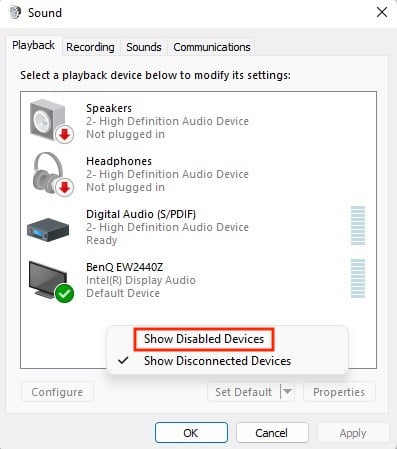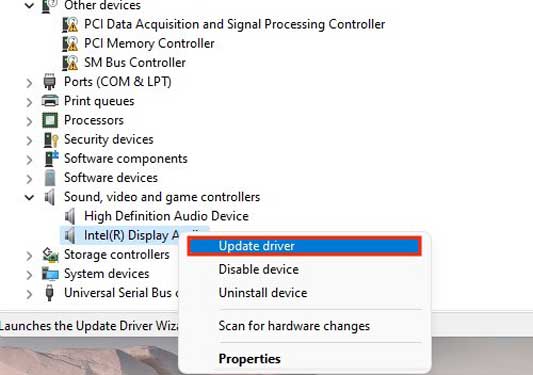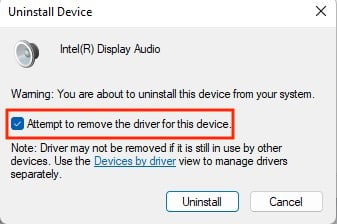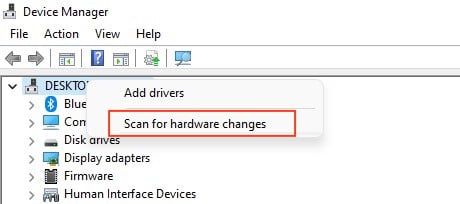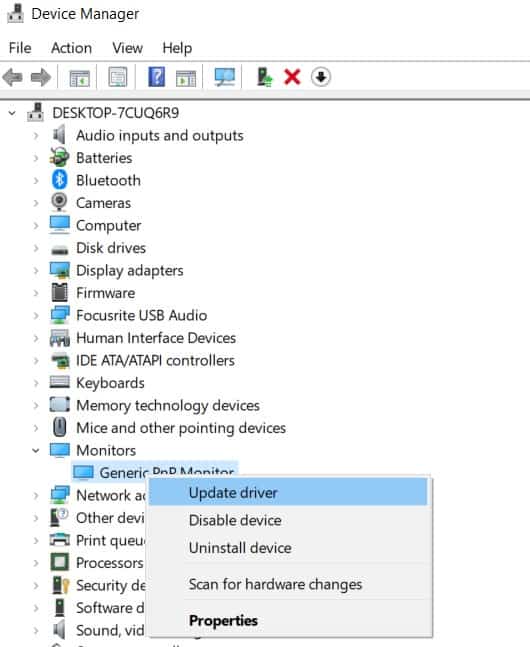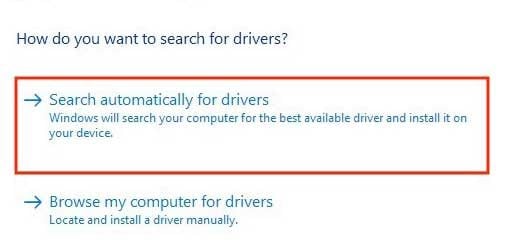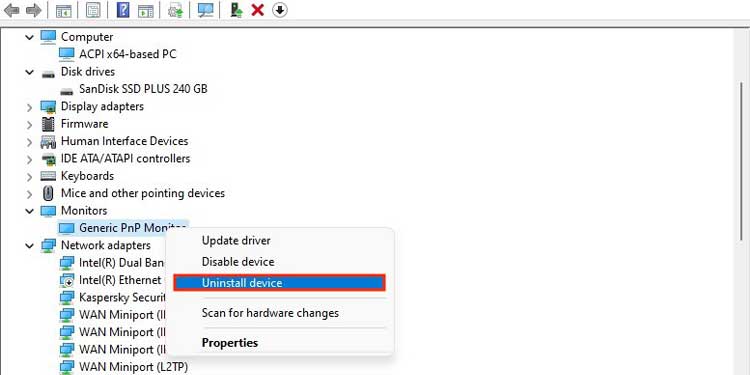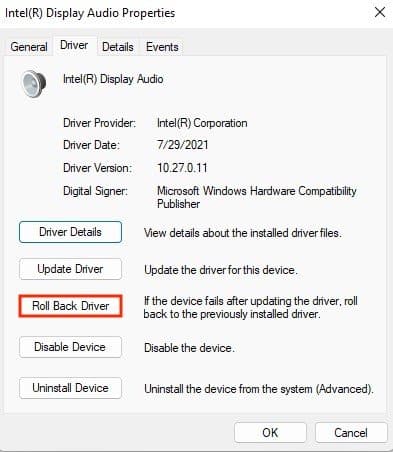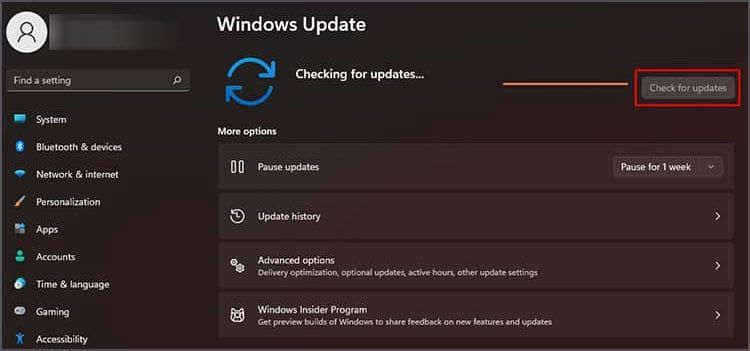Muchos monitores en estos días se incluyen con altavoces incorporados. Aunque estos parlantes no son tan buenos como los dedicados, también podrían terminar ahorrándole dinero y espacio en el escritorio. Sin embargo, eso no significa que estos altavoces no sean propensos a fallas y errores.

Los altavoces del monitor que no funcionan son un problema bastante común. Estos altavoces no son potentes y no están bien optimizados como altavoces independientes. Por lo tanto, los problemas de software y de cables interrumpen con frecuencia su flujo de trabajo. Sin embargo, hay muchas soluciones que puede seguir para solucionar este problema.
Por lo tanto, si desea comprender cómo solucionar los problemas de sus altavoces y aplicar las correcciones de manera eficiente en la vida real, este es el lugar para usted. Esta guía lo ayudará a descubrir la causa definitiva y la solución relacionada para que los altavoces de su monitor funcionen en poco tiempo.
¿Por qué no funcionan los altavoces del monitor?
Desde problemas con los controladores hasta una tarjeta de sonido defectuosa, estas son todas las razones por las que los altavoces de su monitor no funcionan:
- Configuración de ajustes incorrecta
- Problemas con los cables
- Controladores obsoletos
- Versión obsoleta de Windows
- Tarjeta de sonido defectuosa
¿Cómo arreglar los altavoces de mi monitor?
Si no hay daños en el hardware, reparar los altavoces integrados es un proceso bastante sencillo. Unos pocos ajustes en la configuración y algunas comprobaciones de verificación son todo lo que necesita realizar.
Asegúrese de probar todas las soluciones que se enumeran a continuación hasta que su problema se resuelva. ¡Vamos a hacerlo!
Verifique el volumen a través de su monitor
Los monitores no tenían parlantes incorporados hasta los últimos años. Entonces, antes de sumergirse en problemas y soluciones, asegúrese de que su monitor tenga uno de esos.
Si su monitor tiene parlantes, maximice el volumen usando los controles del monitor. Los controles del monitor varían según su modelo. Entonces, juegue con él o consulte el manual para saber exactamente cómo aumentar el volumen.
Vuelva a conectar sus cables
Debe asegurarse de que no haya signos de daños físicos en sus puertos y cables. Por lo tanto, verifique y vuelva a verificar todos los cables que conectan su monitor. Desconecte todos los cables tanto del monitor como de la CPU y vuelva a conectarlos firmemente.
Además, si ha conectado el monitor a través de VGA o DVI, necesitará un conector de audio de 3,5 mm para escuchar los sonidos. La conexión de un monitor usando HDMI o DisplayPort no requiere conectores de audio separados.
Reinicia tu computadora
Una solución simple pero efectiva para restaurar su computadora de cualquier falla del sistema es reiniciarla. Al reiniciar su computadora, finaliza la sesión de usuario actual y comienza una nueva.
Por lo tanto, cualquier falla técnica de la sesión anterior ahora podría descartarse y sus altavoces ahora podrían repararse.
Ejecute el Solucionador de problemas de audio
Windows proporciona una función de solución de problemas a su usuario que intenta detectar y solucionar cualquier problema común dentro del sistema. Por lo tanto, es recomendable ejecutar el solucionador de problemas de audio antes de realizar arreglos técnicos.
Los pasos a continuación le muestran cómo hacerlo:
- Haga clic con el botón derecho en el icono de volumen que se encuentra en la esquina inferior derecha de la barra de tareas.
- Haz clic en Solucionar problemas de sonido.
- Windows ahora intentará detectar el problema.
- Cuando se le solicite, seleccione el dispositivo que desea que Windows resuelva.
- Ahora, siga el procedimiento en pantalla para solucionar su problema.
Compruebe la configuración de salida de audio
El sistema operativo Windows permite a los usuarios cambiar el dispositivo de audio predeterminado según sus requisitos. Esto se puede hacer directamente a través de la aplicación de configuración. Por lo tanto, asegúrese de que los altavoces de su monitor estén configurados como el dispositivo de salida predeterminado.
Puedes seguir estos pasos para hacerlo:
- Haga clic con el botón derecho en el ícono de Volumen que se encuentra en la esquina inferior derecha de su pantalla.
- Seleccione Configuración de sonido.
- En Elija dónde reproducir el sonido, seleccione el nombre de su monitor.
- Ahora, haga clic en este nombre y permita que el audio se reproduzca a través de él.
Habilite su dispositivo de audio a través de la aplicación de configuración
Una falla en Windows 11 desactiva automáticamente su dispositivo de audio a veces. Si es así, debe volver a habilitarlo y se puede hacer a través de la configuración del sistema. Los pasos a continuación describen el proceso para hacerlo:
- Presione la tecla de Windows + I para abrir la configuración.
- Seleccione Sistema en el panel izquierdo.
- Haz clic en Sonido.
- Seleccione Más configuraciones de sonido.
- En el menú Reproducción, haga clic con el botón derecho en un espacio vacío y seleccione Mostrar dispositivos deshabilitados.
- Si los altavoces de su monitor resultan estar deshabilitados, haga clic derecho sobre él y seleccione Habilitar .
Habilitar audio a través del BIOS
Si su sistema está integrado con un chip de audio en lugar de una tarjeta de sonido, este método es ideal para usted. En este caso, tienes que habilitar el audio a través de la BIOS.
Se requiere BIOS para interconectar el sistema operativo y el hardware de su computadora. Por lo tanto, este método podría solucionar su problema si hay un chip de audio en su sistema.
- Reinicia tu computadora.
- Ingrese al BIOS usando la configuración de botones correcta según su fabricante.
- Una vez que haya ingresado al BIOS, vaya a la pestaña Avanzado.
- Haga clic en audio integrado.
Algunas computadoras tienen esta opción listada como Opciones de audio integradas, Sonido integrado, Audio, Códec de audio o Configuración del dispositivo de E/S. - Seleccione Habilitado.
- Presione F10 para guardar sus cambios y reiniciar su computadora.
Actualice/Reinstale sus controladores de sonido
Para solucionar cualquier problema de audio causado por controladores defectuosos, puede reinstalar o actualizar sus controladores de sonido para resolver el problema. Un controlador de sonido actualizado puede ayudar a que su sistema interactúe eficientemente con su dispositivo de audio.
Del mismo modo, la reinstalación de los controladores de sonido descarta la instalación anterior con errores y configura una nueva. Esto también puede ayudarlo con sus problemas de audio. Los pasos a continuación muestran cómo puede actualizar y reinstalar sus controladores de sonido.
Actualizar:
- Presione Win + R para abrir el cuadro de comando de ejecución.
- Escriba e ingrese
Devmgmt.mscPara abrir el Administrador de dispositivos. - Expanda la sección Controladores de sonido, video y juegos.
- Haga clic derecho en su controlador de sonido y seleccione Actualizar controlador.
- Haga clic en Buscar automáticamente el software del controlador actualizado cuando se le solicite.
- Siga las instrucciones en pantalla para completar el proceso.
Reinstalar:
- Presione Win + R para abrir el cuadro de comando de ejecución.
- Escriba e ingrese
Devmgmt.mscPara abrir el Administrador de dispositivos. - Expanda la sección Controladores de sonido, video y juegos.
- Haga clic derecho en su controlador de sonido y seleccione Desinstalar dispositivo.
- Seleccione Intentar eliminar el controlador de este dispositivo cuando se le solicite.
- Haga clic en desinstalar.
- Una vez que se complete la desinstalación, reinicie su computadora.
- Vaya al administrador de dispositivos nuevamente.
- Haga clic derecho en el nombre de su computadora y seleccione Buscar cambios de hardware.
- Siga el proceso en pantalla para buscar e instalar automáticamente los controladores necesarios.
Actualice/Reinstale los controladores de su monitor
Si el monitor en sí está causando el problema con su audio, reinstalar o actualizar su controlador podría ayudar a solucionar el problema.
Actualizar:
- Presione Win + R para abrir el cuadro de comando de ejecución.
- Escriba e ingrese
Devmgmt.mscPara abrir el administrador de dispositivos. - Expanda la sección Supervisar.
- Haga clic derecho en su monitor y seleccione Actualizar controlador.
- Haga clic en Buscar automáticamente el software del controlador actualizado cuando se le solicite.
- Siga las instrucciones en pantalla para completar el proceso.
Reinstalar:
- Abra el administrador de dispositivos.
- Expanda la sección supervisar.
- Haga clic derecho en su monitor y seleccione Desinstalar dispositivo.
- Seleccione Intentar eliminar el controlador de este dispositivo cuando se le solicite.
- Haga clic en desinstalar.
- Una vez que se complete la desinstalación, reinicie su computadora.
- Vaya al administrador de dispositivos nuevamente.
- Haga clic derecho en el nombre de su computadora y seleccione buscar cambios de hardware.
- Siga el proceso en pantalla para buscar e instalar automáticamente los controladores necesarios.
Haga retroceder sus controladores
Si un controlador de audio más nuevo está causando problemas con el flujo de trabajo de su sistema, entonces revertirlo a una compilación anterior podría solucionar su problema.
Entonces, cuando revierte su controlador, la compilación actual se desinstala y su controlador se revierte a uno anterior. Así es como revertir su controlador:
- En el menú Inicio, busque y vaya a Administrador de dispositivos.
- Expanda la sección Controladores de sonido, video y juegos o Monitor dependiendo de lo que desee revertir primero.
- Haga clic derecho en su dispositivo de audio o en su monitor y vaya a Propiedades.
- En la pestaña Controlador, seleccione Retroceder controlador .
- Haga clic en Sí cuando se le solicite para completar el proceso.
Instalar todas las actualizaciones de Windows
Actualizar Windows a la última versión a menudo soluciona ciertos problemas del sistema con parches más nuevos y mejor definidos. Esto podría solucionar el problema de audio, así como los problemas de compatibilidad que enfrenta. Entonces, actualice su Windows siguiendo los pasos a continuación:
- Presione Win + I para abrir la configuración.
- Haz clic en Actualización de Windows.
- Seleccione Buscar actualizaciones.
- Siga las instrucciones en pantalla para instalar las últimas actualizaciones disponibles para su sistema.
Reemplace la tarjeta de sonido defectuosa
Si ninguno de los procedimientos antes mencionados parece funcionar por usted, el problema puede estar en su tarjeta de sonido. Una tarjeta de sonido defectuosa no puede entregar la salida de audio y te quedarás en silencio.
Para conocer el estado de su tarjeta, conecte otro dispositivo de audio (altavoces, auriculares) a su computadora. Si escucha sonido a través de este dispositivo, sus tarjetas de sonido están bien. Sin embargo, si no, lo único que puedes hacer en este caso es reemplazar tu tarjeta de sonido.