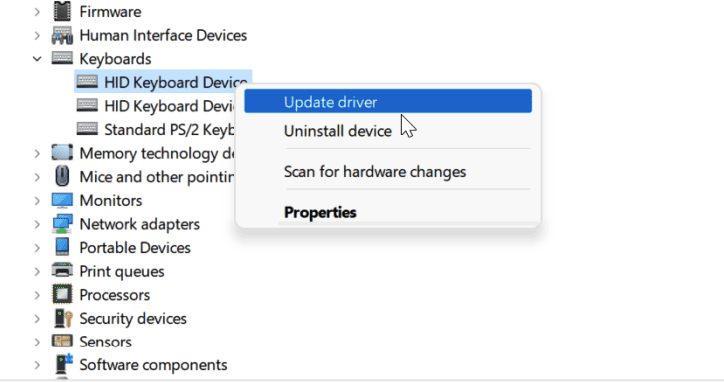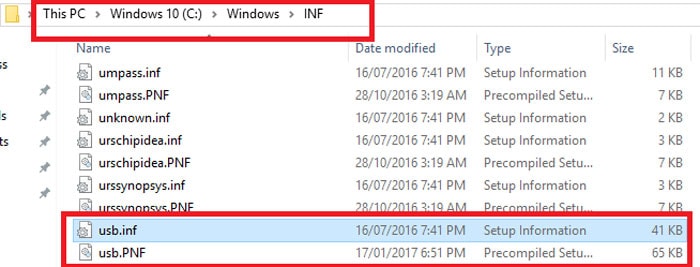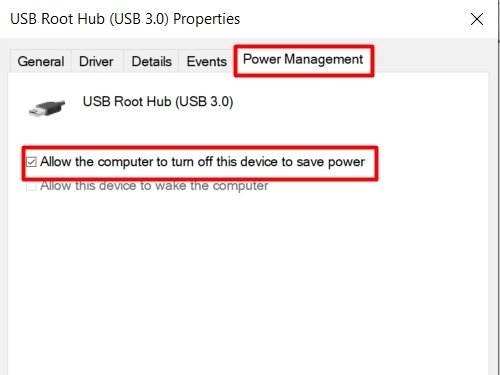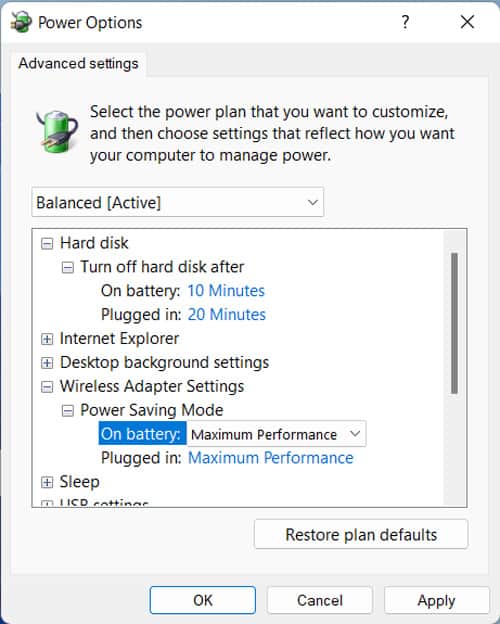Los receptores inalámbricos son una gran comodidad para conectar periféricos a su PC. Los Logitech Unifying Receivers son especialmente útiles ya que permiten la conexión con seis dispositivos y un alcance de 10 metros.

Pero a veces, estos dispositivos dejan de funcionar. Puede ser frustrante, pero no necesita entrar en pánico.
Es probable que sea un problema con los controladores o el software de Logitech. Por lo tanto, la solución de problemas de este tipo debería resolver este problema.
¿Por qué mi receptor unificador de Logitech no funciona?
Estas son algunas posibles razones por las que Logitech Unifying Receiver no funciona en Windows:
- Problemas de conexión.
- Controladores obsoletos o faltantes.
- Conflicto con controladores antiguos u otros.
- Ausencia de Software Logitech para emparejar el dispositivo.
¿Cómo arreglar el receptor unificador de Logitech que no funciona?
Hay algunas soluciones posibles para este problema. Revise los métodos que proporcionamos a continuación y verifique si funciona después de aplicar cada uno.
Revisa tus dispositivos
Primero, intente reinsertar el receptor usando diferentes puertos. Pero asegúrese de no usar ningún concentrador USB y desconecte también otros periféricos. Si no funciona, intente conectar el receptor a algunas otras computadoras.
Si el dispositivo funciona para otra PC, el problema está en su sistema. Entonces, pase a las soluciones posteriores. De lo contrario, el receptor o el dispositivo de entrada están defectuosos.
Recomendamos llevarlos a un experto en hardware para que los revise y repare. Sin embargo, si está familiarizado con la apertura y reparación de herramientas electrónicas, puede intentar verificar sus conexiones internas:
Para el Receptor,
- Retire la tapa del receptor. Necesitas usar algunas herramientas ya que está pegado.
- Saque el módulo del sensor e insértelo junto con un trozo de papel para apretar la conexión. Asegúrese de no cubrir ninguna línea de circuito con el papel.
- Cierra la tapa de nuevo y comprueba si funciona. Si es así, pegue con pegamento o cinta adhesiva la tapa con el receptor.
¿Cómo reparar un receptor USB defectuoso (Logitech Unifying)?
Para el dispositivo de entrada,
- Abra el dispositivo.
- Desconecte el sensor y vuelva a conectarlo.
- Verifique las conexiones de los cables y luego desconéctelos y vuelva a insertarlos si es posible.
- Compruebe si el dispositivo funciona y vuelva a montar todo.
Si eso no ayuda, busque la ayuda de un técnico o comuníquese con el soporte de Logitech.
Dispositivos de ciclo de energía
A veces, Logitech Unifying Receiver no funciona debido a problemas menores con su PC. La forma más rápida de resolverlos es realizar un ciclo de encendido. Así es como puedes hacerlo:
- Desconecte todos los periféricos y apague su PC.
- Desconecte también la alimentación del dispositivo Logitech. Si usan baterías, quíteselas también.
- Desconecte el cable de alimentación de su PC y, para una computadora portátil, su batería.
- Mantenga presionado el botón de encendido durante 20 segundos para drenar la carga del capacitor.
- Vuelva a insertar la batería y el cable de alimentación y encienda su PC.
Conecte Logitech Unifying Receiver y verifique si puede usar su dispositivo.
Instalar software de Logitech
Muchos receptores de Logitech necesitan un software especial para emparejarse con un dispositivo compatible. El software también ayuda a instalar los controladores correctos y personalizar la configuración del dispositivo. Para la mayoría de los dispositivos, es Logitech Unifying Software.
Pero algunos dispositivos necesitan el software Logitech SetPoint o el software Logitech Options.
Instale el software teniendo en cuenta los siguientes puntos:
- Necesitas instalarlos como administradores. Haga clic derecho en el instalador y seleccione Ejecutar como administrador.
- Sólo debe utilizar uno de estos programas. Si uno no funciona, desinstálelo antes de instalar otro.
Si pudo usar el receptor anteriormente, debe intentar desemparejar y volver a emparejar el dispositivo usando dicho software.
Actualizar y reinstalar controladores
Una de las razones comunes por las que el receptor no funciona es un software de controlador defectuoso. Para solucionar este problema, debe actualizar los controladores relevantes a la última versión. Principalmente necesita controladores USB y el controlador de dispositivos. Pero le recomendamos que actualice todos sus controladores obsoletos.
Estos son los pasos necesarios para actualizar los controladores involucrados:
- Abra el comando Ejecutar (Win + R) e ingrese
Devmgmt.msc. Te dirigirá al Administrador de dispositivos. - Expanda y haga clic derecho en su dispositivo.
- Seleccione Actualizar controlador.
- Elija Buscar automáticamente el controlador.
- Actualice sus controladores USB, teclado y HID siguiendo estos pasos.
Si tiene las últimas versiones de los controladores, intente reinstalarlos.
Algunos controladores antiguos también pueden entrar en conflicto con los dispositivos Logitech. Por lo tanto, debe eliminarlos. Para hacerlo,
- En el Administrador de dispositivos, haga clic en Ver > Mostrar dispositivos ocultos.
- Expanda a los dispositivos Receptor, Teclado, HID y USB atenuados.
- Haz clic derecho sobre ellos y selecciona Desinstalar dispositivo.
- Haga clic en Desinstalar.
Reinicie su PC y verifique si puede usar Logitech Unifying Receiver.
Reemplazar archivos USB INF
Los archivos del controlador USB dañados o faltantes bloquean el funcionamiento de cualquier dispositivo USB. Tampoco puede reinstalar los controladores USB en tales casos. Por lo tanto, reemplace los archivos siguiendo los pasos a continuación:
- Abra el explorador de archivos en una computadora que funcione perfectamente.
- Vaya a
%WinDir%INF. - Busque archivos
Usb.infYUsb.pnf. - Cópielos y péguelos en la misma ubicación en su PC.
- Reemplace si es necesario.
Administrar la configuración de energía USB
Su sistema puede bloquear sus dispositivos USB cuando está en modo de ahorro de energía si su configuración permite esta opción. Puede deshabilitar la opción o configurar su adaptador inalámbrico para que funcione siempre al máximo rendimiento para resolver este problema.
Para desactivar la opción,
- Abra Ejecutar e ingrese
Devmgmt.mscPara cargar el Administrador de dispositivos. - Expanda todos los controladores de bus serie universal.
- Haga clic derecho en un dispositivo Hub USB y seleccione Propiedades.
- Vaya a la pestaña Administración de energía y desmarque Permitir que la computadora apague este dispositivo para ahorrar energía.
- Haga clic en Aceptar .
- Realice el proceso para todos los concentradores USB.
También puede configurar el rendimiento máximo para la configuración de su adaptador inalámbrico para desactivar el ahorro de energía. Siga las instrucciones a continuación para hacerlo:
- Ingrese
Powercfg.cplEn Ejecutar. - Haz clic en Cambiar la configuración del plan y luego en Cambiar la configuración avanzada de energía.
- Expanda Configuración del adaptador inalámbrico y Modo de ahorro de energía.
- Establezca ambas opciones en Máximo rendimiento.
- Haga clic en Aplicar y Aceptar.
Desinstalar la herramienta MotionInJoy Gamepad
Muchos usuarios han descubierto que MotionInJoy Gamepad Tool entra en conflicto con Logitech Unifying Receiver. Sin embargo, es posible que haya más software incompatible. Recomendamos solucionar problemas en el modo de inicio limpio para descubrir dichas aplicaciones.
Entonces necesitas deshabilitarlos o desinstalarlos. Para MotionInJoy Gamepad, la desinstalación del programa puede no ser suficiente. También debe desinstalar su controlador. También recomendamos abrir su Registro y borrar todas las entradas con DS3 en sus nombres o valores.
Presione Ctrl + F mientras está en el Editor del Registro y busque DS3 . Puede presionar F3 para encontrar la siguiente instancia.
Actualizar o revertir Windows
Si encuentra este problema después de actualizar su sistema operativo, puede intentar retroceder a la versión anterior. También puede volver a Windows 10 dentro de los diez días posteriores a la actualización a Windows 11, siempre que no haya eliminado la carpeta Windows.old .
Pero instalar más actualizaciones es la mejor solución para este problema si están disponibles. Microsoft corrige todos los errores no resueltos en las versiones posteriores. Por lo tanto, siempre recomendamos actualizar su sistema operativo lo antes posible. Siempre puede retroceder si hay algún error en la compilación.
Preguntas relacionadas
¿Cómo arreglar los receptores no unificadores que no funcionan?
La mayoría de las posibles soluciones para solucionar problemas de receptores disfuncionales que no son Unifying, como la velocidad de la luz, son similares a las de esta guía. La única excepción es el software que necesita. En este caso, es Logitech Connection Utility.