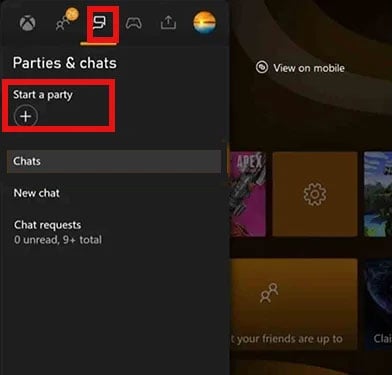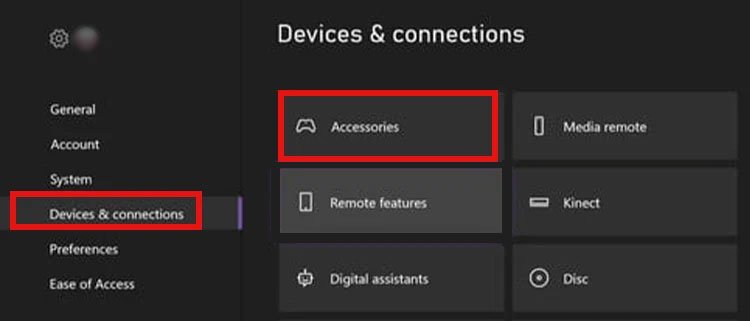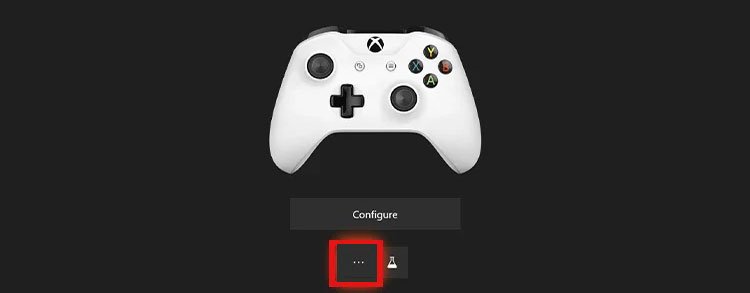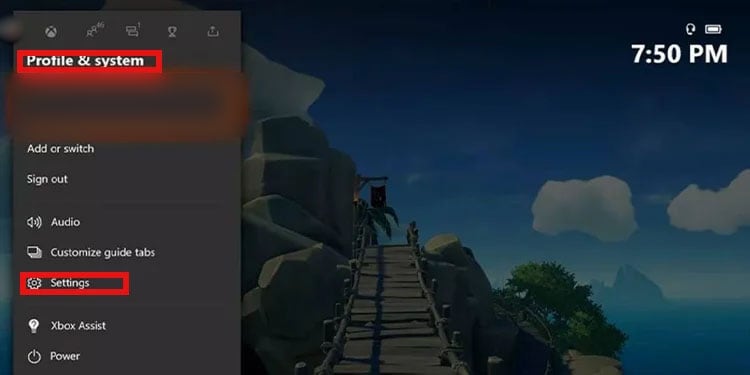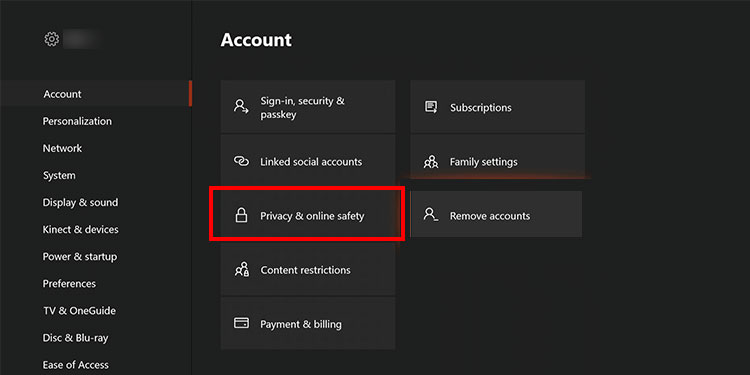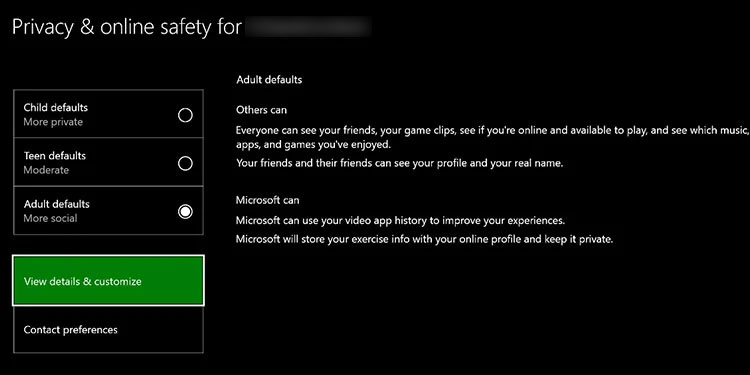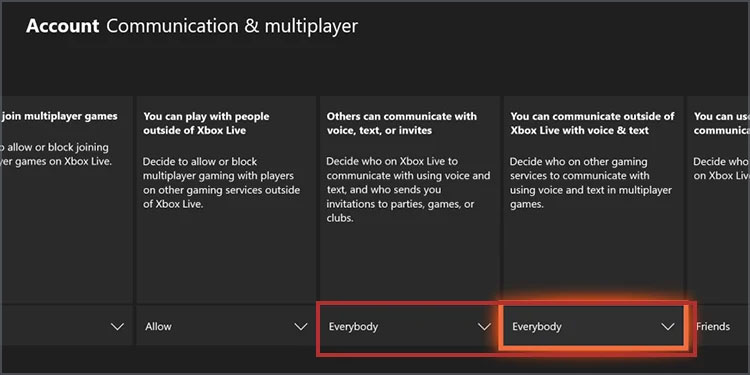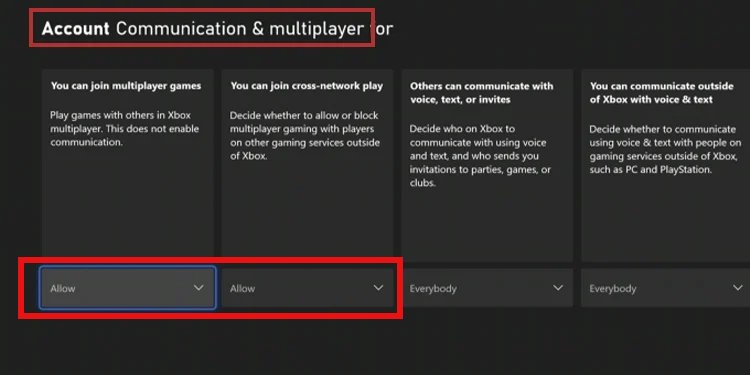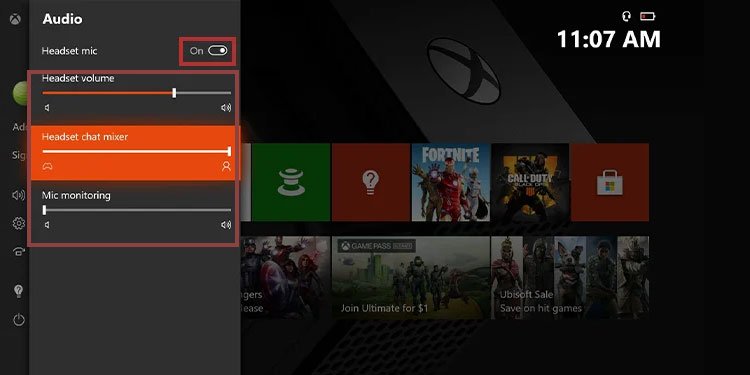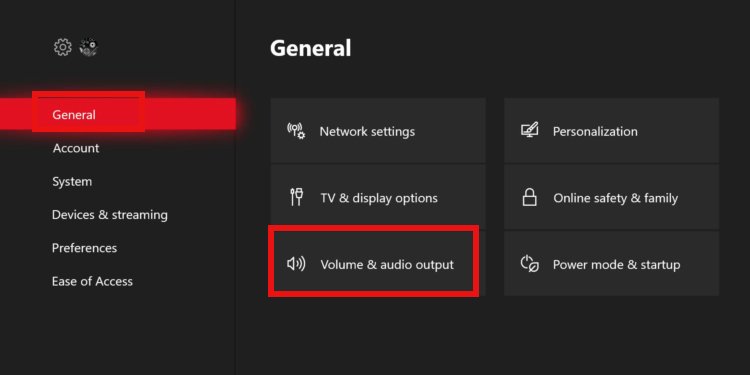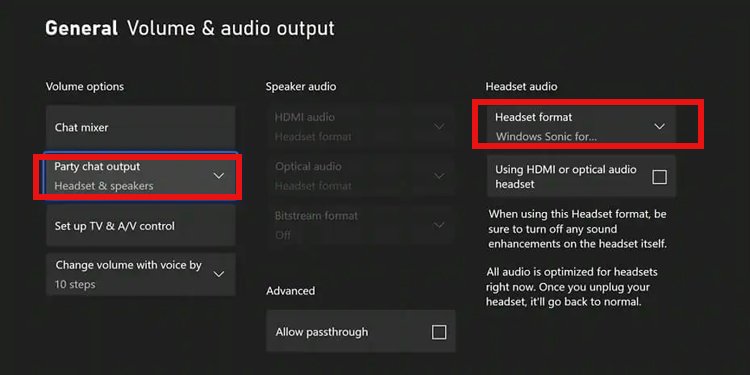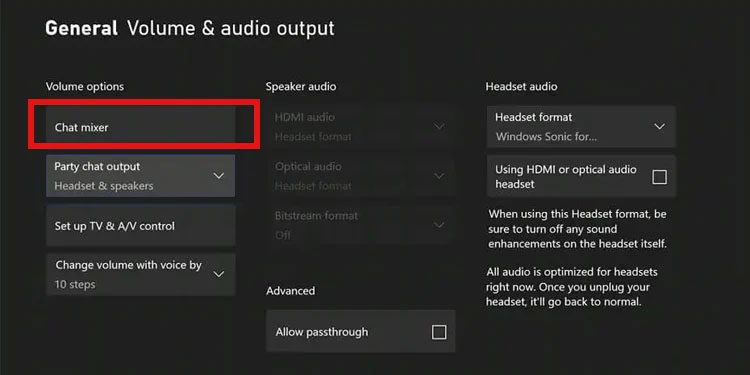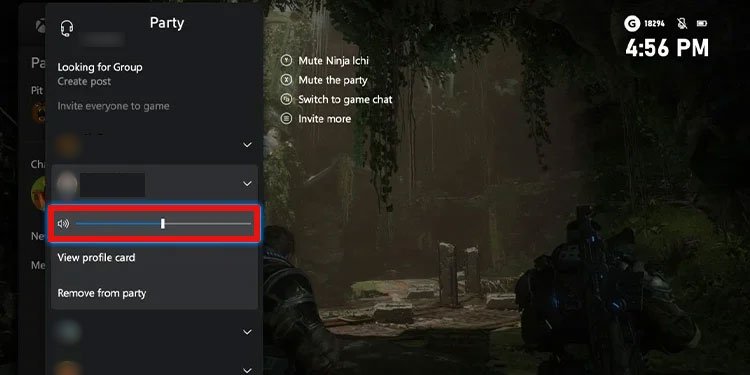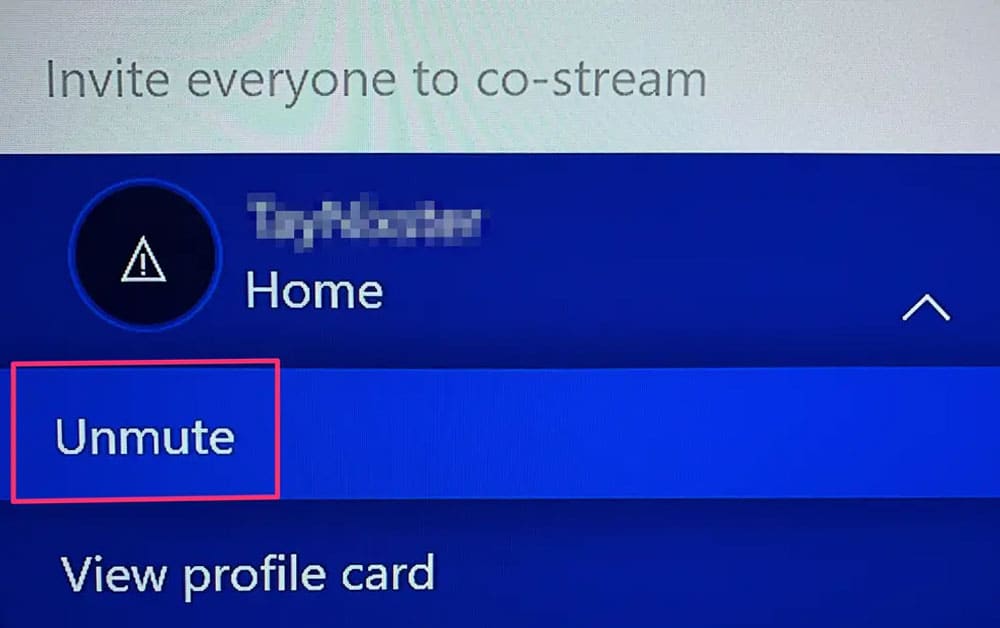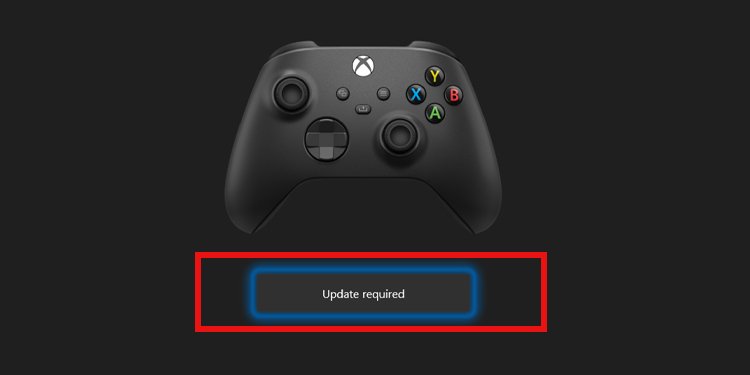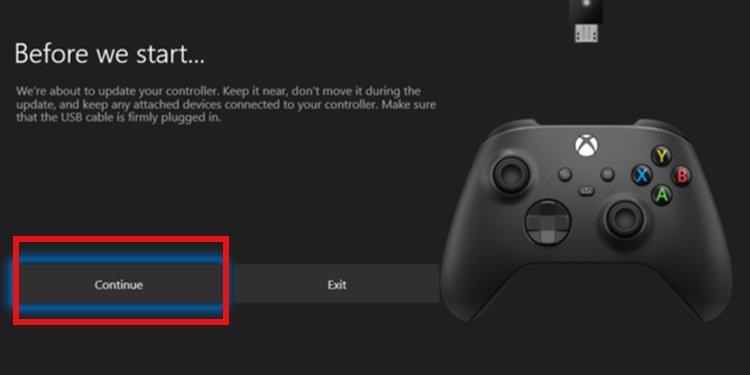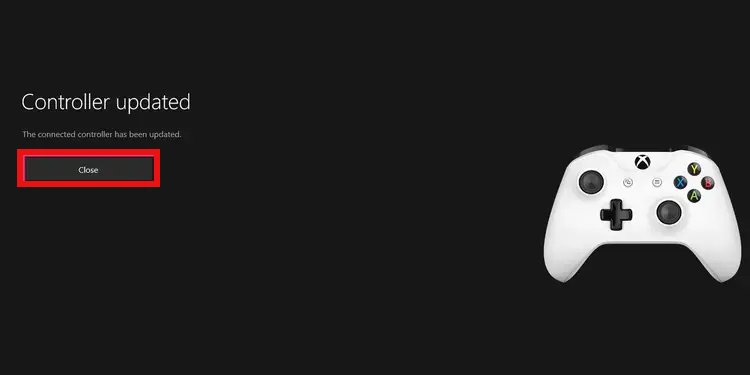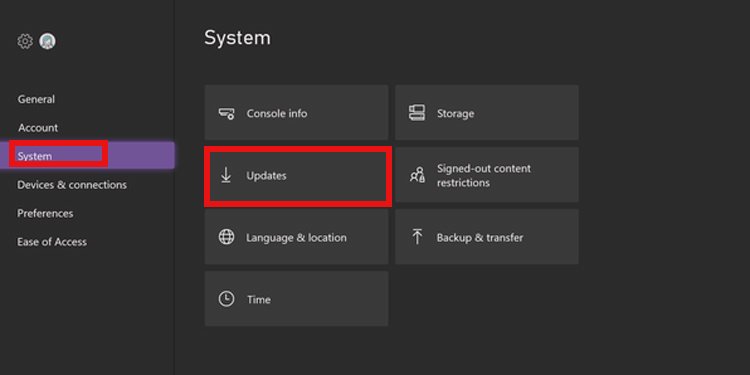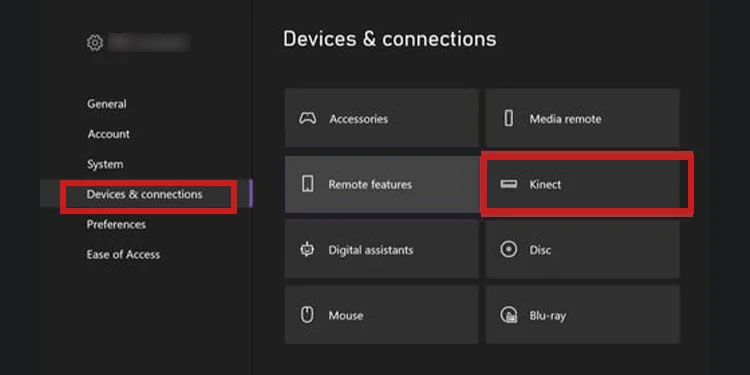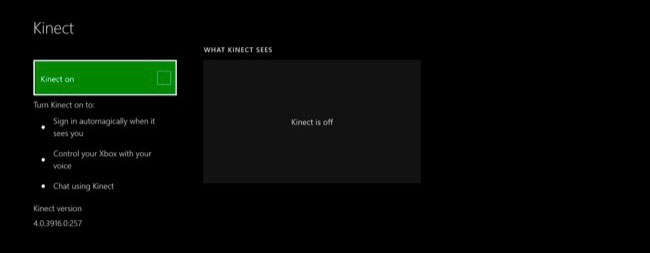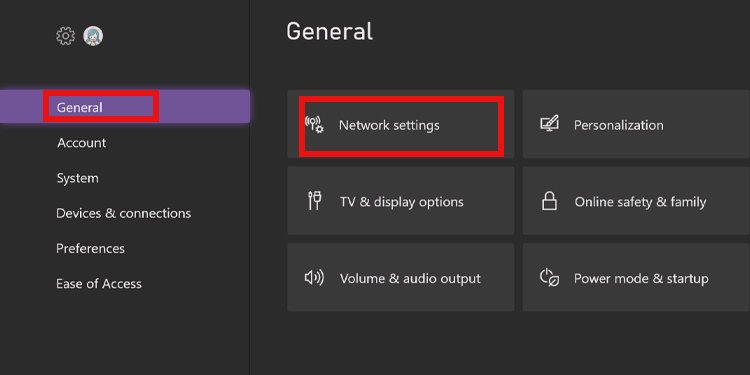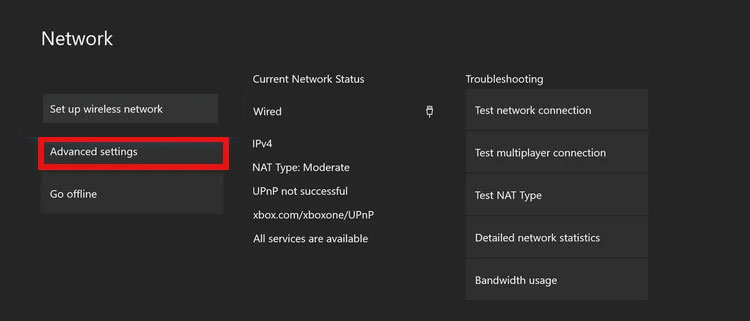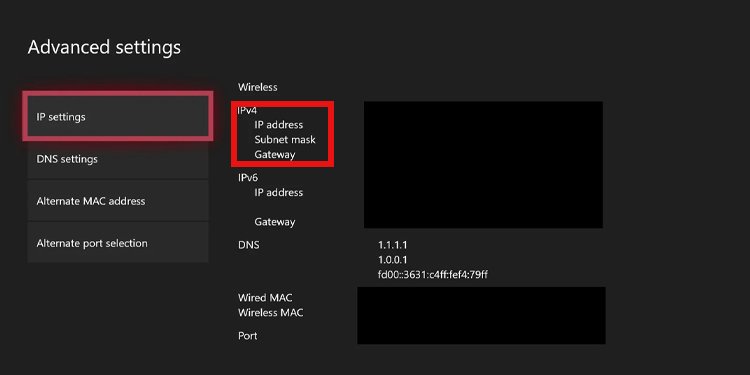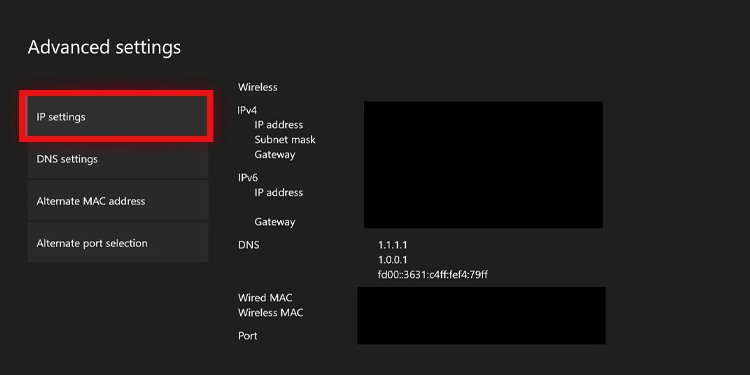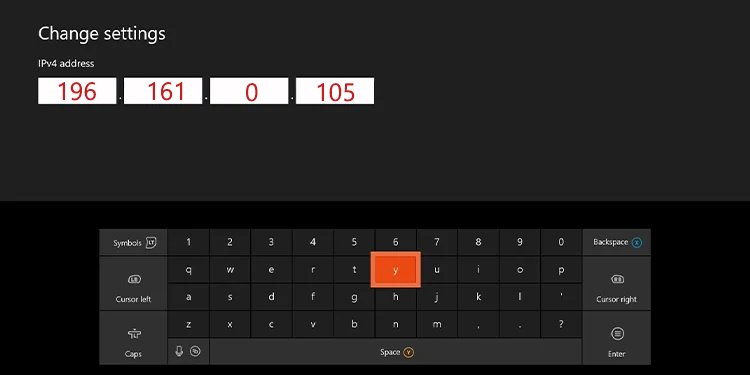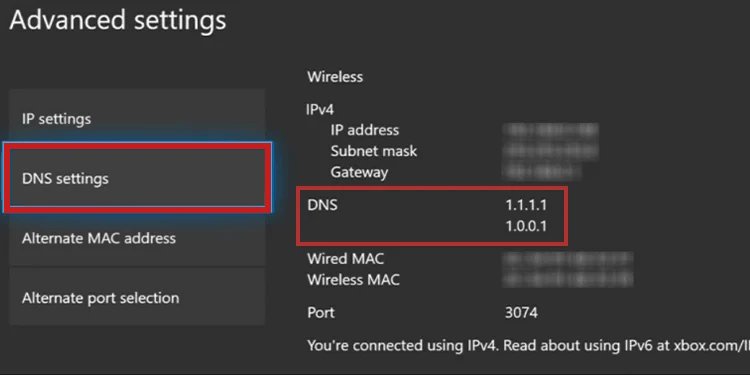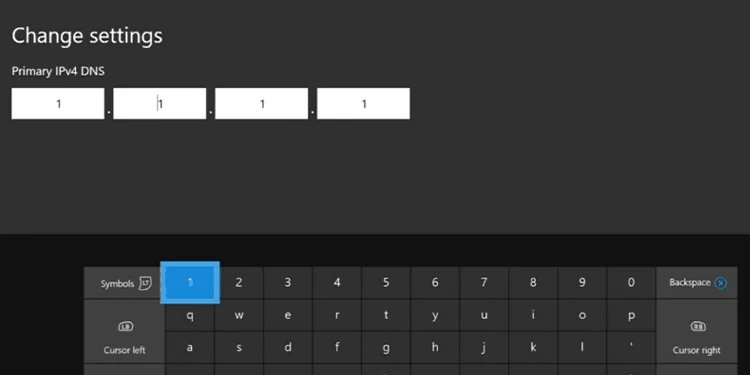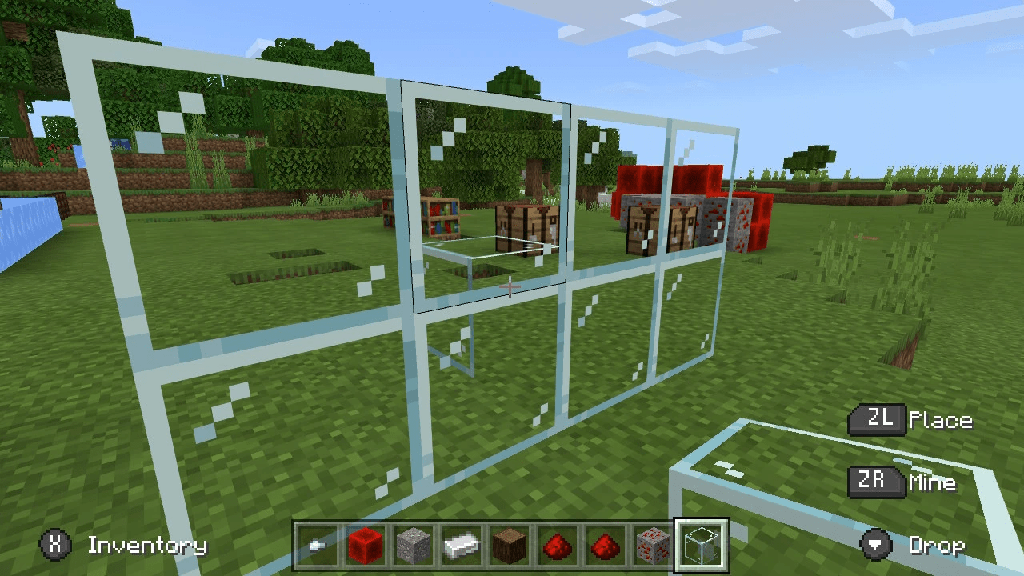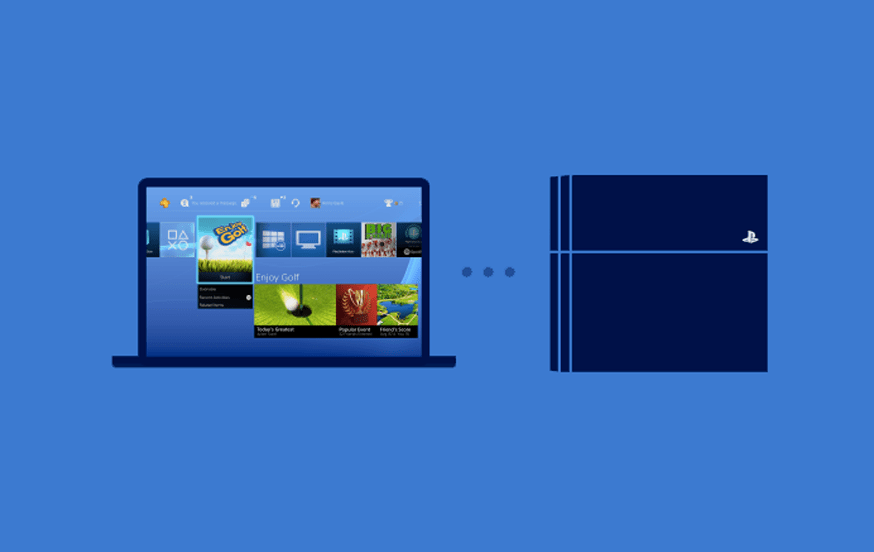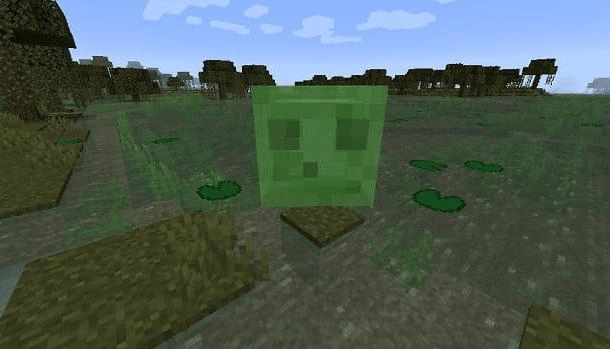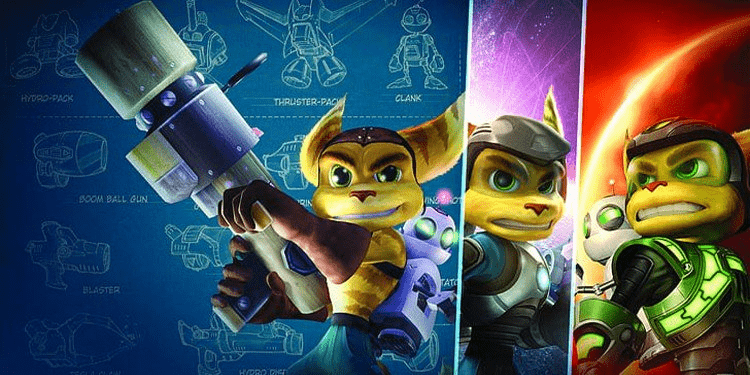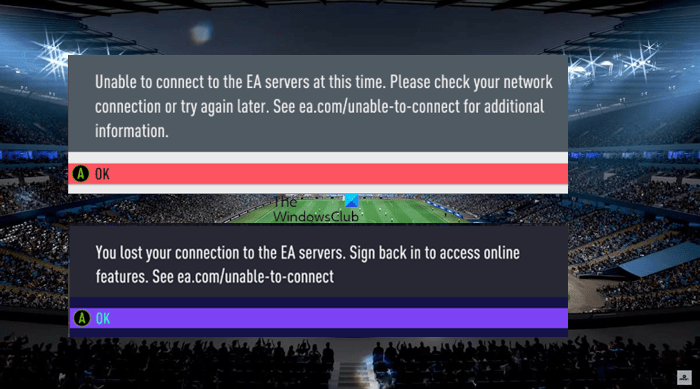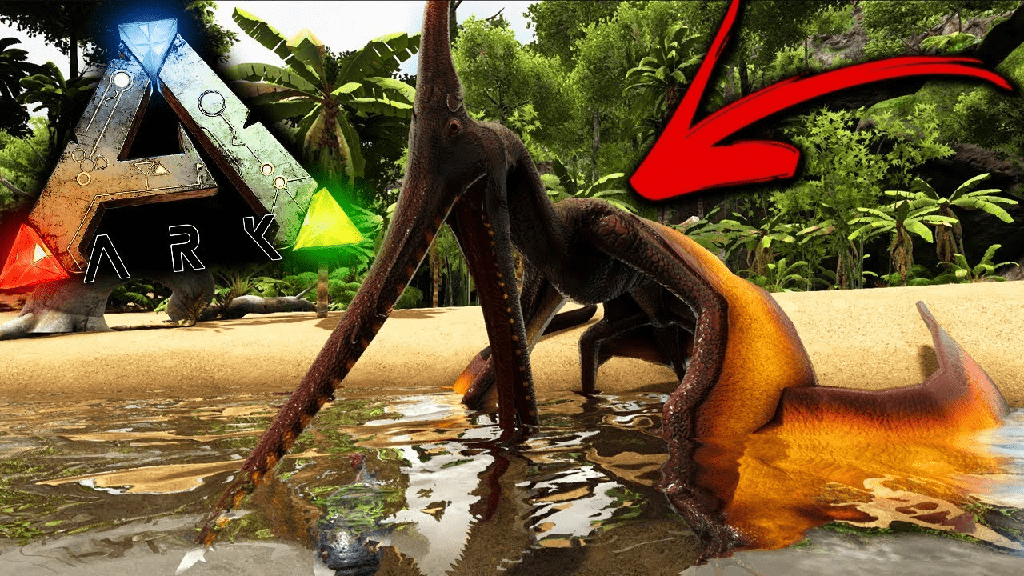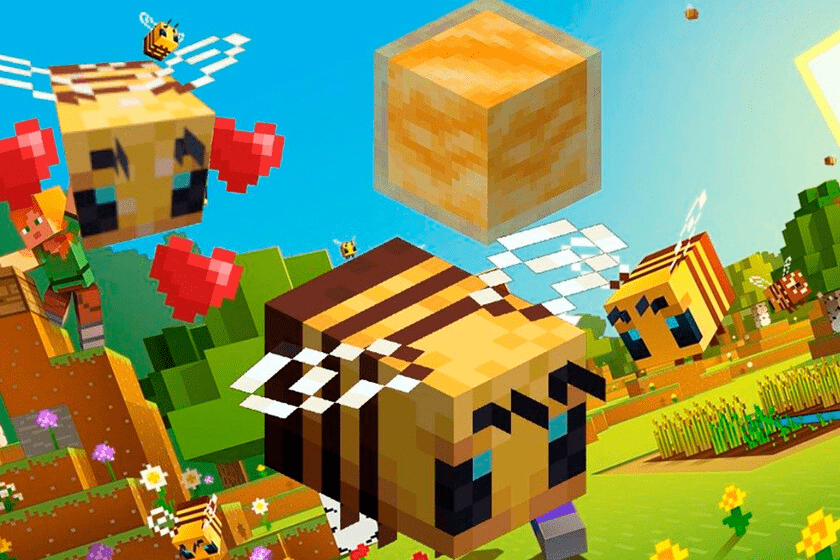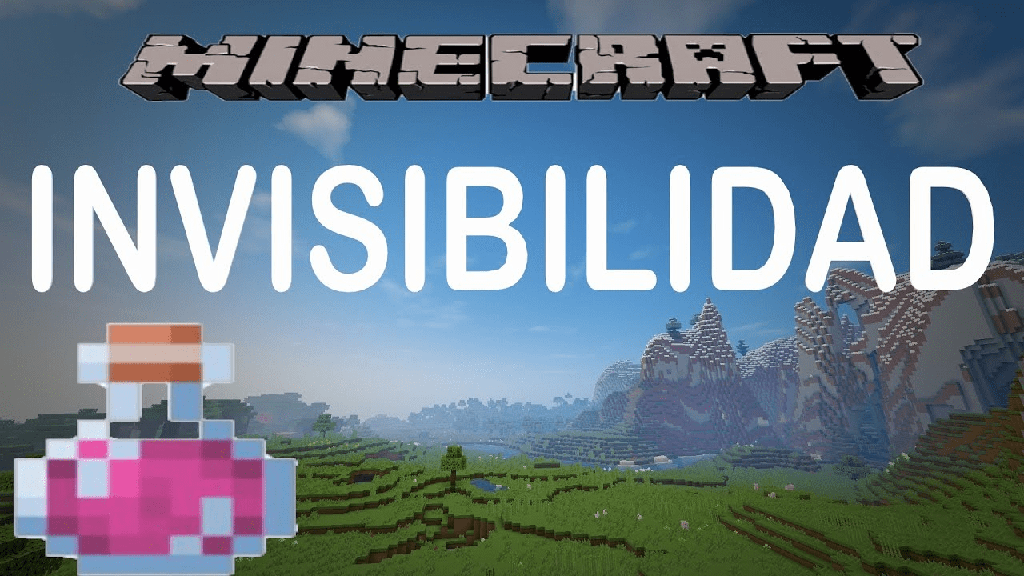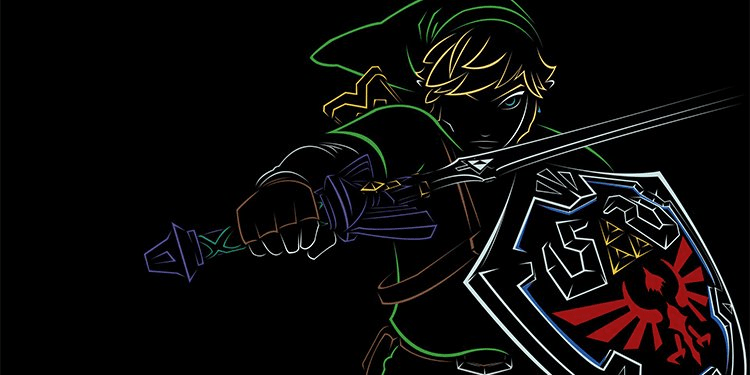Que el micrófono de Xbox no funcione es un problema frustrante, pero es fácil de arreglar. Ya sea en Xbox One o Xbox Series, es cuestión de establecer la configuración adecuada.

Conectó un auricular, un micrófono incorporado de Kinect o un micrófono externo a la consola e intentó chatear con sus amigos. Sin embargo, no pueden escucharte, aunque tú puedas escucharlos.
Suponiendo que su hardware esté bien, puede hacer que sus dispositivos vuelvan a la normalidad. Además, los pasos son los mismos para Xbox One o Xbox Series, ya que ambos modelos tienen la misma interfaz.
¿Por qué mi micrófono Xbox no funciona?
Los problemas con el micrófono de Xbox presentan audio distorsionado, silenciado o limitado. A menudo, sus compañeros de equipo no pueden escucharlo, o solo los compañeros de equipo seleccionados pueden escucharlo.
Además, los robos de micrófono pueden evitar que los juegos registren frases si el juego se basa en comandos de voz. Del mismo modo, no usaría los comandos de Cortana con la consola.
Con frecuencia, las causas se basan en configuraciones incorrectas. Sin embargo, si está lidiando con daños en el hardware, no hay mucho más que pueda hacer.
- Fallo aleatorio del sistema: su consola o periférico pueden encontrar fallos aleatorios. Una actualización del sistema puede hacer el truco.
- Hardware roto: el daño físico en el micrófono puede causar la falla. Las fallas pueden variar desde fallas leves hasta fallas graves.
- Estás silenciado: A menudo, silenciaste tu micrófono o tus compañeros de equipo silenciaron tu chat. En otras palabras, tendrías que subir el volumen.
- Cuenta incorrecta: si tiene varios controladores, su perfil de Xbox puede estar asignado a uno diferente, por lo que su periférico no recibirá su entrada de audio.
- Configuraciones restringidas: su Xbox puede tener configuraciones de privacidad que restringen el audio del chat. Es el problema más común cuando el chat de grupo no funciona.
- Configuración de los padres: Del mismo modo, las cuentas de los niños o la configuración de los padres pueden bloquear el chat de voz.
- Internet lento: la calidad de su conexión de banda ancha influye en la funcionalidad de sus micrófonos. Sin embargo, hay formas de hacer que la conexión sea más estable.
- Problemas con el servidor: los servidores de Xbox Live podrían estar fuera de servicio por mantenimiento en cualquier momento. Tendrías que comprobar el estado del servidor para ver si funciona.
Prueba el micrófono
Antes de continuar, debe probar su micrófono y ver si funciona:
- Presione el botón Xbox en su controlador
- Ve a Fiestas y chats (el ícono de chat superior)
- Seleccione Iniciar una fiesta para ver las opciones de micrófono
- Pruebe el micrófono hablando. Debería ver un anillo que indica que la consola puede escuchar su voz.
Si funciona, significa que tiene configuraciones incorrectas. De lo contrario, tiene un problema de hardware, lo que significa que el periférico está dañado.
También puede intentar probar su micrófono o auriculares en otros dispositivos. Estamos trabajando bajo la suposición de que su micrófono está bien, así que conéctelo a su computadora y vea si funciona.
Dicho esto, hay varios tipos de micrófonos que puedes usar con la Xbox:
- Puede conectar un micrófono USB a un puerto USB de la consola.
- Puede conectar un auricular de 3,5 mm en el controlador Xbox Series o en los controladores Xbox One más nuevos.
- Puede conectar un auricular USB tipo C en el periférico de la serie.
- Puede usar un adaptador de auriculares estéreo Xbox One en su controlador Xbox One y conectar unos auriculares de 3,5 mm en la extensión.
- Puede usar un auricular inalámbrico en Xbox One o Xbox Series. Microsoft vende auriculares inalámbricos para sus consolas.
- Puede usar el micrófono Kinect incorporado. Sin embargo, el Kinect ya no está disponible.
Cómo arreglar el micrófono de Xbox que no funciona
Puede probar nuestras soluciones una por una hasta que encuentre la que funcione para usted. Estos giran en torno a ajustar las configuraciones en la interfaz de usuario de Xbox.
Puede consultar nuestra guía complementaria sobre Xbox Party Chat Not Working. Estamos compartiendo soluciones más específicas esta vez.
Configure la cuenta para su controlador
La solución más lógica es vincular su cuenta a su controlador. Sincronizará su periférico con el audio, por lo tanto, reparará su micrófono Xbox que no funcionará.
- Presiona el botón Xbox del controlador
- Ir a Perfil y sistema
- Ir a la configuración
- Ir a Dispositivos y conexiones
- En el panel derecho, ve a Accesorios
- Ir al icono de los tres puntos
- Hay una pestaña Asignado a. Presiónalo para sincronizar el micrófono con tu perfil de Xbox
- Igualmente, seleccione su cuenta en Este controlador inicia sesión
Configure sus ajustes de privacidad
El siguiente paso es arreglar la configuración de privacidad. Sin embargo, no podría hacerlo si está utilizando una cuenta infantil.
De todos modos, aquí están los pasos:
- Presiona el botón Xbox del controlador
- Ir a Perfil y sistema
- Ir a la configuración
- Haga clic en Cuenta
- Haga clic en Privacidad y seguridad en línea
- Haga clic en Ver detalles y personalizar
- Ir a Comunicación y multijugador
- Vaya a Comunicarse con voz y texto y seleccione Amigos o Todos
- En Otros pueden comunicarse con voz, texto o invitaciones, seleccione Todos o Amigos
- En Puede comunicarse fuera de Xbox Live con voz y texto, seleccione Todos o Amigos
- Permita que su usuario se una a juegos multijugador
- Permita que su usuario se una a juegos fuera de Xbox Live
- Permita que todos o amigos se comuniquen con voz, texto o invitación
- Permita que todos o amigos se comuniquen fuera de Xbox Live con voz y texto
Permitir la comunicación por chat a través de los controles parentales
Si está utilizando una cuenta infantil, no podrá corregir la configuración de privacidad.
La cuenta de padres tendría que iniciar sesión en la consola y modificar la configuración de privacidad que expliqué a continuación.
Si es un padre preocupado, aquí hay un video completo sobre los controles parentales disponibles en la consola:
Evita que los niños jueguen juegos equivocados, ¡configura los controles parentales de XBox RÁPIDAMENTE!
Ajuste el volumen de sus micrófonos
A continuación, debe verificar el volumen de sus micrófonos:
- Presione el botón Xbox en su controlador
- Vaya al símbolo del altavoz en la parte superior para ingresar a la configuración de Audio y Música
- Asegúrese de que el micrófono o los auriculares estén encendidos
- Ajusta el volumen
Hay tres controles deslizantes para el volumen. El volumen de los auriculares determina el sonido general. Chat Mixer es qué tan alto escucharías el chat de tu fiesta en comparación con el juego. Por último, Mic Monitoring es el volumen de tu micrófono.
Del mismo modo, hay un menú adicional de Chat Mixer para verificar aún más la configuración de sonido de los micrófonos:
- Presione el botón Xbox de sus controladores
- Ir a Perfil y sistema
- Ir a la configuración
- Ir a General
- Ir a Volumen y salida de audio
- En la salida de chat de la fiesta, seleccione auriculares y altavoces
- En formato de auriculares, seleccione Windows Sonic
- Ir al mezclador de chat
Aquí encontrarás opciones para modificar el volumen. Recomendamos Reducir el volumen de otros sonidos en un 50%. Por favor, asegúrese de que la opción predeterminada no sea Silenciar todos los demás sonidos para eliminar el ruido del juego.
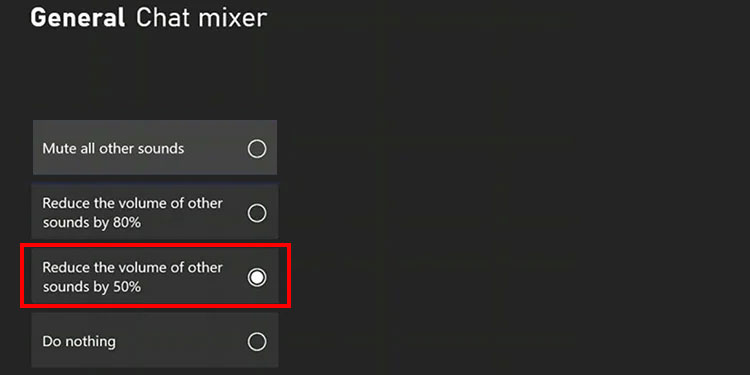
Además, la mayoría de los auriculares para juegos tienen un botón de silencio, además de una luz LED cuando activas el botón. Asegúrate de no haber activado su opción de silencio.
Ajuste la configuración del volumen de la fiesta
A continuación, debe corregir el volumen del chat de la fiesta:
- Presione el botón Xbox de sus controladores
- Ir a Fiestas y chats
- Seleccione la fiesta
- Expande el gallo de fiestas
- Elija cada miembro del grupo y verifique sus controles deslizantes de volumen
- Mueva los controles deslizantes de volumen si es necesario
Además, puede verificar si otros lo han silenciado o si ha silenciado a otros:
- Volver a Fiestas y chats
- Ampliar la fiesta
- Elige un miembro del grupo
- Seleccione No silenciar si la opción está disponible
Actualice su controlador y su consola
Debe iniciar sesión en Xbox Live para actualizar el firmware.
- Presione el botón Xbox en su controlador
- Ir a Perfil y sistema
- Ir a la configuración
- Ir a Dispositivos y accesorios
- Seleccione su controlador
- Seleccione Actualizar (si está disponible, mostrará un botón Actualizar requerido)
- Seleccione Continuar
- Espere a que termine el proceso y presione Cerrar
Luego, para actualizar su Xbox One o Xbox Series, estos son los pasos:
- Presione el botón Xbox en su controlador
- Ir a Perfil y sistema
- Seleccione Configuración
- Seleccione Sistema > Actualizaciones
- Consola de actualización (si está disponible)
Vuelva a emparejar y recalibrar su Kinect
Si está utilizando el equipo Kinect para el chat de grupo y no funciona, es posible que esté desactivado. Esto es lo que puedes hacer:
- Desenchufe y vuelva a enchufar Kinect
- Presiona el botón Xbox para abrir la guía
- Ir a Perfil y Sistema
- Ir a la configuración
- Ir a Dispositivos y conexiones
- Seleccione Kinect
- Habilitar micrófono Kinects
- Elija Kinect no me escucha
- Sigue la guía para recalibrar el equipo
Mejore su conexión a Internet
Además de cambiar su plan de Internet o ISP, hay un par de ajustes que puede hacer para que la conexión sea más estable en Xbox.
Estos son:
- Agregar una IP estática
- Agregar un DNS público
Aquí están los pasos:
- Presione el botón Xbox en el controlador
- Ir a Perfil y sistema
- Seleccione Configuración
- Ir a General
- Seleccione Configuración de red
- Seleccione Configuración avanzada
- Anote sus datos de conexión (dirección IP, máscara de subred, dirección de puerta de enlace). Usará los datos más adelante, así que no los pierda.
- A la izquierda, vaya a la configuración de IP
- Seleccione manual
- Ingrese la misma dirección IP que anotó, pero agregue 50 o 100 al último dígito. Por ejemplo, si la dirección es 196.161.0.5, el resultado final sería 196.161.0.105
- Presione enter y escriba la misma máscara de subred
- Presione enter y escriba el mismo número de puerta de enlace
- Volver a Configuración avanzada
- Ingrese la configuración de DNS
- Añadir un DNS público
- Presiona Entrar
- Prueba tu conexión
Las dos direcciones DNS públicas que recomendamos son:
- Primario: 8.8.8.8 / Secundario: 8.8.4.4
- Primario: 1.1.1.1 / Secundario: 1.0.0.1
Apagar y encender la consola
Apagar y encender la consola ayuda a eliminar errores aleatorios entre la consola y los periféricos:
Mantenga presionado el botón Xbox en la parte frontal de la consola durante 10 segundos. Apaga la consola por completo.
- Desconecte todos sus cables durante 20 minutos. Se restablecerá y enfriará la fuente de alimentación.
- Mantenga presionado el botón de encendido durante 10 segundos para agotar la energía de cambio de nombre.
- Vuelva a enchufar todos sus cables
- Enciende la consola y prueba tu micrófono
Comprobar el estado del servidor de Xbox Live
Por último, debe verificar el estado de los servidores de Xbox. Simplemente acceda a su página oficial para ver si funciona correctamente.