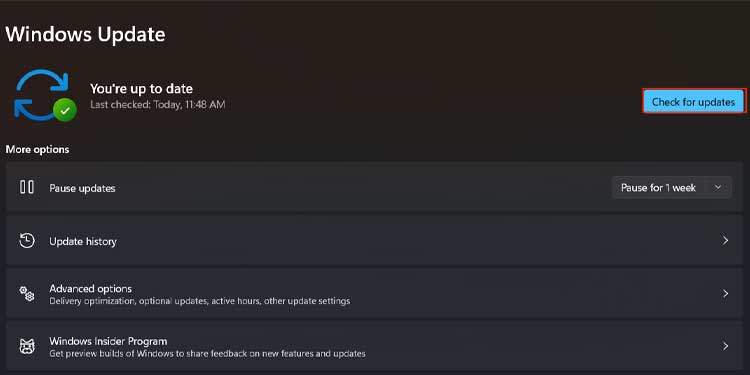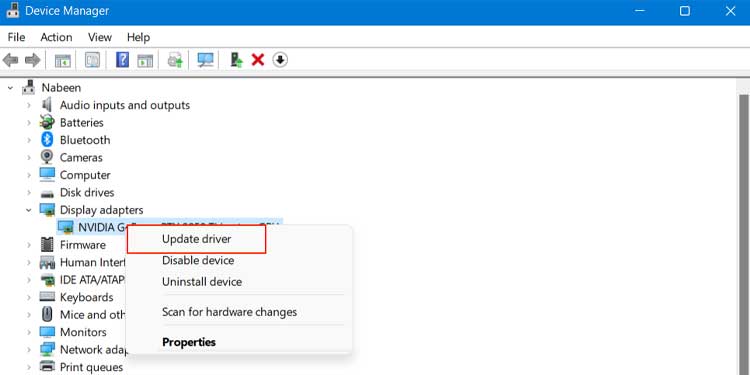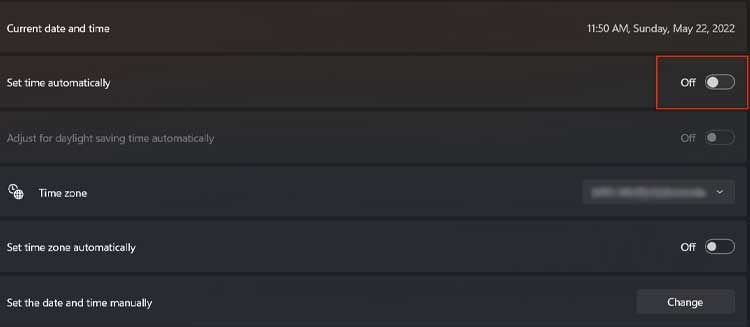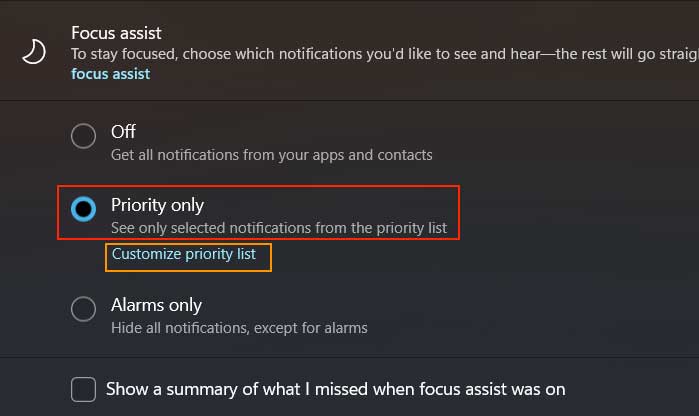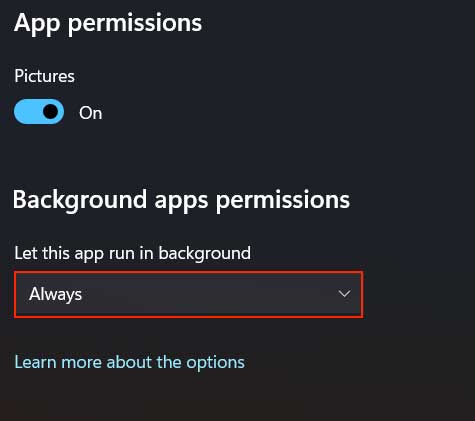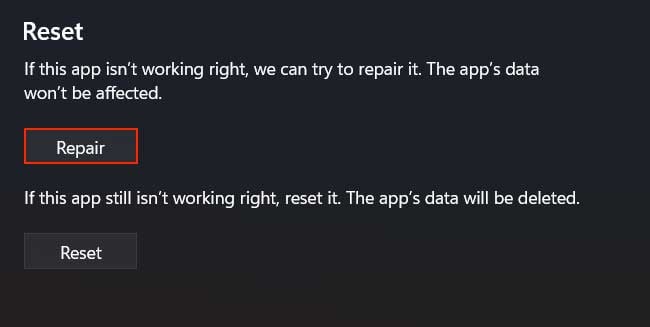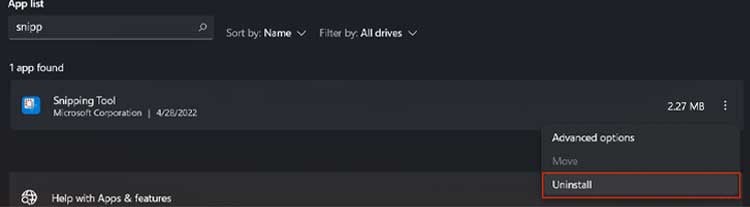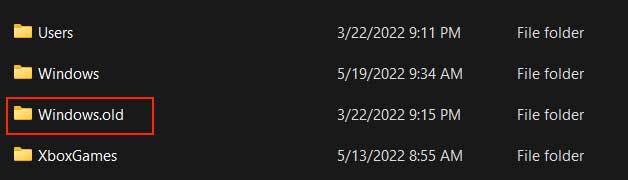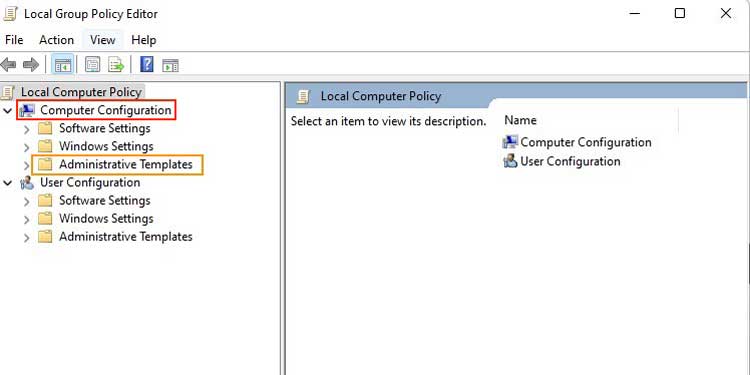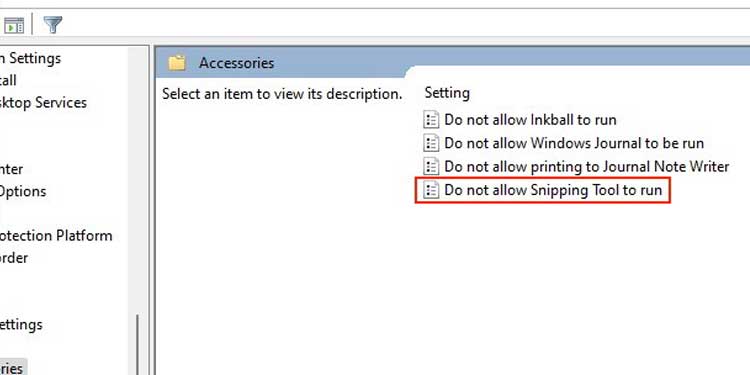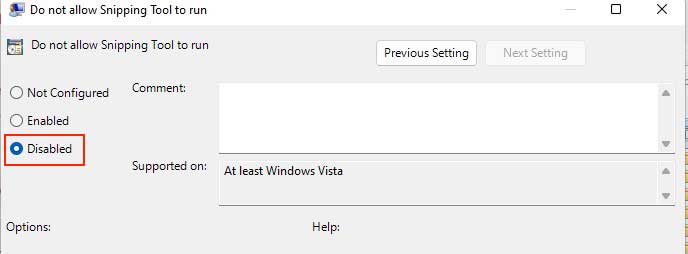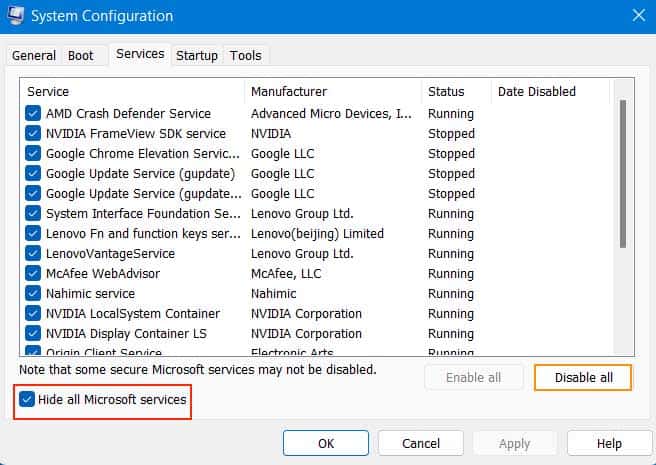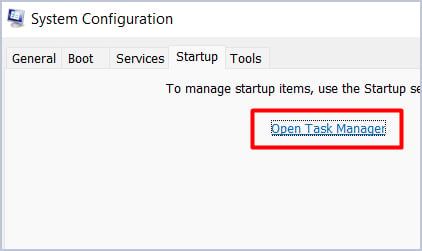La herramienta de recorte es sin duda el mejor programa de recorte de pantalla disponible para el sistema operativo Windows. Aunque muchos de nosotros confiamos en él para las tareas diarias, a veces esta herramienta falla o incluso no se inicia en Windows 11.
Ya sea por un error dentro de la herramienta o una configuración incorrecta en la configuración de Windows, estos fallos y bloqueos poco frecuentes siempre causan un gran inconveniente.
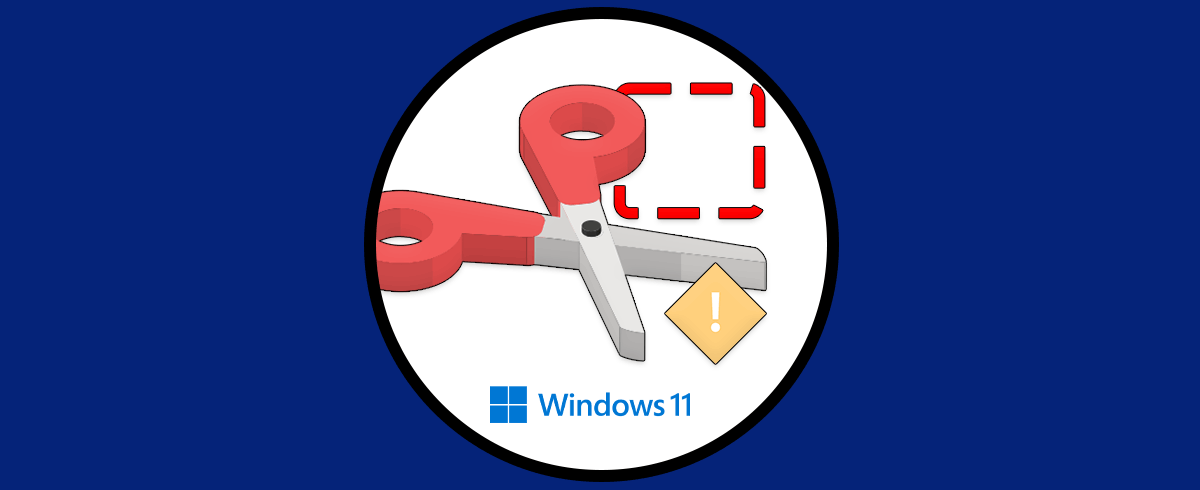
Sin embargo, hay algunas correcciones que pueden ayudarlo a reparar y restaurar la herramienta de recorte a su mejor estado.
Entonces, si es un usuario que desea comprender la situación y solucionar este problema, esta guía es solo para usted. A continuación se enumeran todos los métodos posibles a través de los cuales puede reparar su herramienta de recorte en Windows 11.
¿Por qué no funciona mi herramienta de recorte?
Hay muchos factores que podrían influir en que su aplicación se comporte mal. Desde controladores de gráficos obsoletos hasta errores internos, estas son algunas de las causas que podrían haber impedido que la herramienta de recorte funcionara correctamente en su Windows 11.
- Controlador de gráficos obsoleto
- Actualizaciones obsoletas de Windows
- Interferencia de otras aplicaciones
- Certificado caducado de la herramienta de recorte
- Política de restricción de software de Windows
- Configuración de ajuste inadecuada
- Actualización de aplicación defectuosa
¿Cómo arreglar la herramienta de recorte que no funciona en Windows 11?
Hay muchas correcciones y reparaciones para solucionar problemas con la herramienta de recorte en Windows 11. Sin embargo, estas correcciones varían de un usuario a otro. Una solución que funcionó para su amigo podría no funcionar para usted y viceversa.
Entonces, teniendo esto en cuenta, aquí están todas las soluciones que puede seguir para resolver su problema. Estas correcciones se pueden seguir en cualquier orden aleatorio.
Instalar todas las actualizaciones de Windows
Se sabe que la instalación de todas las actualizaciones de Windows disponibles corrige errores y fallas en el sistema. Puede solucionar los problemas de compatibilidad con sistemas más nuevos y parches de seguridad. Siga los pasos a continuación para hacerlo.
- Presione la tecla de Windows + I en su teclado para abrir la configuración.
- Haga clic en Actualización y seguridad.
- Haga clic en Buscar actualizaciones.
- Si hay una actualización más reciente disponible, siga las instrucciones en pantalla para completar el proceso.
Actualice su controlador de gráficos
Un controlador de gráficos determina cómo interactúa su sistema con su componente gráfico. Por lo tanto, un controlador de gráficos obsoleto puede causar corrupción y mal comportamiento en una aplicación.
Por lo tanto, actualizar su controlador de gráficos podría solucionar su problema. Siga los pasos que se muestran a continuación para actualizar su controlador de gráficos.
- Haga clic derecho en el menú Inicio.
- Ve al Administrador de dispositivos.
- Expanda la sección Adaptador de pantalla.
- Haga clic derecho en su controlador de gráficos y seleccione Actualizar controlador.
- Seleccione Buscar controladores automáticamente cuando se le solicite y siga el proceso de configuración en pantalla.
Desactivar hora automática
Este método solucionará su problema si el problema fue causado originalmente por el vencimiento del certificado digital de la aplicación. Esta es una solución que ha sido verificada por Microsoft Tech Community. Los pasos a continuación le muestran cómo desactivar la hora automática.
- Presione la tecla de Windows + I en su teclado para abrir la configuración.
- Haga clic en Hora e idioma.
- Vaya a Fecha y hora.
- Desactive la opción Establecer hora automáticamente.
- Haga clic en Cambiar para configurar la fecha y la hora manualmente.
- Establecer en cualquier fecha anterior al 30 de octubre de 2021, independientemente de la fecha de hoy.
- Comprueba si tu aplicación funciona correctamente.
- Si es así, active la opción Establecer hora automáticamente una vez más.
Desactivar asistencia de enfoque
Focus Assist es una función proporcionada por el sistema operativo Windows que filtra las notificaciones no deseadas e insignificantes para ayudarlo a concentrarse en la tarea que tiene entre manos. Por lo tanto, podría haber bloqueado la herramienta de recorte en su sistema. Los pasos a continuación le muestran cómo deshabilitar Focus Assist en Windows 11.
- Presione la tecla de Windows + I en su teclado para abrir la configuración.
- Vaya a Configuración del sistema.
- Seleccione Asistencia de enfoque.
- Seleccione Solo prioridad.
- Haga clic en Personalizar lista de prioridades.
- Seleccione Agregar una aplicación que se encuentra justo debajo de la sección Aplicación.
- Seleccione Snipping Tool de la lista de aplicaciones.
- Cerrar la ventana.
Activar el permiso de la aplicación en segundo plano
Si no se permite que su aplicación se ejecute en segundo plano, no podrá tomar capturas de pantalla cuando esté en segundo plano. La herramienta de recorte es una aplicación eficiente y pequeña que no obstruye su RAM. Por lo tanto, habilitarlo manualmente para que se ejecute en segundo plano podría solucionar el problema al que se enfrenta. Los pasos le muestran cómo hacerlo.
- Presione el botón de Windows + I en su teclado para abrir Configuración.
- En el panel izquierdo, seleccione Aplicaciones.
- Vaya a Aplicaciones y funciones y haga clic en Herramienta de recorte.
- Ve a Configuración avanzada.
- Establezca los permisos de las aplicaciones en segundo plano en Siempre.
Reparar o restablecer la herramienta de recorte
Windows 11 ofrece a sus usuarios un solucionador de problemas integrado para solucionar problemas de cualquier aplicación directamente desde la configuración de la aplicación. Puede reparar o restablecer su aplicación si no funciona correctamente.
Si repara una aplicación, no se perderá ninguno de sus datos. Sin embargo, si restablece una aplicación, se eliminarán todos los datos de la aplicación. Entonces, teniendo esto en cuenta, siga los pasos que se muestran a continuación.
- En el menú Inicio, busque y haga clic con el botón derecho en la herramienta Recortes.
- Seleccione Configuración de la aplicación.
- Verá las opciones para reparar y restablecer la aplicación.
- Intente reparar la aplicación primero.
- Compruebe si la herramienta de recorte funciona correctamente ahora.
- De lo contrario, reinicie la aplicación.
Vuelva a instalar la herramienta de recorte
La reinstalación de la herramienta Snipping podría solucionar los problemas causados por la instalación corrupta anterior. Además, cuando reinstalamos una aplicación desactualizada, resuelve los errores ocultos que impedían que la aplicación funcionara a pleno rendimiento.
Para reinstalar una aplicación, primero debe desinstalarla. Aquí está cómo hacerlo.
- Desde el menú Inicio, busca y ve a Agregar o quitar programas.
- Desplácese hacia abajo hasta que encuentre la herramienta Recortes.
- Toque los tres puntos al lado de la aplicación y seleccione Desinstalar.
- Después de completar el proceso de desinstalación, vaya a la tienda de Microsoft.
- Busque la herramienta de recorte.
- Haga clic en Obtener para reinstalar la aplicación.
Ejecute la herramienta de recorte desde la carpeta Windows.old
El sistema operativo Windows almacena los archivos esenciales en una carpeta llamada Windows.old antes de actualizar a un sistema operativo más nuevo. Entonces, si recientemente actualizó a Windows 11 desde Windows 10, puede ejecutar la herramienta de recorte desde la carpeta Windows.old.
- Abra el Explorador de archivos.
- Abra el disco local C.
- Vaya a la carpeta Windows.old.
- Sistema abierto 32.
- Busque y ejecute SnippingTool.exe.
Habilite la herramienta de recorte en el editor de políticas de grupo local
Se sabe que la configuración de la política de Windows 11 deshabilita las aplicaciones a veces. Por lo tanto, el sistema operativo Windows 11 tiene una configuración de administrador avanzada que utiliza el Editor de políticas de grupo local para ayudarlo a deshacer cualquier política que no desee en su sistema. Habilite la herramienta Recortes siguiendo los pasos a continuación.
- Presione el botón de Windows + R en su teclado para abrir el cuadro de diálogo Ejecutar.
- Escriba gpedit.msc y presione enter.
- Seleccione Configuración de la computadora en el panel izquierdo.
- Ampliar plantillas administrativas.
- Ampliar los componentes de Windows.
- Seleccione Tablet PC en el panel izquierdo.
- Ir a Accesorios.
- Haga clic en No permitir que se ejecute Snipping Tool.
- Seleccione Deshabilitado de las opciones proporcionadas.
Realice un inicio limpio del sistema
Un inicio limpio inicia el sistema con solo los controladores y programas mínimos necesarios. Por lo tanto, si su herramienta Snipping está siendo interferida por otras aplicaciones que se ejecutan en segundo plano, realizar un inicio limpio del sistema podría solucionar el problema. Aquí está cómo hacerlo.
- Presione el botón de Windows + R en su teclado para abrir el cuadro de diálogo Ejecutar.
- Escriba msconfig y presione enter.
- Vaya al Panel de servicios en la ventana Configuración del sistema.
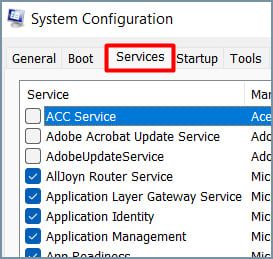
- Marque Ocultar todos los servicios de Microsoft.
- Luego, haz clic en Deshabilitar todo.
- Haga clic en Aplicar seguido de Aceptar.
- Seleccione Reiniciar cuando se le solicite.
- En la pestaña Inicio, haga clic en Abrir Administrador de tareas.
- Haga clic derecho en los programas de terceros y desactívelos uno por uno.
- Haga clic en Aceptar .
- Reinicie su PC.