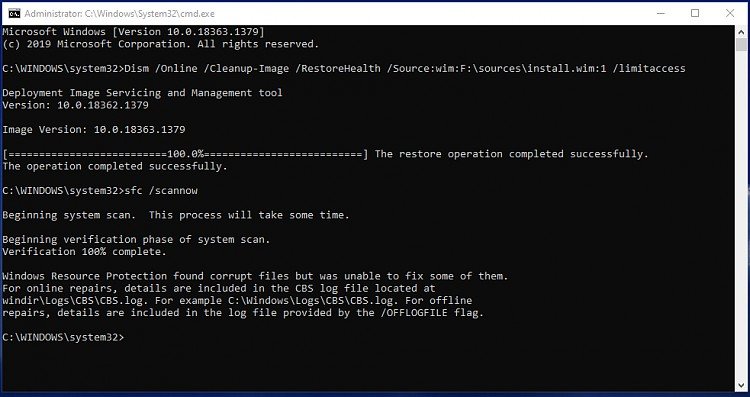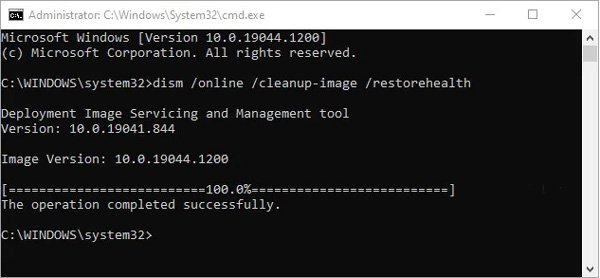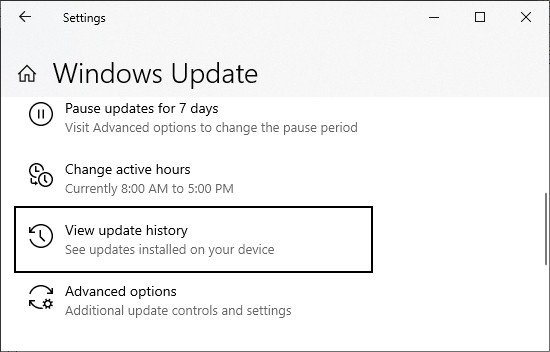Windows ha recorrido un largo camino desde los días de XP y Vista, donde los tiempos de configuración solían variar en horas. Pero incluso ahora, si se enfrenta a Getting Windows Ready atascado en un problema de bucle infinito, sin duda se sentirá como si estuviera de vuelta en los viejos tiempos.
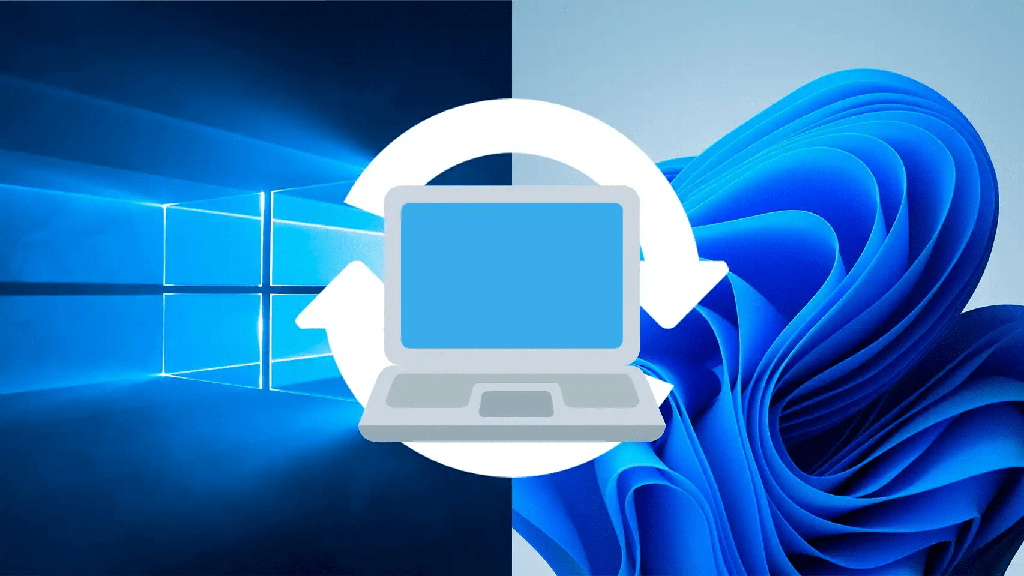
Este error es conocido por muchos nombres; preparar el bucle de arranque de Windows, el bucle de actualización, el reinicio infinito, etc. Independientemente del nombre, la forma de resolver el problema es similar, si no la misma en la mayoría de los casos.
Encontrará todos los detalles sobre las causas del bucle Getting Windows Ready y cómo solucionarlo en la guía a continuación.
¿Qué causa el problema de atascamiento de Windows Ready?
Este bucle infinito puede ocurrir después de un reinicio/reinstalación fallida de Windows o una implementación de actualización fallida.
Algunas de las principales razones para esto incluyen:
- Interrupción de la red que condujo a una actualización incompleta o fallida
- Archivos corruptos del sistema
- Velocidad de Internet o disco duro muy lenta
- Enormes cantidades de actualizaciones para descargar e instalar
¿Cómo solucionar la preparación de Windows Ready Infinite Loop?
Si puede dedicar algo de tiempo, asegúrese de que su conexión a Internet esté bien e intente esperar a que Windows esté listo. Pero si necesita la PC con urgencia, puede reiniciar manualmente o desconectar Internet para que la PC lo haga automáticamente.
Tenga en cuenta que esta es una solución alternativa que no garantiza que funcione. Para solucionar el problema de raíz, consulte las soluciones a continuación.
Espera
Una vez más, si puede dejar la PC encendida durante unas horas, es muy recomendable que lo haga.
Si la velocidad de Internet/las especificaciones de su PC están por debajo de las recomendadas por el sistema operativo, y/o hay una enorme cantidad de archivos para descargar e instalar, es probable que el proceso de actualización vaya bien, solo que avanza lentamente.
Reiniciar / Arrancar en winRE
A veces, solo necesitas la PC ayer. Reiniciar es el camino a seguir para esto, pero hay tres resultados posibles.
Si el motivo del bloqueo es algo menor, su PC se iniciará correctamente.
El segundo resultado es que incluso después de reiniciar, no puede iniciar correctamente. En este caso, debe reiniciar 3 veces seguidas para iniciar en el entorno de recuperación de Windows (winRE). Podrá acceder a herramientas como Reparación de inicio y Restauración del sistema a través de winRE.
Si ni siquiera puedes arrancar en winRE. Consulte la sección al final para conocer los pasos a seguir en este escenario.
Realizar reparación de inicio
Reparación de inicio es la utilidad de acceso cuando encuentra, lo adivinó, problemas de inicio. Puede usarlo a través de winRE, y hay varias formas de acceder a winRE.
Puede reiniciar 3 veces seguidas como se mencionó anteriormente, o puede mantener presionada la tecla Mayús y presionar Reiniciar. Si ninguno de estos funciona, también puede conectar un medio de arranque (DVD/USB de Windows) y utilizar la función de reparación a través del asistente de configuración.
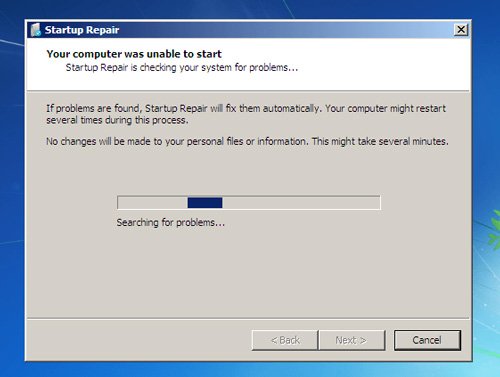
Independientemente, la herramienta de reparación diagnosticará automáticamente e intentará solucionar cualquier problema relacionado con el inicio que encuentre, como el error Getting Windows Ready.
Usar las utilidades DISM/SFC
Las utilidades DISM y SFC serán útiles para resolver cualquier archivo del sistema y problemas relacionados con la imagen que puedan conducir al bucle infinito. Si no puede iniciar normalmente o recibe un mensaje de error al ejecutar estos análisis, primero deberá iniciar en modo seguro y luego usar CMD. Aquí están todos los pasos necesarios para estos:
- Presione Windows + R, escriba cmd y presione CTRL + Shift + Enter.
- En el símbolo del sistema, escriba los siguientes comandos y presione Entrar:
Dism /Online /Cleanup-Image /RestoreHealth
Sfc /Scannow
Si recibió algún mensaje de error del tipo Protección de recursos de Windows que no pudo realizar la operación solicitada o no pudo reparar los archivos corruptos, siga los pasos que se detallan a continuación:
- En winRE, seleccione Opciones avanzadas > Opciones de inicio.
- Presione Reiniciar > 5 o F5 para iniciar en modo seguro con funciones de red. Inicie el símbolo del sistema con privilegios de administrador y ejecute los siguientes comandos:
Dism /Online /Cleanup-Image /RestoreHealth
Sfc /Scannow
El comando anterior usará Windows Update para descargar/reemplazar cualquier archivo corrupto del sistema. Si desea utilizar una fuente de reparación diferente, como un DVD de Windows,
- Escriba los siguientes comandos en su lugar:
DISM.exe /Online /Cleanup-Image /RestoreHealth /Source:C:RepairSourceinstall.wim /LimitAccess
Sfc/ Scannow - Reemplace
C:RepairSourceinstall.wimCon la ruta de las fuentes de reparación y presione Enter .
Revertir actualización reciente
Al hacer retroceder su sistema a la última versión estable, debería poder arrancar correctamente. Para hacerlo, seleccione Desinstalar actualizaciones en winRE y desinstale las últimas actualizaciones siguiendo las instrucciones en pantalla.
Después de iniciar normalmente, use la herramienta Asistente de actualización de Windows y asegúrese de que la actualización necesaria se descargue correctamente sin interrupciones y demás. Alternativamente,
- Presiona Windows + I y selecciona Actualización y Seguridad.
- Haga clic en Buscar actualizaciones y vea el Historial de actualizaciones.
- Anote el nombre y el código de la actualización problemática.
- Visite el Catálogo de actualizaciones de Microsoft y descargue manualmente la actualización desde allí.
Instalar actualización fallida a través del modo seguro
Si no pudo iniciar normalmente incluso después de revertir su sistema, puede desinstalar y reinstalar manualmente la actualización fallida a través del Modo seguro.
Estos son los pasos para hacerlo:
- En winRE, seleccione Opciones de inicio > 5 o F5 e inicie en modo seguro con funciones de red.
- Vaya a Configuración > Actualización y seguridad y presione Ver historial de actualizaciones.
- Presione Desinstalar actualizaciones y elimine la última actualización fallida.
- Luego, presione Buscar actualizaciones o descárguelo manualmente con los pasos enumerados en la solución anterior.
Nota: Por lo general, no se recomienda actualizar a través del modo seguro, por lo que si esto soluciona el problema, debe iniciar normalmente y reinstalar la actualización más adelante.
Restauración del sistema / Recuperación de imágenes
Puede usar un punto de restauración del sistema o una imagen del sistema para restablecer su PC a una versión estable. La diferencia entre los dos es que la restauración del sistema solo afecta a los archivos del sistema, mientras que la imagen del sistema también restablecerá los archivos personales a un estado anterior. Para usar cualquiera de los dos:
- En winRE, seleccione Restaurar sistema o Recuperación de imagen del sistema.
- Seleccione el punto de restauración o la imagen apropiados y presione Siguiente.
- Sigue las instrucciones en la pantalla.
Nota: aunque es poco probable, es posible que, incluso después de restaurar el sistema, aún se encuentre con el bucle atascado Getting Windows Ready. En ese caso, deberá reiniciar su PC.
Resetea tu PC
Puede restablecer su PC a través de Configuración> Actualización y seguridad> Recuperación> Comenzar. También puede hacer lo mismo usando la opción Restablecer PC en winRE. Realizar una actualización en el lugar utilizando un DVD de Windows o un USB de arranque también es una buena opción.
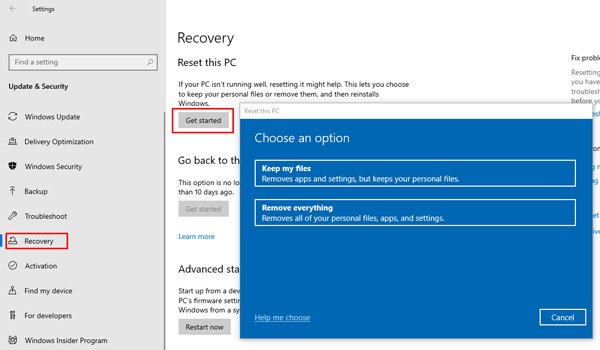
Una vez que se completa el proceso de reinstalación, el bucle Getting Windows Ready debe resolverse.
En caso de que aún no lo sea, la última opción es formatear todo y realizar una instalación limpia. Si prefiere no perder sus archivos, llevar la PC a un profesional de reparación puede ser el camino a seguir.