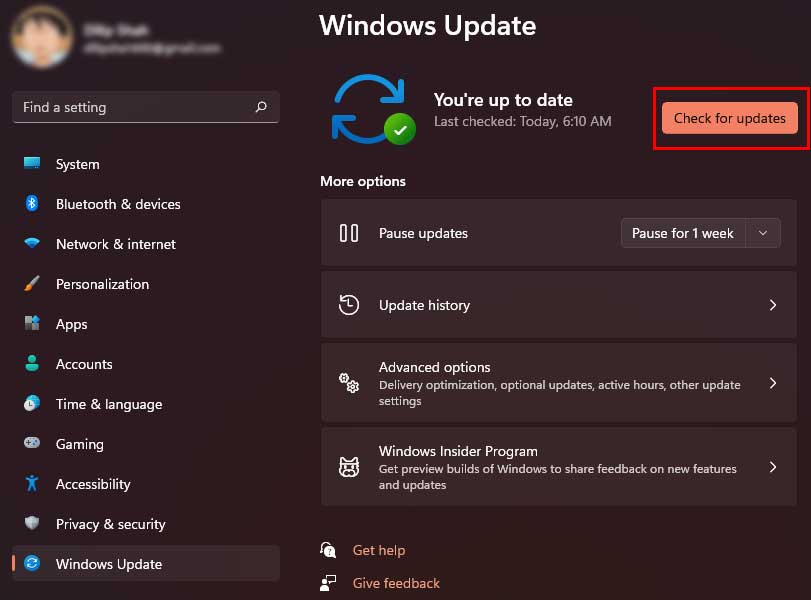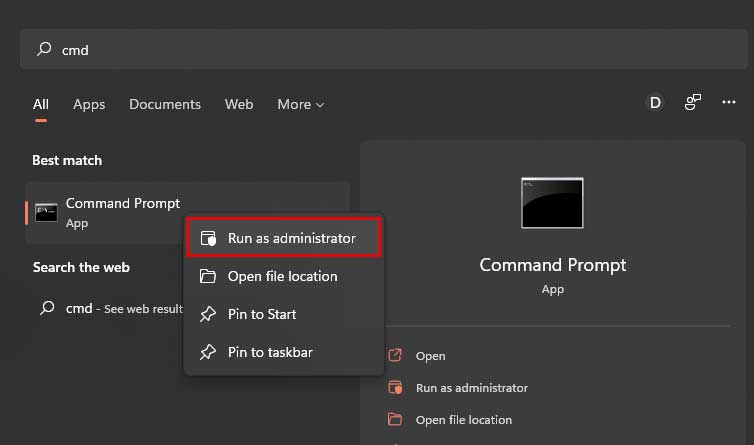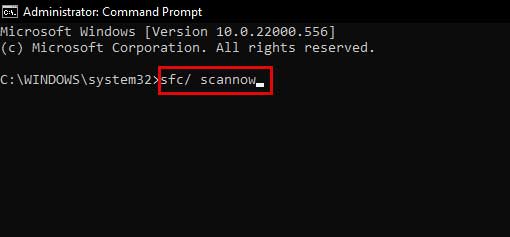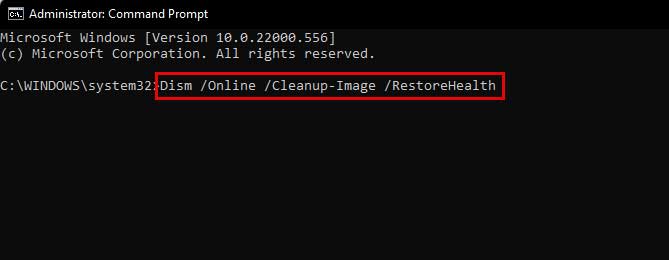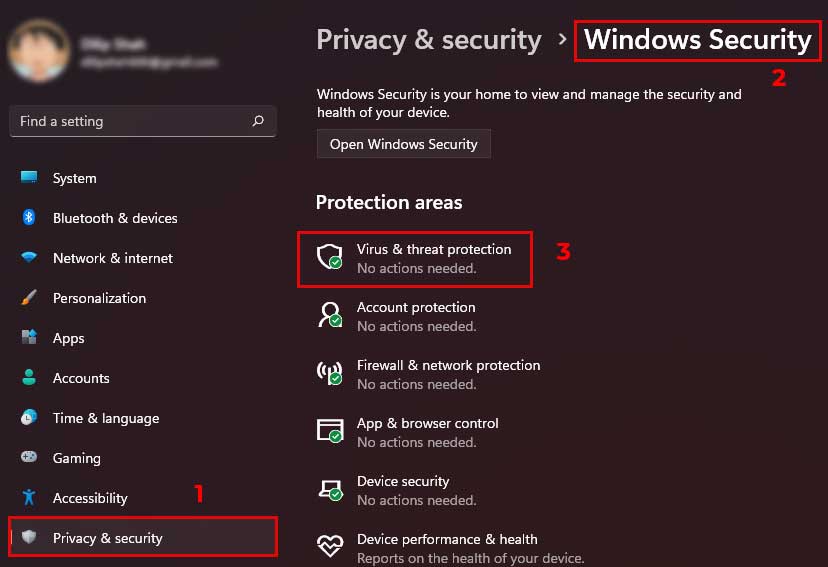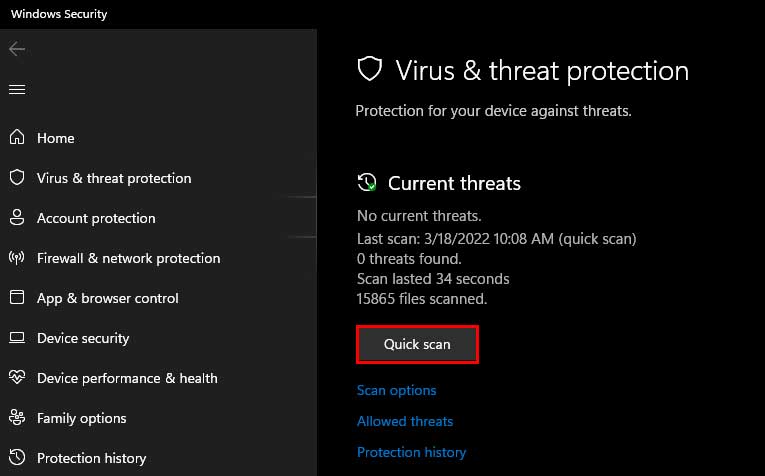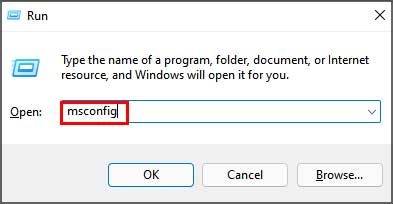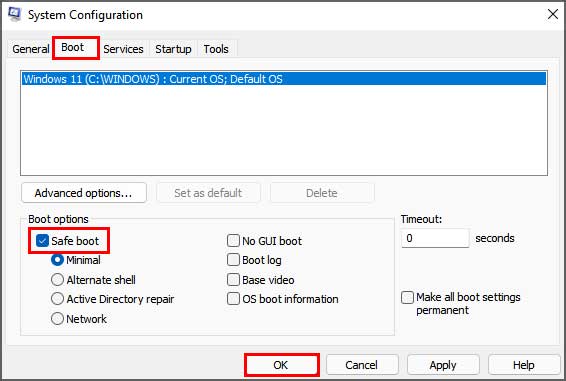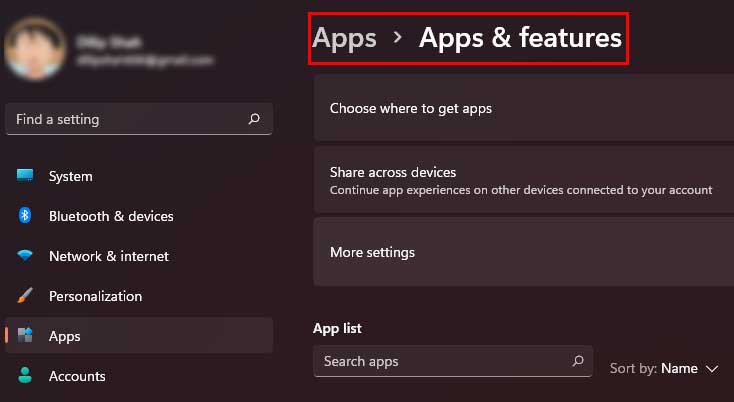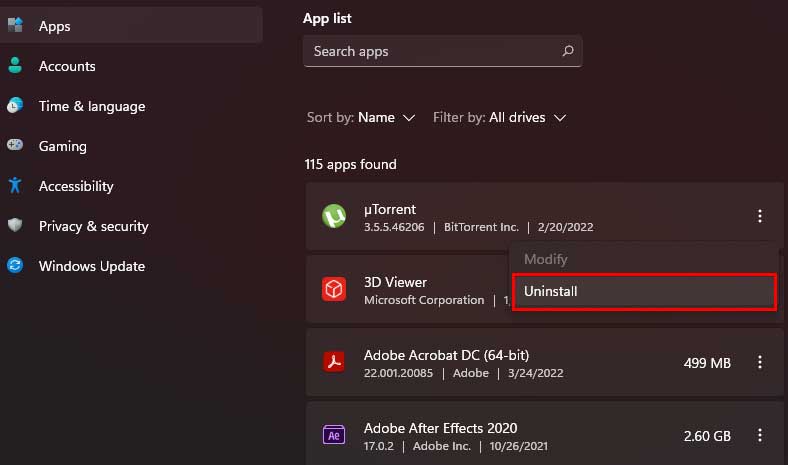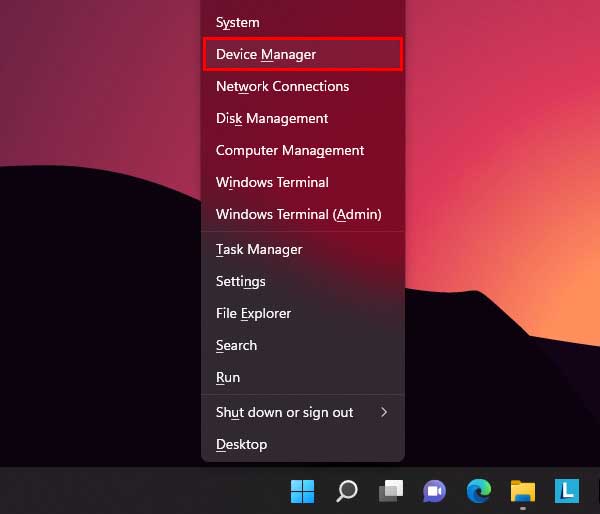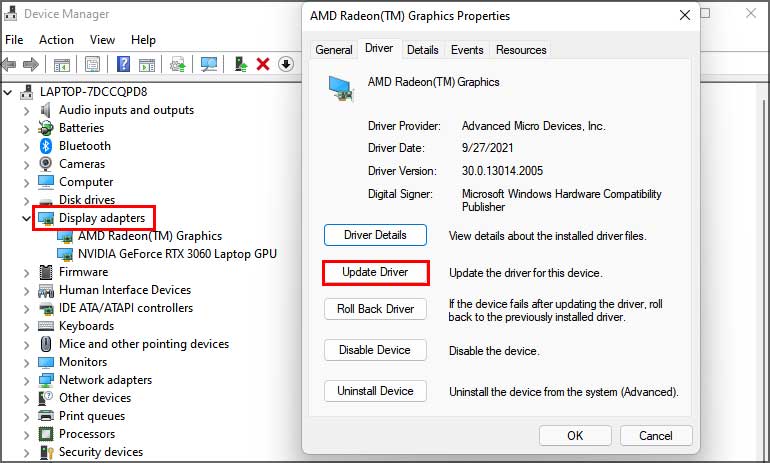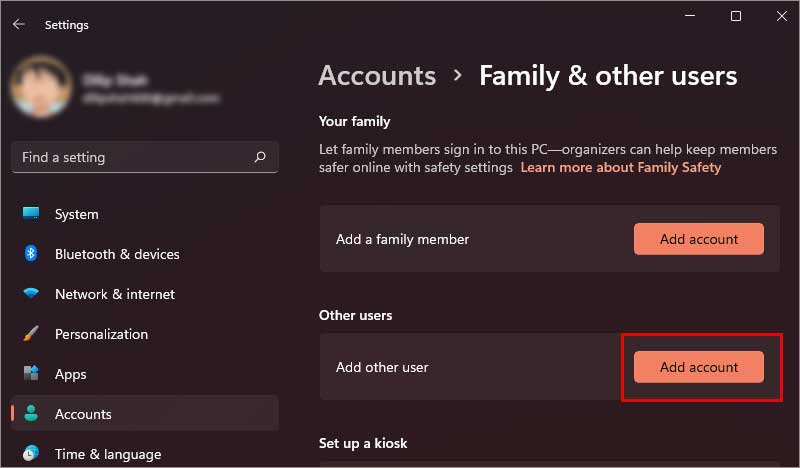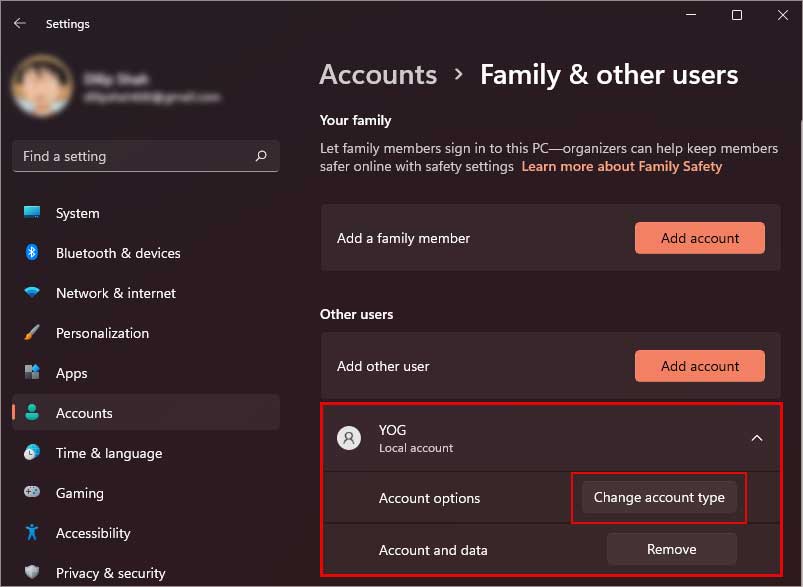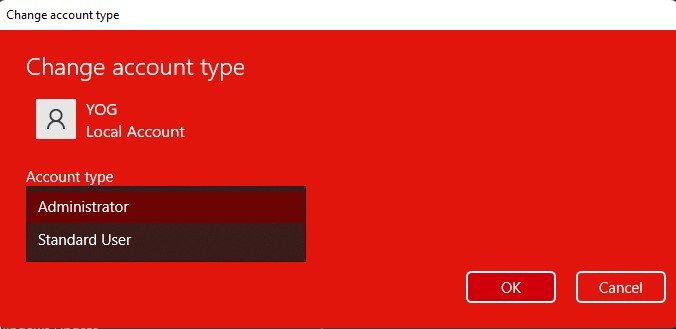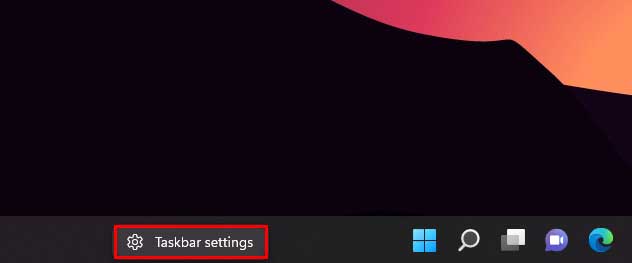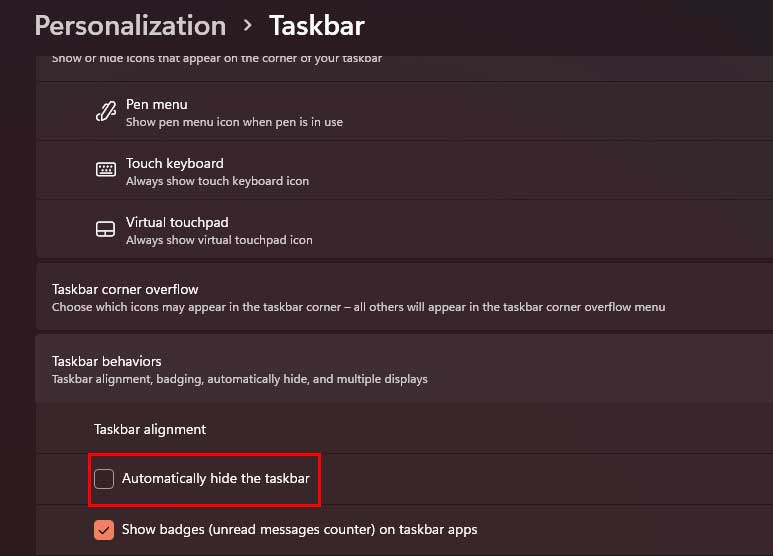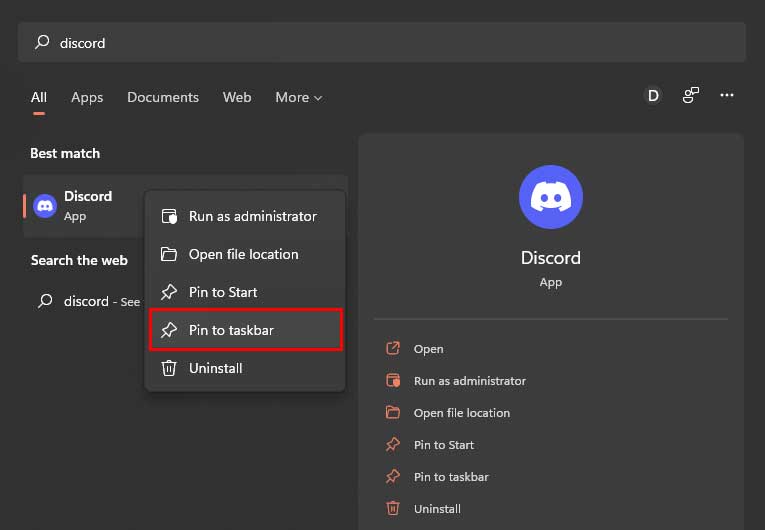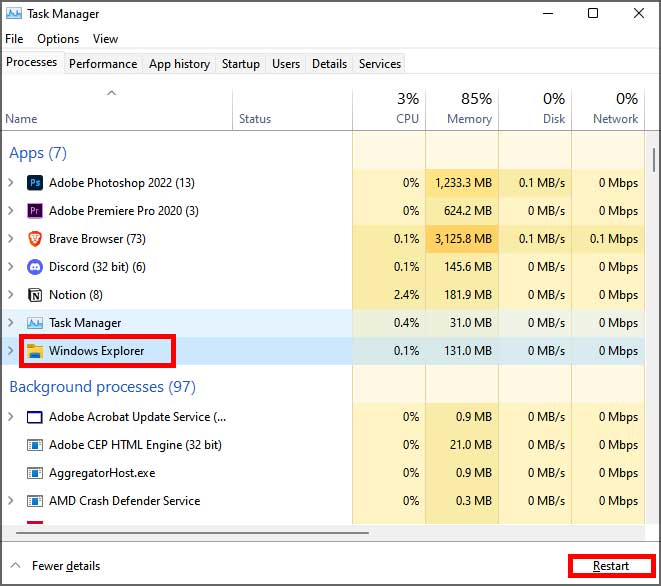La barra de tareas facilita el lanzamiento de aplicaciones ancladas, el monitoreo de programas abiertos y el cambio entre ellos. Básicamente, se puede acceder a todas las tareas de Windows a través de la barra de tareas.
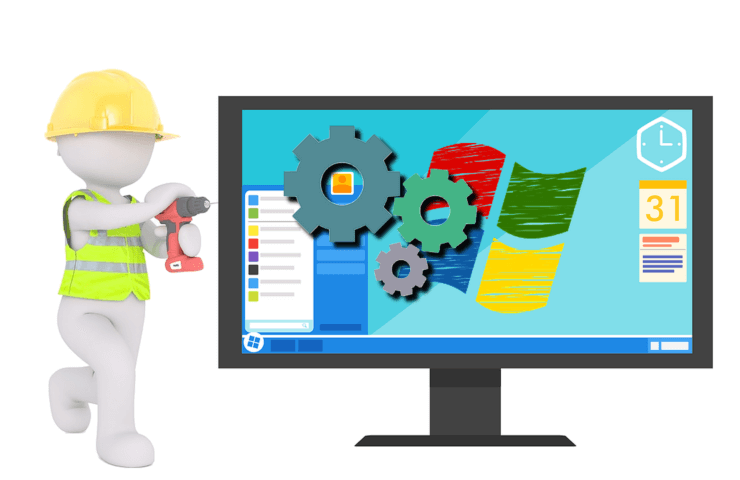
Los iconos de la barra de tareas suelen ser estáticos a menos que haya una actividad que requiera la atención de los usuarios, como una notificación. En ese caso, el icono cambia de color. Se vuelven estáticos nuevamente después de que haya abierto la aplicación.
Pero a veces, el icono sigue parpadeando o parpadeando incluso después de abrir la aplicación. En este artículo, discutiremos cómo solucionar este problema.
¿Por qué parpadea mi barra de tareas? Causas
La razón detrás del problema de la barra de tareas parpadeante puede ser la siguiente:
- Controlador de pantalla obsoleto
- Software de terceros
- Virus o Malware
- Demasiadas aplicaciones ancladas
- Archivos del sistema corruptos
- Error específico relacionado con la cuenta de usuario
¿Como arreglarlo?
Hay muchas cosas que puede hacer para solucionar el problema de la barra de tareas parpadeante. Pero, antes de pasar a soluciones más complejas, intente hacer lo siguiente:
- Comprobar si no hay cambios pendientes
- Desanclar algunas aplicaciones de la barra de tareas
- Reinicie su PC
Si hacer estas cosas no resolvió el problema, continúe e intente aplicar las correcciones que se mencionan a continuación.
Actualice su Windows
Microsoft publica regularmente actualizaciones de Windows para corregir errores y agregar nuevas funciones. Por lo tanto, el problema de la barra de tareas parpadeante podría ser un error en Windows que se puede resolver con nuevas actualizaciones. Para comprobar si hay actualizaciones pendientes de Windows
- Vaya a Configuración (tecla de Windows + I para un acceso directo)
- Elija la actualización de Windows
- Haga clic en el botón Buscar actualizaciones
- Instalar cualquier actualización disponible
Si su Windows está actualizado, continúe con las otras correcciones.
Use el símbolo del sistema para escanear y reparar archivos dañados
Los archivos dañados en el sistema pueden causar muchos problemas en Windows, y la barra de tareas parpadeante podría ser uno de ellos. Puede usar el símbolo del sistema para buscar dichos archivos y repararlos.
Sigue estos pasos:
- Presione la tecla de Windows + Q y busque Símbolo del sistema
- Haga clic derecho y seleccione Ejecutar como administrador.
- Introduzca el siguiente comando:
Sfc/ scannow
Ahora su sistema ejecutará una verificación del sistema en busca de archivos dañados. Si los encuentra, el sistema los reparará automáticamente. Ahora comprueba si el problema sigue ahí.
Ejecutar verificación de imagen de disco
A veces, el problema con los archivos del sistema también puede causar un problema de parpadeo. Puede escanear fácilmente los archivos del sistema en busca de errores como este y corregirlos con la herramienta DISM.
Para realizar esta operación:
- Presione la tecla de Windows + Q y busque Símbolo del sistema
- Haga clic derecho y seleccione Ejecutar como administrador.
- Introduzca el siguiente comando:
Dism /Online /Cleanup-Image /RestoreHealth
Llevará algún tiempo completar el proceso. Después de completar, reinicie su PC y verifique si el error se solucionó o no.
Analizar en busca de malware y virus con Windows Defender
Aunque el defensor de Windows escanea regularmente la PC en busca de malware y virus, a veces puede perder algo. O el problema puede llegar después de que se complete el escaneo. En este caso, puede ejecutar manualmente el análisis para identificar los problemas.
Para escanear su sistema usando Windows Defender, siga estos pasos:
- Presione la tecla de Windows + I para abrir Configuración
- Vaya a Privacidad y seguridad y seleccione Seguridad de Windows
- Haga clic en Protección contra virus y amenazas
- En la nueva ventana, haga clic en el botón Escaneo rápido
Nota: además del análisis rápido, también hay otros tipos de análisis que puede elegir, como el análisis completo, el análisis personalizado y el análisis sin conexión. Puede hacer clic en las opciones de Análisis para ejecutar un tipo específico de análisis.
Tomará algún tiempo completar el escaneo. Después de completar, seleccione la amenaza y haga clic en tomar acción si se encuentra alguna amenaza.
Después de que el defensor tome las medidas apropiadas contra la amenaza, verifique si el error se solucionó o no.
Buscar y eliminar aplicaciones problemáticas
Es posible que haya instalado alguna aplicación de terceros recientemente que está interfiriendo con la interfaz de usuario y causando el problema de parpadeo.
Arrancar Windows en modo seguro
Puede ejecutar Windows en modo seguro para averiguar si una aplicación de terceros está causando el problema.
En modo seguro, Windows solo usa un conjunto limitado de archivos y controladores. Por lo tanto, si el error de la barra de tareas parpadeante no está presente en el modo seguro, una aplicación de terceros está causando el problema.
Para iniciar Windows en modo seguro, siga estos pasos:
- Presione la tecla de Windows + R para abrir Ejecutar
- Escriba msconfig en el cuadro y haga clic en Aceptar
- Seleccione la pestaña Arranque
- Debajo de las opciones de Arranque, marque la casilla Arranque seguro y haga clic en Aceptar
Reinicie su PC para ingresar al modo de arranque. Ahora compruebe si el problema de parpadeo sigue existiendo. Si es así, entonces se confirma que el problema es causado por un software de terceros.
Si el problema persiste, pase a la siguiente solución.
Eliminar las aplicaciones problemáticas
Si una aplicación de terceros está causando el problema de la barra de tareas parpadeante, debe desinstalar esa aplicación problemática. Para desinstalar las aplicaciones
- Presione la tecla de Windows + I para abrir la configuración
- Seleccione Aplicaciones > Aplicaciones y características
- Identificar las aplicaciones instaladas recientemente
- En el lado derecho, correspondiente a la aplicación, haga clic en los tres puntos para abrir un menú
- Seleccione Desinstalar y confirme
Ahora la aplicación se eliminará de la PC. Desinstale todas las aplicaciones instaladas recientemente hasta que se resuelva el problema.
Actualizar o revertir los controladores de pantalla
Los controladores de pantalla obsoletos pueden causar varios problemas con la pantalla de la PC. El problema de la barra de tareas parpadeante es uno de ellos. La actualización de los controladores de pantalla puede resolver el problema. Para actualizar sus controladores:
- Presione la tecla de Windows + X para abrir el contexto del menú de inicio
- Seleccione Administrador de dispositivos
- Expandir Adaptadores de pantalla
- Haga clic derecho en un adaptador de pantalla para abrir el menú desplegable.
- Seleccione Propiedades y cambie a la pestaña Controlador. Compruebe cuándo se actualizó por última vez.
- Si el controlador es antiguo, haga clic en el botón Actualizar controlador y haga clic en Buscar controladores automáticamente.
- Instalar cualquier actualización disponible
Pero si el controlador se actualizó recientemente, haga clic en el botón Retroceder controlador para volver a la versión anterior.
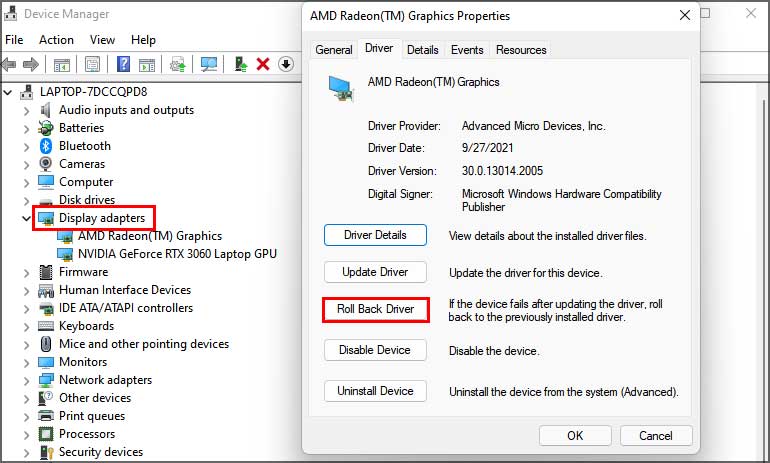
Ahora reinicie su sistema y verifique si el problema está resuelto. Si el problema persiste, pase a la siguiente solución.
Crea una nueva cuenta de usuario.
Algunos problemas solo se pueden limitar a una cuenta de usuario específica. Si ya tiene otra cuenta de usuario, intente iniciar sesión con esa cuenta y verifique si el problema está resuelto.
Pero si no tiene otra cuenta de usuario, puede crear una. Así es cómo:
- Presione la tecla de Windows + I para abrir la configuración
- Seleccionar cuentas
- Haga clic en Familia y otros usuarios
- En la sección Otros usuarios, haga clic en el botón Agregar cuenta
- Ingrese los detalles de la cuenta de Microsoft y haga clic en Siguiente.
Nota: si no tiene una cuenta de Microsoft, haga clic en No tengo la información de inicio de sesión de esta persona para crear una cuenta. Y si no desea iniciar sesión con una cuenta de Microsoft, haga clic en Agregar un usuario sin cuenta de Microsoft e ingrese los detalles para crear una cuenta.
Después de crear la cuenta, debe cambiar el tipo de cuenta a una cuenta de administrador para proporcionar privilegios de administrador a esa cuenta.
Para cambiar una cuenta estándar a una cuenta de administrador, siga los pasos a continuación:
- Vaya a la configuración y seleccione Cuentas
- Haga clic en Familia y otros usuarios
- Luego haga clic en la nueva cuenta para traer un menú desplegable
- Ahora haga clic en Cambiar tipo de cuenta
- Cambie de Usuario estándar a Administrador y haga clic en Aceptar.
Reinicie la PC e inicie sesión con la nueva cuenta de usuario
Si el problema se resuelve, la cuenta de usuario anterior fue la culpable. Siga usando la cuenta recién creada para evitar el problema o resolver el problema con la anterior.
Preguntas frecuentes
¿Por qué no puedo ver mi barra de tareas?
Es posible que haya activado accidentalmente la opción ocultar mi barra de tareas. Para desactivarla:
- Haga clic derecho en la parte en blanco de la barra de tareas
- Haga clic en Configuración de la barra de tareas
- Haga clic en Comportamientos de la barra de tareas para expandirlo
- Ahora, busque la opción Ocultar automáticamente mi barra de tareas y desmárquela.
¿Cómo fijo una aplicación en la barra de tareas?
Para anclar aplicaciones en la barra de tareas, siga estos pasos:
- Presione la tecla de Windows para abrir la barra de búsqueda
- Ahora busque la aplicación que desea anclar a la barra de tareas
- Haga clic derecho en la aplicación y seleccione la opción Anclar a la barra de tareas
Si esto no resuelve su problema, es posible que lo haya hecho transparente.
¿Por qué mi barra de tareas está visible en pantalla completa?
Si su barra de tareas sigue apareciendo en pantalla completa, puede resolverlo reiniciando la barra de tareas. Para actualizar la barra de tareas
- Abra el Administrador de tareas (Ctrl + Shift + Esc para acceso directo)
- En la pestaña Procesos, desplácese hacia abajo hasta el Explorador de Windows y haga clic en él
- Ahora presione el botón Reiniciar en la esquina inferior derecha