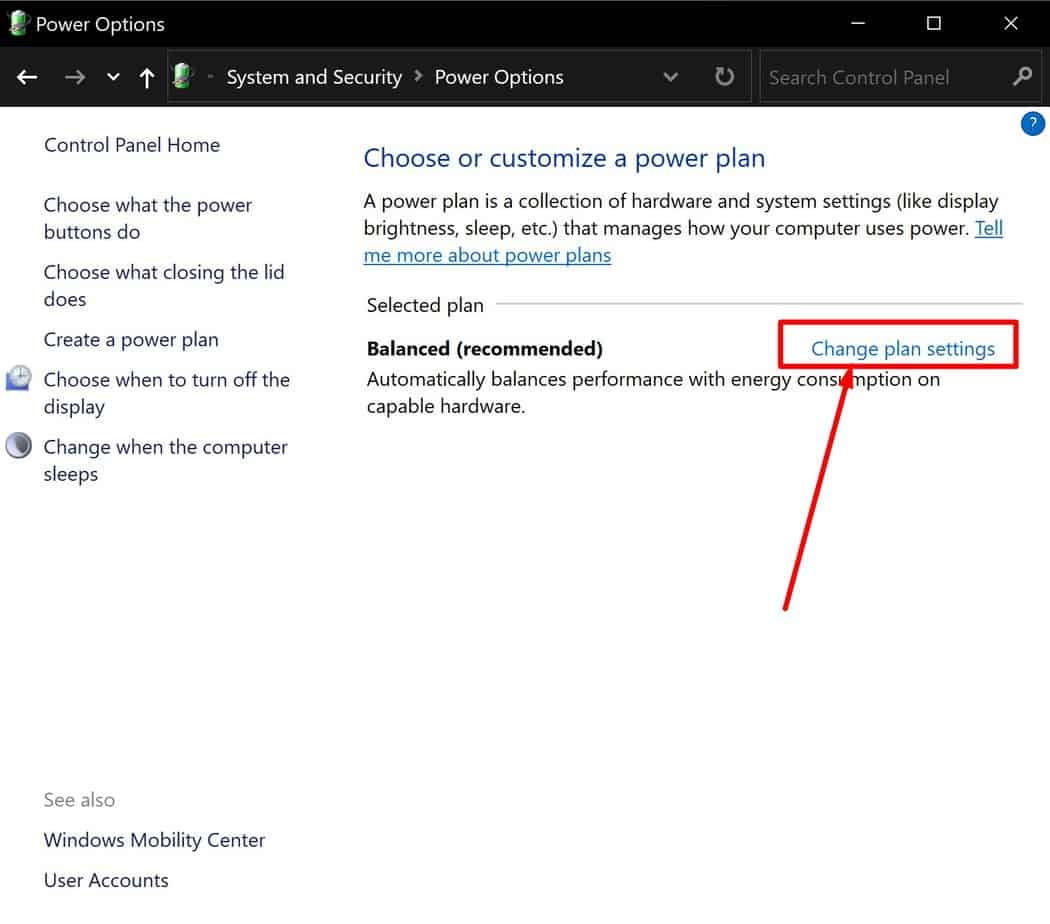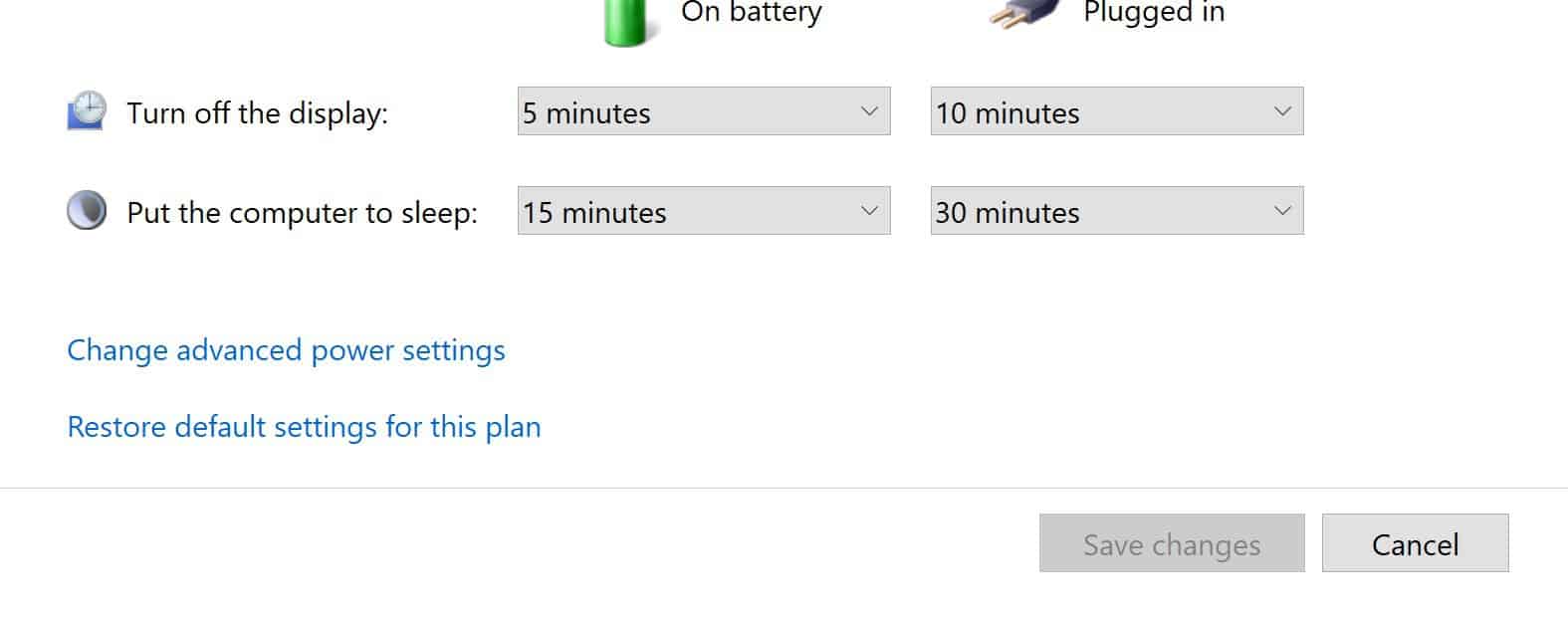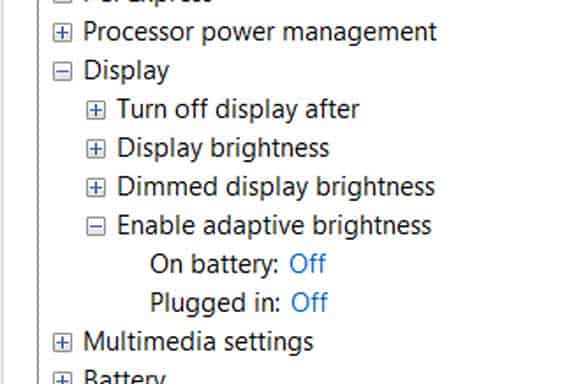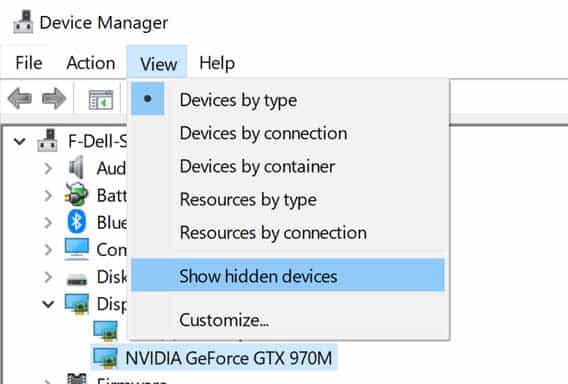Si el brillo de la pantalla de su computadora portátil y la iluminación natural de su entorno no coinciden, es posible que se canse la vista. Sin embargo, es posible que tenga dificultades al intentar ajustar el brillo de la pantalla a su entorno. Esto puede deberse a varios errores y fallas en Windows.
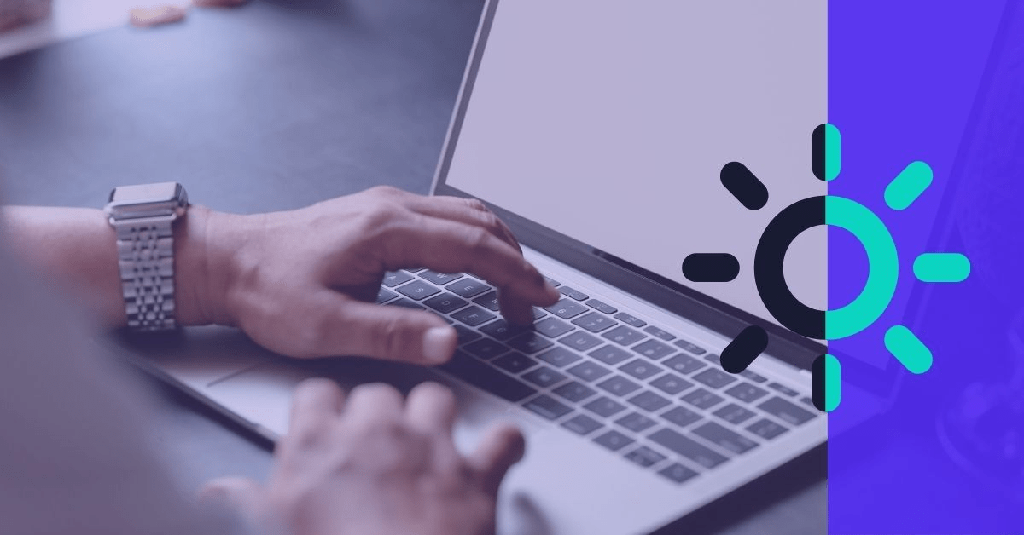
Ahora, analicemos algunas razones de este problema junto con las soluciones.
¿Por qué no puedo ajustar el brillo de mi pantalla?
Las siguientes son algunas razones por las que no puede cambiar su brillo.
- Si la computadora portátil está constantemente en modo de suspensión
- Su computadora portátil está inactiva durante mucho tiempo
- Su computadora portátil está en modo de ahorro de energía
- Problema con el teclado
- Un controlador de gráficos/monitor obsoleto
- Un cable plano de pantalla dañado
Nota: un cable plano de pantalla es un conjunto de cables flexibles en su computadora portátil que conecta su pantalla con la placa base.
¿Cómo arreglar el brillo de la computadora portátil que no cambia?
Si no puede ajustar el nivel de brillo en su computadora portátil, aquí hay algunas soluciones que podrían funcionar para usted.
Cambiar el brillo adaptativo
El brillo adaptativo es una herramienta eficaz en Windows que permite que la pantalla de la computadora portátil se ajuste automáticamente al nivel de brillo circundante. Esta herramienta ajusta su brillo para que tenga una mayor duración de la batería. No podemos cambiar el brillo a menos que apaguemos esta configuración.
Si la computadora portátil que está utilizando no tiene un sensor de luz ambiental, no puede ajustar el brillo de acuerdo con el entorno.
Para Windows 10:
Tenga en cuenta que solo puede encontrar la función de brillo adaptable en las ediciones Ultimate, Professional y Enterprise de Windows 10.
- Vaya a Panel de control > Sistema y seguridad, luego elija Opciones de energía.
- En Elija o personalice un plan de energía, haga clic en Cambiar la configuración del plan.
- Haga clic en cambiar la configuración avanzada de energía. Se abrirá un cuadro de diálogo con una lista del elemento que contiene.
- Desplácese hasta la pantalla y presione el ícono +
- Podrás ver la opción Habilitar brillo adaptativo. Haga clic en el signo +
- Puede habilitarlo o deshabilitarlo.
- Pulse Aplicar y Aceptar.
Para Windows 11:
Para habilitar o deshabilitar el brillo adaptable, siga estos pasos.
- Presione la tecla Windows + X.
- Luego ve a Configuración > Sistema > Pantalla. En Brillo y color, haga clic en Brillo.
- Desmarque la casilla de verificación que dice Ayudar a mejorar la batería optimizando el contenido que se muestra y el brillo
Otra forma de desactivar el brillo adaptativo es desde Servicios. Siga estos pasos para desactivarlo.
- Presione la tecla Windows + R.
- Escribe services.msc y presiona enter.
- Busque Servicio de monitoreo de sensores y haga doble clic en él.
- Haga clic en Detener.
- Presiona Aplicar y luego Ok.
Computadora en modo de ahorro de energía
En algunas computadoras portátiles, no puede cambiar el brillo si está en modo de ahorro de energía. Puede cambiar esta configuración siguiendo estos pasos.
- Presione la tecla Windows + X.
- Luego ve a Configuración > Sistema > Batería.
- En Batería, haga clic en Ahorro de batería. Aparecerá un menú desplegable.
- Para Windows 10: ajuste el porcentaje (5% a 100%).
Para Windows 11: haga clic en Desactivar ahora . - Si desea elegir el porcentaje en el que se activa el ahorro de batería, haga clic en Activar el ahorro de batería automáticamente en . Ajusta el porcentaje.
Si tiene activado el Brillo de pantalla inferior al usar el ahorro de batería, no podrá cambiar el nivel de brillo cuando esté en el modo de ahorro de energía.
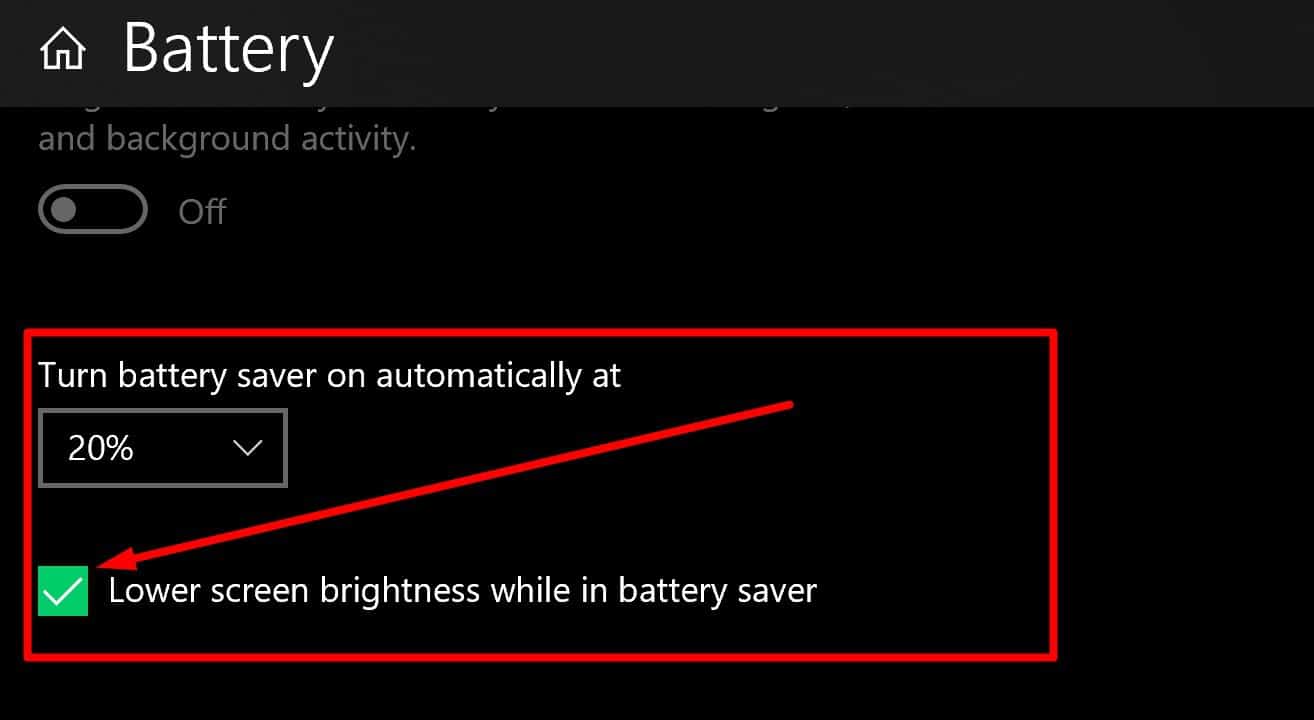
Limpiar el cable plano del monitor

Si el cable que maneja el brillo se daña o tiene polvo, la configuración predeterminada lo configurará al 100%. Si este es el caso, no podemos cambiar el nivel de brillo.
Puedes tratar de limpiar el cable plano con alcohol isopropílico y algodón, o puedes usar un borrador para limpiar las puntas del cable. Si no funciona, puede reemplazar este cable con cualquier taller de reparación de electrónica.
Actualice sus controladores de Windows, gráficos y monitores
Si la versión de Windows/controlador está desactualizada, puede haber algunos problemas de compatibilidad con algunos controladores/ventanas. Actualizar sus controladores y ventanas hará que funcionen mejor.
A veces, no puede ajustar el control deslizante de brillo. Este es un problema gráfico. Entonces, intente actualizar su controlador de gráficos para solucionar el problema.
Actualizar Windows
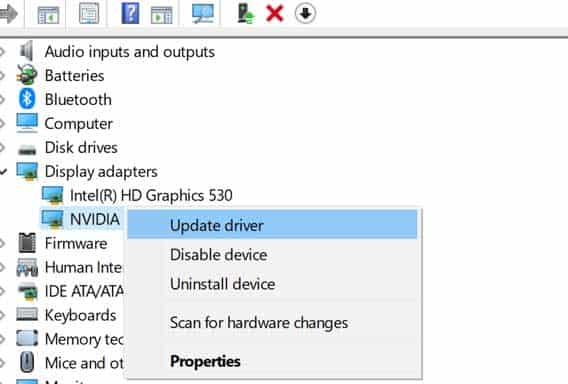
Presione la tecla Windows + X y haga clic en Configuración. Vaya a Actualización y seguridad de Windows > Actualización de Windows. Haga clic en Buscar actualizaciones. Su actualización se descargará automáticamente. Deberá reiniciar su computadora para instalar las actualizaciones.
Actualizar controlador gráfico
Presiona la tecla Windows + X y haz clic en Administrador de dispositivos. Expanda Adaptadores de pantalla y haga clic con el botón derecho en su controlador gráfico. Haz clic en Actualizar controlador. Ahora haga clic en Buscar automáticamente una actualización de controlador. Espere a que se complete la actualización
Actualizar controladores de monitores
Vaya al Administrador de dispositivos, haga clic en Monitores. Actualización de monitores PnP genéricos.
Eliminar monitores ocultos
Debido a algunas razones desconocidas, tendrá controladores ocultos para algunos dispositivos, incluido un monitor. Dos controladores que controlan un dispositivo pueden causar algunas irregularidades, como el problema con el nivel de brillo. Para eliminar estos controladores ocultos, puede seguir estos pasos.
- Vaya al Administrador de dispositivos (siga los pasos anteriores de las soluciones)
- Haga clic en Ver, luego seleccione Mostrar dispositivos ocultos
- Haga clic en Monitores para expandirlo. Si tiene dispositivos ocultos, aparecerán en Monitores PnP genéricos.
- Haga clic derecho y desinstale todos estos controladores. (Los iconos de estos controladores están ligeramente descoloridos).
Saca la bateria
Dado que la batería está conectada a su computadora portátil, siempre habrá algo de corriente en su interior, incluso cuando la apague. Esta pequeña cantidad de carga contiene algunos datos en los capacitores dentro de sus computadoras portátiles. Estos pequeños datos pueden impedirle ajustar el brillo. Quitar la batería descargará los capacitores.
Podemos quitar fácilmente la batería de algunas computadoras portátiles, ya que se puede acceder a las baterías sin abrir el interior. Presione el botón de encendido de cuatro a cinco veces antes de instalar la batería para descargar todos los capacitores. Para estas computadoras portátiles, puede quitar la batería durante cinco a diez minutos para solucionar su problema de brillo.
Reinicie su computadora portátil
A veces, simplemente reiniciar su computadora portátil puede resolver el problema con el brillo. Sin embargo, según el problema, es posible que deba reiniciar su computadora portátil varias veces para que se solucione el problema.
Revisa tu teclado
Si está tratando de cambiar su brillo y nada funciona, verifique si el teclado funciona correctamente. Puede intentar cambiar el brillo desde la barra de tareas si su teclado no funciona.
Extensiones del navegador
Si usa extensiones que ayudan a cambiar el nivel de brillo, verifique si el modo nocturno está activado. Este modo atenúa el brillo general y le da a su pantalla un tono cálido. Por lo tanto, asegúrese de haber desactivado la extensión para aumentar el brillo.
Pregunta relacionada
¿Cómo activo las teclas Fn para el brillo?
Puede presionar Fn y las teclas de función, en la parte superior del teclado, con el signo de brillo (esto se verá como un sol/bombilla) para ajustar su nivel de brillo. En lugar de las teclas de función, también puede funcionar la tecla de flecha arriba/abajo.
¿Cómo bloquear la tecla Fn?
Para bloquear su tecla Fn, puede presionar Shift + Fn. es posible que se encienda una pequeña luz, lo que indica que la tecla Fn está bloqueada
¿Por qué falta mi control deslizante de brillo?
Si la computadora portátil se apaga durante una actualización del controlador, los archivos pueden corromperse. Estos archivos dañados en su controlador son la razón por la que falta el control deslizante de brillo.