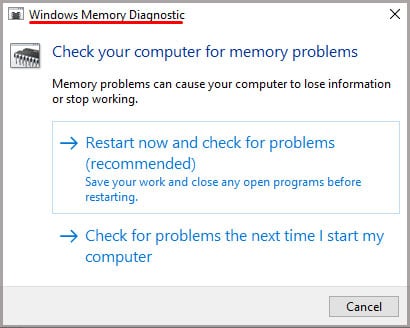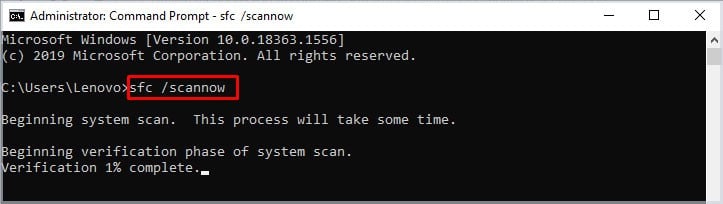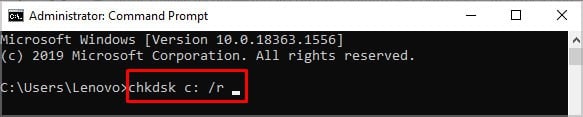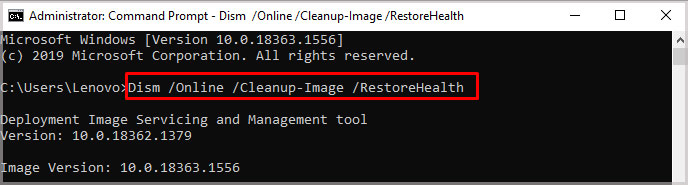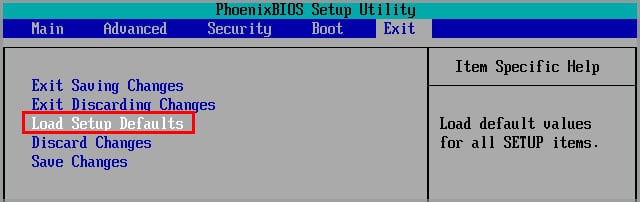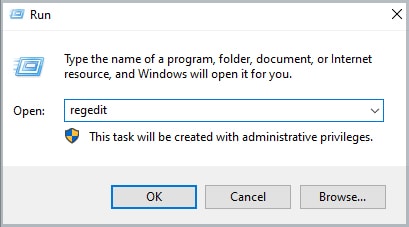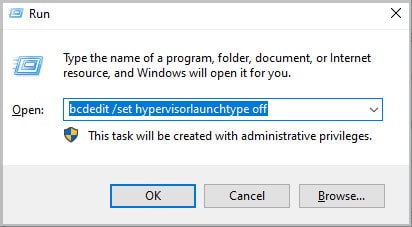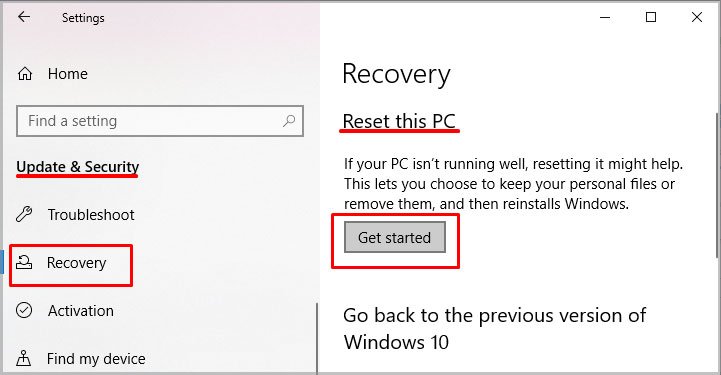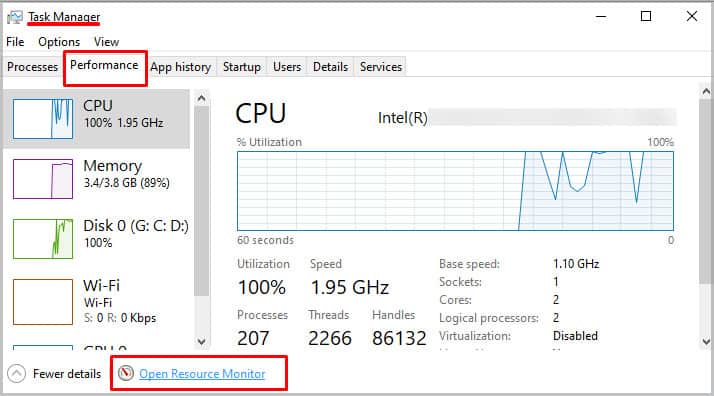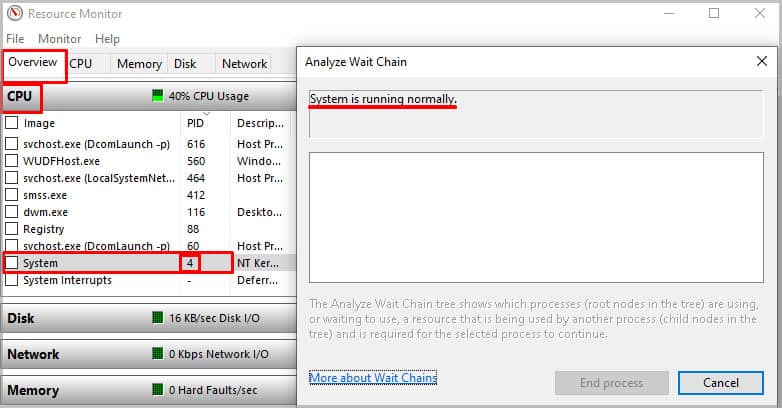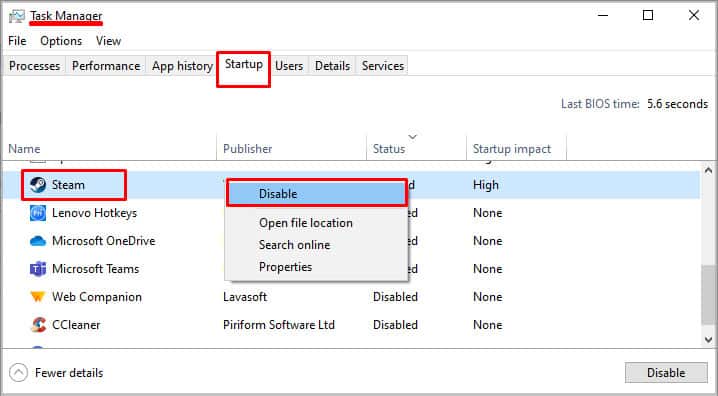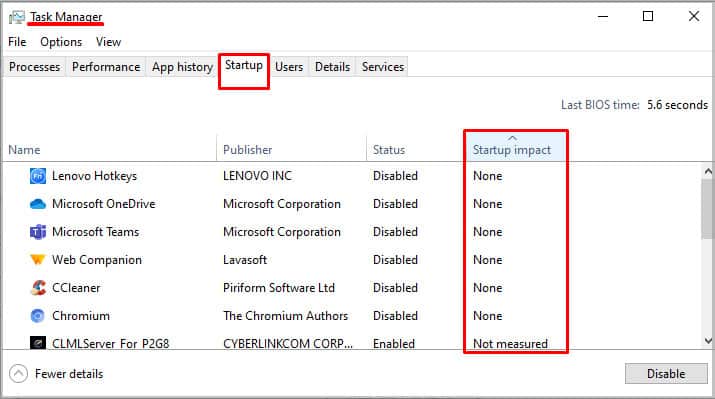El ntoskrnl.exe es una imagen del núcleo del sistema operativo Windows que es responsable de numerosos servicios del sistema, como procesos, administración de memoria y virtualización de hardware. El administrador de caché, el ejecutivo, el núcleo, el monitor de referencia de seguridad y el programador forman parte de ntoskernel.exe.

El controlador predeterminado en Windows rara vez provoca un BSOD (pantalla azul de la muerte) ntoskrnl.exe. Sin embargo, si un controlador personalizado, overclockeado u obsoleto corrompe la unidad de memoria utilizada por ntoskrnl.exe, el sistema operativo lo culpará y mostrará un BSOD para evitar que la computadora sufra más daños.
Entonces, si recibimos algún error relacionado con ntoskernel.exe, nuestra primera prioridad debe ser verificar nuestro módulo de memoria y desinstalar cualquier controlador de terceros.
Nota: El archivo ntoskrnl.exe se encuentra en C:WindowsSystem32.
¿Qué causa el BSOD ntoskrnl.exe?
Hemos enumerado algunas razones por las que su computadora se ejecuta en el error de pantalla azul de la muerte ntoskrnl.exe.
- Módulos de memoria defectuosos
- Controlador obsoleto
- Memoria overclockeada
- XMP (perfil de memoria extrema) habilitado
¿Por qué ntoskrnl.exe ocupa mucha memoria?
El sistema operativo usa ntoskrnl.exe para cualquier proceso que requiera actividad en el disco. Además, cuando se comunica con dispositivos y controladores, ntoskrnl.exe usa RAM para almacenar los datos.
Por lo tanto, si tenemos un controlador dañado, puede haber un problema de administración de memoria, consumiendo mucha memoria.
Todos los errores BSOD de ntoskrnl.exe
La computadora puede ejecutar muchos errores de pantalla azul de la muerte ntoskrnl.exe. Aunque la mayoría de ellos están relacionados con problemas con la gestión de la memoria y problemas con los controladores, algunos errores pueden deberse a otros factores.
- Driver_irql_not_less_or_equal ntoskrnl.exe
- System_service_exception ntoskrnl.exe
- Irql_not_less_or_equal ntoskrnl.exe
- Page_fault_in_nonpaged_area ntoskrnl.exe
- Gestión_memoria ntoskrnl.exe
- Kmode_exception_not_handled ntoskrnl.exe
- Inesperado_kernel_mode_trap ntoskrnl.exe
- Critical_process_died ntoskrnl.exe
- Apc_index_mismatch ntoskrnl.exe
- Ntoskrnl.exe no se encuentra o está dañado
- Bad_pool_header ntoskrnl.exe
¿Cómo reparar la pantalla azul de la muerte ntoskrnl.exe en Windows?
Aquí hay una lista de soluciones que puede intentar solucionar cualquier problema con ntoskrnl.exe BSOD.
Ejecute la herramienta de diagnóstico de memoria de Windows
La herramienta de diagnóstico de Windows en Windows verifica los módulos de memoria en busca de fallas. Por lo tanto, si su computadora sufre una pantalla azul constante de la muerte, puede ejecutar la herramienta de diagnóstico de memoria de Windows para descubrir cualquier error en sus memorias RAM.
Siga estos pasos para iniciar la herramienta de diagnóstico de memoria de Windows.
- Presiona la tecla de Windows + R.
- Escriba
Mdsched.exey presione Entrar. - Haga clic en Reiniciar ahora y busque problemas (recomendado).
Una vez que la computadora se reinicie, el sistema ejecutará el Diagnóstico de memoria de Windows. Durante el proceso de diagnóstico, la computadora le mostrará el informe detallado de su módulo de memoria. Sin embargo, también puede usar la función Visor de eventos para ver la carpeta de registro de Windows.
Ejecute el comando SFC y DISM
El Comprobador de archivos del sistema (SFC) es un comando que le permite reparar cualquier archivo del sistema dañado. Si la computadora obtiene el BSOD ntoskrnl.exe con un archivo Kernel del sistema operativo Windows NT dañado, el comando SFC lo corregirá.
Siga estos pasos para ejecutar el comando Comprobador de archivos del sistema.
- Presiona la tecla de Windows + R.
- Escriba cmd sin las comillas y presione Ctrl + Shift + Enter para ejecutar el símbolo del sistema como administrador.
- En comando, escribe
Sfc /scannowY presiona Enter. - La función SFC buscará archivos de sistema de Windows dañados y los reparará.
Nota: Los archivos del sistema son aquellos archivos ubicados dentro de System32.
Si el informe SFC dice que no pudo solucionar algunos problemas, el comando chkdsk puede resolver el problema. Siga estos pasos para ejecutar el comando chkdsk
- Ejecute el símbolo del sistema como administrador.
- Escriba
Chkdsk C: /rsin las comillas y presione Entrar. - Presione y si el comando vuelve a pedir permiso.
- Una vez que se complete el proceso, reinicie la computadora y ejecute SFC nuevamente.
Una vez que ejecutamos el comando SFC, debemos ejecutar el comando DISM (Administración y mantenimiento de imágenes de implementación) para administrar las imágenes de Windows en línea y sin conexión. Siga estos pasos para ejecutar el comando DISM.
- Ejecute el símbolo del sistema como administrador.
- Escriba el siguiente comando:
DISM.exe /Online /Cleanup-Image /Restorehealth
- Este comando realiza una operación de limpieza y recuperación en los archivos del sistema dañados.
Una vez que complete las operaciones SFC y DISM, reinicie su computadora.
Revertir hardware overclockeado
También se sabe que los componentes de la computadora overclockeados causan el error de pantalla azul de la muerte ntoskrnl.exe. Si una computadora tiene RAM overclockeada y se apaga constantemente debido al BSOD, es mejor restablecer la configuración del BIOS. Por lo tanto, restablecer la configuración del BIOS revertirá todos los dispositivos overclockeados a la velocidad normal.
Siga estos pasos para restablecer su BIOS.
- Entra en la BIOS de tu placa base.
- Busque una opción como cargar valores predeterminados de configuración (depende del fabricante de la placa base).
- Presione Entrar y Guardar cambios.
Una vez guardados los cambios, la computadora se reiniciará.
Desinstalar controladores de terceros
La computadora también puede obtener el BSOD ntoskrnl.exe debido a controladores no oficiales. Si estos controladores usan la dirección de memoria asignada a ntoskrnl.exe, el sistema operativo fuerza a la computadora a la pantalla azul de la muerte para evitar cualquier problema de memoria.
Intente desinstalar los controladores de terceros o las aplicaciones instaladas recientemente para solucionar este problema.
Restaurar el Registro
Antes de iniciar esta solución, este proceso requiere una copia de seguridad del registro de Windows antes de que la computadora obtenga un BSOD constante. Puede omitir este proceso si no tiene el archivo de copia de seguridad.
El registro contiene los datos de información y configuración de Windows. Por lo tanto, si una computadora comienza a apagarse aleatoriamente (o funciona mal), podemos usar la copia de seguridad del registro para revertir la configuración de Windows. Por lo tanto, siempre se recomienda hacer una copia de seguridad del Registro de Windows todos los meses.
Siga estos pasos para restaurar el registro.
- Presione la tecla Windows + R.
- Escriba regedit sin las comillas.
- Se abrirá el cuadro de diálogo editor del registro.
- Vaya a Archivos > Importar.
- Aquí, navega por la copia de seguridad de tu registro.
- Haga clic en abrir y reinicie la computadora.
Solucionar el problema con los emuladores de Android
Si ejecuta un software emulador, puede obtener el error BSOD ntoskrnl.exe. La mayoría de los emuladores de Android requieren una máquina virtual (VM) para brindar a los usuarios una mejor experiencia de juego. Sin embargo, la máquina virtual de Microsoft puede causar algunos problemas de memoria al ejecutar el emulador de Android.
Por lo tanto, debemos desinstalar la aplicación del emulador o deshabilitar y reiniciar la máquina virtual de Microsoft para solucionar el problema BSOD ntoskrnel.exe.
Para deshabilitar la VM de Microsoft, ejecute el comando como administrador y ejecute el siguiente comando:
Bcdedit /set hypervisorlaunchtype off
Si esto no soluciona el problema, desinstale el emulador.
Actualizar los controladores
Como discutimos, la mayor parte del error BSOD ntoskrnl.exe surge debido a problemas con el controlador. Por lo tanto, lo ideal es actualizar los controladores para solucionar este problema. Sin embargo, se sabe que algunos controladores, como los controladores de audio Realtek, causan el BSOD debido a algunos problemas desconocidos.
Para actualizar su controlador, presione la tecla Windows + X y haga clic en Administrador de dispositivos. Aquí, amplía la lista. Haga clic derecho en el controlador que desea actualizar y haga clic en Actualizar. Ahora, haga clic en buscar controladores automáticamente.
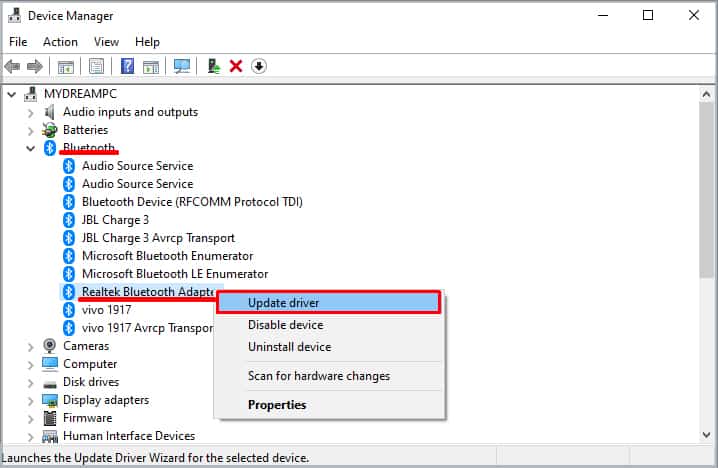
Una vez completada la actualización, haga clic en cerrar.
También puede actualizar todos sus controladores a la vez utilizando la función de actualización de Windows. Vaya a Configuración > Actualización de Windows (Seguridad y actualización > Actualización de Windows para Windows 10). Haga clic en Buscar actualizaciones.
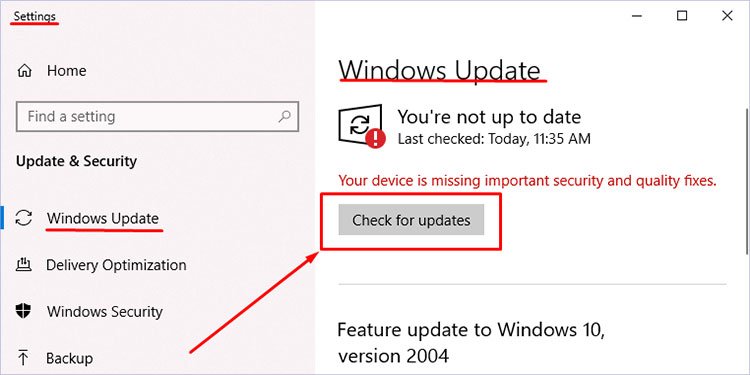
Una vez que se complete la descarga, reinicie su computadora para instalar las actualizaciones.
Nota: Ya sea que los controladores de audio Realtek causen BSOD o no, es ideal desinstalar y reinstalar este controlador.
Retire los módulos de memoria defectuosos
Una memoria RAM defectuosa es la razón más común de una pantalla azul de la muerte. Sin embargo, en este caso, la pérdida de memoria o la mala gestión de la memoria también pueden causar la pantalla azul de la muerte. Cualquiera que sea la razón, no podemos descartar que el módulo de memoria esté defectuoso.
Si la computadora está funcionando con memoria dual, saque una de la ranura para verificar si la computadora aún sufre de BSOD. Si no es así, entonces la memoria que acaba de sacar es la defectuosa, lo que hace que su computadora se bloquee constantemente. Repita este proceso para ambas tarjetas de memoria.
Sin embargo, si está ejecutando en una sola tarjeta de memoria, intente usar otra tarjeta de memoria RAM.
Restablecer ventanas
Si ninguna de las soluciones anteriores soluciona el BSOD, podemos intentar restablecer el sistema operativo. Restablecer Windows puede corregir los errores BSOD como ntoskrnl.exe que falta o está dañado, ya que reinstalará todo, incluidos los archivos del sistema.
Siga estos pasos para restablecer Windows.
- Haga clic en el menú Inicio.
- Vaya a Configuración > Sistema > Recuperación.
- Haga clic en Restablecer esta PC.
- Windows le hará una serie de preguntas, como si desea conservar los archivos o eliminar todo. Elige según tu voluntad.
- El restablecimiento tardará unos minutos en completarse.
Una vez que la computadora se inicia, la computadora debe estar libre del apagado constante.
Uso del kit de herramientas de rendimiento de Windows
Para usar esto, debe tener instalado Windows ADK, que se puede descargar desde el sitio web oficial de Microsoft.
- Abra Ejecutar y escriba CMD. Luego presione Ctrl + Shift + Enter para iniciar el símbolo del sistema con privilegios de administrador.
- Pegue el siguiente comando en el indicador:
Xperf -on latency -stackwalk profile -buffersize 1024 -MaxFile 256 -FileMode Circular && timeout -1 && xperf -d cpuusage.etl
- El código se ejecutará durante 60 segundos y volverá al directorio predeterminado.
- Se habrá creado un archivo de registro denominado
Cpuusage.etlEn C:Windowssystem32 . - A partir de este archivo de diagnóstico, se pueden identificar los detalles sobre los archivos y la aplicación que causan el volcado de memoria. Una vez que se haya identificado el proceso, puede proceder a finalizar o desinstalar la aplicación según sea necesario.
Utilidad de supervisión de recursos
La utilidad de monitor de recursos es una característica crucial en el sistema operativo Windows que enumera el uso de CPU, disco, red y memoria de todos los procesos que se están ejecutando. Con esta función, podemos verificar si el archivo ntoskrnl.exe funciona sin problemas.
Siga estos pasos para ver la utilidad Monitor de recursos.
- Presione la tecla Ctrl + Alt + Supr simultáneamente.
- Seleccione Administrador de tareas y vaya a la pestaña Rendimiento.
- Ahora, haga clic en Abrir Monitor de recursos para abrir el cuadro de diálogo Monitor de recursos.
- En la pestaña Descripción general, en CPU, puede ver todo el proceso y sus detalles. Aquí, haga clic en PID (ID de proceso) hasta que todos los procesos se muestren en orden ascendente.
- Localice el ID de proceso 4, que es el PID de ntoskrnl.exe y se indicará como sistema en imagen.
- Haga clic derecho en sistema y haga clic en analizar cadena de espera. Debe leer El sistema se está ejecutando normalmente.
Deshabilitar proceso de inicio
Algunos procesos de aplicación pueden ejecutarse automáticamente cuando se inicia la computadora. Si esta aplicación de inicio, por un motivo desconocido, utiliza la misma dirección de memoria, se produce un conflicto. Esto resultará en una pantalla azul de la muerte ntoskrnl.exe.
Por lo tanto, debemos deshabilitar cualquier proceso de inicio innecesario desde el administrador de tareas. Para deshabilitar el proceso de inicio, siga estos pasos.
- Presione la tecla Ctrl + Alt + Supr.
- Haga clic en Administrador de tareas. Luego, haz clic en más detalles.
- Aquí, verá todo el proceso ejecutándose en segundo plano.
- Haga clic en la pestaña inicio.
- Haga clic derecho en cualquier proceso que no necesite durante el inicio y seleccione deshabilitar.
- Se recomienda comprobar también el impacto del inicio. Elimine cualquier proceso del inicio con impacto de inicio bajo o ninguno.
Problema de malware
El software malicioso y los virus pueden atacar los archivos del sistema en nuestra computadora. Esto puede causar que un archivo del sistema se dañe o que la computadora no los detecte en absoluto. Cuando una computadora no detecta los archivos del sistema (archivos dentro de System32), no puede funcionar. Esto resultará en una pantalla azul de la muerte constante.
También puede buscar el proceso en el administrador de tareas. Si el PID del proceso que consume su CPU es 4, el proceso es auténtico y pertenece al sistema operativo. Pero, si el PID es algo diferente, puede estar seguro de que el proceso ha sido infectado por malware y está causando el bloqueo.
Use software antivirus para detectar y eliminar cualquier software malicioso y virus de su computadora.
¿Cómo reinstalar el archivo ntoskrnl.exe?
La computadora no arrancará si no encuentra el archivo ntoskrnl.exe. Por lo tanto, no hay forma de que pueda reinstalar el archivo ya que la computadora no se iniciará en absoluto. Solo podemos resolver un problema de falta de archivo ntoskrnl.exe reinstalando el propio sistema operativo.
Al volver a instalar el sistema operativo desde cero, se instalarán todos los archivos del sistema, incluido el archivo Kernel del sistema operativo Windows NT.