Si siempre ha sido un poco anticuado acerca de tomar notas en pequeñas notas adhesivas de papel pegadas alrededor de su escritorio, entonces le encantará el hecho de que Windows 10 ofrece la práctica utilidad Sticky Notes.

En lugar de pegar notas adhesivas de papel en su monitor o en la pared cerca de su escritorio, puede pegar notas adhesivas virtuales en su escritorio de Windows. Y si usa varios monitores, ¡eso significa mucho espacio para guardar todas sus notas rápidas!
En este artículo, aprenderá cómo hacer más que solo pegarlos en su pantalla. Vea cómo usar Sticky Notes en Windows para impulsar su organización y productividad.
Introducción a las notas adhesivas en Windows 10
Para comenzar, seleccione el menú Inicio y escriba Notas adhesivas.
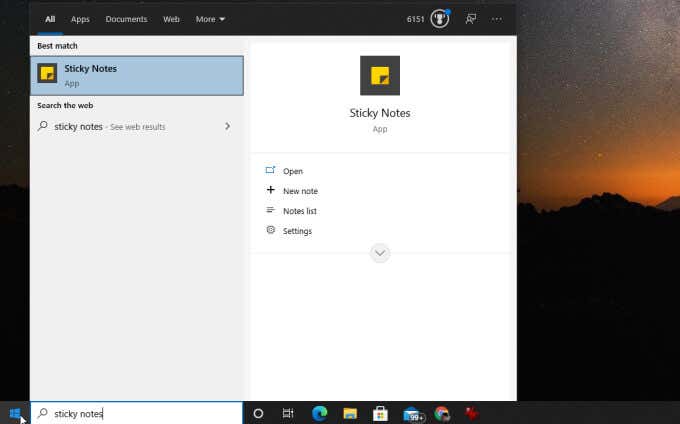
De inmediato, debería notar una cosa interesante sobre esta ventana emergente. No solo puede abrir la aplicación desde aquí, sino que también puede:
- Crear rápidamente una nueva nota
- Ver tu lista de notas
- Hacer cambios en la configuración de la aplicación
Esta es en realidad una de las dos formas en que puede crear nuevas notas adhesivas. Además del menú Inicio, una vez que inicie la aplicación, la verá anclada a la barra de tareas. Puede hacer clic derecho en el icono allí para acceder a las mismas funciones.
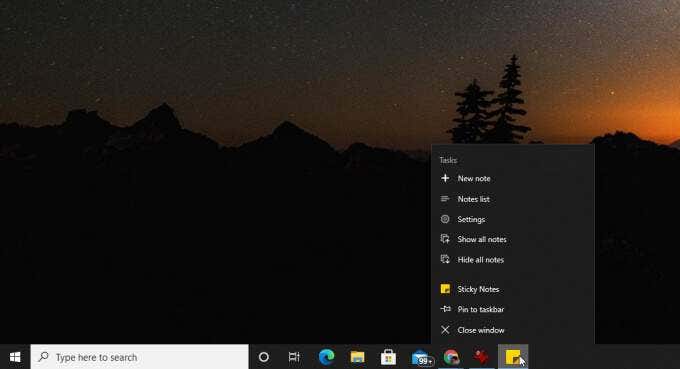
Exploremos los controles básicos de notas adhesivas una vez que haya creado su primera nota adhesiva.
A lo largo de la parte inferior, verá una fila de botones que lo ayudan a formatear el texto o las imágenes en la nota.
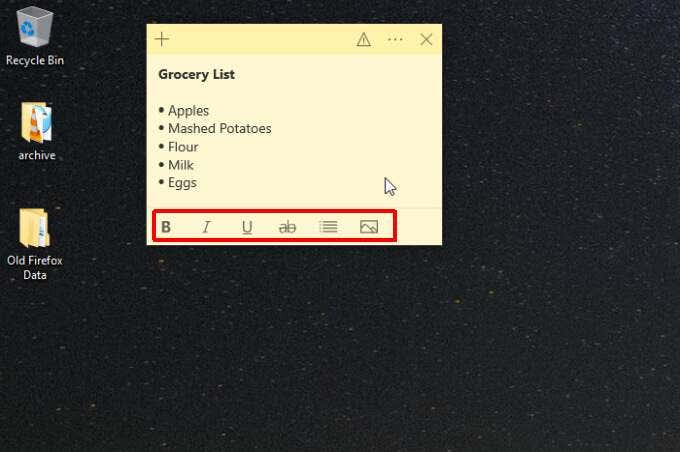
Éstos incluyen:
- Audaz
- Cursiva
- Subrayar
- Tachado
- Lista de viñetas
- Añadir una imagen
También puede seleccionar rápidamente el ícono más en la esquina superior izquierda para crear una nueva nota adhesiva en su escritorio.
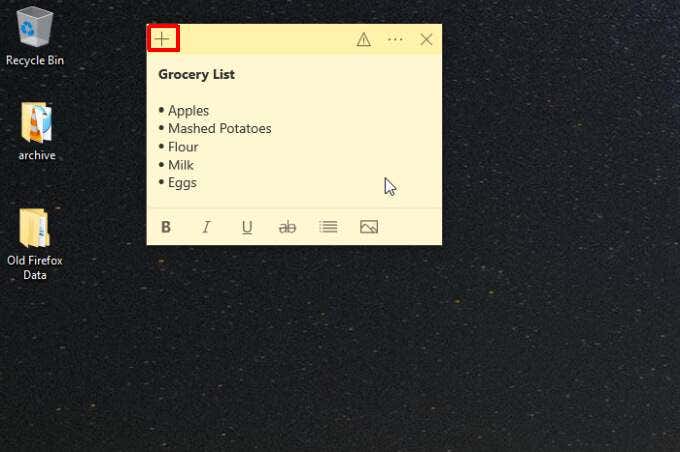
Finalmente, el menú de tres puntos en la parte superior derecha te permite eliminar la nota seleccionando eliminar nota o echar un vistazo a toda tu lista de notas adhesivas seleccionando lista de notas.
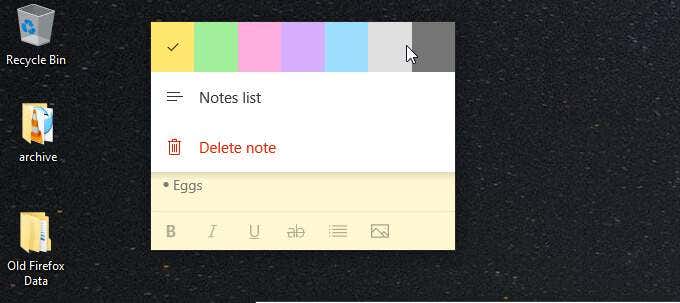
La lista de notas contiene todas las notas adhesivas que haya creado (y no eliminado), con un útil campo de búsqueda para encontrar la nota adhesiva que está buscando, incluso si ha recopilado cientos de ellas.
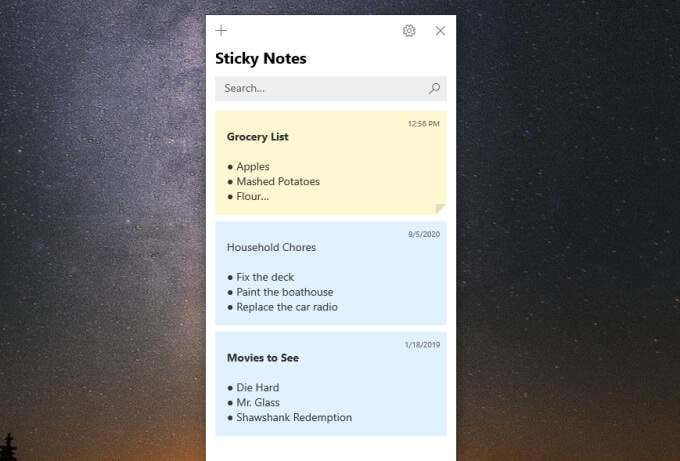
Si selecciona el ícono de ajustes en la esquina superior derecha de la ventana lista de notas, verá algunas otras configuraciones que puede ajustar en la aplicación Sticky Notes.
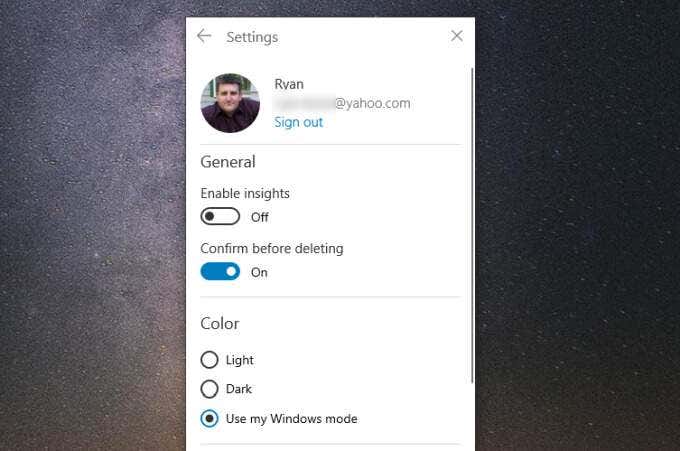
Éstos incluyen:
- Habilitar información: habilite la función que permite a Cortana escanear sus notas en busca de información o agregar nuevas notas por usted.
- Confirmar antes de eliminar: habilita una confirmación emergente cuando elimina una nota adhesiva para que no la elimine accidentalmente.
- Color: elija el esquema de color que desea usar para que coincida con su tema general de Windows.
Ahora que tiene una buena comprensión de cómo funcionan las notas rápidas en Windows 10 y cómo usarlas, veamos algunas formas de hacerlas aún más útiles.
Acceder a notas desde otros dispositivos
Si bien las notas adhesivas son muy útiles en un dispositivo, son aún más útiles si puede acceder a las mismas notas desde todos los dispositivos que usa.
Para asegurarse de que puede acceder a sus notas adhesivas en todos los dispositivos, asegúrese de haber iniciado sesión en su cuenta de Microsoft desde la aplicación notas adhesivas.
Para hacer esto, abra la lista de notas que mencionamos anteriormente y seleccione el ícono de ajustes para abrir configuración. En la parte superior de la ventana configuración, si aún no ha iniciado sesión, debería ver un botón Iniciar sesión aquí. Selecciónalo.
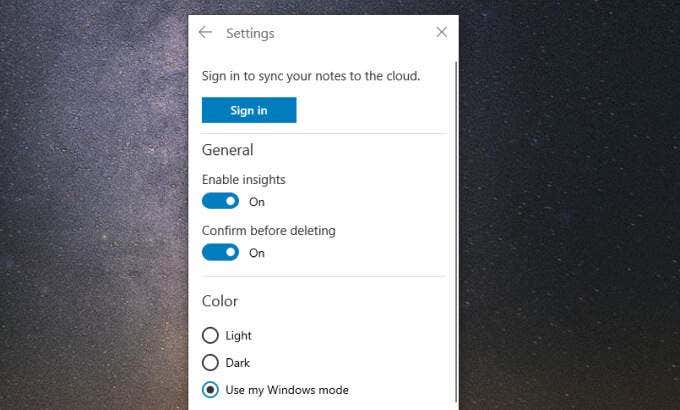
Inicie sesión en su cuenta de Microsoft. Ahora está listo para abrir las mismas notas en todos sus otros dispositivos.
Acceda a Sticky Notes en Android o iPhone
En su dispositivo móvil, ya sea Android o iPhone, encontrará sus Sticky Notes cuando haya iniciado sesión en la aplicación móvil de OneNote. OneNote está disponible tanto para Android como para iPhone.
Abra la aplicación OneNote y toque Notas adhesivas en la parte inferior derecha.
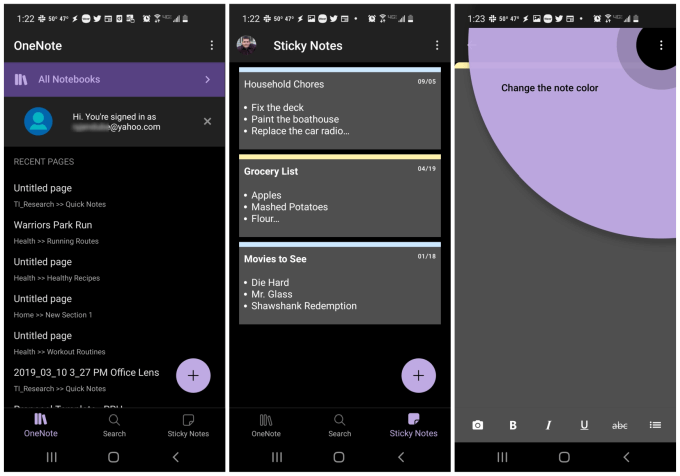
Esto abre su lista de notas adhesivas en su dispositivo móvil. Puede editar sus notas adhesivas existentes o tocar el ícono más en la parte inferior derecha para crear una nueva.
Todo lo que edite, agregue o elimine aquí se sincronizará automáticamente con las notas adhesivas que haya colocado en el escritorio de su computadora en casa o en el trabajo.
Esta es una de las formas más convenientes de asegurarse de que las cosas que ha agregado, como listas de compras o listas de tareas, estén accesibles cuando esté en movimiento. No tiene que estar atado a su computadora para ver todas las cosas que necesita hacer.
Consejos y trucos para aprovechar al máximo las notas adhesivas
Hay varias cosas que puede hacer cuando usa Sticky Notes en Windows 10 para mantenerse lo más organizado posible usándolas.
1. Usa colores para organizar categorías
Con Windows Sticky Notes, tiene 10 colores para trabajar. Considere estas como 10 categorías potenciales que podría usar para organizar sus notas.
Por ejemplo, supongamos que desea una colección de notas para las siguientes categorías. Puede asignar estos colores distintos.
- Proyectos relacionados con el hogar: Gris
- Tareas relacionadas con el trabajo: Azul
- Estado físico: amarillo
- Finanzas: Verde
- Pasatiempos: rosa
Una vez que haya decidido los colores de su categoría, revise sus notas existentes y seleccione los tres puntos en la esquina superior derecha para seleccionar el color que desea asignar.
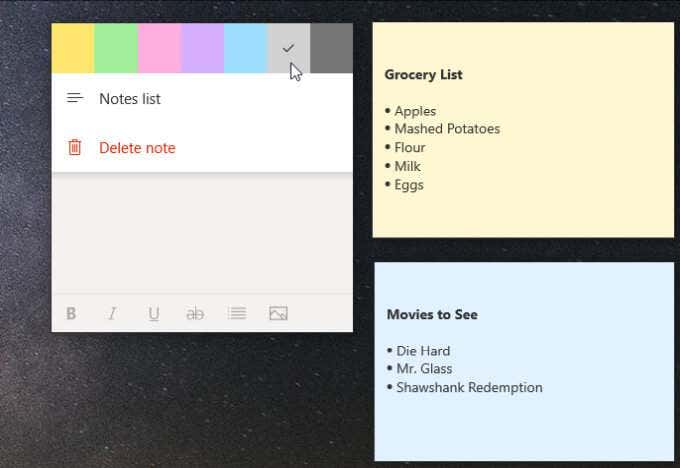
Revise todas sus notas adhesivas existentes y aplique los colores correctos.
Cuando desee crear una nueva nota, la forma más rápida de hacerlo es seleccionando el ícono más en la parte superior derecha de una nota adhesiva que se encuentra en la misma categoría.
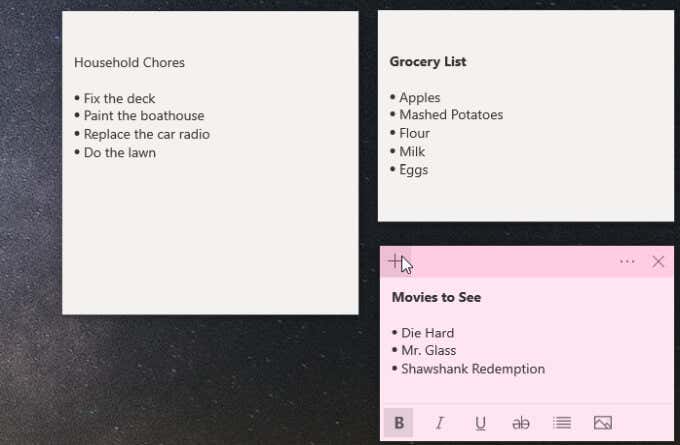
2. Cambiar el tamaño para conservar espacio en el escritorio
Otra cosa importante a tener en cuenta es que las notas adhesivas pueden ocupar mucho espacio. Vamos a superponerlos en la siguiente sección, lo que puede ayudar con esto. Pero otra buena cosa que puede hacer es cambiar el tamaño de las notas para que sean tan grandes como deben ser.
Para cambiar el tamaño de las notas adhesivas, simplemente pase el mouse sobre cualquier borde y haga clic y arrastre para cambiar el tamaño.
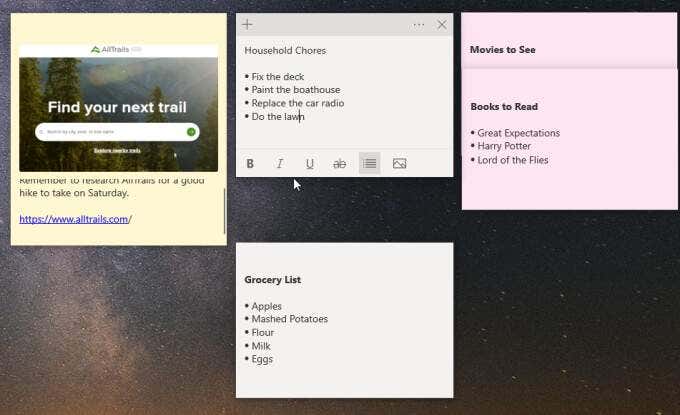
Solo tenga en cuenta que si cambia el tamaño demasiado pequeño, perderá la barra de formato en la parte inferior cuando haga clic en la nota más tarde. Por lo tanto, cambie el tamaño lo suficiente para que solo se muestren el texto de la nota y la barra de formato.
3. Superponga notas para conservar aún más espacio
Reconocerá una nota más tarde por el título que creó para ella. Por lo tanto, puede superponer todas sus notas adhesivas para conservar mucho espacio en el escritorio.
Para hacer esto, simplemente arrastre cada nota adhesiva inferior sobre la que está arriba hasta que todo lo que pueda ver desde la parte superior sea el título.
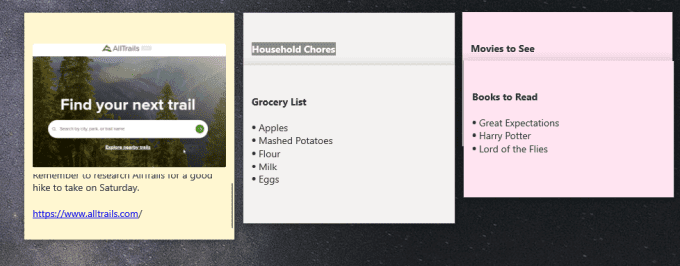
Comenzará a ver cuántas notas puede caber en su escritorio una vez que comience a superponerlas todas de esta manera.
Nota: para trabajar en una nota individual (edición o de otro modo), muévala fuera de la pila. Esto evitará ocultar las notas debajo de él. Cuando esté listo para volver a agregarlo a la pila, simplemente colóquelo en la parte inferior y deslice todos los inferiores para llenar el espacio.
4. Uso de enlaces rápidos en notas adhesivas
Hay algunas cosas que escribe en Sticky Notes que se convertirán instantáneamente en enlaces funcionales.
Uno de ellos son las URL. Estos se volverán azules y se convertirán en un enlace en el que se puede hacer clic para abrir esa URL en su navegador web predeterminado.
Otra característica interesante es que cada vez que escribe una dirección, eso también se convertirá en un enlace azul.
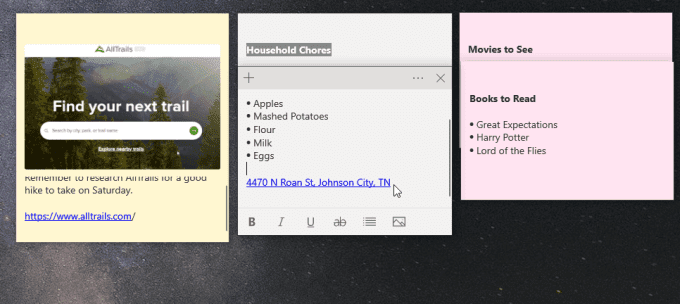
Sin embargo, en lugar de abrir el enlace en una URL, si lo selecciona, la nota adhesiva mostrará un botón que le preguntará si desea ver la dirección. Simplemente seleccione ver dirección para ver la ubicación en una ventana emergente de Microsoft Maps.
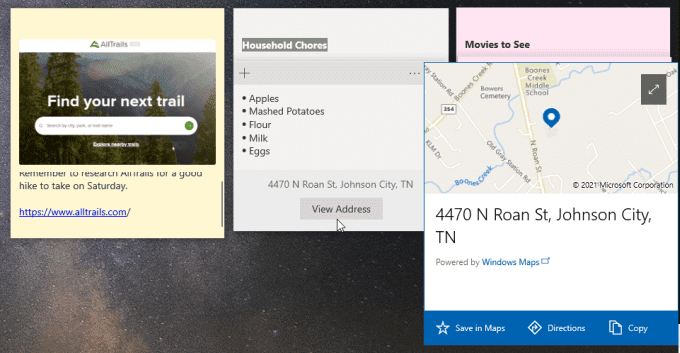
Esta ventana le permitirá guardar la dirección en su aplicación mapas o ver indicaciones para llegar a esa ubicación. Esto es especialmente útil cuando está viendo sus notas en su aplicación móvil y necesita conducir hasta esa ubicación.
Otra característica interesante es que si escribe un número de teléfono, también se convertirá en un enlace. Cuando seleccione el enlace, verá que aparece un botón llamar en la parte inferior.
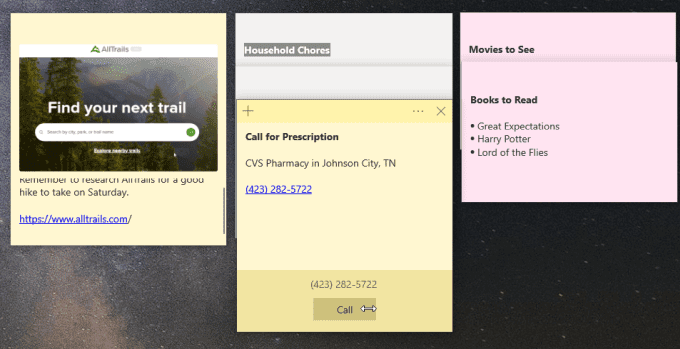
Seleccione esto en su computadora y le preguntará con qué aplicación desea realizar la llamada. Hágalo en su móvil y podrá realizar la llamada inmediatamente usando su aplicación Teléfono.
Sticky Notes en Windows 10 es simple pero útil
La conclusión es que, a primera vista, la función Notas adhesivas de Windows parece casi demasiado minimalista. Pero a medida que comience a usarlo y a colocarlos en su escritorio, descubrirá que lo ayudan a mantenerse más organizado y eficiente.








