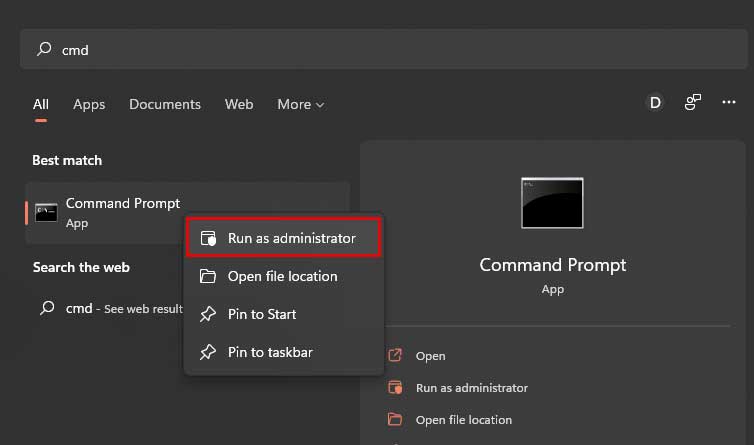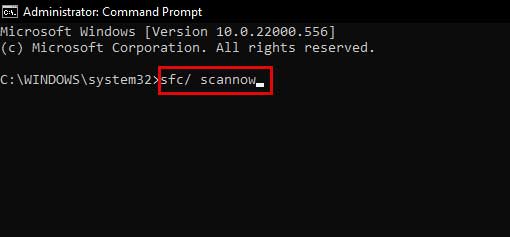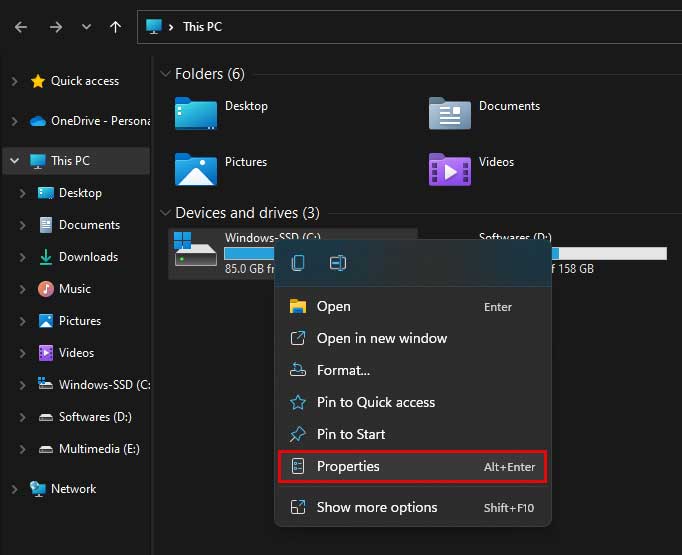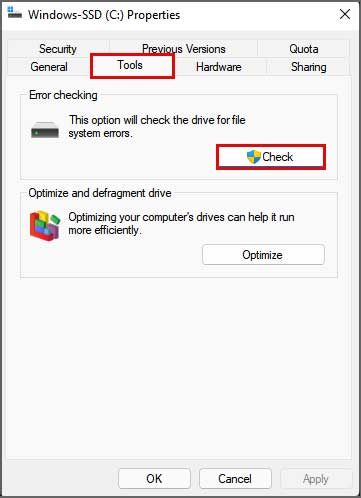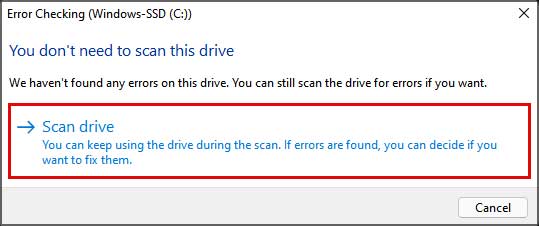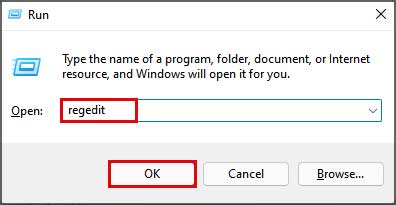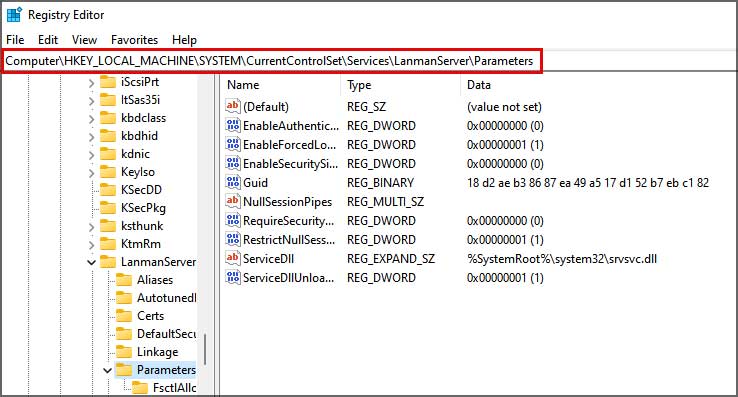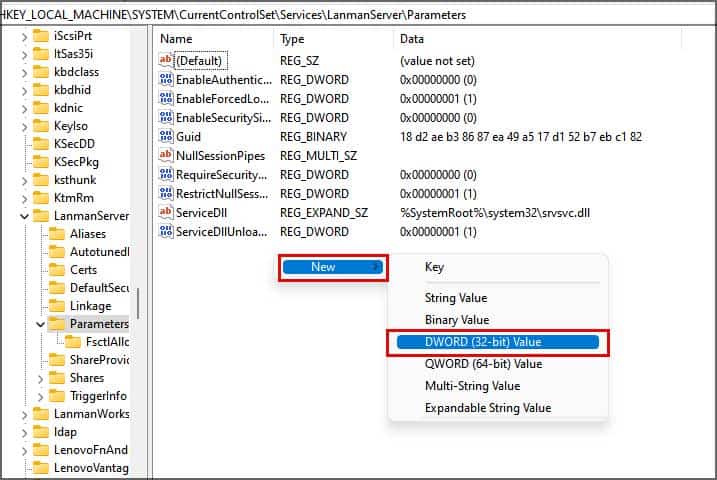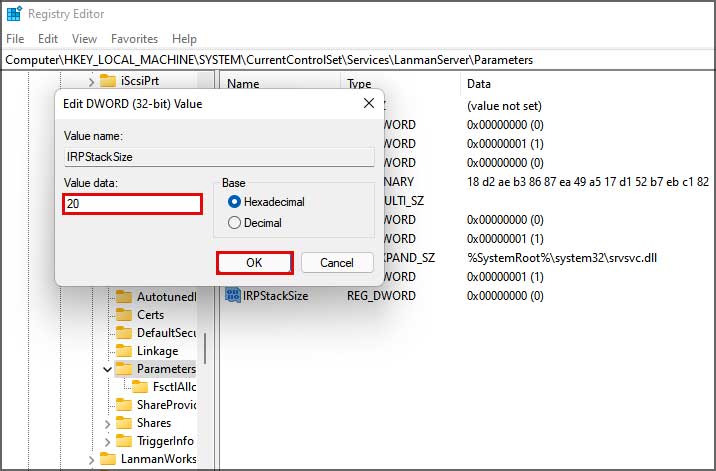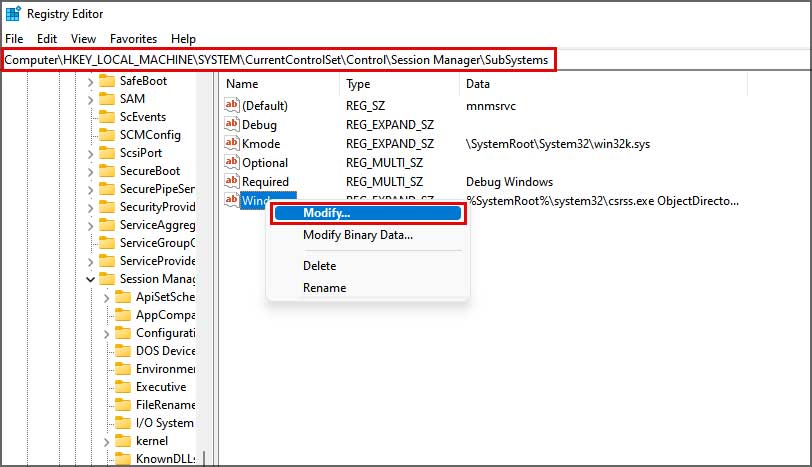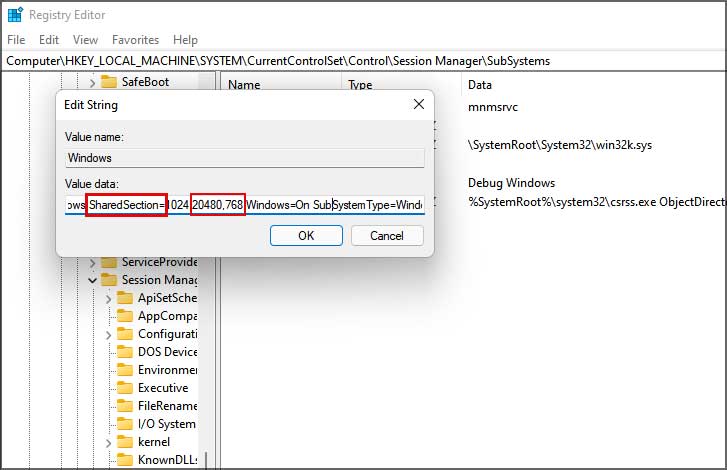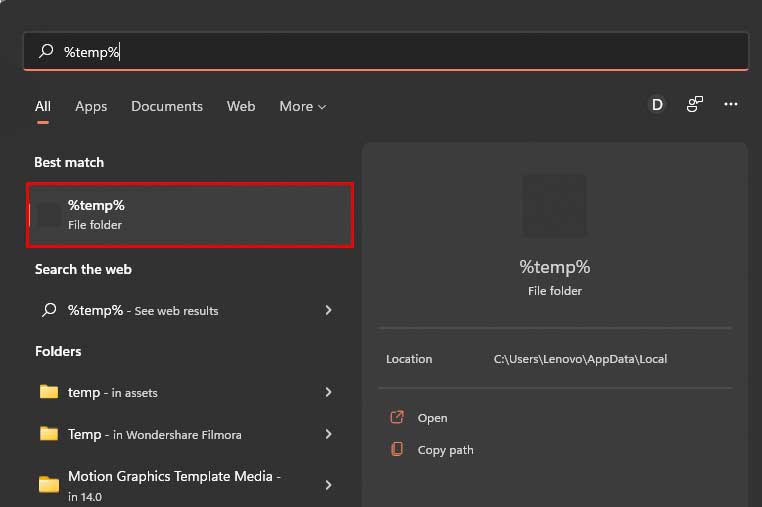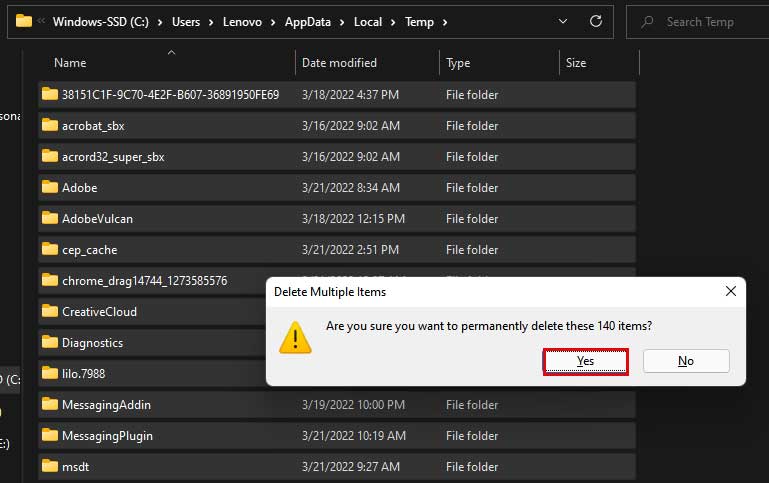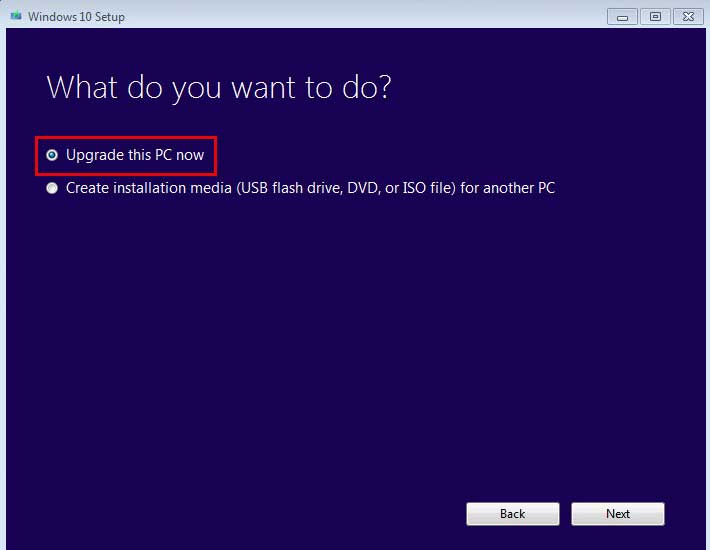Está intentando ejecutar un comando en el símbolo del sistema. Pero tan pronto como presiona Enter, cmd muestra un mensaje de error que dice que no hay suficientes recursos de memoria disponibles para procesar este comando.
Este error no solo se limita al símbolo del sistema. También puede recibir el mismo mensaje de error al instalar un nuevo programa o acceder a ciertos archivos del sistema.
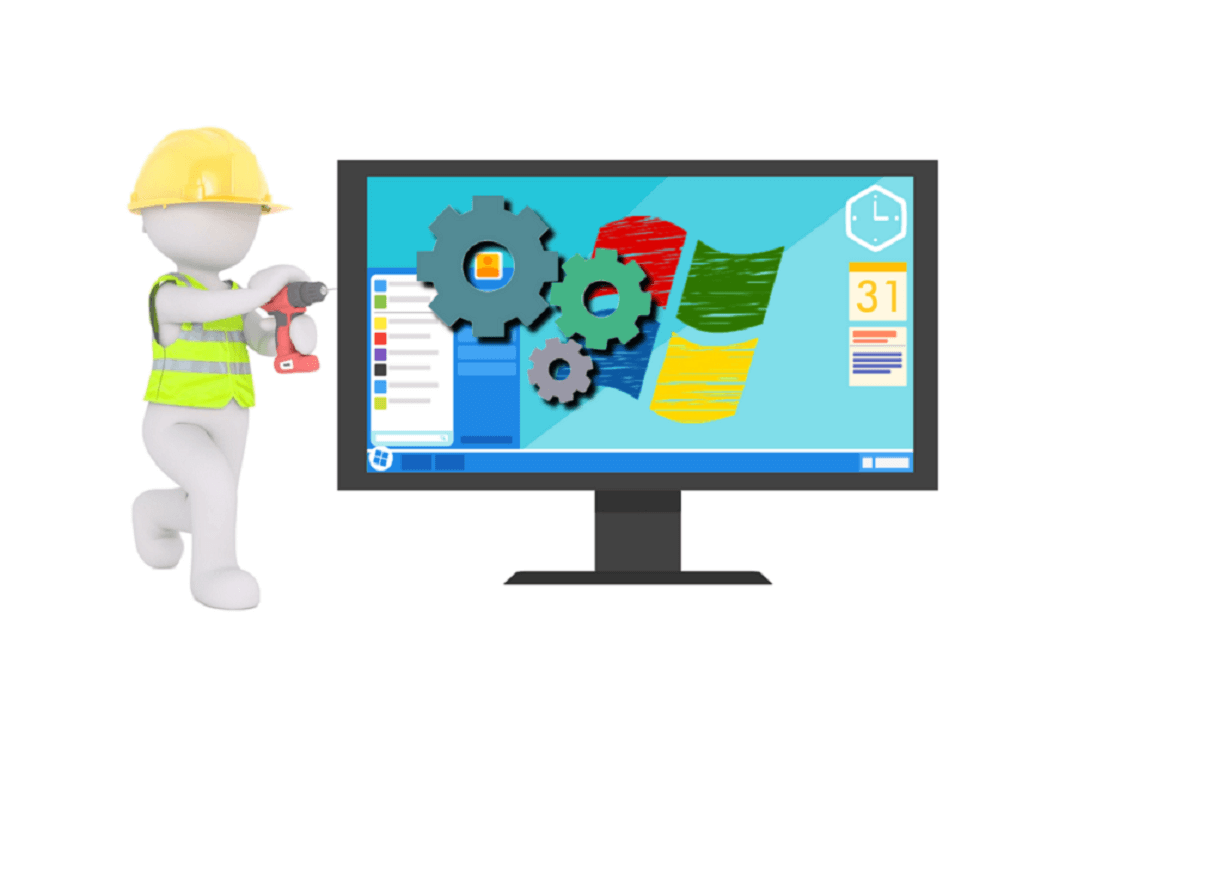
Como implica el mensaje, este error significa que Windows no tiene suficientes recursos de memoria necesarios para procesar el comando, es decir, RAM, espacio en el disco duro.
Pero no siempre es así. A veces puede haber una razón completamente diferente detrás de este error.
Causas del error de recursos de memoria insuficientes
Además de que el sistema no puede procesar un comando debido a la falta de recursos de memoria, existen otras razones detrás del error. A continuación se enumeran algunas de las causas principales:
- Archivos del sistema corruptos
- Archivos temporales
- Falta la imagen de Windows
- Problema de asignación de memoria
- Valor de tamaño de pila de IRP bajo
- Problema de actualización de Windows
Vamos a discutir las correcciones para resolver el problema, en detalle.
Corrección de que no hay suficientes recursos de memoria disponibles
Similar a las causas del error mencionado anteriormente, hay varias formas de solucionarlo.
Pero antes de pasar a las correcciones, haga lo siguiente:
- Asegúrese de que haya suficiente RAM disponible. Ejecutar muchos programas simultáneamente puede hacer que la memoria RAM esté completamente ocupada, lo que puede causar el error.
- Compruebe si la unidad C: tiene suficiente espacio disponible de al menos 30 Gb.
- Tu Windows está actualizado.
Después de verificar todas estas cosas, si el problema persiste, pruebe las soluciones que se explican a continuación.
Escanear y solucionar posibles problemas con Cmd
Este es uno de los métodos más fáciles que pueden resolver el problema. Entonces, comencemos con eso.
Puede escanear su computadora para localizar y solucionar posibles problemas con el símbolo del sistema usando un solo comando.
Para ejecutar el comando, siga los pasos a continuación:
- Presione la tecla de Windows + Q y busque cmd
- Haga clic derecho y seleccione Ejecutar como administrador.
- Ingrese el siguiente comando:
Sfc/ scannow
Si se encuentran problemas durante el escaneo, el sistema los resolverá automáticamente.
Pero, si ocurre el mismo problema al ejecutar este comando, también puede haber un problema con la imagen de Windows. Entonces, pase a la siguiente solución para resolver este problema.
Restaurar imagen de Windows usando la herramienta DISM
DISM (Administración de servicios e imágenes de implementación) es una herramienta de línea de comandos que se utiliza para preparar, modificar y dar servicio a las imágenes del sistema. Puede usar esta herramienta para reparar la imagen de Windows y resolver el problema.
Como ya está en el símbolo del sistema como administrador, ingrese el siguiente comando: Dism /Online /Cleanup-Image /RestoreHealth
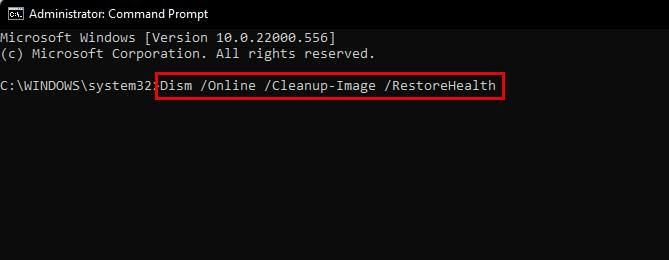
Puede tomar algún tiempo completar este proceso, así que tenga paciencia. Una vez que se complete el proceso, reinicie su PC y verifique si el error se solucionó o no.
También puede realizar chkdsk para escanear el disco duro en busca de archivos dañados.
Ejecutar chkdsk
Chkdsk o Check Disk Utility se utiliza para buscar errores en el disco duro y resolverlos automáticamente. Puede realizar el chkdsk desde el Explorador de archivos o el símbolo del sistema.
Para realizar Chkdsk desde el Explorador de archivos
Siga los pasos que se mencionan a continuación:
- Abra el Explorador de archivos (presione la tecla de Windows + E para un acceso directo)
- Haga clic derecho en la unidad C: y abra Propiedades.
NOTA: La unidad C: es el lugar habitual donde se instala Windows. Si su Windows está instalado en cualquier otra unidad, haga clic derecho en esa unidad y abra Propiedades. - Seleccione la pestaña de herramientas
- Haga clic en el botón Verificar y seleccione Escanear unidad
Para realizar Chkdsk desde el símbolo del sistema
- Ejecutar símbolo del sistema como administrador
- Introduzca el siguiente comando:
Chkdsk: C
Después de completar, verifique si el problema se resolvió o no.
Aumentar el valor de tamaño de pila de IRP
IRPStackSize significa tamaño de pila del paquete de solicitud de entrada/salida. Y es responsable de la asignación de memoria para ejecutar varios procesos. Si algún proceso excede dicho rango, se producirá el error.
Por lo tanto, cambiar el valor de IRPStackSIze podría resolver el error de recursos de memoria. Puede cambiar el Valor a través del editor de registro. Asegúrese de hacer una copia de seguridad del registro antes de modificarlo para que pueda restaurarlo en caso de una modificación incorrecta.
Esta es una solución muy común que todos usan. Es probable que lo resuelva.
Para cambiar el valor de IRPStackSize, siga los pasos a continuación:
- Presione la tecla de Windows + R para abrir Ejecutar
- Escriba regedit y haga clic en Aceptar
- Ahora en esta ventana, navegue a través de la siguiente ruta:
ComputerHKEY_LOCAL_MACHINESYSTEMCurrentControlSetServicesLanmanServerParameters
- Localice IRPStackSize. Si existe, continúe con el paso 7. Si no existe, debe crear uno.
- Haga clic con el botón derecho en la parte vacía y seleccione Nuevo > Valor DWORD (32 bits).
- Asigne un nombre al archivo IRPStackSize y presione Entrar.
- Haga clic con el botón derecho en IRPStackSize y seleccione Modificar.
- Introduzca cualquier valor entre 15 y 50 y haga clic en Aceptar.
Recomiendo ingresar un valor pequeño y verificar si existe el problema. Si el error sigue ahí, vuelva y aumente el valor. Haga esto hasta que se solucione el error.
Cambiar el valor de la sección compartida
A veces, la limitación en la memoria del montón puede causar el problema.
El montón de escritorio es la memoria utilizada para almacenar objetos de la interfaz de usuario, como ventanas y menús. Y la memoria del montón se define en el registro bajo la clave SharedSection.
Por lo tanto, cambiar el valor de SharedSection puede resolver el error. Así es como puedes hacerlo.
- Vaya al editor de registro siguiendo los pasos mencionados anteriormente.
- En esta ventana navegue por la siguiente ruta:
ComputerHKEY_LOCAL_MACHINESYSTEMCurrentControlSetControlSession ManagerSubSystems
- Haga clic derecho en el subsistema de Windows y seleccione Modificar
- En la sección Información del valor, busque la entrada SharedSection y aumente sus valores segundo y tercero.
Sin embargo, se puede producir un rendimiento negativo si asigna demasiada memoria al montón de escritorio.
Eliminar archivos temporales
Los archivos temporales consisten en datos que ayudan a ejecutar un programa de manera más rápida y fluida, al mismo tiempo que funcionan como una copia de seguridad de recuperación si su programa o sistema se apaga repentinamente. Se almacenan cada vez que ejecuta un programa o navega por diferentes sitios web en Internet.
Pero a veces, estos archivos pueden crear conflictos con los archivos del sistema y causar varios problemas, incluido el problema de los recursos de memoria. Por lo tanto, eliminar estos archivos podría ayudar a resolver el problema. ¡No te preocupes! Estos archivos son inútiles después de que se cierra un programa o se guarda el progreso.
Para eliminar los archivos temporales, siga estos pasos:
- En el menú Inicio, escriba
%temp% - Presione Ctrl + A para seleccionar todas las carpetas
- Presione Shift + Delete para eliminarlos
- Presione la tecla de Windows + E para abrir el explorador de archivos
- Ahora navegue a esta ubicación:
Local Disk (C): > Windows > Temp
- Presione Ctrl + A para seleccionar y Shift + Delete para eliminar todas las carpetas.
Reinicie su PC y compruebe si el problema persiste.
Reparar la actualización de Windows usando el disco de instalación
Es probable que este método resuelva los recursos de memoria insuficientes disponibles para procesar este problema de comando si nada más funciona. Este proceso requiere que reinstale su Windows, lo que lleva algún tiempo. Por lo tanto, utilice este método como último recurso.
Para comenzar, necesitará un disco externo con al menos 8 GB de espacio libre. Este método se divide en dos secciones, y si su PC actual no se puede iniciar, debe realizar la primera parte en una PC separada.
Preparar unidad de arranque
- Descargue la herramienta de creación de imágenes y medios ISO de Windows desde el sitio oficial de Microsoft.
- Ahora inserte el disco duro externo o el pen drive y ejecute la herramienta de creación de medios para crear un disco de instalación de Windows.
Reparación de actualización de Windows
- Inserte la unidad de arranque en la PC que requiere reparación y ejecute el archivo setup.exe.
- Seleccione Actualizar Windows 10 y anule la selección de buscar nuevas actualizaciones
- Elija si desea o no guardar todos sus archivos.
- Siga las instrucciones cuidadosamente hasta que se complete el proceso.
Ahora reinicie su PC y verifique si el problema está resuelto o no.