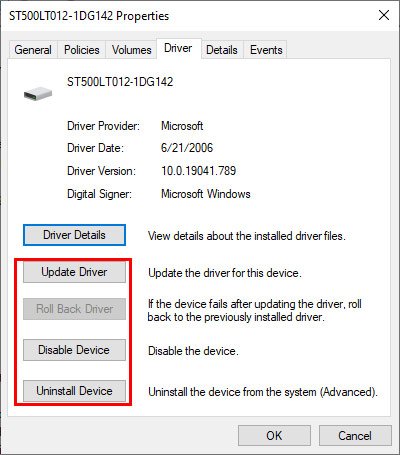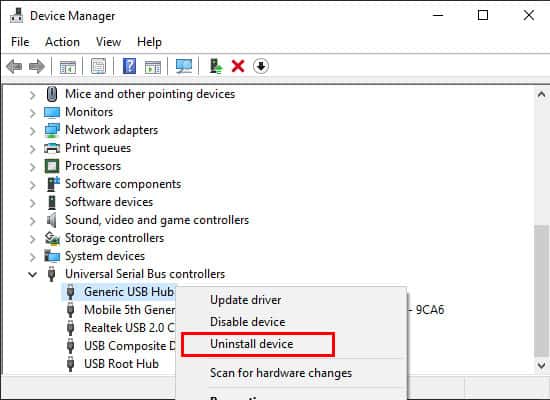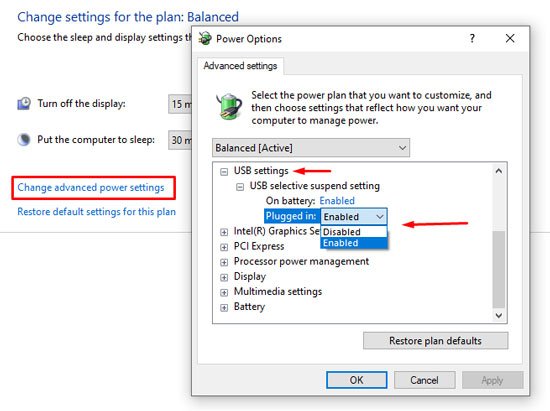Los discos duros externos espaciosos, portátiles, rápidos y asequibles lo hacen todo. No sorprende que se utilicen abrumadoramente para todo, desde copias de seguridad hasta transferencia de datos. Pero no todo es arcoíris y sol.

A la mayoría de las personas les ha fallado uno o dos discos duros, pero esta vez, lo tenemos cubierto. Hemos recopilado todas las razones principales por las que un disco duro externo puede no aparecer en su PC, así como también cómo hacer que vuelva a funcionar.
¿Por qué no aparece el disco duro externo?
La razón principal por la que no aparece un disco duro externo son los componentes defectuosos. Esto podría ser cualquier cosa, desde los puertos y cables hasta partes internas como la interfaz USB a SATA.
En cuanto al software, una unidad no inicializada, un sistema de archivos no compatible y controladores de placa base y dispositivo obsoletos son los principales culpables de este problema.
¿Cómo arreglar el disco duro externo que no aparece?
Como de costumbre, reinicie su PC primero. Independientemente de si un problema de hardware o software está causando este problema, un simple reinicio puede ser suficiente para resolverlo a veces. Esto es raro, pero el sistema operativo puede tardar unos minutos en montar la unidad, especialmente en sistemas de especificaciones más bajas. Así que espera un poco.
A continuación, desconecte todos los dispositivos periféricos innecesarios. Conecte el HDD usando diferentes puertos y cables para verificar si el problema es un puerto o cable defectuoso. Si esto no ayudó, debe pasar a las soluciones que se enumeran a continuación.
Verifique los componentes físicos
Lo primero es lo primero, verifique si hay LED o sonido para asegurarse de que el HDD realmente funcione y no haya daños físicos. Si escucha un sonido de clic (clic de la muerte) proveniente del disco duro, es probable que el disco esté muerto.

A continuación, compruebe si hay pines doblados o dañados y verifique la integridad de los puertos USB. Además, también debe acceder a la utilidad de configuración del BIOS y asegurarse de que no haya problemas con la salida de energía del puerto USB.
Solucionar problemas a través de la administración de discos
Muchos usuarios han informado que el disco duro aparece en administración de discos pero no en el explorador de archivos. Esto sucede la mayor parte del tiempo porque la unidad no está inicializada.
En este caso, puede poner la unidad en línea, inicializarla, crear un nuevo volumen y luego formatearla para resolver el problema.
ADVERTENCIA: Debe formatear la unidad antes de poder utilizarla. Esto borrará todos los datos en el disco
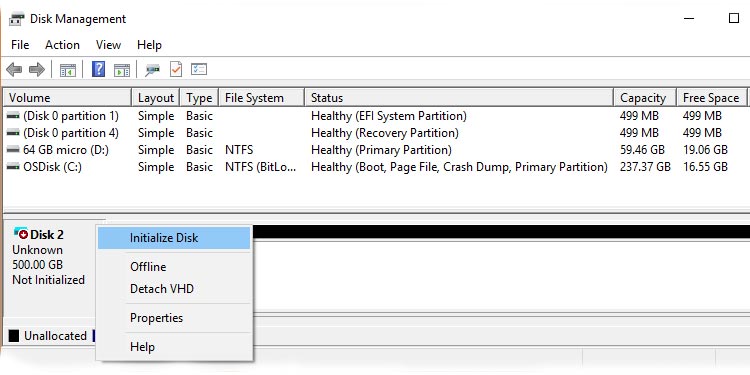
Si no puede permitirse el lujo de perder los datos, le recomendamos que utilice la opción cambiar letra de unidad y rutas para asignar una letra de unidad manualmente, ya que esto por sí solo puede resolver el problema a veces.
Dado que al menos se puede acceder a la unidad a través de administración de discos, también recomendamos usar el solucionador de problemas de hardware y dispositivos antes de probar las soluciones a continuación. Puede ejecutar esta herramienta automáticamente ejecutando el siguiente comando en CMD:
Msdt.exe -id DeviceDiagnostic
Actualizar el controlador del dispositivo y el sistema
Cada vez que un dispositivo deja de funcionar correctamente, el controlador del dispositivo es una de las primeras cosas que debe verificar. Así es como puede hacerlo específicamente para el controlador de disco duro:
- Presione Win + R, escriba
Devmgmt.mscy presione Entrar. - Expanda Unidades de disco y haga doble clic en disco duro. A veces, también puede aparecer como un dispositivo desconocido.
- En la pestaña del controlador, seleccione actualizar controlador y siga las instrucciones en pantalla.
- Si el disco duro dejó de funcionar después de una actualización en primer lugar, intente hacer retroceder el controlador en su lugar.
- Si ninguno de estos funciona, pruebe la opción desinstalar dispositivo.
- Finalmente, expanda la sección Universal Serial Bus Controller y actualice los dispositivos enumerados allí.
- Si eso no ayuda, desinstálelos en su lugar. Todo lo que se desinstale se reinstalará la próxima vez que reinicie, por lo que no debe preocuparse.
Puede parecer poco probable, pero muchos usuarios han informado que actualizar su sistema les resolvió el problema. Así es como puedes hacer lo mismo:
- Presione Win + R, escriba
Control updatey presione Entrar. - Haga clic en buscar actualizaciones.
- Descargue e instale las actualizaciones disponibles.
- Reinicie su PC y compruebe si hay cambios.
Deshabilitar la suspensión selectiva de USB
La suspensión selectiva de USB básicamente suspende los puertos individuales que no están en uso para ayudar a conservar energía. Si esta función no funciona correctamente, puede provocar la suspensión de los puertos que también se están utilizando. Puedes desactivarlo con los siguientes pasos:
- Presione Win + R, escriba
Powercfg.cply presione Entrar. - Selecciona cambiar la configuración del plan > Cambiar la configuración avanzada de energía.
- Expanda configuración de USB > configuración de suspensión selectiva de USB.
- Cambie con batería y enchufado a deshabilitado.
- Pulse aceptar para aplicar los cambios.
Desmonte la carcasa y conecte la unidad de disco duro directamente
Advertencia: Es probable que desmontar la carcasa anule la garantía. Por lo tanto, si la garantía sigue siendo válida, primero debe hacer uso de ella antes de probar esta solución.
A diferencia de los HDD internos, que necesitan cables SATA, puede usar un cable USB para conectar un HDD externo a una PC. Esto es posible porque los discos duros externos están encerrados en una caja con un controlador USB a SATA. Si esta interfaz está dañada o funciona mal, eso puede generar problemas, como que no se muestre un disco duro externo.

Puede solucionar esto desmontando la carcasa externa y conectando directamente el disco duro a la placa base mediante un cable SATA. Alternativamente, también puede usar el HDD con un gabinete diferente.
Recomendamos buscar el modelo de HDD en línea, ya que los pasos exactos variarán ligeramente según el modelo. Pero la esencia es deshacer los clips, quitar los tornillos y luego quitar la cubierta.
Preguntas relacionadas
¿Por qué mi disco duro funciona pero no puedo acceder a todos los contenidos?
Si el disco duro solo funciona parcialmente, como en el caso de que no se pueda acceder a algunos de los datos, es probable que se deba a la presencia de sectores defectuosos en el disco.
Si el sector defectuoso es causado por daño físico, esa parte se pierde. Pero si solo son sectores defectuosos lógicos, la utilidad CHKDSK puede repararlo.
Para usarlo, escriba el siguiente comando en una ventana cmd elevada, reemplace Z con la letra de unidad adecuada y presione Entrar:
CHKDSK Z: /r /x
¿Cómo recuperar datos de un disco duro muerto o dañado?
Esto se relaciona con la pregunta anterior, pero si los sectores de la unidad son inaccesibles debido a daños físicos, se habrán ido para siempre.
Pero de lo contrario, es posible que aún pueda recuperar algunos datos utilizando el software de recuperación de datos. Algunos de buena reputación disponibles en este momento incluyen Recuva, Stellar Data Recovery y Disk Drill.
Si el contenido de la unidad es muy importante, le recomendamos que se ponga en contacto con un especialista en recuperación de datos. Su precio de servicio es mucho mayor, pero también lo es su tasa de éxito.
¿Por qué mi disco duro funciona en Mac pero no en Windows?
El sistema de archivos en el que está formateada la unidad debe ser compatible con el sistema operativo de su PC para que funcione. Por ejemplo, no puede utilizar una unidad formateada en los formatos APFS o HFS+ de Apple en los sistemas Windows, ya que no es compatible.
Puede resolver un problema como este formateando la unidad en un sistema de archivos compatible. Si no desea perder el contenido de la unidad, puede conectarla al dispositivo compatible y hacer una copia de seguridad de los datos antes de formatear.
Mi disco duro externo no aparece en Mac. ¿Como arreglarlo?
Los pasos de solución de problemas de hardware que hemos enumerado anteriormente se aplicarán de todos modos, independientemente de si el disco duro externo no se muestra en Mac o Windows. Pero aparte de eso, debe verificar si la unidad aparece en la carpeta de volúmenes.
A continuación, debe habilitar las opciones mostrar discos externos y Mostrar todos los dispositivos desde Finder y Disk Utility, respectivamente.
También puede ser útil ejecutar primeros auxilios en la unidad, cambiar el formato de la unidad o iniciarla a través del modo seguro.