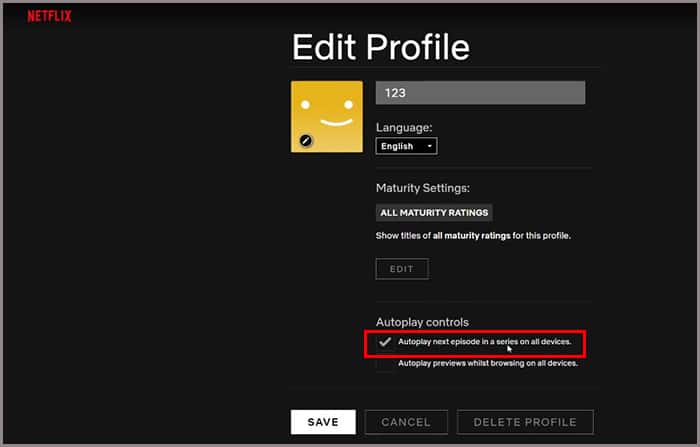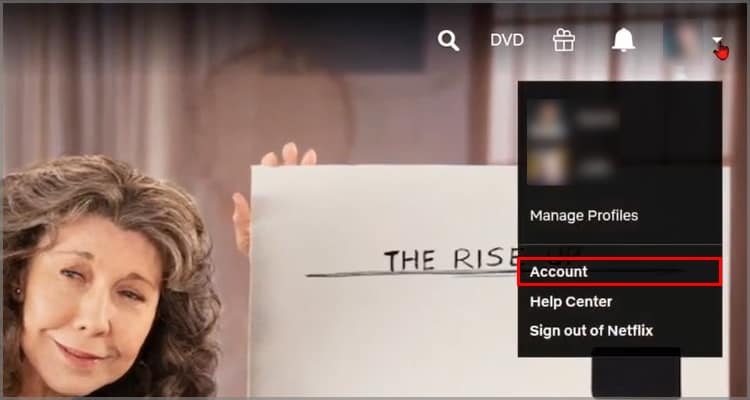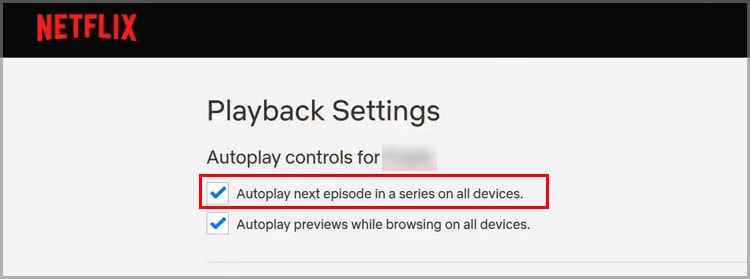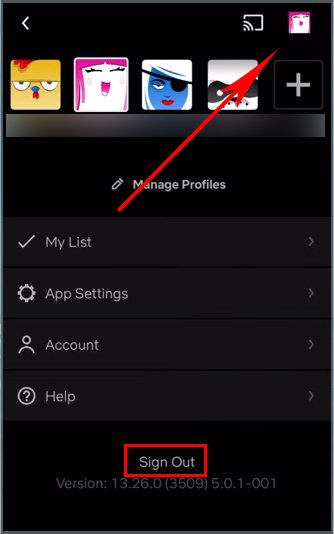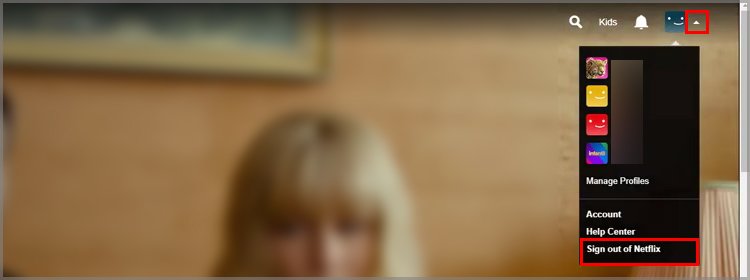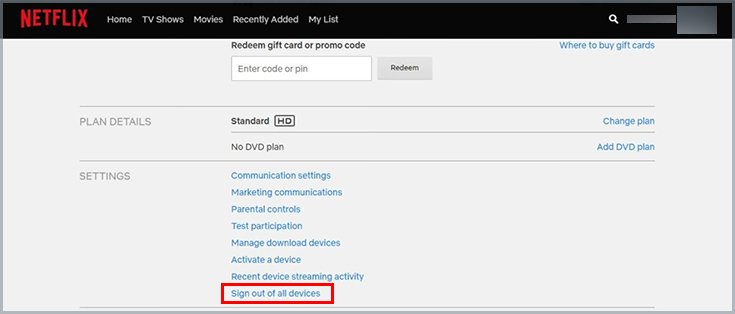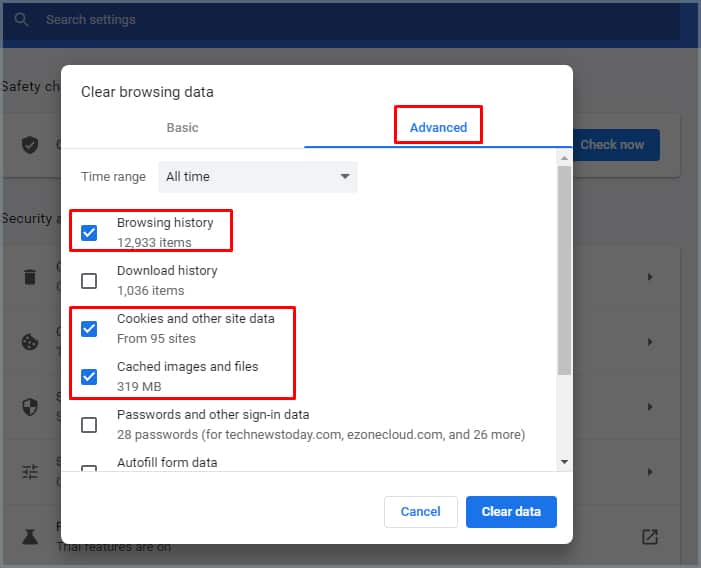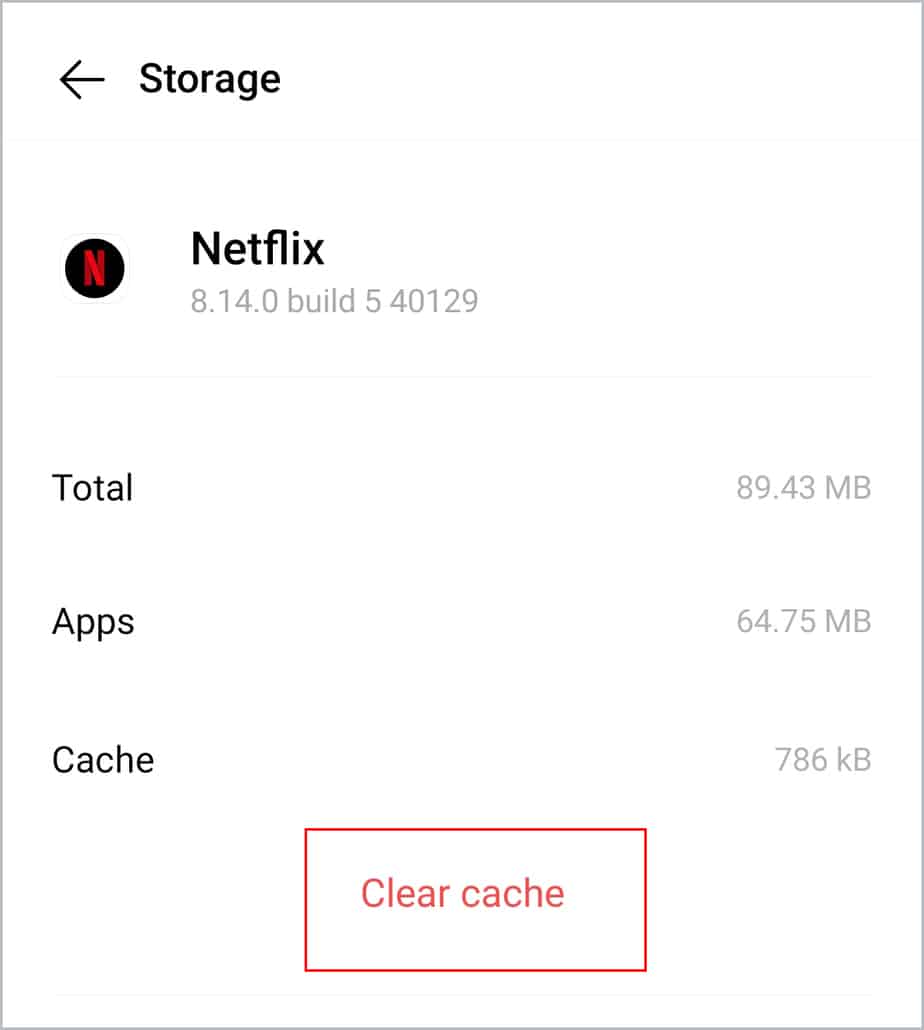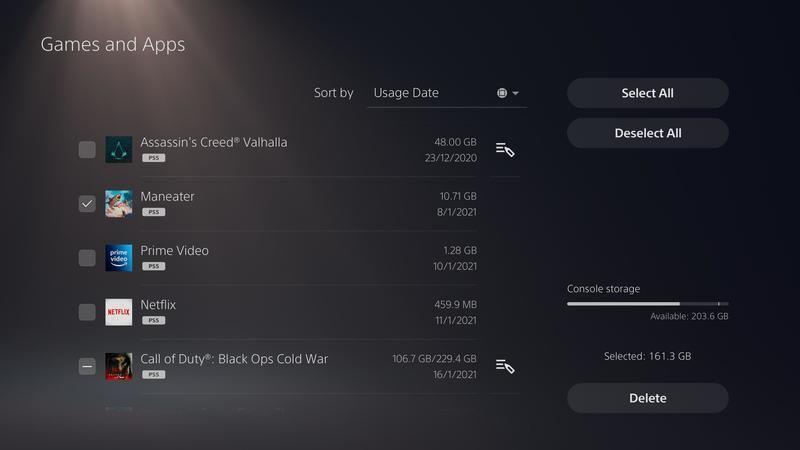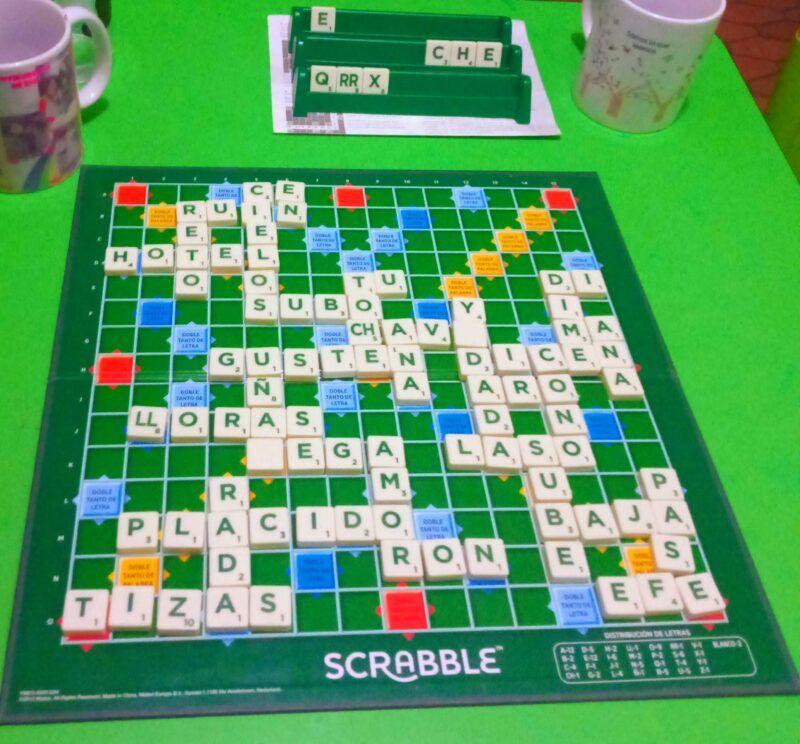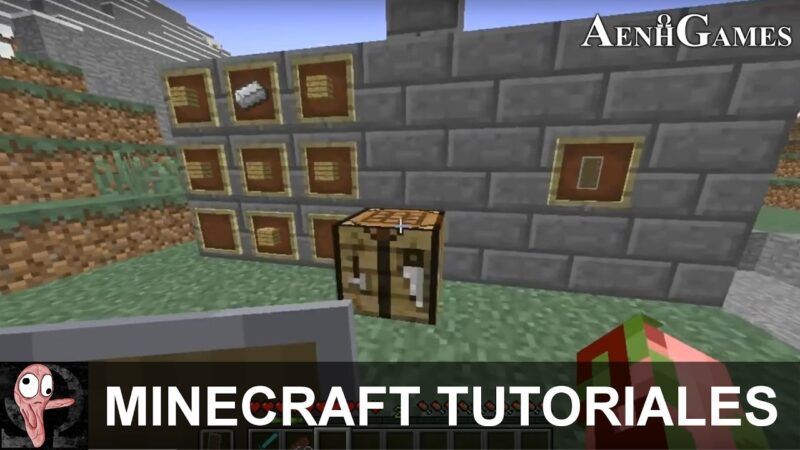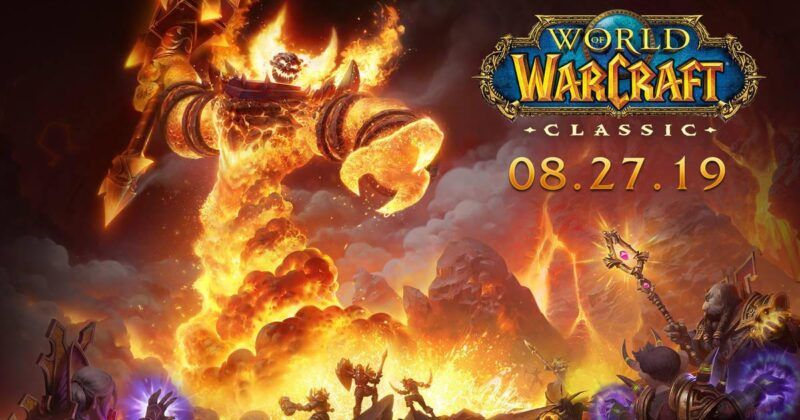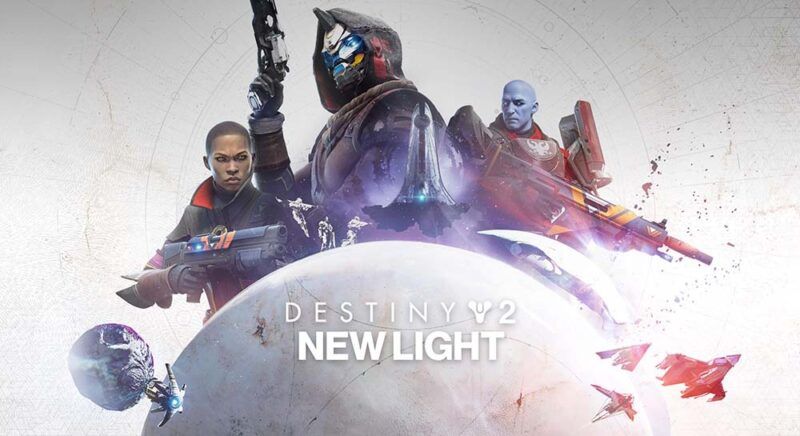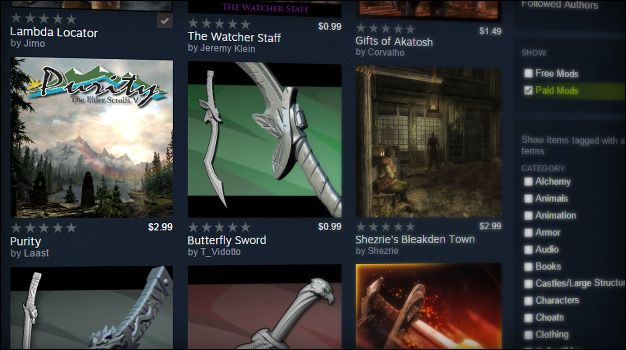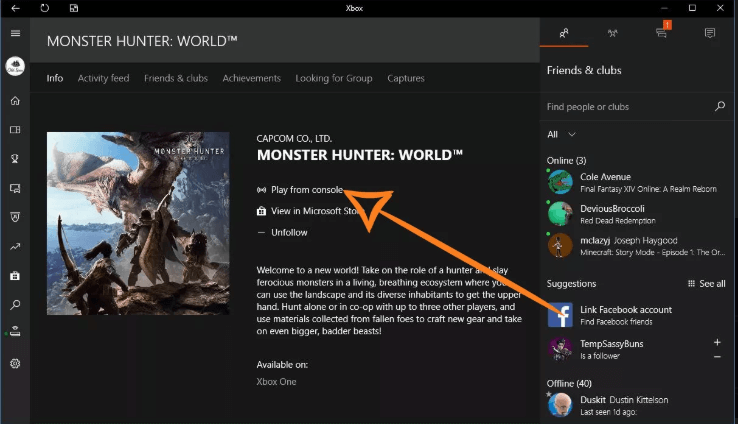Para todos los fanáticos de los atracones, Netflix ofrece una función de reproducción automática que le permite transmitir sus series o películas favoritas durante horas. Sin embargo, esta función puede tener algunos problemas debido a la aplicación de Netflix o las configuraciones del sistema.
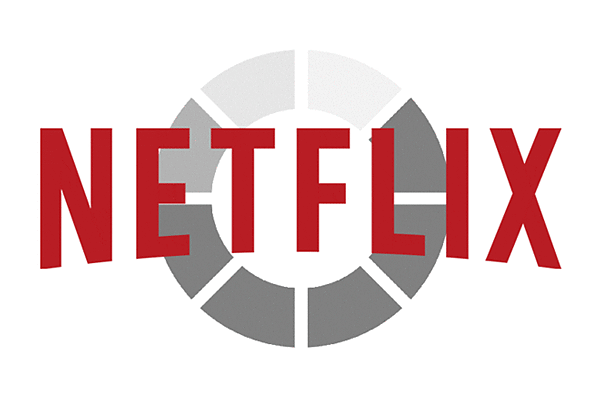
En este artículo, aprendamos por qué la función de reproducción automática de Netflix no funciona en sus dispositivos y cómo solucionarlo.
¿Por qué no funciona la reproducción automática de Mi Netflix?
Es posible que su función de reproducción automática en Netflix no funcione debido a estas posibles razones:
- Configuración incorrecta en la configuración de Netflix
- Aplicación de Netflix desactualizada
- Sobrecarga de cachés y datos
- Error del sistema en la aplicación de Netflix
¿Cómo arreglar la reproducción automática de Netflix que no funciona?
Antes de pasar a las correcciones en el artículo, es mejor probar soluciones simples como realizar un reinicio en frío.
Comience apagando su dispositivo. Si su dispositivo tiene un cable, asegúrese de desconectarlo de la toma de corriente. Deje el dispositivo apagado durante 30 a 60 segundos, vuelva a encenderlo y vea si funciona.
Reiniciar puede solucionar problemas mayores y menores que ocurren en sus dispositivos, y ni siquiera toma más de 5 minutos de su tiempo.
Habilitar la reproducción automática en la configuración
A veces, es posible que la función de reproducción automática en Netflix no se reproduzca automáticamente si está deshabilitada en la configuración del sistema de aplicaciones. Dirígete a la configuración de la cuenta y el perfil para activarlo.
Aquí hay algunos pasos fáciles que puede seguir:
En Android/Tableta
- Navegue a la pantalla de inicio de Netflix y toque el ícono de usuario.
- Haga clic en la opción Administrar perfiles.
- Ve al perfil que quieras editar.
- Active el interruptor de palanca para la opción Autoplay Next Episode.
En todos los demás dispositivos
- Navega a Netflix e inicia sesión en tu cuenta.
- Haga clic en el ícono de perfil en la esquina superior derecha de la pantalla para abrir un menú desplegable.
- Haz clic en Cuenta en el menú desplegable que aparece.
- En la sección Mi perfil, seleccione Configuración de reproducción.
- En la sección Controles de reproducción automática, marque la casilla para Reproducir automáticamente el próximo episodio de una serie en todos los dispositivos.
- Haga clic en el botón Guardar.
Verá un mensaje en la parte superior de la pantalla que muestra que se ha guardado la configuración de reproducción de Netflix.
Comprobar compatibilidad
En algunos casos, sus dispositivos, especialmente los televisores inteligentes, no serán compatibles con la función de reproducción automática en Netflix.
Para verificar la compatibilidad, puede dirigirse al sitio web oficial de Netflix para asegurarse de que su dispositivo sea compatible con la función. Si su dispositivo no está en la lista compatible, puede cambiar a un dispositivo diferente.
Iniciar y cerrar sesión en su cuenta
Aunque puede parecer un proceso simple, volver a iniciar sesión en su cuenta puede ayudarlo a realizar cambios en su función de reproducción automática. En algunos casos, la configuración de reproducción automática podría no guardarse. Por lo tanto, hacer un cierre de sesión rápido podría solucionar el problema.
En movil
- Abre tu aplicación de Netflix
- Haga clic en su perfil.
- Navegue hasta la esquina superior derecha y haga clic en el icono Usuario.
- Haga clic en el botón Cerrar sesión y toque Sí para confirmar.
En PC (navegador)
- Ve a la pantalla de inicio de Netflix.
- Localice el icono de usuario en la esquina superior derecha y haga clic en la flecha desplegable.
- Seleccione la opción Cerrar sesión de Netflix.
Cerrar sesión en todos los dispositivos
También tiene la opción de cerrar sesión en todos los dispositivos que usan su cuenta de Netflix.
Aquí sabrás como podrás hacerlo.
- Ve a Netflix y haz clic en tu perfil de usuario.
- Haga clic en la flecha desplegable junto al icono de usuario.
- Seleccione la opción Cuenta.
- En la sección de configuración, haga clic en Cerrar sesión en todos los dispositivos.
- Confirme nuevamente haciendo clic en el botón Cerrar sesión.
Borrar archivos de caché
Si iniciar y cerrar sesión en una cuenta de Netflix no funciona, puede pasar a borrar sus archivos de caché. A veces, los archivos basura acumulados pueden hacer que la función de reproducción automática actúe. Aquí hay una guía paso a paso sobre cómo eliminar cachés y datos de sus dispositivos.
En el navegador Chrome
- Navegue hasta el icono de tres puntos en la esquina superior derecha.
- Seleccione Configuración de las opciones.
- En Seguridad y privacidad, haga clic en Borrar datos de navegación.
- Elija la pestaña Avanzado.
- Asegúrate de marcar las casillas de caché, cookies e historial de navegación.
- Haga clic en Borrar datos.
En iOS
No hay un botón directo para borrar el caché en los dispositivos iOS. Por lo tanto, deberá desinstalar y reinstalar la aplicación Netflix para borrar sus archivos de caché.
En Android
- Haga clic en Configuración.
- Desplácese hacia abajo y haga clic en Aplicaciones.
- Toque Administrar aplicación.
- Encuentra la aplicación de Netflix y haz clic en Almacenamiento.
- Haga clic en Borrar cachés.
Reinstalar la aplicación de Netflix
A veces, la versión actual de su aplicación de Netflix puede tener archivos dañados o errores en la aplicación. En este caso, reinstalar su Netflix podría resolver el problema de reproducción automática.
Los métodos anteriores deberían poder arreglar su reproducción automática en Netflix. Asegúrese de actualizar su aplicación de Netflix regularmente para evitar fallas y errores. Si estos métodos aún no funcionan para usted, siempre puede comunicarse con Netflix para obtener atención al cliente.
Preguntas frecuentes
¿Cómo desactivar los tráileres de reproducción automática de Netflix?
Si desea desactivar los avances de películas o series en Netflix, estos son los pasos que puede seguir:
1. Inicie sesión en Netflix desde un navegador web.
2. Seleccione Administrar perfiles en el menú.
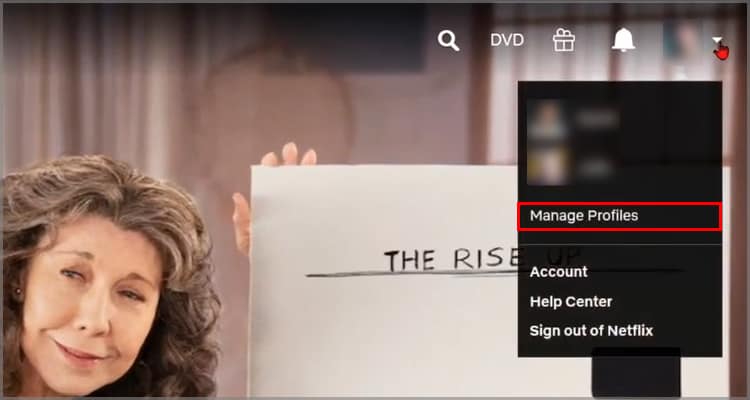
3. Seleccione el perfil que desea actualizar.
4. Desmarque la casilla de vistas previas de reproducción automática mientras navega en todos los dispositivos.
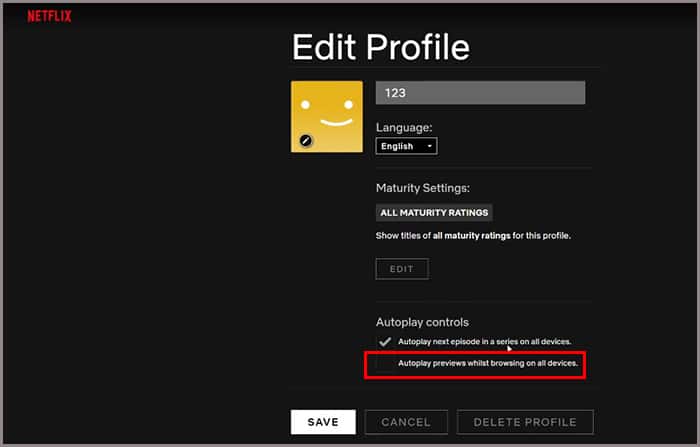
5. Haga clic en Guardar.
¿Por qué Netflix se carga pero no se reproduce?
La razón por la que su Netflix podría seguir almacenando en búfer es debido a su mala conexión a Internet. Asegúrate de tener una conexión a Internet estable. Cambia entre otras aplicaciones para ver si Internet funciona. También puede reiniciar el dispositivo y su enrutador y volver a unirse.