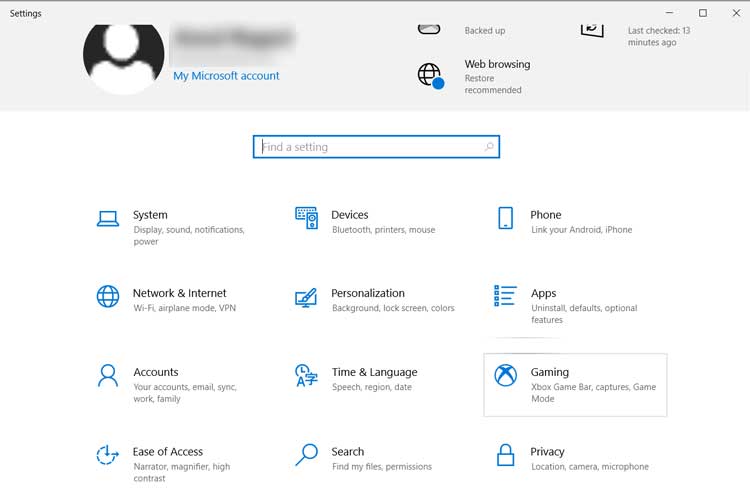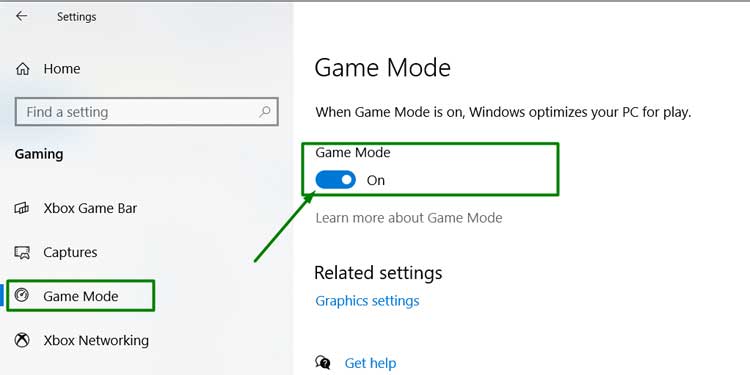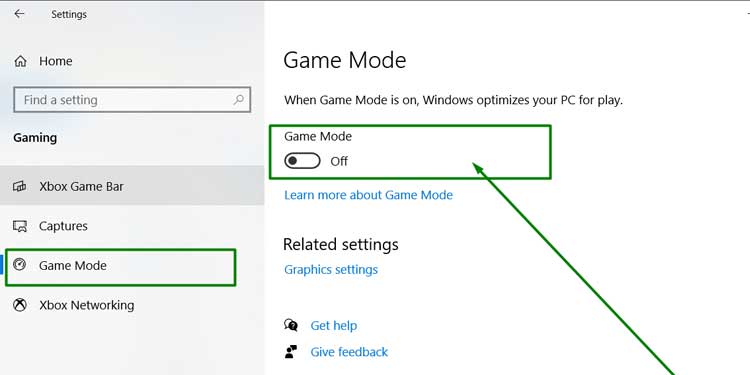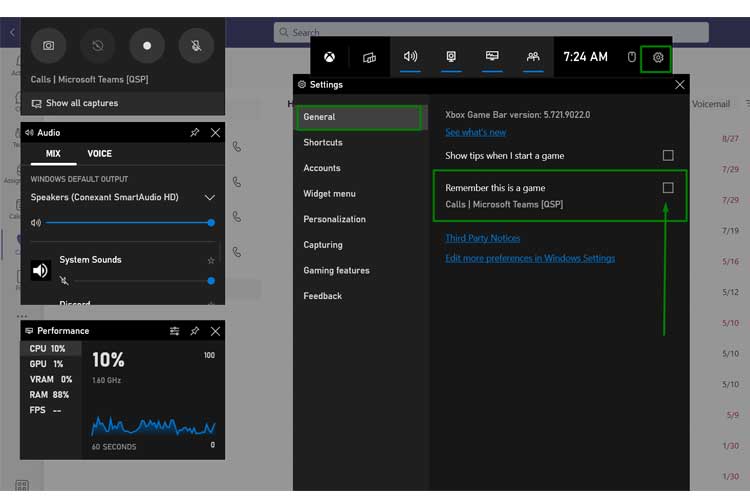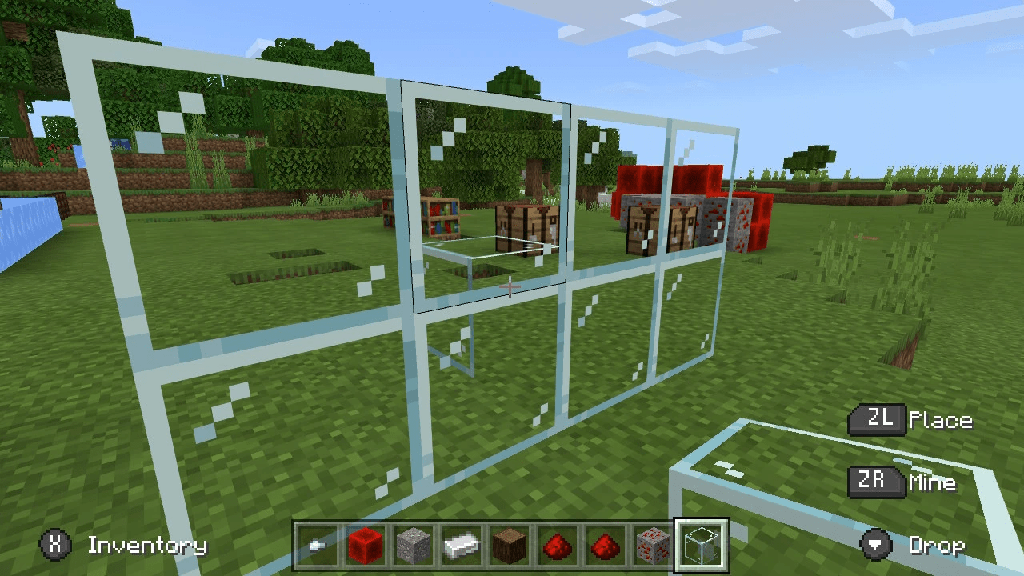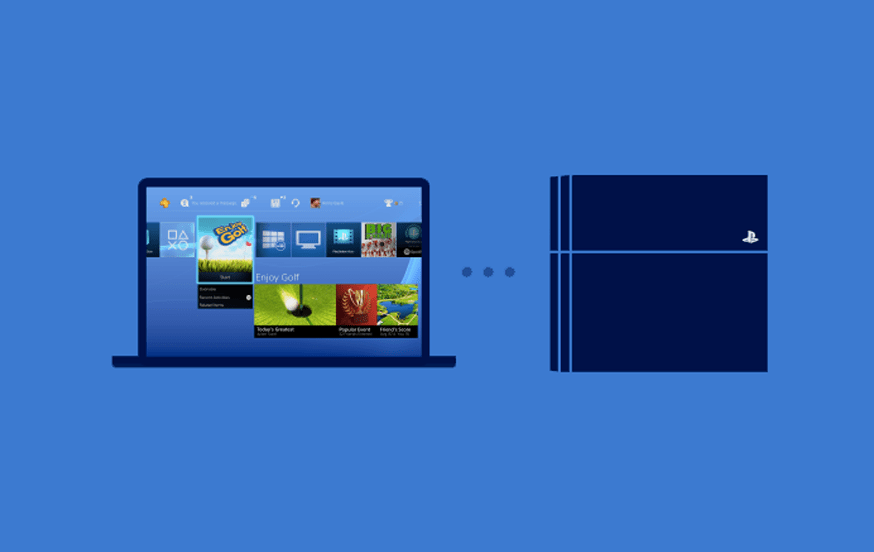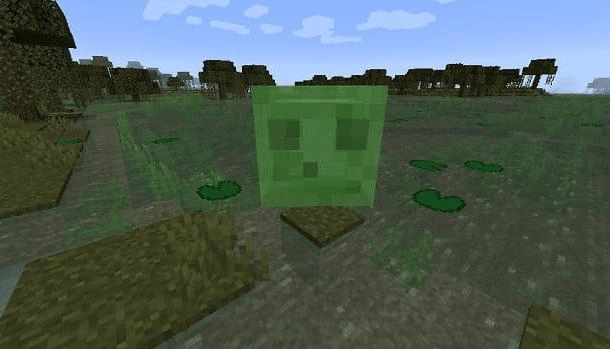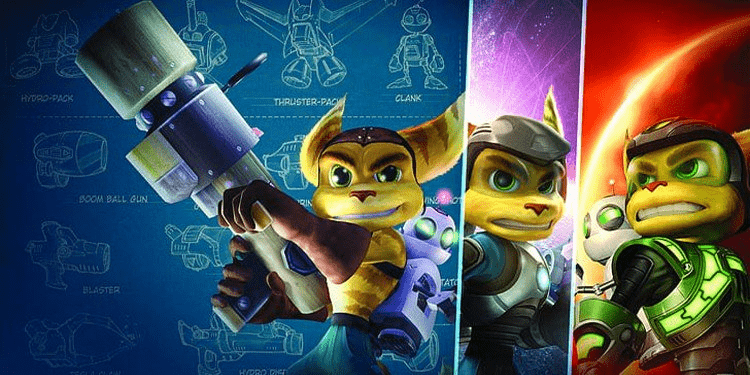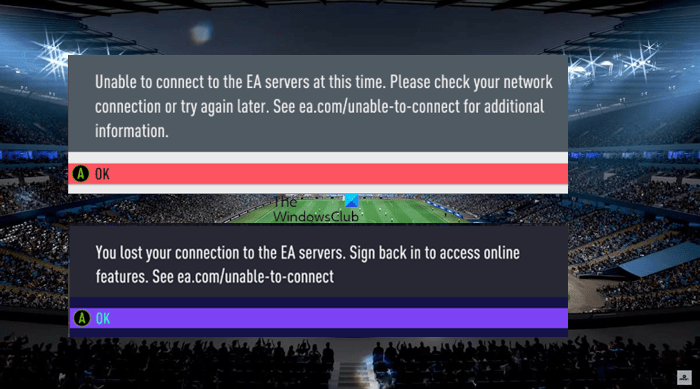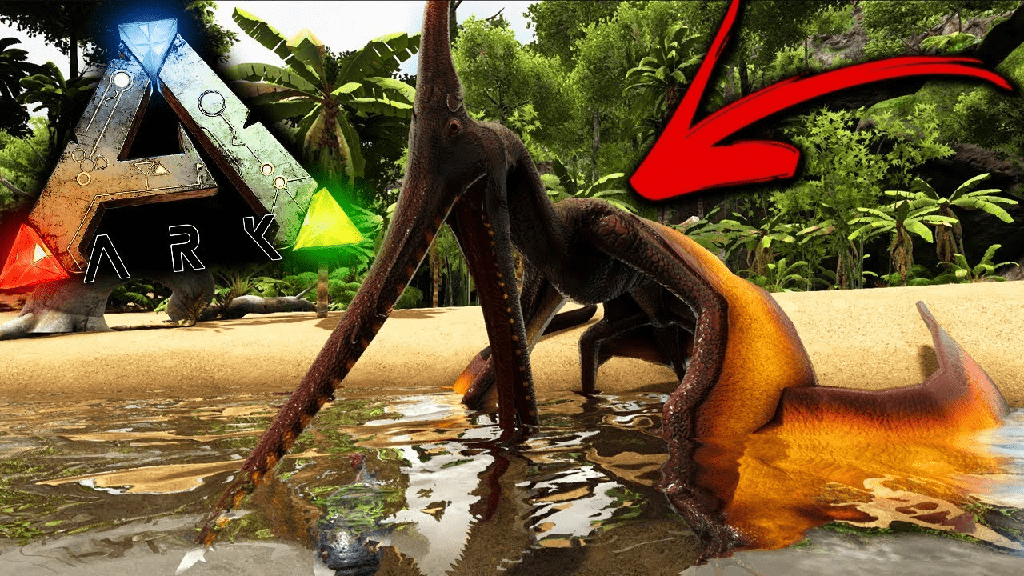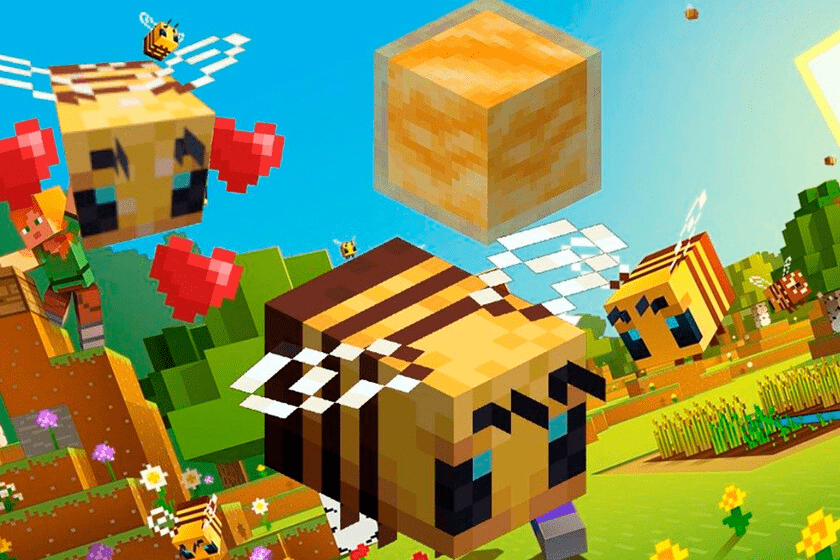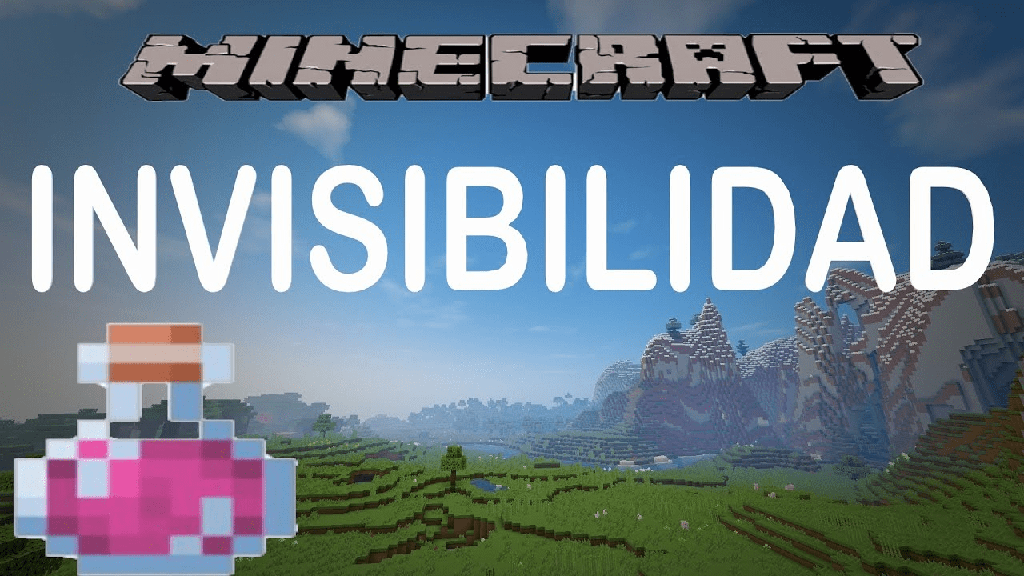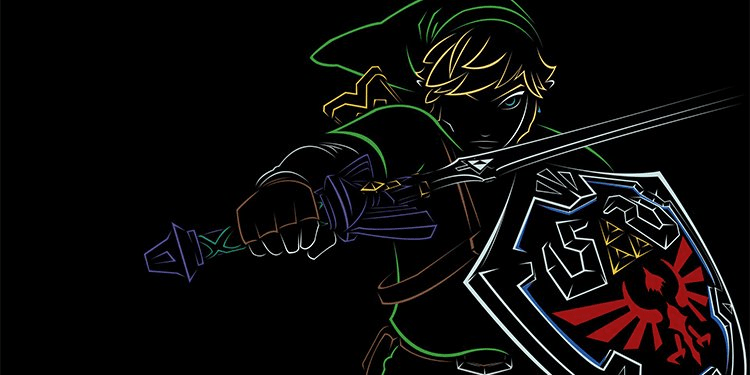El modo de juego de Windows es una de las pocas características que a menudo se pasa por alto. Intentamos mejorar el rendimiento de los juegos ajustando la configuración básica o comprando hardware costoso. Sin embargo, un cambio menor en la configuración de Windows puede evitarle costosos dolores de cabeza.
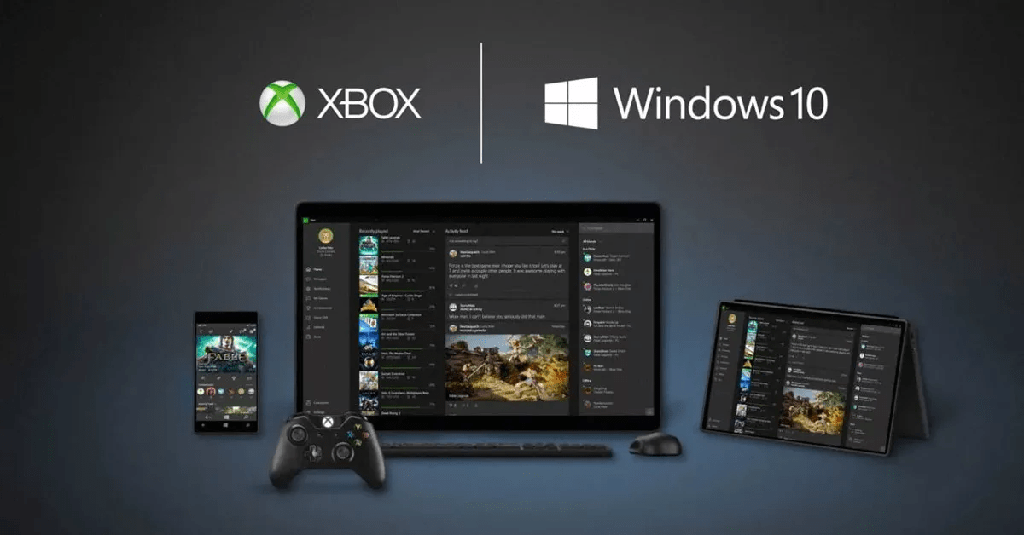
El uso del modo de juego pretende mejorar la experiencia de juego en Windows. La característica es parte de la visión de Microsoft de convertirse en el estándar de la industria para los juegos de PC.
Pros y contras del modo de juego de Windows
Habilitar esta función tiene sus pros y sus contras. Aquí hay algunos puntos clave a considerar antes de tomar su decisión.
Ventajas:
- El modo de juego ofrece un mejor rendimiento de juego al priorizar los recursos del sistema para todos los juegos.
- El modo de juego ayuda a lograr una velocidad de fotogramas estable para su juego.
- El modo de juego evita que la PC se reinicie en medio del juego.
- El modo de juego restringe cualquier proceso en segundo plano que no sea relevante para el juego.
- El modo de juego mejora un PC económico para juegos en todo su potencial.
Contras:
- El modo de juego afecta el rendimiento general en las PC de gama baja.
- El modo de juego no tiene ningún efecto en las PC de gama alta.
- El modo de juego le impide realizar múltiples tareas en su PC.
- Debido a que los juegos tienen prioridad, otras tareas del sistema apenas funcionan. Por ejemplo, transmisión de contenido, procesamiento, programación, videollamadas, etc.
- La reproducción de video de fondo se entrecorta cuando el modo de juego está activado.
- Algunos usuarios han informado que el modo de juego desactivado mejoró mucho el rendimiento del juego.
El modo de juego es una característica relativamente nueva en Microsoft y aún está mejorando. Si bien puede funcionar según lo previsto, las cosas también pueden salir mal. Los expertos ejecutan evaluaciones comparativas todo el tiempo para determinar si el modo de juego realmente funciona o no.
Modo de juego de Windows 11 activado o desactivado | Puntos de referencia de 1080P, 1440P y 4K
Con suerte, deberíamos ver más mejoras en el modo Juego con las actualizaciones más recientes de Windows.
Cosas que debe saber antes de activar el modo de juego de Windows
Antes de encenderlo, veamos qué hace el modo de juego en Windows.
Previene notificaciones de reinicio
Si las notificaciones de Windows durante el juego son una gran preocupación para usted, el modo de juego puede ser su salida más fácil. El modo de juego Pausa todas las notificaciones de reinicio Hasta que salgas del juego. Esto evita cualquier interrupción de su juego.
Impide la actualización del controlador
Activar el modo de juego le permite evitar que los controladores de su dispositivo se actualicen. Windows 10 no permite detener las actualizaciones automáticas de forma predeterminada. Con el modo de juego, ahora puede posponer las actualizaciones de controladores al menos hasta que finalice su sesión de juego.
Estabiliza la velocidad de fotogramas
Si una velocidad de fotogramas estable es importante para usted, el modo de juego de Windows es un buen lugar para comenzar. El modo de juego dirigirá todos los recursos del sistema a la aplicación de juego. Esto puede significar que los juegos se ejecutarán de manera más fluida y rápida para el usuario.
Sin embargo, la estabilización definida por software puede no ser tan buena como una actualización de hardware robusta.
Activar o desactivar el modo de juego
- Haga clic en el Menú Inicio Y seleccione Configuración .
- Seleccione Juegos De la lista de opciones.
- En el panel de navegación izquierdo, seleccione Modo de juego .
- Haga clic en el Botón De alternancia para activar el modo de juego.
- Repita el Paso 4 Para desactivar el Modo de juego .
Una cosa a tener en cuenta aquí es que el modo de juego está activado de forma predeterminada en Windows 10.
Solución: falta el modo de juego en Windows 10
Si falta el modo de juego en su Windows 10, es posible que deba instalar un paquete de características de Windows. Para verificar si necesita instalación, intente los siguientes pasos.
- Presione Win + R Para abrir la ventana Ejecutar.
- Escribe
WinverY presiona Enter. - Anota la Versión de Windows 10 .
- Si está ejecutando una versión N de Windows 10, deberá instalar Media Feature Pack. Descargue e instale el paquete de características de Windows Media.
Si el modo de juego aún no aparece o tiene una versión diferente de Windows 10, intente los siguientes pasos.
- Presione Win + R Para abrir la ventana Ejecutar.
- Escriba Regedit Y presione Entrar.
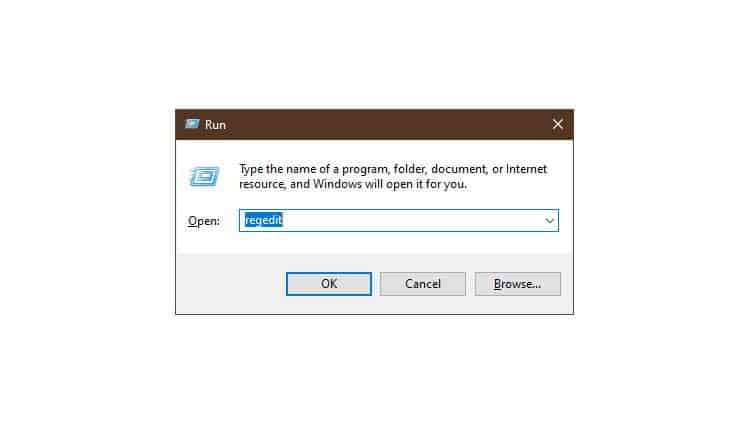
- Navegue al siguiente directorio desde el panel izquierdo:
ComputerHKEY_CURRENT_USERSOFTWAREMicrosoftGameBar
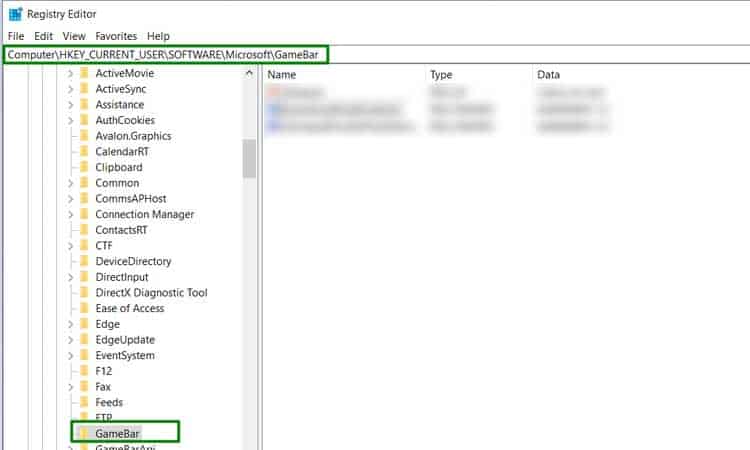
- Localice la clave AllowAutoGameMode .
- Si no existe, haga clic con el botón derecho y seleccione Valor DWORD (32 bits) De la opción Nuevo.
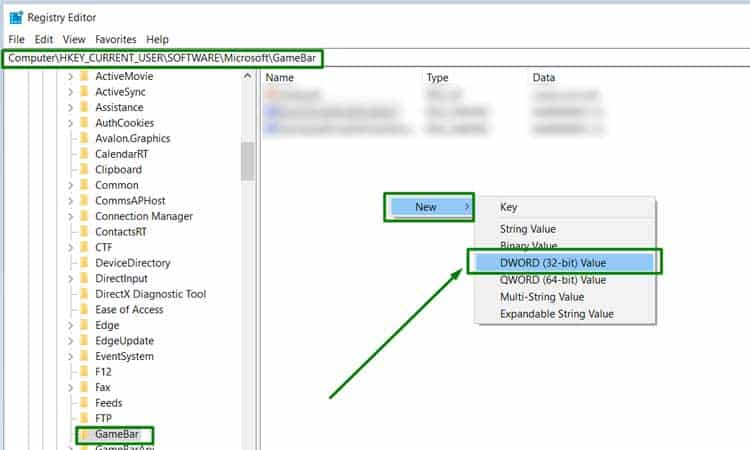
- Ingrese el nombre AllowAutoGameMode .
- Haga doble clic en esta tecla.
- Cambie el valor a 1 Para activar el modo de juego.
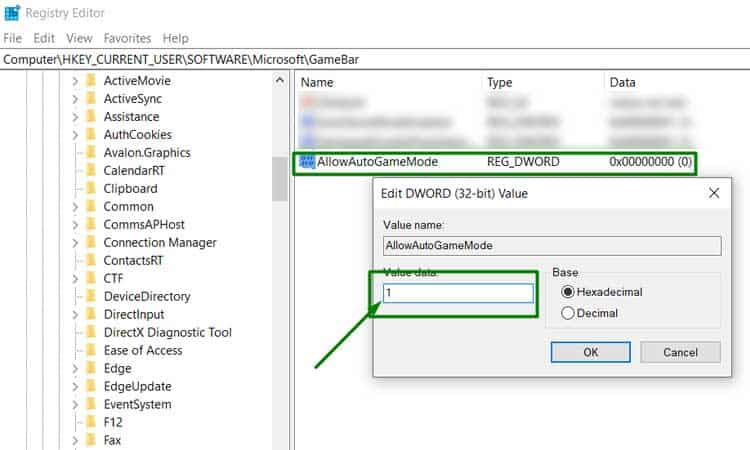
- Reinicie su PC según sea necesario.
Preguntas relacionadas
¿Qué juegos puedo jugar con el modo de juego activado?
Aquí hay algunos juegos que funcionan bien cuando el modo de juego está activado. Según los juegos probados, el modo de juego tiene un impacto diferente en diferentes juegos.
- Assassins Creed Orígenes
- CS: IR
- Muy lejos 5
- Perros guardianes 2
- Fortnite
- Por honor
- El ascenso del Tomb Raider
- Arco iris seis asedio
- Proyecto coches 2
- El brujo 3
¿El modo de juego de Windows 10 mejora el rendimiento?
El rendimiento depende principalmente del tipo de hardware de juego que posee. Si ya tienes una buena PC para juegos, tener el modo de juego activado no tiene mucho impacto en el rendimiento.
Dicho esto, el modo de juego prioriza las aplicaciones de juego al asignar los recursos del sistema. Por lo tanto, es posible que vea ligeras mejoras en el rendimiento de los juegos con el modo de juego activado.
Sin embargo, muchos usuarios con PC que no son para juegos se han quejado de que el modo de juego no mejoró en absoluto el rendimiento de los juegos. De hecho, En realidad empeoró las cosas al no asignar los recursos adecuadamente .
Si el modo de juego no funciona correctamente, lo mejor es desactivarlo. Tal vez en futuras actualizaciones del modo de juego, se vuelve mucho mejor.
¿El modo de juego aumenta los FPS?
Activar el modo de juego Aumenta ligeramente el FPS de tu juego . Pero también necesitas un juego que admita esta función. Es posible que la mayoría de los juegos no admitan el aumento de FPS. Aún así, el modo de juego puede hacer que el juego sea más fluido dependiendo de qué tan bien funcionó la optimización.
¿El modo de juego de Windows 10 silencia las notificaciones de Microsoft Teams?
Game Mode no silencia las notificaciones de las aplicaciones que reconoce como un juego. Si su Teams se configuró como un juego en modo de juego, recibirá todas las notificaciones de Teams cuando juegue.
Para desactivar la notificación, haga lo siguiente:
- Abra Los equipos de Microsoft .
- Presiona Win + G Para abrir la Barra de juegos de Xbox .
- Ve a Ajustes .
- Seleccione Generales .
- Desmarque la casilla de verificación Recordar que este es un juego Para desactivarlo.
Esto deshabilitará los equipos como un juego y silenciará todas las notificaciones. Alternativamente, también puede habilitar el modo No molestar desde su perfil de Teams para silenciar las notificaciones.