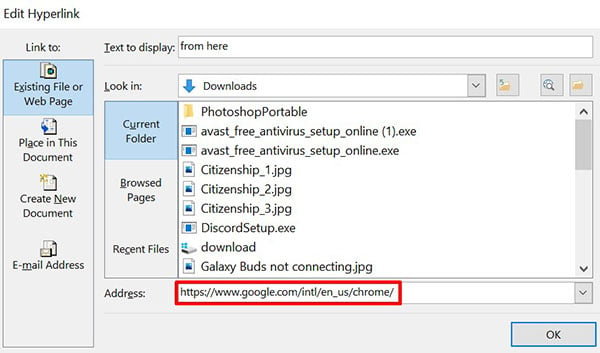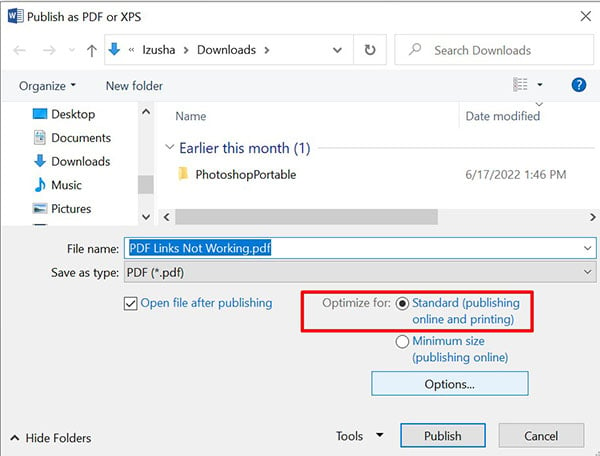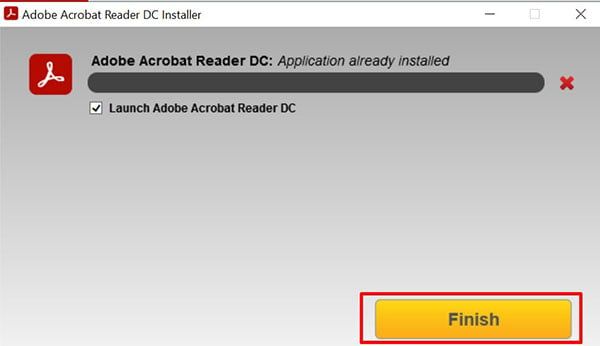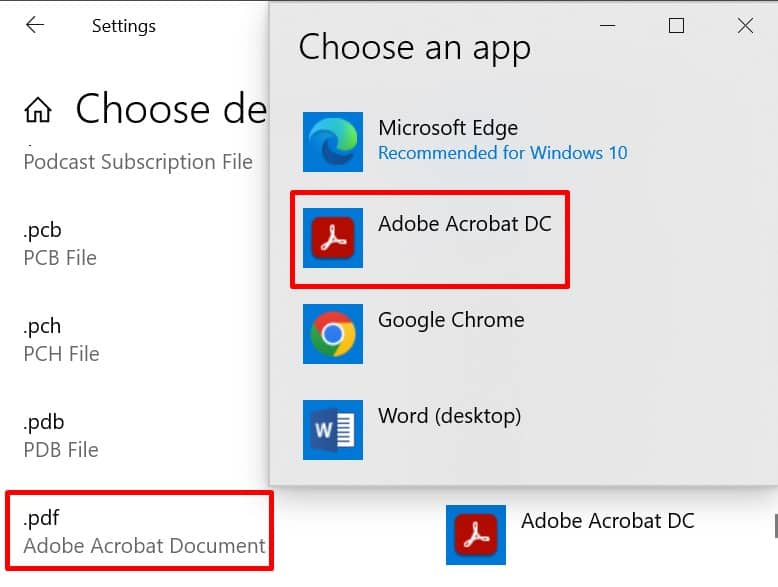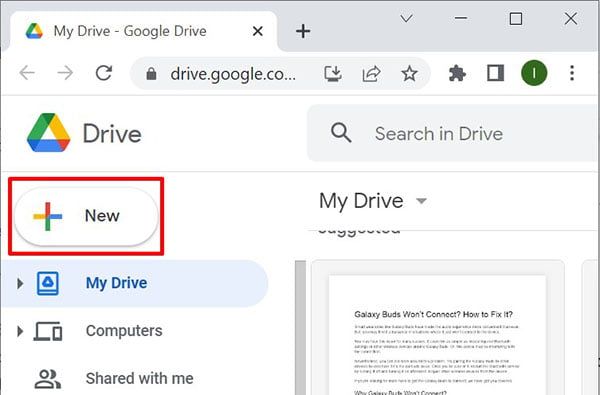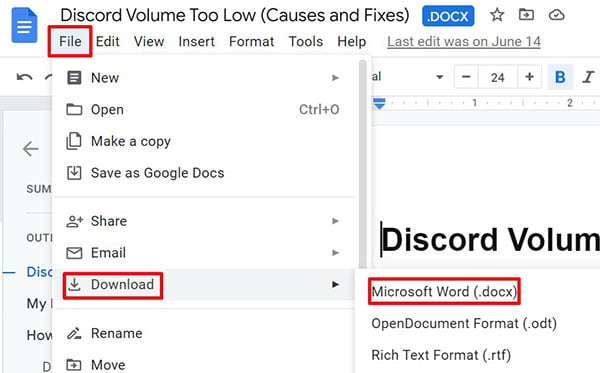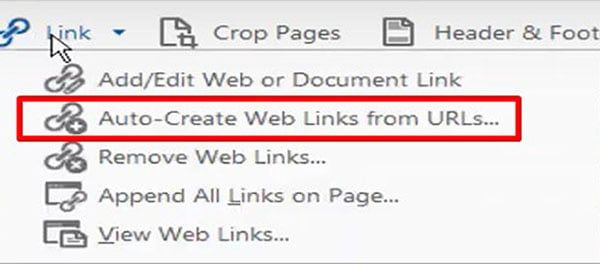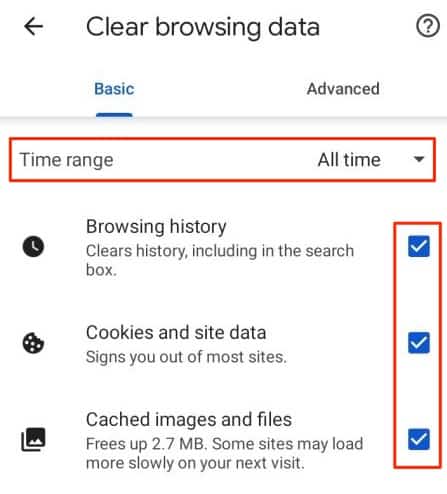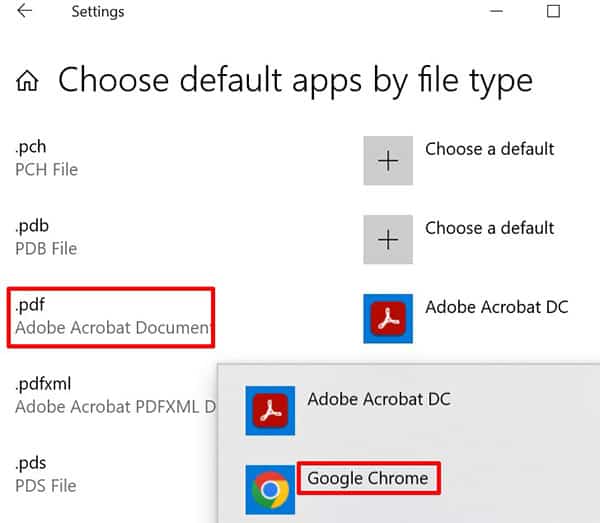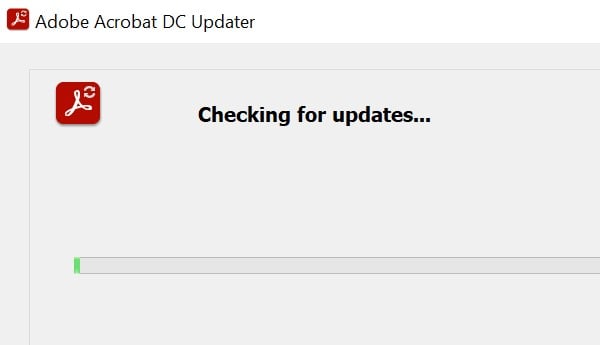Los enlaces en su PDF pueden llevar a sus lectores a la página o documento correcto para obtener información adicional. Pero, los enlaces pueden no funcionar a veces.
Tal vez se pregunte qué salió mal. A decir verdad, muchas cosas podrían haber causado que sus enlaces PDF dejaran de funcionar. Es posible que su conexión a Internet no sea estable. O bien, la URL que ingresó puede ser incorrecta.

Prepárese para solucionar este problema asegurándose de que su conexión a Internet esté bien. Además, esté atento a cualquier URL incorrecta. Puede encontrar más formas de solucionar este problema con las soluciones que hemos enumerado.
¿Por qué no funcionan los enlaces PDF?
Es posible que los enlaces PDF no funcionen en caso de que se encuentren con lo siguiente.
- Ha introducido URL incorrectas.
- Los enlaces ancla están rotos.
- Ha convertido el archivo PDF a un tamaño mínimo.
- El archivo PDF está dañado.
- El visor de PDF carece de una función de detección automática de enlaces.
- Los archivos de caché del navegador web se están interrumpiendo.
- Se ha perdido la oportunidad de agregar http:// o https://.
- El navegador web ha dejado de responder.
¿Cómo arreglar los enlaces PDF que no funcionan?
Puede emplear muchas correcciones para resolver el problema de los enlaces PDF que no funcionan. Por ejemplo, corrija las URL si ha cometido errores al hacerlo anteriormente. O bien, compruebe la conexión a Internet.
Del mismo modo, asegúrese de que los enlaces de anclaje no estén rotos. Tiene la opción de cambiar los enlaces de anclaje manualmente o durante la propia conversión de PDF. Si desea que los enlaces PDF funcionen al instante, siga leyendo para obtener soluciones más detalladas.
Inserte la URL correcta
Es posible que los enlaces PDF no funcionen si ingresó una URL incorrecta. Puede evaluar los enlaces que ha insertado yendo al documento fuente original.
Puede volver a verificar las URL para asegurarse de que no estén detrás de los enlaces PDF que no funcionan. Así es como lo haces.
- Abra el documento original desde donde exportó el archivo a PDF como MS Word.
- Haga clic derecho en el enlace que no funciona.
- Seleccione Editar hipervínculo.
- Compruebe la URL en el cuadro de dirección. Corríjalo si es necesario.
- Luego, convierta el archivo como PDF nuevamente.
Después de eso, puede hacer clic en el enlace PDF nuevamente para verificar si lo dirige a la ubicación designada.
Habilitar los enlaces de anclaje
Los enlaces con anclas pueden romperse al convertir un archivo de Word a PDF. Los enlaces ancla son útiles para ayudar a los lectores a llegar a la sección exacta del archivo enlazado. Pero, al convertir a PDF, el símbolo # Cambia a %23 . Como resultado, los enlaces PDF pierden su propósito.
Puedes resolver este problema usando dos métodos. Ambos se indican a continuación junto con sus pasos.
Arreglar el enlace de anclaje manualmente:
- Abra el archivo PDF en Adobe Acrobat.
- Haga clic en Archivo y seleccione Propiedades.
- Seleccione Acciones.
- Luego, seleccione Editar.
- Ahora, cambia el
%23A#Nuevamente.
Si tiene muchos enlaces en su PDF, puede ser agotador hacerlo de esta manera. Además, necesitará acceso a Adobe Acrobat premium para hacerlo. Por lo tanto, puede optar por el siguiente método para mantener los enlaces activos.
Corrija el enlace de anclaje durante la conversión de PDF:
- Mientras convierte a un archivo PDF, seleccione Archivo y Guardar como .
- Luego, en el cuadro de diálogo, seleccione PDF de la lista desplegable.
- En la opción Optimizar para, haz clic en Estándar.
- Presiona Guardar.
Si lo hace, guardará los enlaces de anclaje sin ninguna distorsión. Esto hará que los enlaces PDF funcionen, incluso si incluyen anclas.
Establecer visor de PDF predeterminado
Si lo ha notado, los archivos PDF en Windows están configurados para abrirse en Microsoft Edge de forma predeterminada. Puede cambiar el visor de PDF si los enlaces de PDF no funcionan.
Puede ir más allá configurando el nuevo visor de PDF como predeterminado. Luego, verifique si los enlaces de PDF comienzan a funcionar en el nuevo visor de PDF predeterminado.
Así es como puede descargar y configurar un visor de PDF predeterminado. En los pasos a continuación, mostraremos un ejemplo de Adobe Acrobat PDF Reader. Sin embargo, puede elegir cualquier lector de PDF.
Instalación de Adobe Acrobat:
- Descargue Adobe Acrobat PDF Reader desde este enlace.
- Luego, haga clic en el archivo
.exePara comenzar la instalación. - Una vez finalizado el proceso de instalación, aparecerá un mensaje de confirmación.
- Haga clic en Finalizar.
Configuración de Adobe Acrobat como visor de PDF predeterminado:
- Ir a la configuración.
- Seleccione Aplicaciones y Aplicaciones predeterminadas.
- Luego, desplácese hacia abajo y seleccione Elegir aplicaciones predeterminadas por tipo de archivo.
- Busque el tipo de archivo PDF.
- Elija Adobe Acrobat como el visor de PDF predeterminado.
Mover archivo PDF a Google Drive
Si los enlaces PDF no funcionan, suba el archivo a Google Drive. Al hacerlo, la unidad de Google detectará virus en caso de que el archivo PDF sea malicioso. En ese caso, el archivo PDF no se puede convertir a Google Docs, Sheets, etc. En su lugar, recibirá un mensaje de advertencia si intenta hacerlo.
Pero, si el archivo PDF no está dañado, intente convertirlo a Google Docs. Luego, descargue el archivo como documento de Word y expórtelo como archivo PDF para abrir los enlaces. Además, cuando estés exportando, asegúrate de hacerlo en tamaño Estándar y no en Mínimo. Puedes hacerlo con los pasos que se muestran a continuación.
Subir PDF a Google Drive:
- Abre Google Drive.
- Haga clic en Nuevo (con Plus multicolor). A continuación, seleccione Cargar archivo.
- Luego, elija el archivo PDF.
- Después de que se cargue el archivo PDF, haga clic derecho sobre él.
Conversión de PDF a Google Doc:
- A continuación, seleccione Abrir con y elija Documentos de Google.
- A partir de entonces, vaya a Archivo en la esquina superior izquierda.
- Seleccione Descargar y elija Microsoft Word.
Exportación de archivo de Word a PDF:
- Abra el archivo de Word descargado.
- Seleccione Archivo en la esquina superior izquierda.
- En el panel izquierdo, seleccione Exportar.
- Luego, haga clic en Crear PDF/XPS.
- Asigne un nombre al archivo y, en la opción Optimizar para, seleccione Estándar.
- Haz clic en Publicar y listo.
Crear hipervínculos reales
No todos los lectores de PDF tienen una función de detección automática de enlaces. Algunos ejemplos de estos lectores de PDF son Apple Preview para Mac, las aplicaciones móviles de Acrobat Reader, etc.
Por lo tanto, si está utilizando estos visores de PDF, puede hacer que los enlaces de PDF funcionen creando hipervínculos reales. Hacer esto hará que los enlaces de PDF funcionen en la mayoría de los visores de PDF.
Si desea saber cómo hacerlo, lea los pasos a continuación.
- Abra el documento de origen original, como Microsoft Word.
- Inserte los hipervínculos.
- Luego, exporte el archivo a PDF.
- Ahora, abra el archivo PDF en el visor de PDF (por ejemplo, Adobe Acrobat Pro DC).
- Ve a la opción Herramientas en la parte superior, al lado de Inicio.
- Seleccione Enlace. Después de eso, seleccione Agregar/Editar enlace web o de documento o Crear automáticamente enlaces web a partir de URL.
En caso de que elija la primera opción, deberá agregar o editar los enlaces en el PDF manualmente. Para este último, creará automáticamente enlaces web a partir de URL.
Borrar caché del navegador web
Es posible que los enlaces PDF tampoco funcionen o no se abran en el navegador web en caso de que sus archivos de caché se hayan dañado. Es probable que los archivos de caché impidan que el navegador abra los enlaces PDF.
Por lo tanto, borre la memoria caché del navegador web siguiendo los pasos que se muestran. Los pasos pueden diferir ligeramente con cada navegador web. Así es como lo haces en Google Chrome.
- Ve a la configuración de Chrome en la esquina superior derecha.
- Seleccione Más herramientas.
- Después de eso, seleccione Borrar datos de navegación.
- Ahora, elija el rango de tiempo y marque las casillas dadas.
- Por último, haz clic en Borrar datos.
Agregar/Reemplazar http:// o https://
A veces, un paso menor de agregar o reemplazar Http:// O Https:// Puede evitar que los enlaces PDF funcionen. En caso de que la URL no tenga Http:// O Https:// Al hacer clic en el enlace, intente agregarlo y vea si hace que el enlace funcione.
O, si la URL tiene Http://, reemplácela con Https:// Y verifique si funciona.
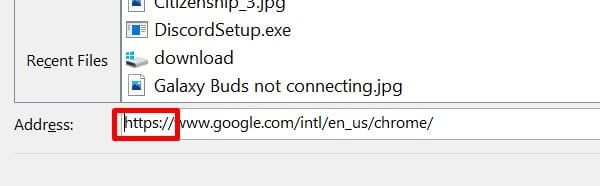
Cambiar a otro navegador web
Cuando los enlaces PDF no se abren en un navegador en particular, puede usar otro navegador web. Según sus preferencias, puede usar Google Chrome o Microsoft Edge.
Por ejemplo, puede hacerlo siguiendo estos pasos.
- Obtenga el archivo de instalación desde aquí.
- Luego, seleccione Ejecutar o Guardar cuando se le solicite.
- Haga clic en Sí después de que se le pregunte: ¿Desea permitir que esta aplicación realice cambios en su dispositivo?
- A continuación, configure Google Chrome como el visor de PDF predeterminado.
Una vez que haya terminado, abra el archivo PDF anterior. Y haga clic en el enlace que no funcionaba para verificar si se abre en Chrome.
Actualizar el visor de PDF
Los enlaces de PDF pueden tener problemas para funcionar si el visor de PDF se ha vuelto obsoleto. Por lo tanto, actualizar el visor de PDF puede ser efectivo para resolver este problema.
La forma en que se actualizan los visores de PDF puede variar. A continuación se muestra un ejemplo de cómo actualizar Adobe Reader.
- Abra Adobe Reader.
- Luego, seleccione Ayuda.
- Haga clic en Buscar actualizaciones.
- En la ventana de actualización, se le dará un conjunto de instrucciones simples a seguir.
- Después de la actualización, reinicie el visor de PDF.