Si tiene problemas para usar auriculares en su computadora con Windows 11, las recomendaciones de este tutorial solucionarán el problema. Antes que nada, verifique que su computadora no esté silenciada. Presione el botón de volumen para reactivar su PC y aumentar el volumen de salida de audio.

Los auriculares con cable o los auriculares funcionan mal si tienen una conexión suelta. Asegúrese de que el cable de sus auriculares esté enchufado correctamente en el conector para auriculares o en el puerto USB. Además, elimine la suciedad, el polvo o los materiales extraños del conector de audio. Otros factores responsables de las fallas de los auriculares en Windows incluyen controladores de sonido obsoletos, configuraciones de volumen incorrectas, problemas de mejora de audio, etc. Ahora, vayamos a las soluciones.
1. Convierta sus auriculares en el dispositivo de reproducción principal
Windows debería enrutar automáticamente el audio a sus auriculares cuando los conecte a su computadora. Si el audio continúa reproduciéndose a través de los parlantes incorporados u otros dispositivos, haga que sus auriculares sean el dispositivo de salida principal.
- Vaya a Configuración > Sistema y seleccione Sonido.
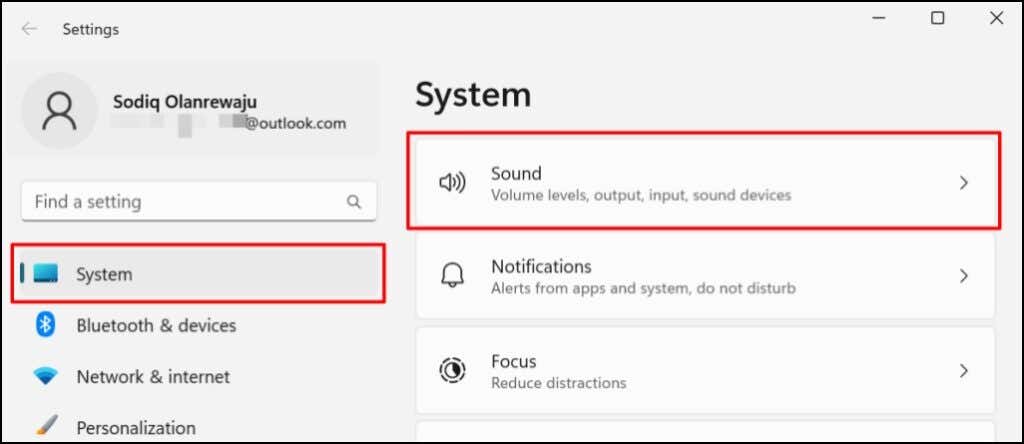
- Expanda el menú desplegable Elija dónde reproducir el sonido y haga que sus auriculares sean el dispositivo de salida principal.
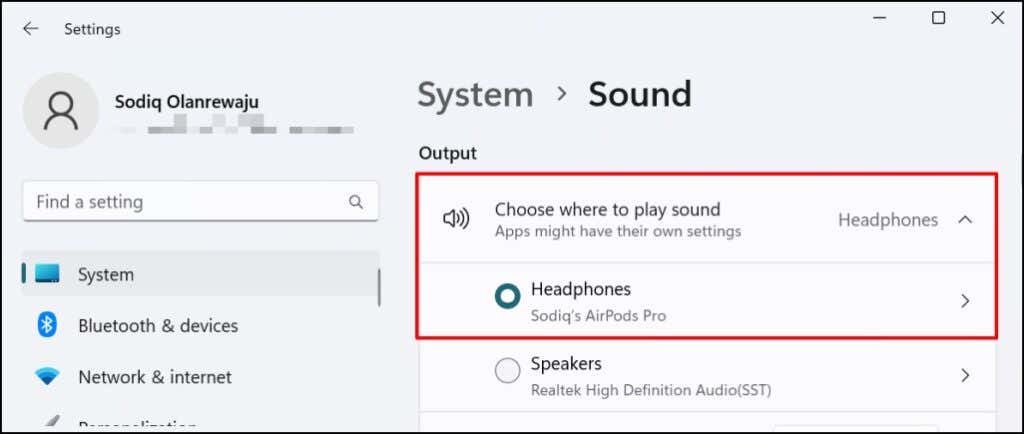
2. Encienda sus auriculares en Windows
Es posible que sus auriculares no produzcan salida de sonido si están deshabilitados como dispositivo de salida. Verifique la configuración de su PC y asegúrese de que los auriculares estén habilitados para la salida de audio.
Habilitar auriculares en la configuración de Windows 11
- Abra la aplicación Configuración, seleccione Sistema en la barra lateral y seleccione Sonido.
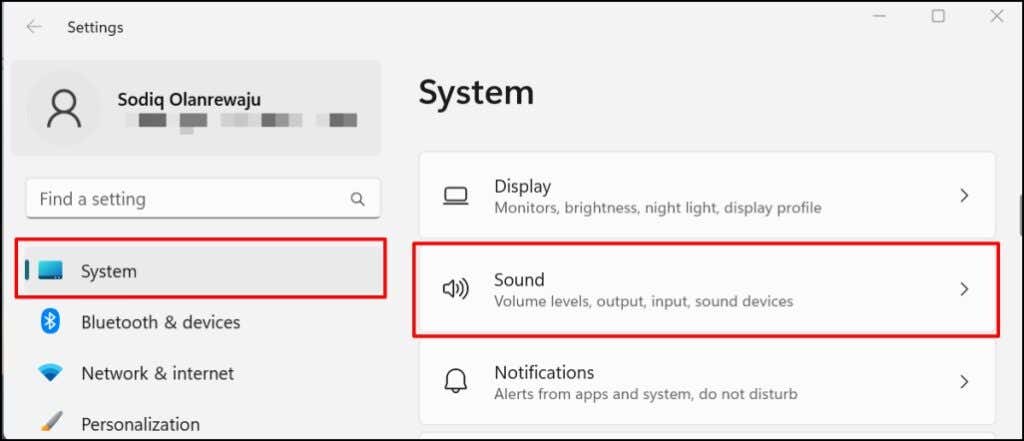
- Desplázate hasta la sección Avanzado y selecciona Todos los dispositivos de sonido.
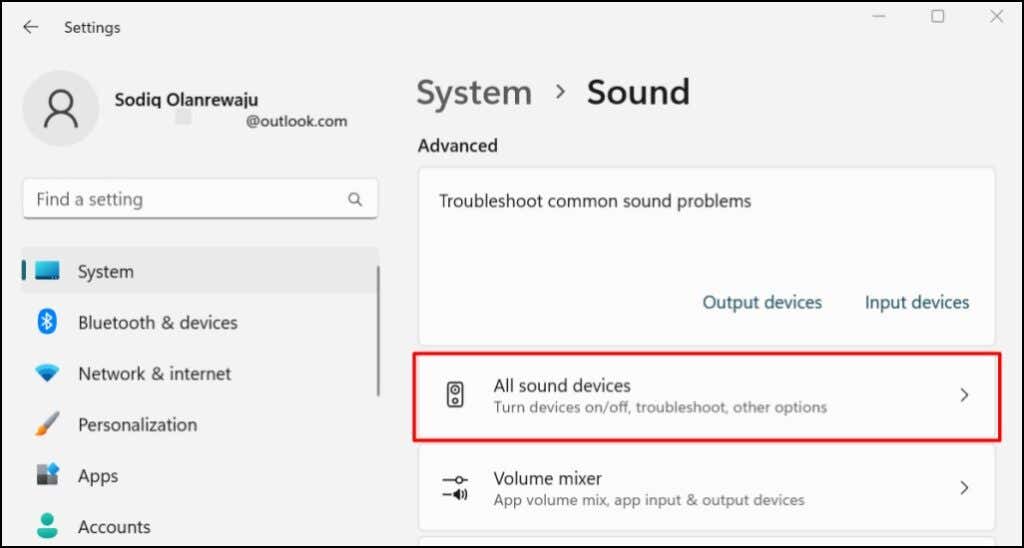
- Si sus auriculares no están en la lista de dispositivos de salida, no funcionarán en Windows y otras aplicaciones. Seleccione sus auriculares para cambiar la configuración de salida de audio.
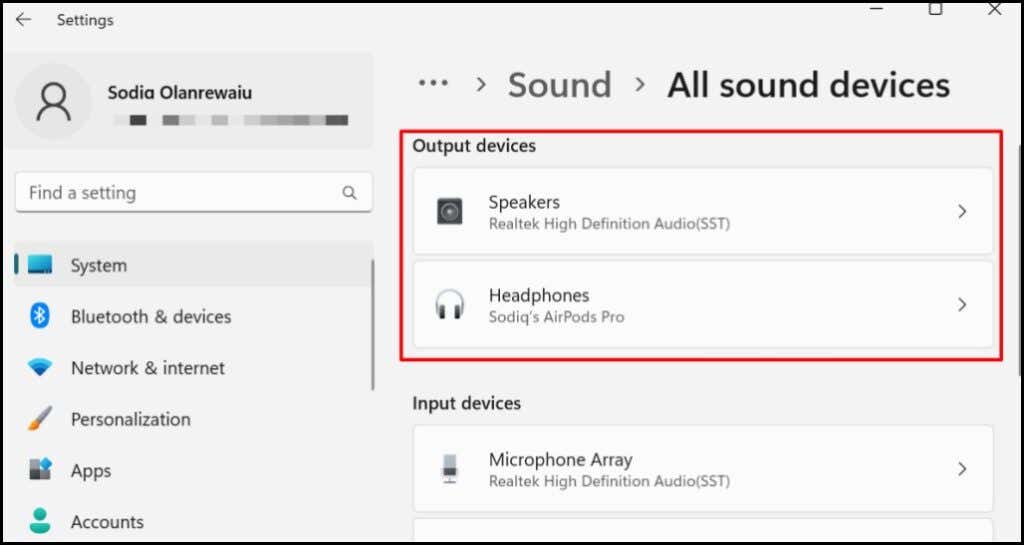
- Verifique la fila Audio y seleccione el botón Permitir para configurar Windows para que reconozca sus auriculares como un dispositivo de salida.
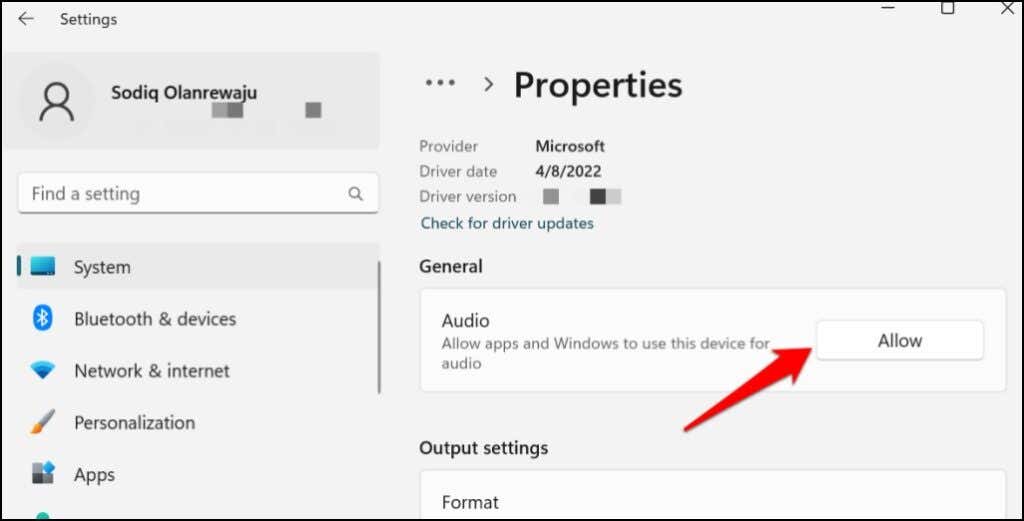
Habilitar auriculares en el panel de control
- Abra el Panel de control y seleccione Hardware y sonido.
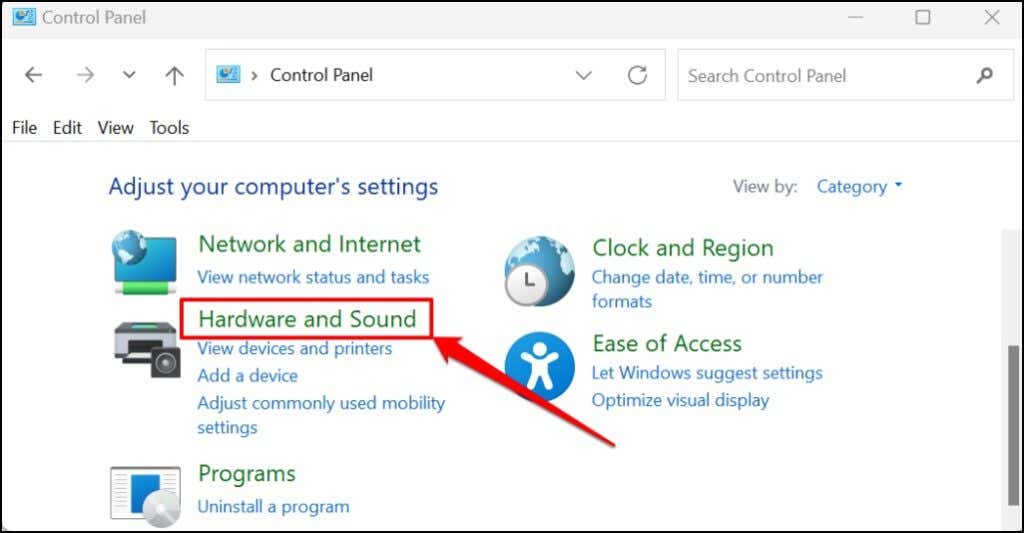
- Seleccione Sonido.
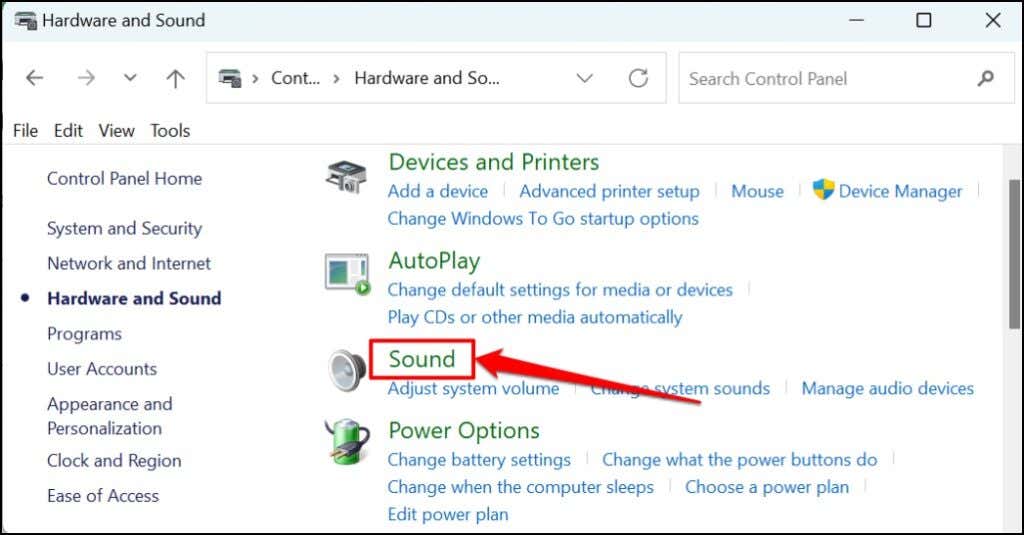
- Dirígete a la pestaña Reproducción, haz clic derecho en tus auriculares y selecciona Habilitar.
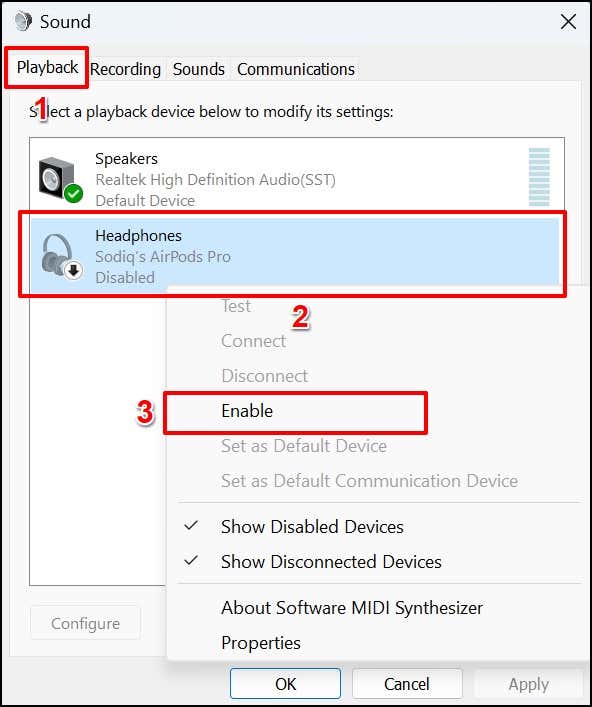
- Seleccione Aceptar para guardar el cambio y cerrar la ventana.
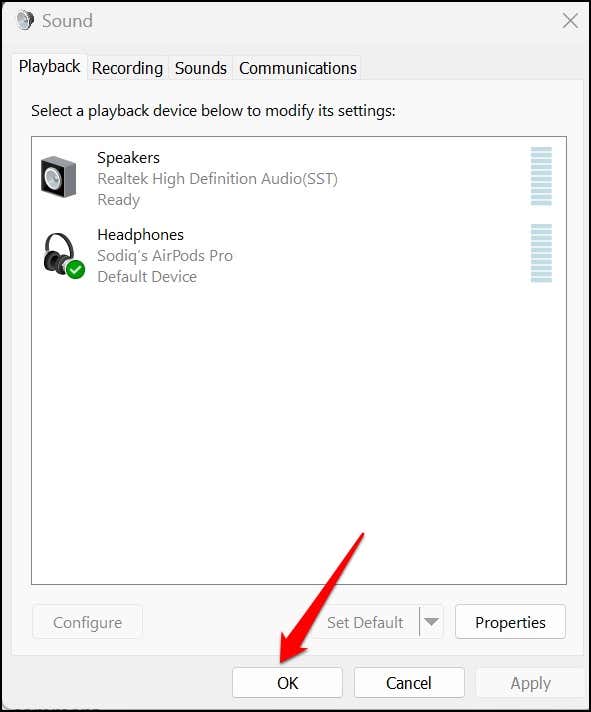
Reproduzca audio o vea videos en cualquier aplicación y verifique si sus auriculares ahora funcionan.
3. Habilitar o deshabilitar las mejoras de audio
Windows agrega automáticamente efectos de sonido especiales a sus auriculares para mejorar la salida de audio. Es una característica brillante, pero afecta el rendimiento de algunos modelos de auriculares. Deshabilite la mejora de audio y verifique si eso hace que sus auriculares vuelvan a funcionar.
Activar la mejora de audio funcionó de maravilla para algunos usuarios de Windows 11. Si las mejoras de audio están deshabilitadas en su PC, enciéndalas y verifique si eso resuelve el problema.
- Vaya a Configuración> Sistema> Sonido> Elija dónde reproducir el sonido y seleccione los auriculares problemáticos.
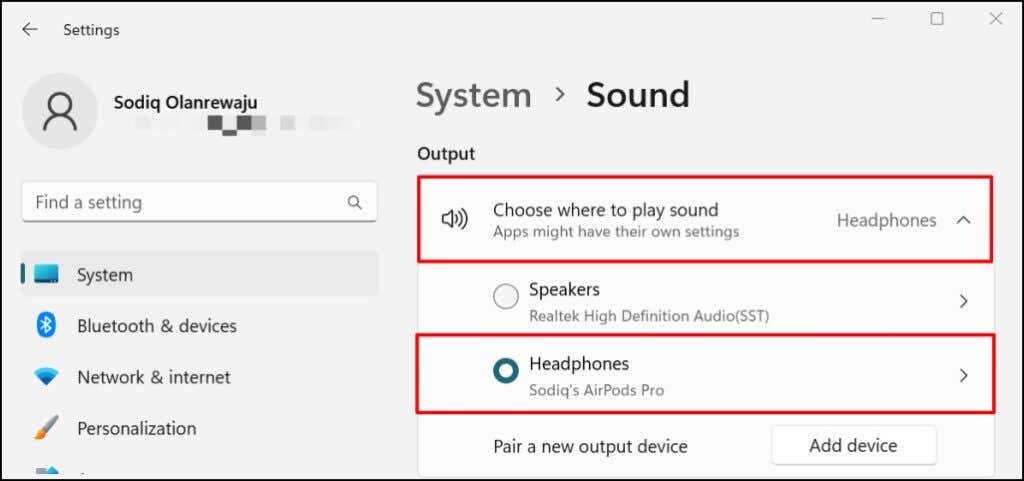
- Desplácese a la sección Mejoras de audio y seleccione el botón Efectos predeterminados del dispositivo.
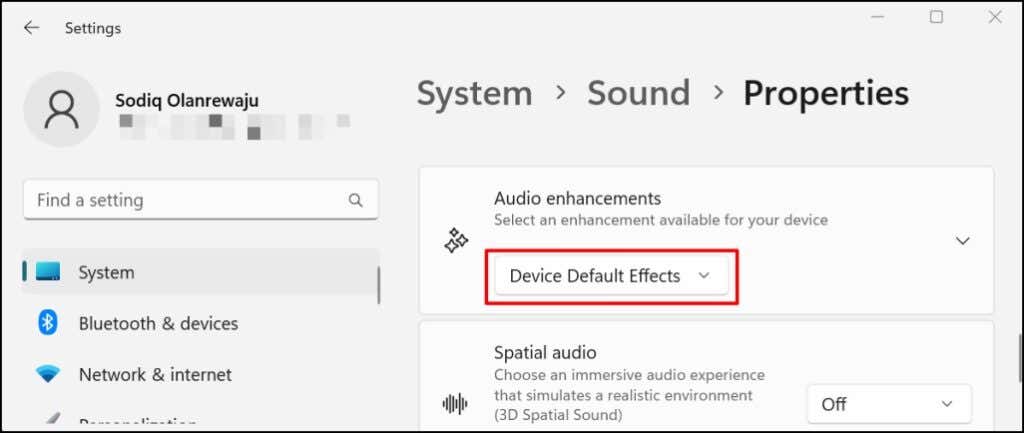
- Seleccione Desactivado para deshabilitar todas las mejoras de audio aplicadas a sus auriculares.
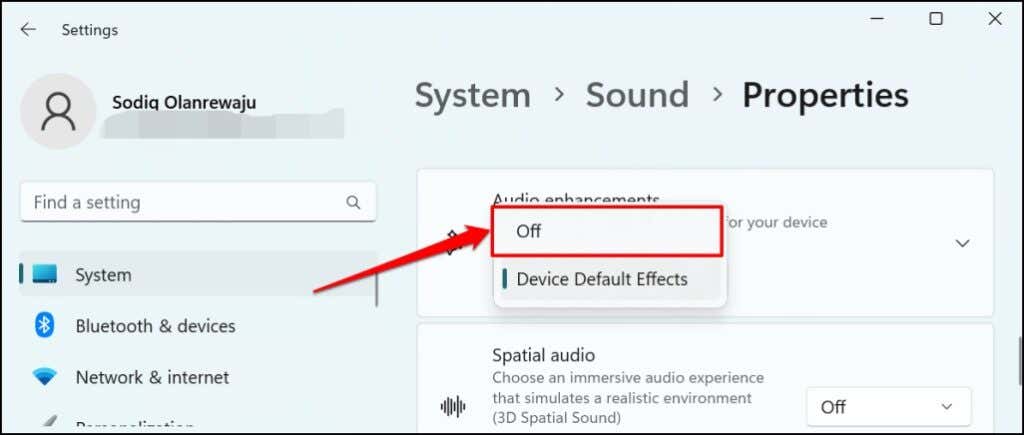
4. Habilitar audio mono
El audio mono es una característica de Windows que combina la salida de audio de sus auriculares en un solo canal. El audio mono mejora la calidad del sonido de los auriculares y facilita la audición.
Habilite el audio mono si sus auriculares producen ruidos crepitantes o no producen ningún sonido.
- Vaya a Configuración > Sistema > Sonido y active Audio mono.
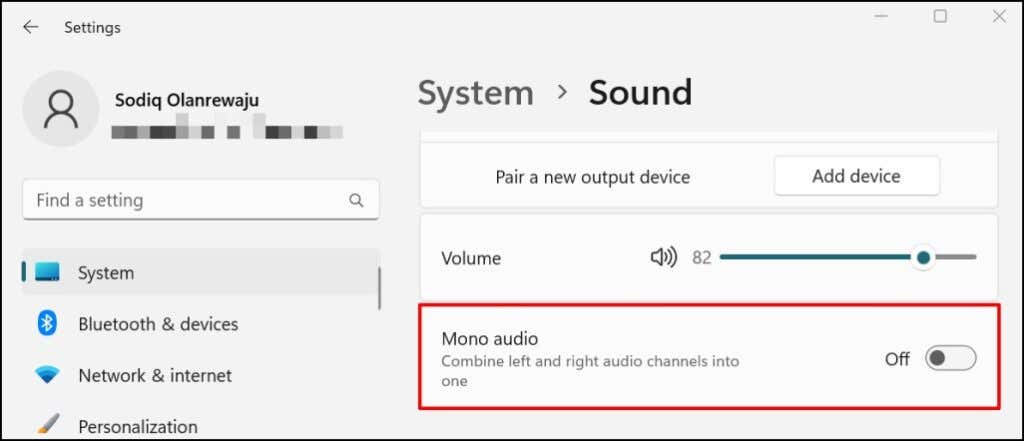
5. Ajuste la configuración de volumen en la aplicación
A veces, las aplicaciones que reproducen audio pueden ser el problema, no los auriculares. Algunos reproductores multimedia (iTunes y VLC, por ejemplo) tienen controladores de volumen incorporados independientes del volumen de salida de su PC. Verifique el control de volumen o la configuración de sus aplicaciones y asegúrese de que su salida de audio no esté silenciada o configurada en el nivel más bajo.
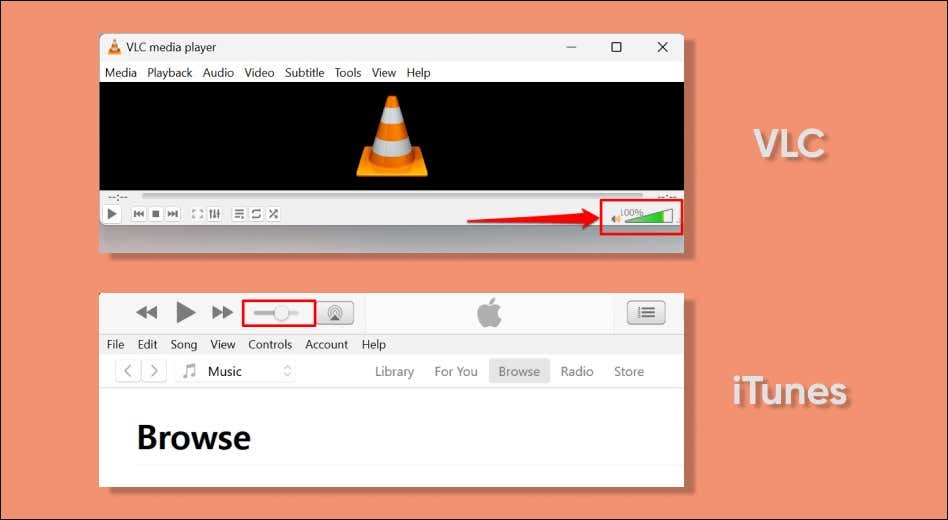
También recomendamos probar sus auriculares en varias aplicaciones. Si sus auriculares no funcionan en una aplicación específica, cierre y vuelva a abrir la aplicación y vuelva a intentarlo. Actualizar la aplicación también podría solucionar el problema.
6. Ejecute el Solucionador de problemas de audio
El solucionador de problemas de audio de Windows puede diagnosticar y solucionar problemas con sus auriculares. Conecte los auriculares a su computadora y siga los pasos a continuación.
- Dirígete a Configuración > Sistema y selecciona Solucionar problemas.
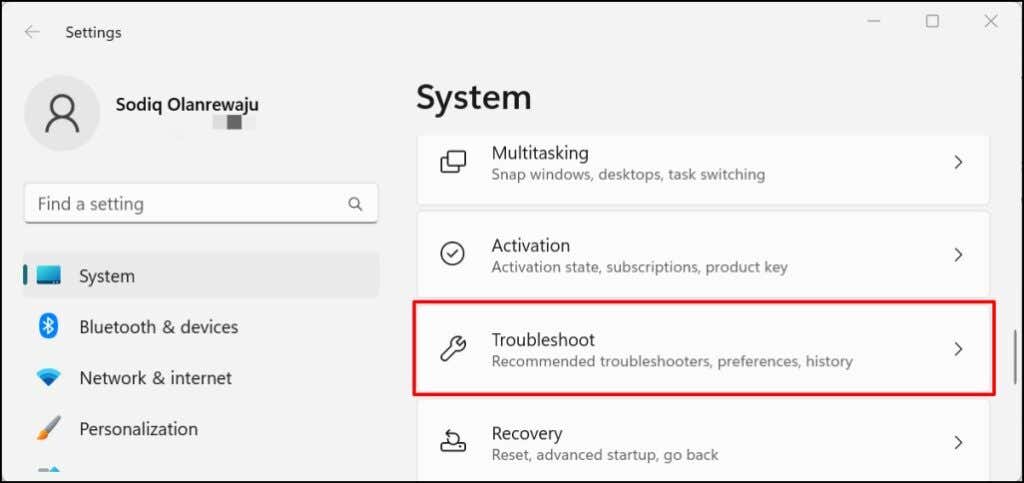
- Seleccione Otros solucionadores de problemas.
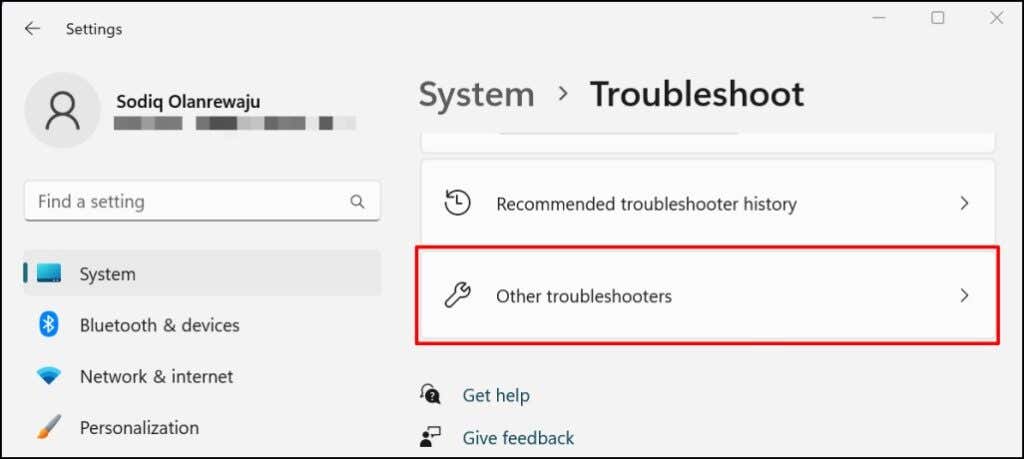
- Haga clic en el botón Ejecutar junto a Reproducir audio.
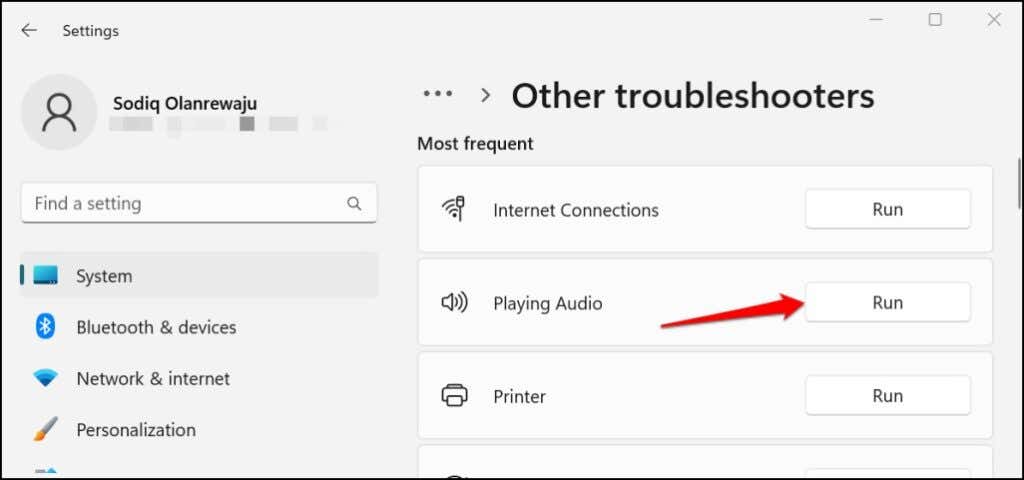
- Seleccione sus auriculares en la lista de dispositivos de audio y seleccione Siguiente para continuar.
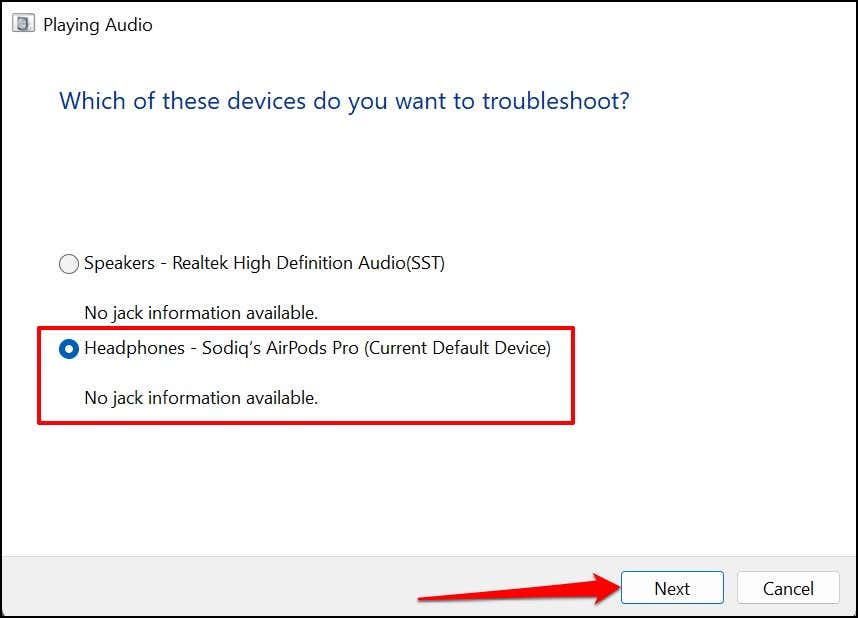
El solucionador de problemas buscará posibles problemas y recomendará posibles soluciones. En nuestra computadora de prueba, por ejemplo, el solucionador de problemas recomendó desactivar la mejora de audio.
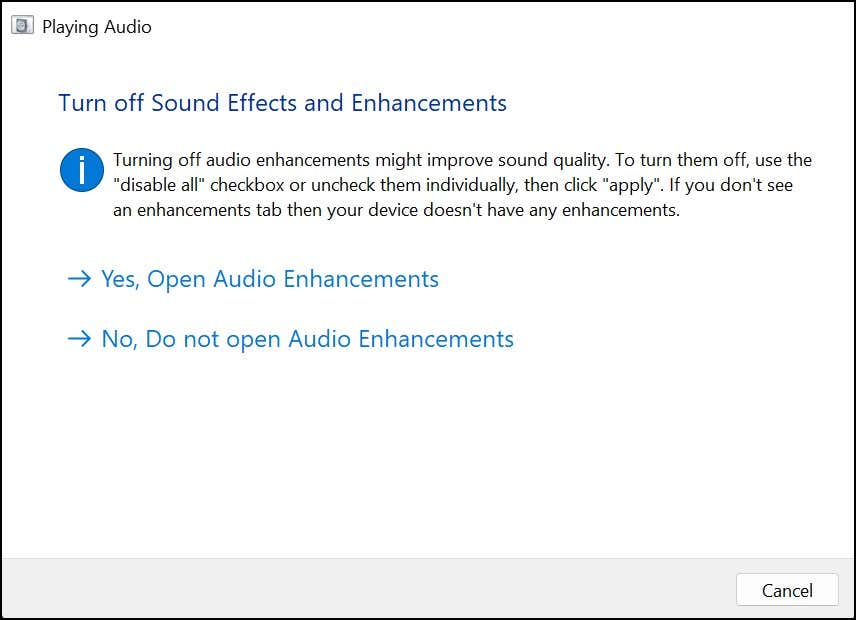
7. Reinicie los servicios de audio de Windows
Windows Audio y Windows Audio End Point Builder son servicios del sistema que alimentan dispositivos de audio en computadoras con Windows. Sus auriculares no funcionarán si uno o ambos de estos servicios no responden o están deshabilitados.
Reiniciar ambos servicios podría solucionar problemas con problemas de auriculares con cable e inalámbricos en Windows.
- Presione la tecla de Windows + R, escriba services.msc en el cuadro Ejecutar y seleccione Aceptar.
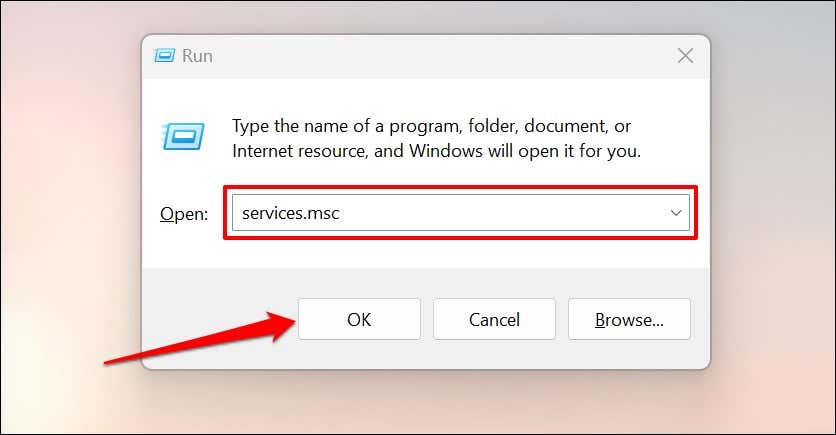
- Busque Windows Audio, haga clic con el botón derecho en el servicio y seleccione Reiniciar.
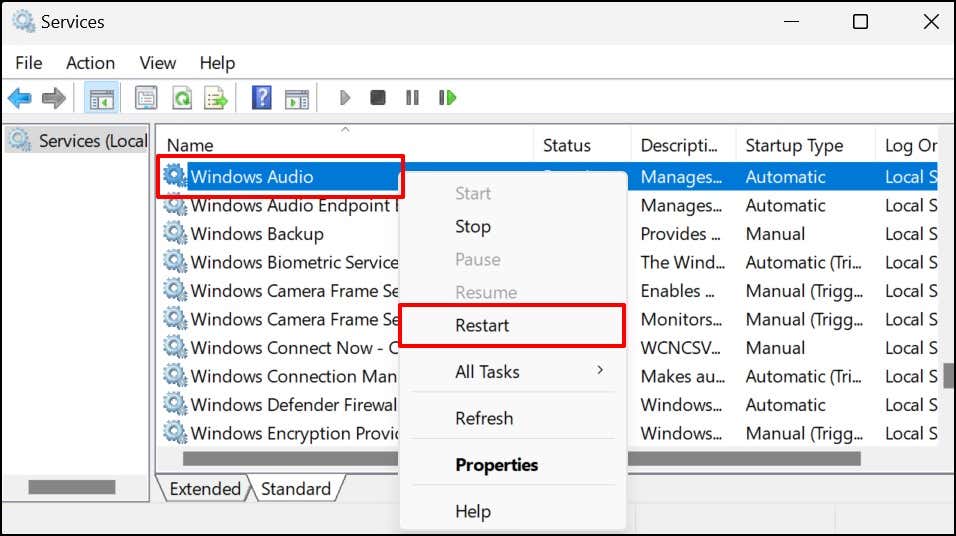
- Seleccione Sí en el mensaje de confirmación.
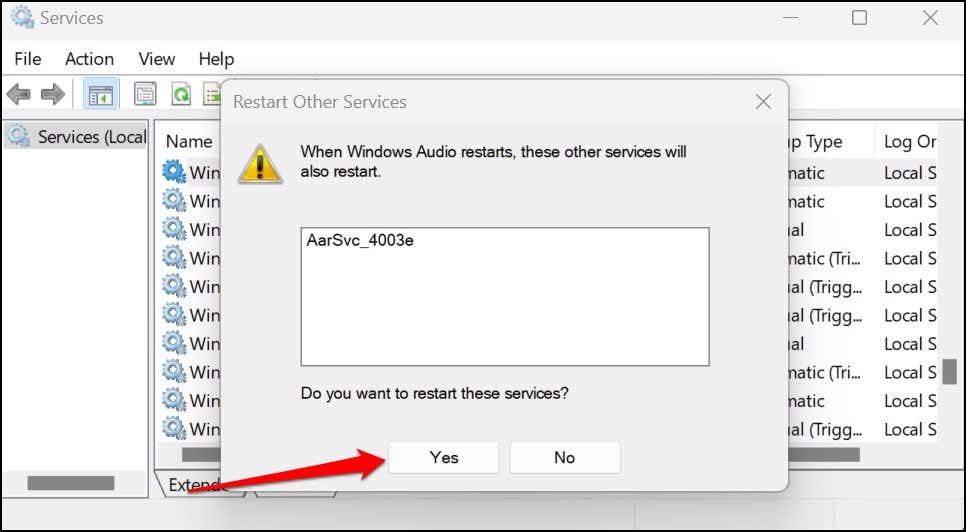
- Haga lo mismo con Windows Audio Endpoint Builder. Haga clic con el botón derecho en el servicio y reinicie.
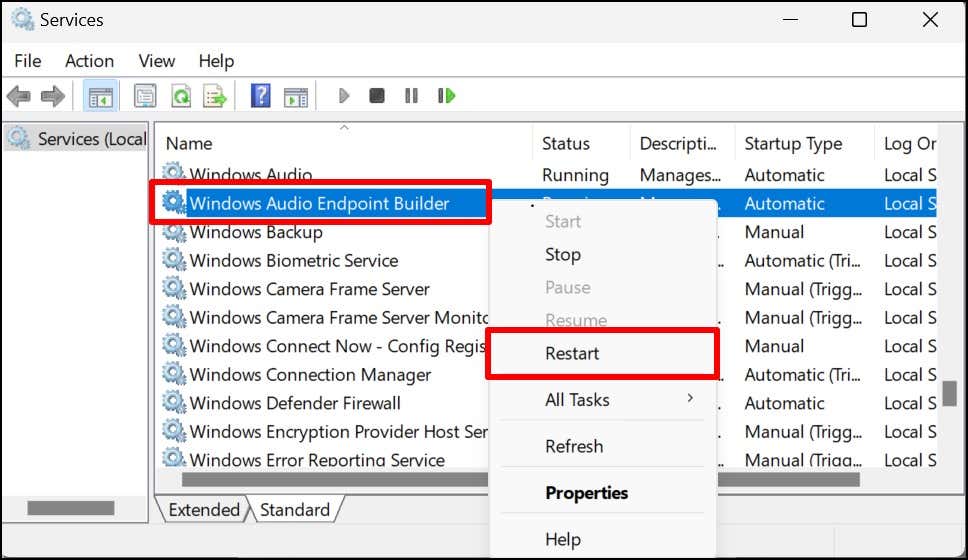
- Seleccione Sí en el mensaje de confirmación.
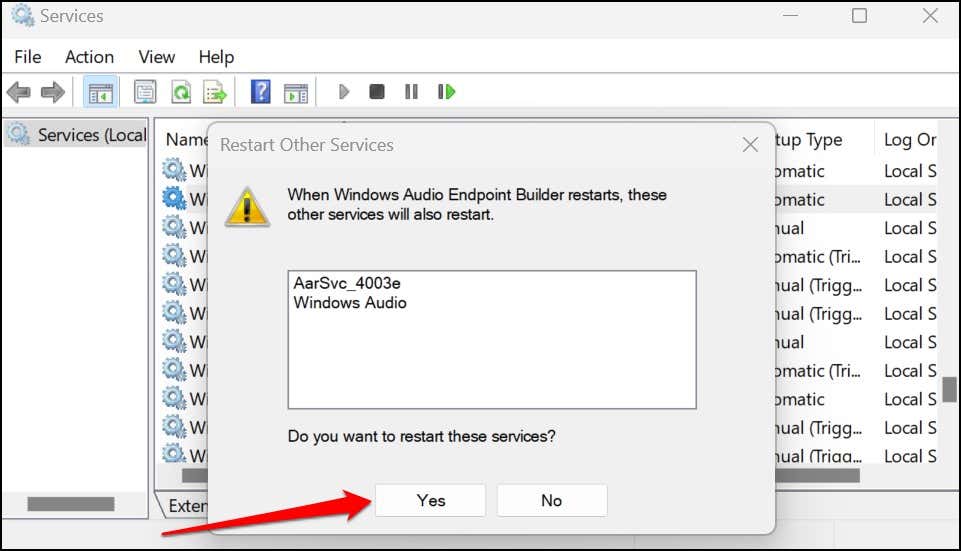
Cierre la ventana de Servicios de Windows, reproduzca un archivo de audio o video y verifique si sus auriculares ahora funcionan correctamente.
8. Retire los auriculares como dispositivo de grabación
Algunos modelos de auriculares no funcionarán en Windows 11 si se usan como dispositivo de grabación. Algunos usuarios de Windows 11 lograron que sus auriculares funcionaran deshabilitándolos como dispositivo de grabación.
Nota: Windows capturará audio a través del micrófono integrado de su PC (o un micrófono externo) cuando deshabilite la funcionalidad de grabación de sus auriculares.
- Vaya a Configuración > Sistema > Sonido y seleccione Más configuraciones de sonido.
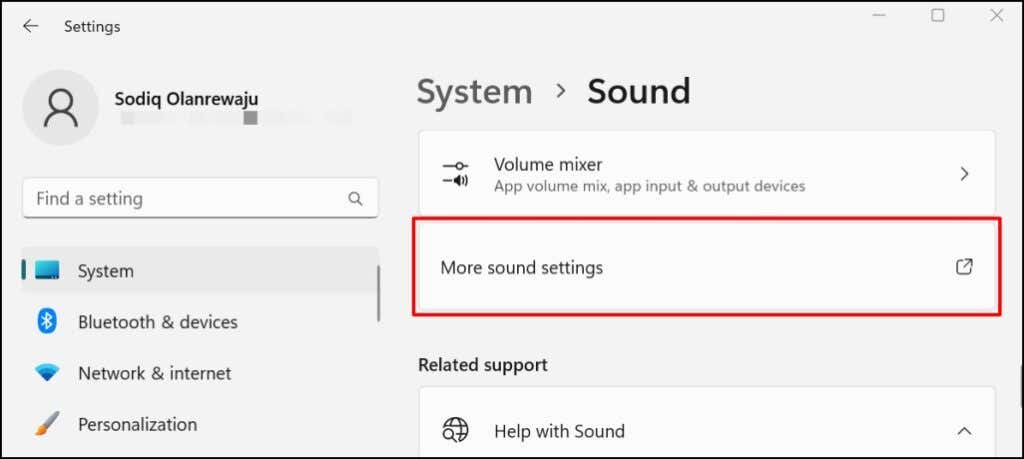
- Dirígete a la pestaña Grabación, haz clic derecho en tus auriculares y selecciona Deshabilitar.
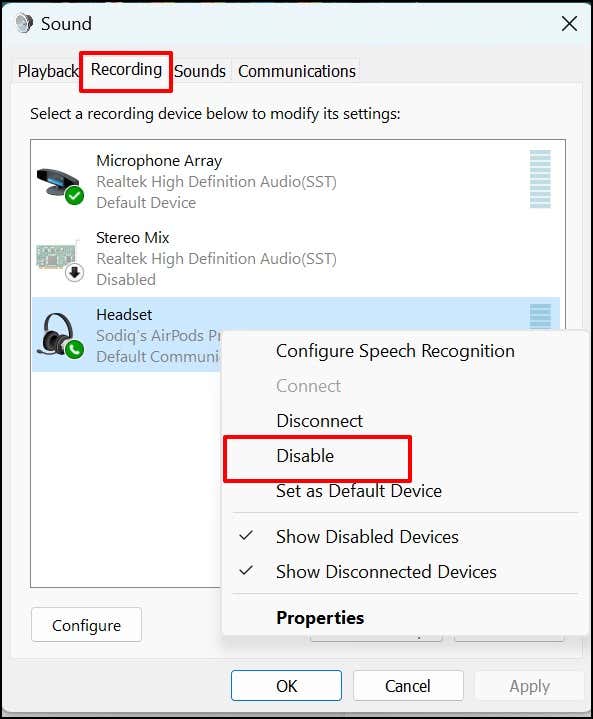
- Seleccione Aceptar para guardar el cambio.
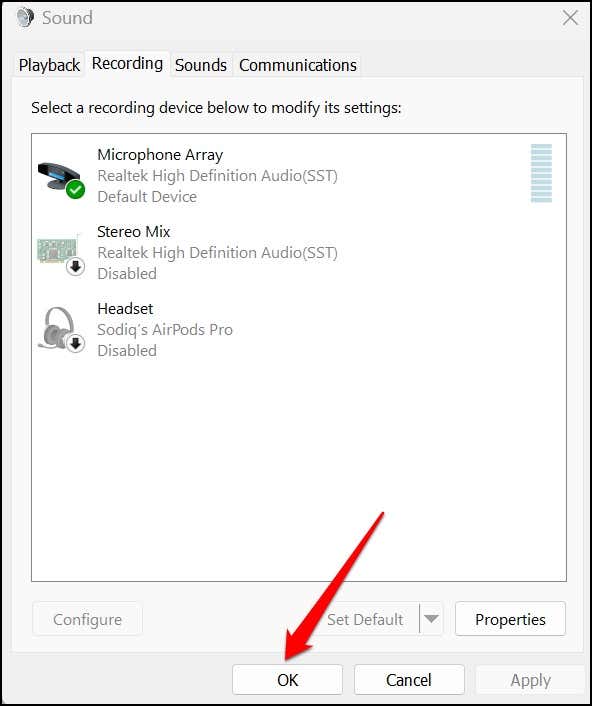
9. Desinstalar o actualizar los controladores de audio
Los auriculares funcionarán mal si los controladores de audio de su computadora tienen errores o están desactualizados. Conecte su computadora a Internet y actualice su controlador de audio a la última versión.
- Haga clic con el botón derecho en el menú Inicio (o presione la tecla de Windows + X) y seleccione Administrador de dispositivos en el menú de acceso rápido.
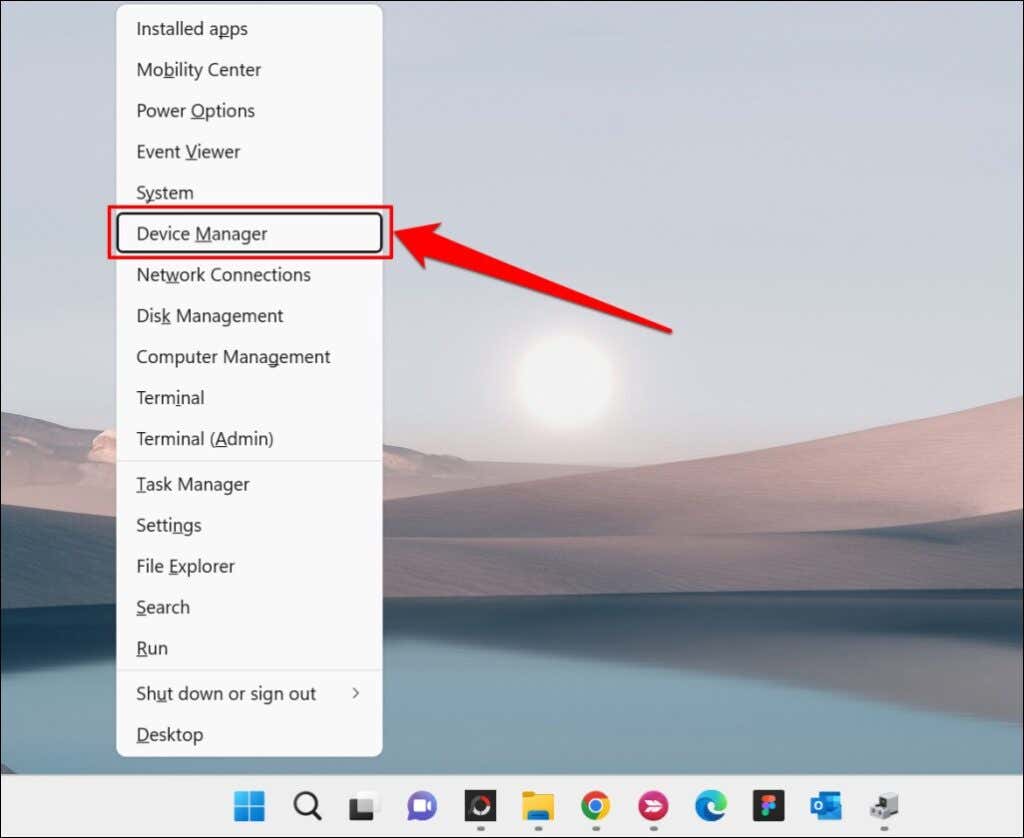
- Expanda la categoría Controladores de sonido, video y juegos, haga clic con el botón derecho en el controlador de los auriculares y seleccione Actualizar controlador.
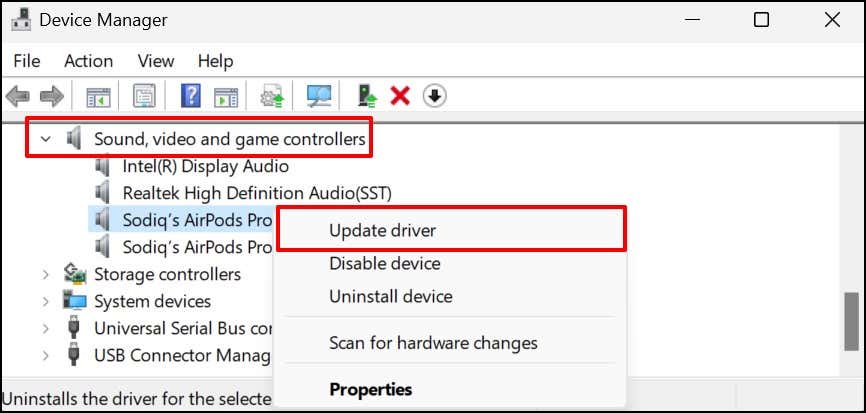
- Seleccione Buscar controladores automáticamente.
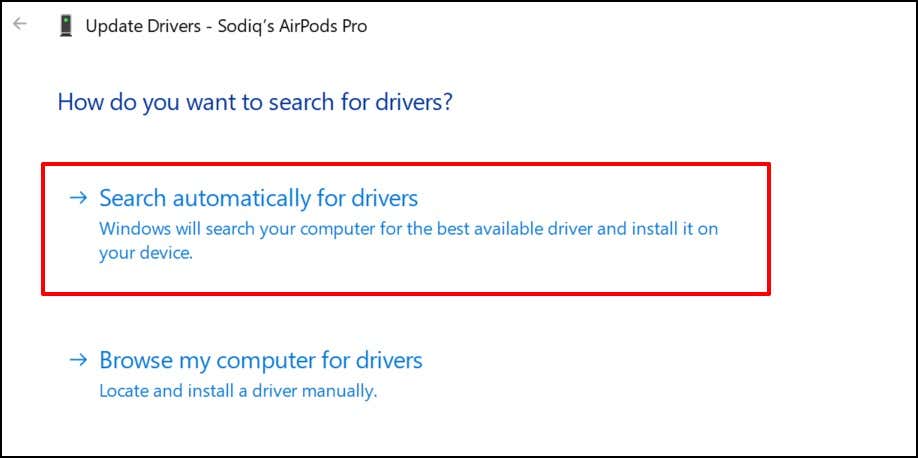
Windows busca en Internet y en su computadora nuevas versiones del controlador de sus auriculares. Cierre la ventana y desinstale el controlador (vea el paso 4) si el Administrador de dispositivos dice que está actualizado. Windows reinstalará automáticamente una copia nueva del controlador de sonido cuando reinicie su PC.
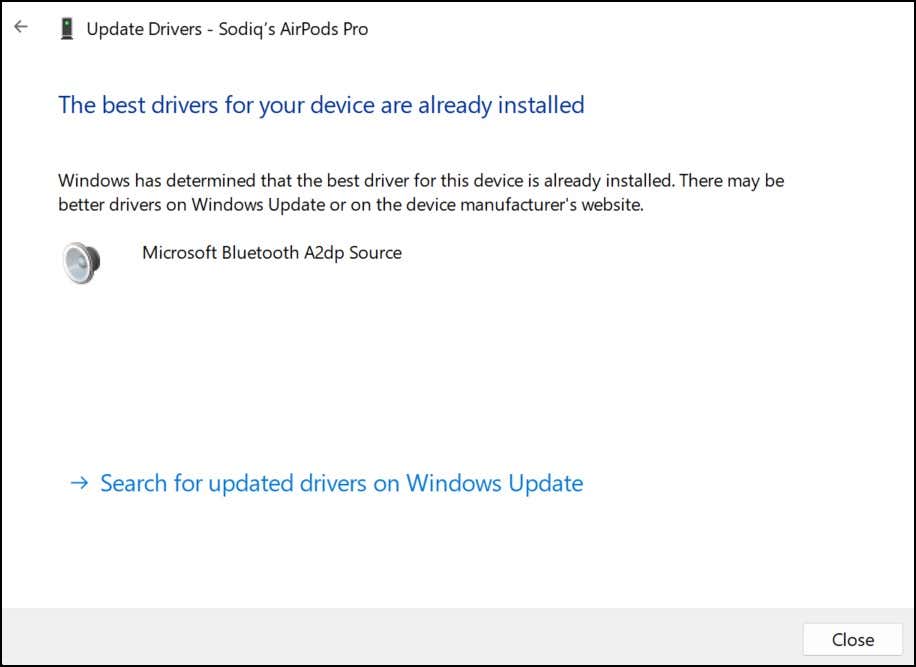
- Haga clic derecho en el controlador y seleccione la opción Desinstalar dispositivo.
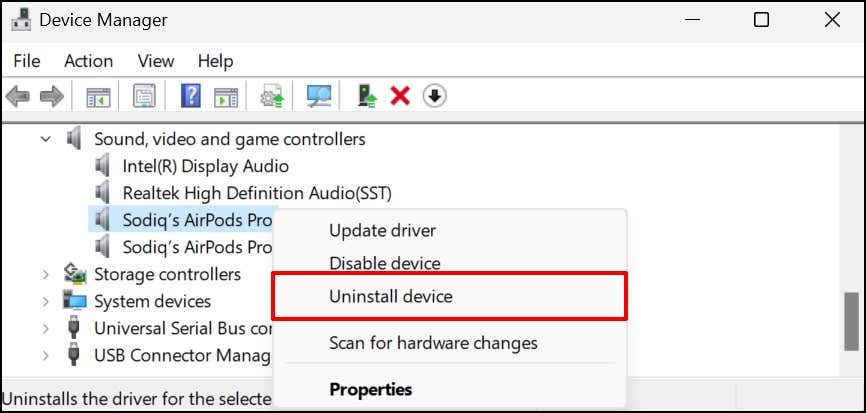
- Seleccione Desinstalar y reinicie su computadora cuando el Administrador de dispositivos elimine el controlador de su computadora.
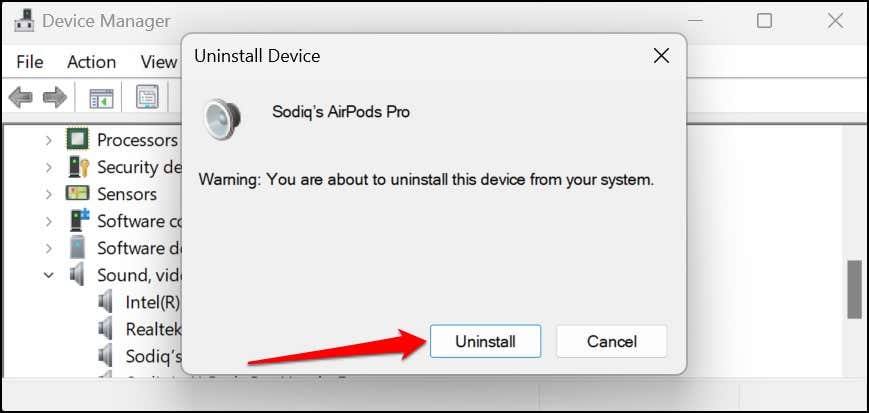
También recomendamos visitar el sitio web del fabricante de los auriculares para verificar si hay una actualización del controlador para su modelo de auriculares.
10. Actualizar Windows
Las actualizaciones de Windows a veces contienen nuevas versiones de controladores de audio. Por lo tanto, actualizar el sistema operativo de su PC e instalar versiones de compilación podría corregir la calidad y el rendimiento de audio de sus auriculares.
- Vaya a Configuración > Actualización de Windows y seleccione Descargar e instalar todo.
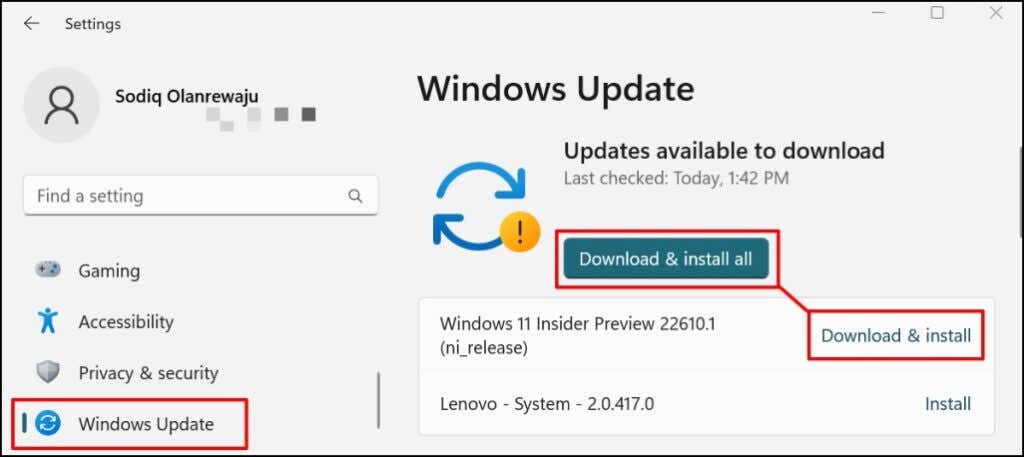
Repara tus auriculares
Los auriculares, audífonos y audífonos Bluetooth de gama alta pueden funcionar mal debido a un firmware desactualizado. Los daños relacionados con el hardware podrían ser otra razón por la que los auriculares no funcionan. Actualice el firmware de sus auriculares, restablezca la configuración de fábrica o comuníquese con el fabricante para obtener asistencia si el problema persiste.








