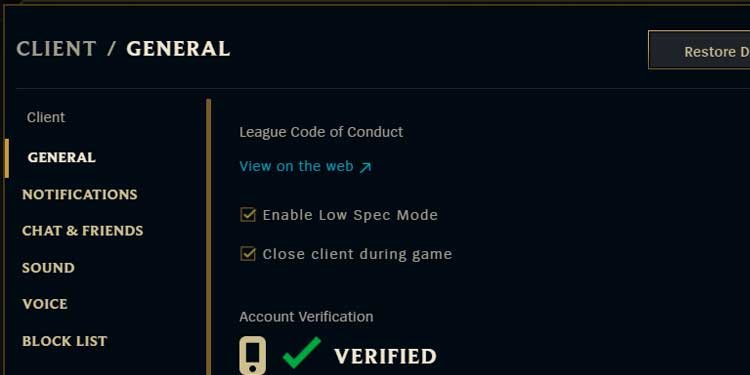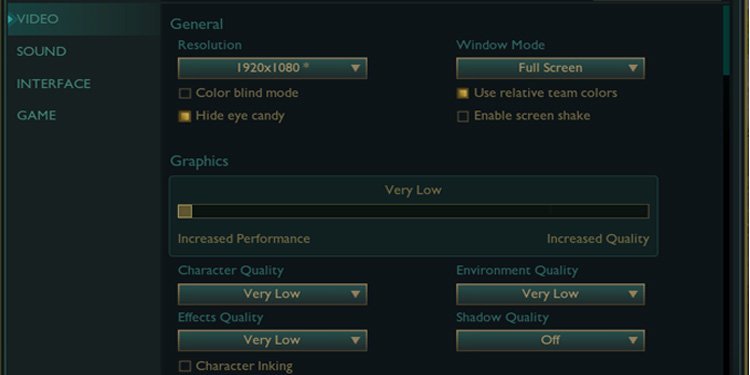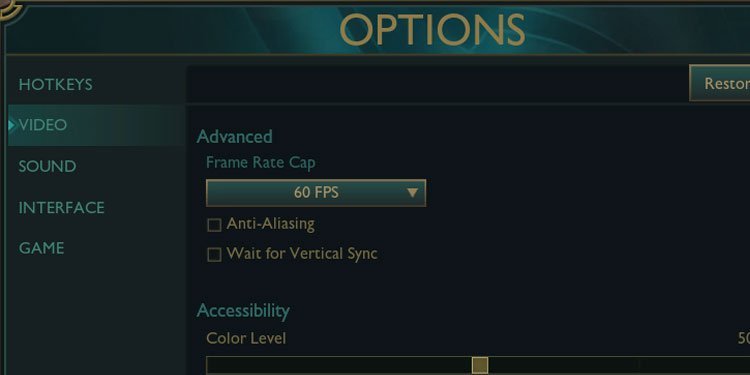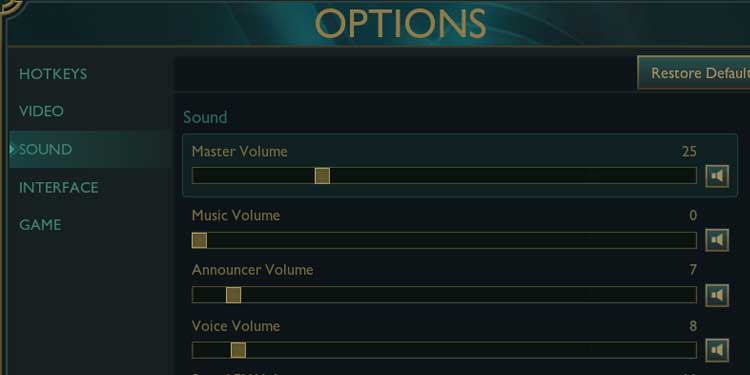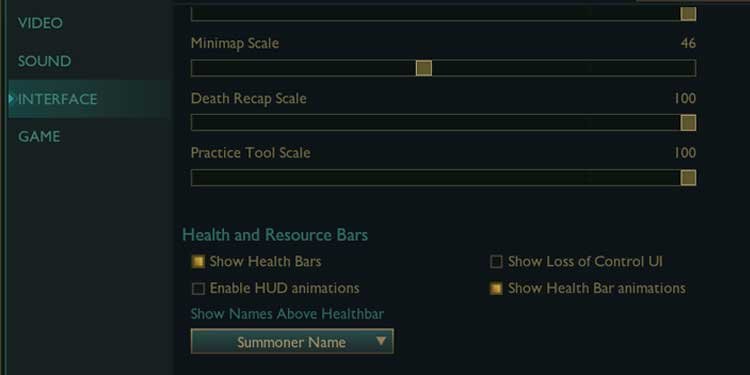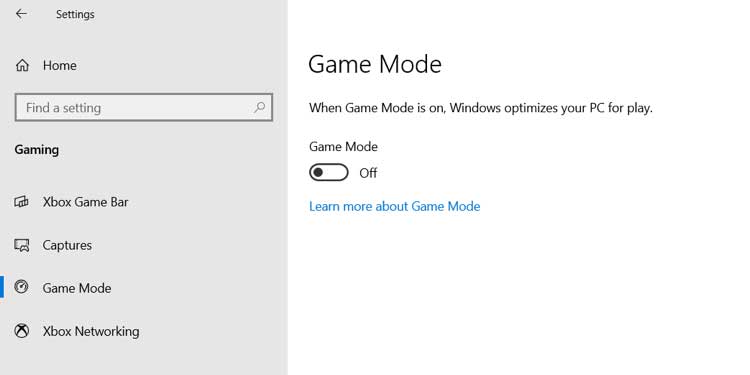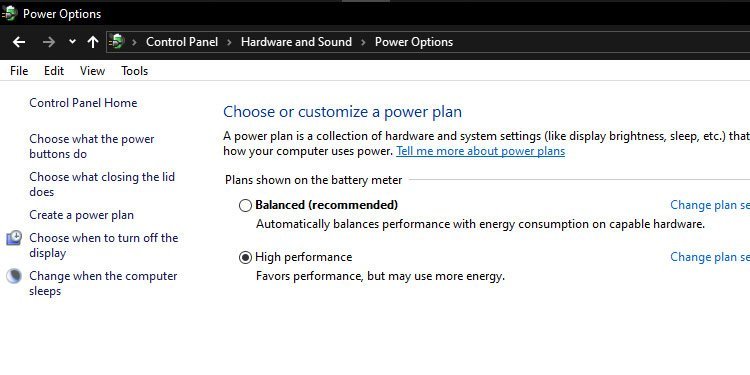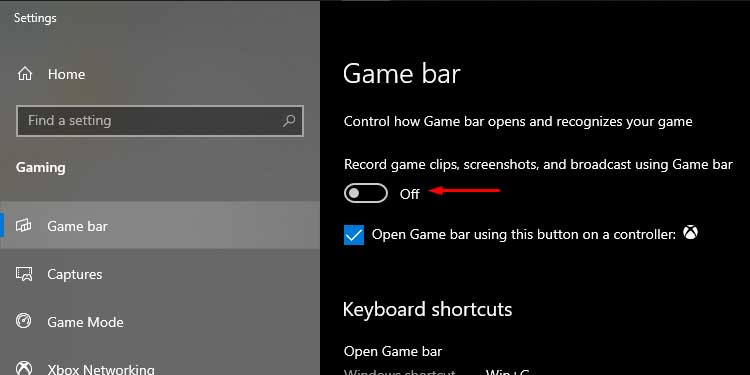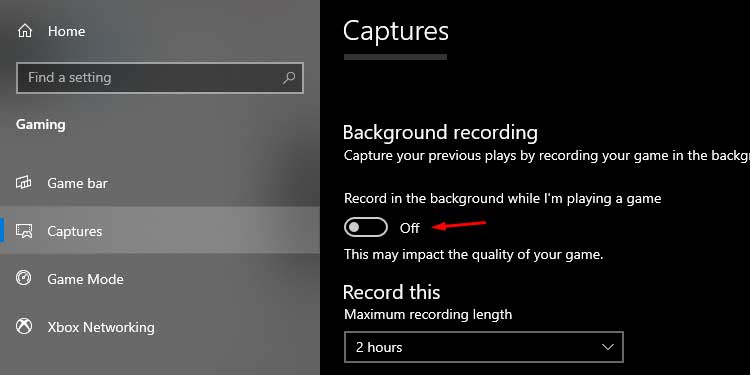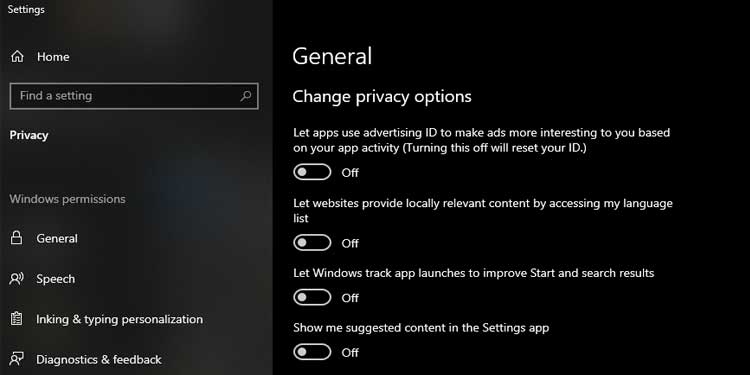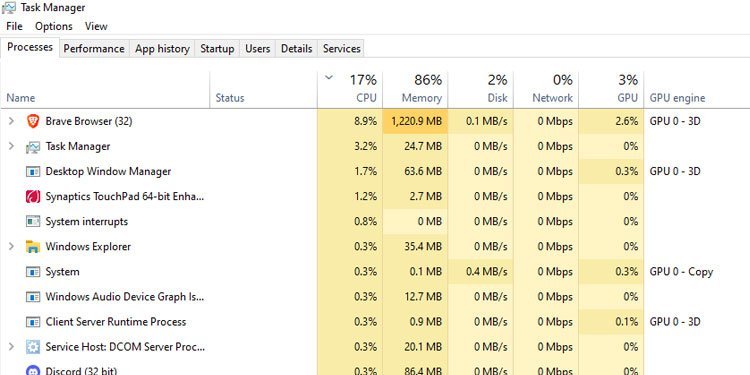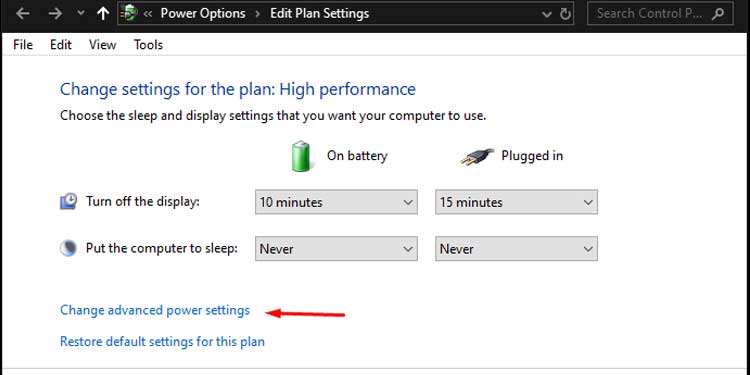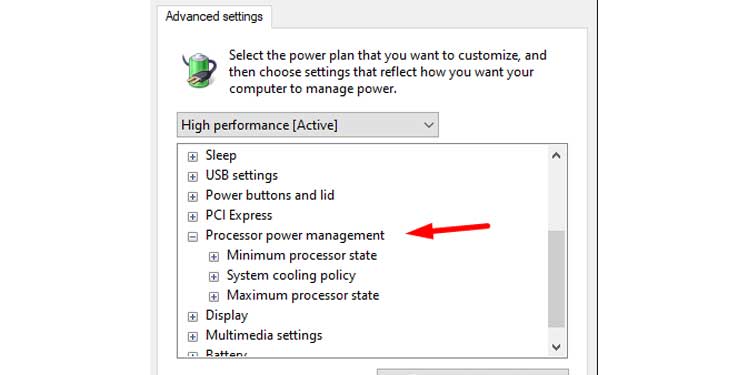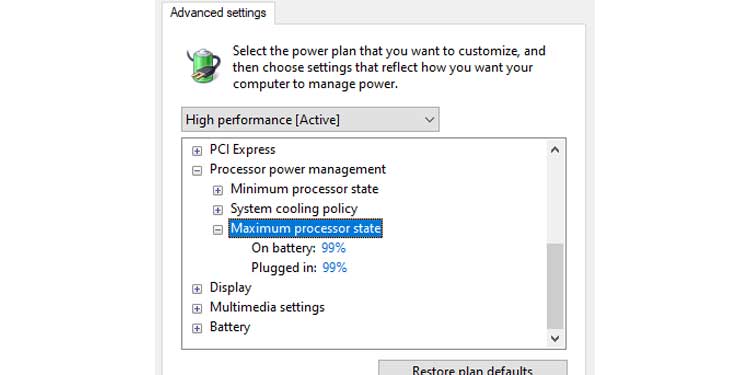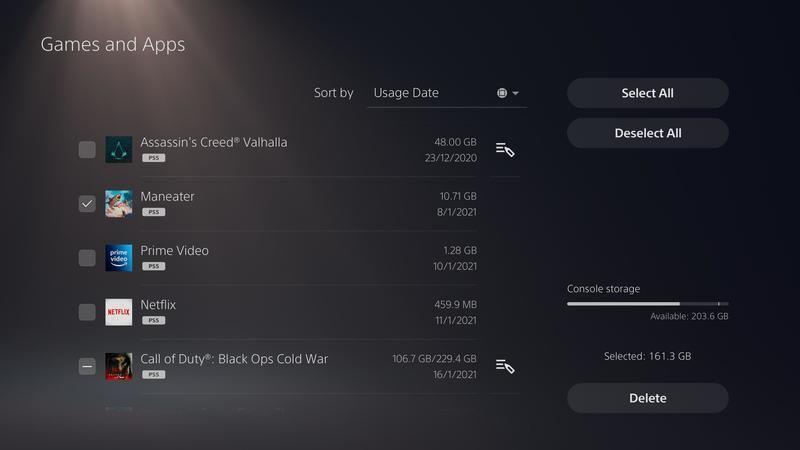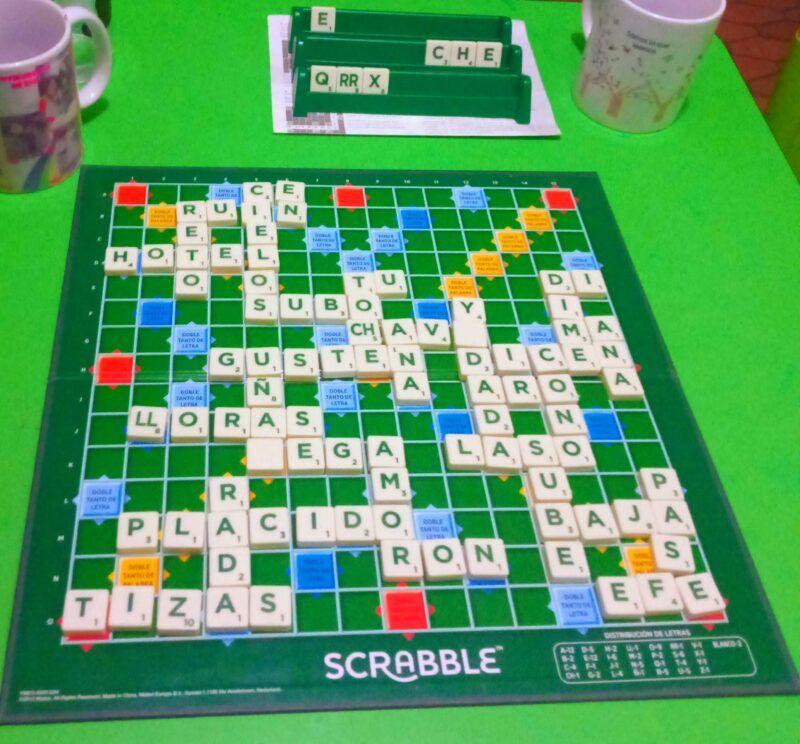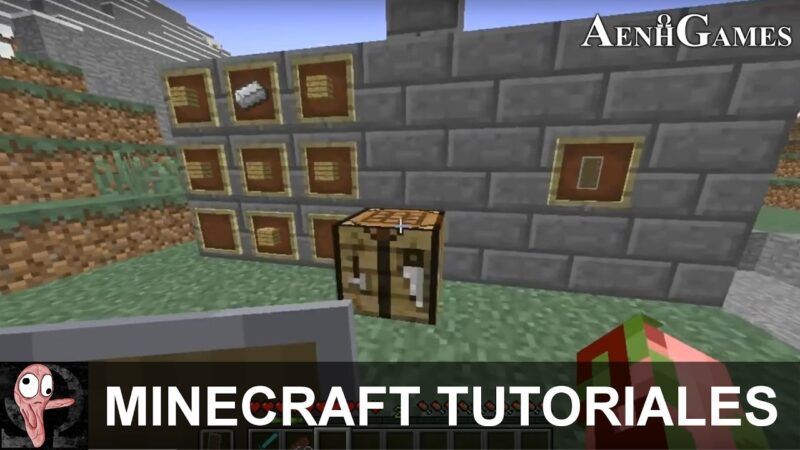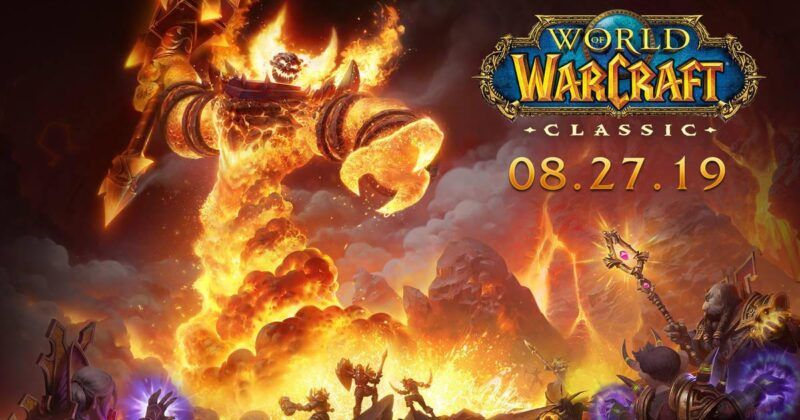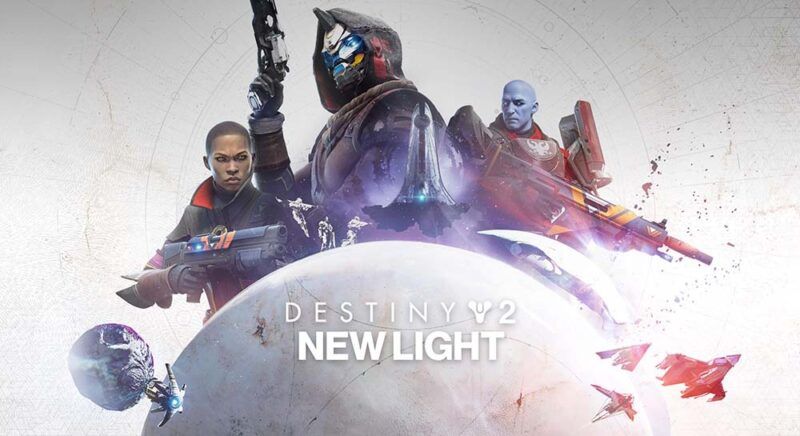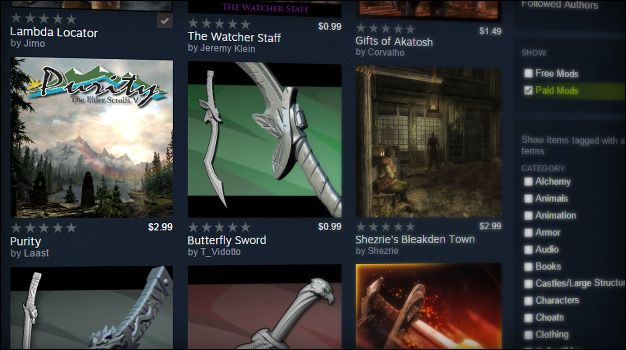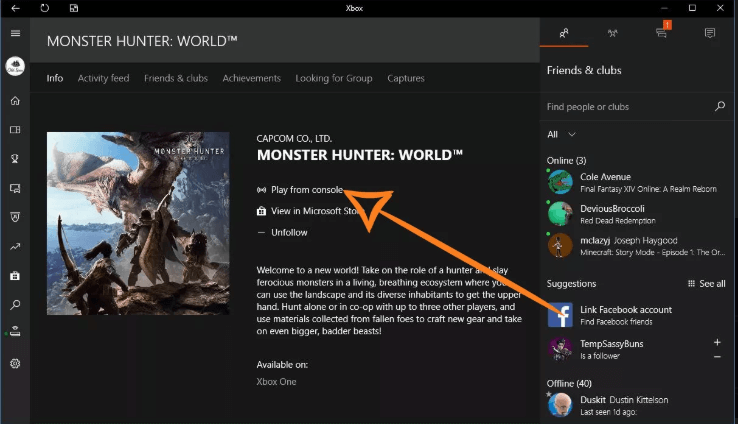Tartamudear en League of Legends puede convertir una sesión de juego relajante en una pesadilla que induce a la inclinación. No puedes hacer nada más que mirar impotente cómo los tartamudeos te quitan las muertes, el CS y las posibilidades de ganar el juego.
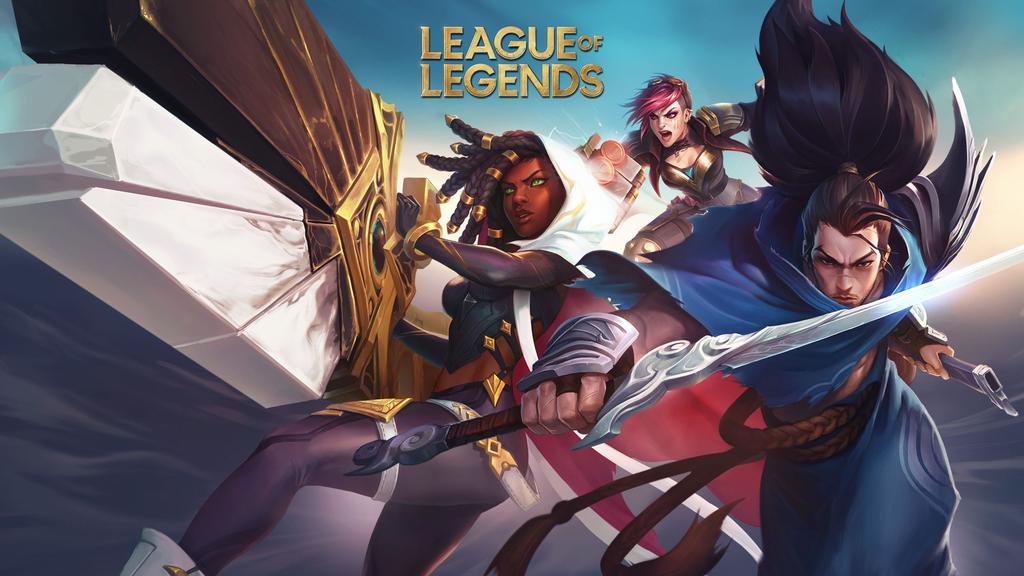
La tartamudez, junto con el ping alto, fue un problema que arruinó mi juego durante semanas y semanas. No importa lo que intenté, no pude evitar que League se convirtiera en una película de stop motion.
Pero no se preocupe, nos hemos tomado el tiempo para investigar a fondo qué causa la tartamudez de League of Legends. Y lo que es más importante, cómo solucionarlo de una vez por todas.
¿Qué es la tartamudez?
La tartamudez se produce cuando hay retrasos anormales e irregulares entre fotogramas. Tu juego se vuelve entrecortado y también se siente lento. La tartamudez puede incluso retrasar tus acciones en el juego.
No es raro experimentar tartamudeo de vez en cuando. Sin embargo, si ocurre regularmente, sin duda hay un problema subyacente que lo está causando.
¿Qué causa la tartamudez de League Of Legends?
Una gran cantidad de cosas pueden causar que League of Legends tartamudee.
Las causas más comunes incluyen:
- Configuración del juego de League of Legends
- Controladores obsoletos
- Conexión de red poco fiable
- Mal manejo del calor
- Configuración de Windows 10
- Malware
- Problemas con el disco duro
Cómo arreglar la tartamudez de League of Legends
No hay nada más frustrante que tartamudear en League mientras estás en medio de un partido, especialmente si estás jugando con LP en la línea. Afortunadamente, muchas de las soluciones para la tartamudez son relativamente simples. Por lo tanto, es de esperar que vuelvas a tener un juego fluido en poco tiempo.
Bueno, comience con la solución más fácil y común: cambiar la configuración del juego.
Cambiar la configuración del juego
Si ha configurado mal su configuración, o ha optado por un rendimiento superior al que su sistema puede ofrecer, puede causar tartamudeos, entre otros problemas.
A continuación, veremos cómo optimizar su configuración para obtener el mejor rendimiento. Primero deberá acceder a la configuración del cliente.
- Abra el Cliente y haga clic en el icono de la rueda dentada para ir a la configuración.
- En General, seleccione Habilitar modo de baja especificación y active Cerrar cliente durante el juego.
- Luego, vaya a la herramienta de práctica o inicie una partida personalizada.
- Una vez que Rift se haya cargado, haz clic en el ícono de la rueda dentada en la esquina derecha para abrir la configuración.
Ahora, haz los siguientes cambios:
Ajustes de video
- Cambie su configuración de gráficos a Mayor rendimiento. Debería cambiar automáticamente todas las configuraciones de calidad a baja.
- Asegúrese de que la calidad de las sombras esté desactivada. Las sombras son famosas por jugar con tu FPS.
- Marque Ocultar atractivo visual y deshabilite el movimiento de pantalla y la entrada manuscrita de caracteres.
- Asegúrese de que la resolución de su pantalla esté configurada en la resolución de su monitor o inferior. Si ejecuta LoL a una resolución mayor de la que puede manejar su computadora, causará problemas de rendimiento.
Configuración avanzada de vídeo
- A continuación, desplácese hacia abajo y busque Límite de velocidad de fotogramas. Cambie esto a 60 FPS o 144 FPS, según la frecuencia de actualización de su equipo.
- Deshabilitar Anti-Aliasing. Si bien elimina las líneas irregulares, puede hacer que la GPU trabaje en exceso, lo que puede provocar retrasos y tartamudeos.
Ajustes de sonido
- Ajuste el volumen de la música a 0.
Configuración de la interfaz
- Desactiva las animaciones de HUD.
- Apague la visualización de burbujas de emoticonos.
Actualizar controladores, incluida la tarjeta gráfica
Es importante mantener sus controladores actualizados para garantizar que su computadora funcione sin problemas. Si sus controladores están desactualizados, pueden causar una gran cantidad de problemas de rendimiento, desde retrasos hasta tartamudeos y bloqueos. También pueden hacer que su sistema sea vulnerable a malware y piratas informáticos.
PC Gamer tiene una guía detallada sobre cómo actualizar sus controladores.
Deshabilitar el modo de juego de Windows
El modo de juego de Windows 10 podría haber sido diseñado para mejorar el rendimiento de los juegos de sus plataformas, pero muchos usuarios han informado que en realidad lo dificulta, lo que provoca problemas como tartamudeo y congelamiento.
Teniendo esto en cuenta, vale la pena ver si deshabilitar el modo de juego resuelve su problema de tartamudeo de League of Legends.
Aquí está cómo desactivarlo:
- Presione el botón de inicio de Windows y abra el menú de configuración.
- Seleccione la pestaña Juegos.
- Haga clic en Modo de juego, luego cambie el interruptor a apagado.
- Reinicie su computadora para permitir que los cambios de configuración entren en vigencia.
Otras configuraciones de Windows para cambiar
Una serie de otras configuraciones de Windows pueden potencialmente causar la tartamudez de League of Legends, incluidas las configuraciones de energía, las opciones de privacidad y la barra de juegos.
Cambiar la configuración de energía de Windows
Las computadoras generalmente están configuradas para un rendimiento equilibrado de manera predeterminada, lo que ajusta automáticamente la velocidad de la CPU en función de las tareas que está realizando. Si bien es conveniente, puede causar problemas potenciales si no se ajusta correctamente.
Antes de jugar LoL, es una buena idea cambiar a Alto rendimiento. Este modo garantiza que su computadora funcionará con todo su potencial.
He aquí cómo cambiar el modo de energía de su computadora:
- Haga clic con el botón derecho en el icono de la batería de su PC.
- Seleccione Opciones de energía.
- Elija Alto rendimiento.
Apague la barra de juegos y el DVR de juegos
Game Bar es una característica de Windows 10 que le permite capturar y compartir su juego. Si bien puede ser útil, utiliza procesos, como DVR de juegos, que consumen recursos del sistema.
Para deshabilitar, haga lo siguiente:
- En el menú de configuración, seleccione la pestaña Juegos, luego la opción Barra de juegos.
- Desactiva Grabar clips de juegos, capturas de pantalla y transmisiones usando la barra de juegos.
- A continuación, vaya a la pestaña Capturas y deshabilite Grabar en segundo plano mientras estoy jugando una configuración de juego.
Deshabilitar las opciones de privacidad de Windows 10
Windows 10 tiene varias tareas relacionadas con el seguimiento que se ejecutan en segundo plano, todas las cuales consumen recursos del sistema. Por lo tanto, deshabilitarlos puede ayudar a combatir la tartamudez de League of Legends.
Así es cómo:
- Presiona el botón de inicio de Windows, luego en el cuadro de búsqueda escribe privacidad.
- Debería aparecer un botón de configuración de privacidad, haga clic en este.
- Deshabilite todo en Cambiar opciones de privacidad.
Administrar la temperatura
Una gestión inadecuada del calor puede hacer que su PC se caliente demasiado. Las altas temperaturas pueden afectar drásticamente el rendimiento de sus dispositivos para empeorar. Incluso puede reducir su vida útil.
Las mejores maneras de mantener su sistema fresco incluyen:
- Asegure un flujo de aire adecuado.
- Sube el aire acondicionado en los días calurosos.
- Limpie el polvo que obstruye los ventiladores (puede usar aire comprimido).
- Asegúrese de que los cables estén ordenados y organizados; si están por todas partes, ocupará más espacio y dificultará el flujo de aire.
- Mantenga su computadora en un lugar bien ventilado que no esté expuesto a la luz solar directa.
- Aplicar pasta térmica.
- Compre una mejor refrigeración de la CPU y más ventiladores de caja.
Si está usando una computadora portátil, asegúrese de invertir en un enfriador de computadora portátil potente.
Cerrar programas en segundo plano
Antes de sumergirte en la Grieta, asegúrate de haber cerrado todos los programas innecesarios. Si tiene muchas aplicaciones intensivas ejecutándose en segundo plano, sin duda consumirá los recursos de su computadora, lo que provocará problemas de rendimiento como la tartamudez.
He aquí cómo cerrarlos:
- Abra el Administrador de tareas usando Ctrl + Shift + Esc Llaves.
- En la pestaña Procesos, podrá ver exactamente qué programas están actualmente activos.
- Haga clic en la columna CPU para ordenar los programas activos por su uso de CPU.
- Cierra las aplicaciones innecesarias con un alto uso de la CPU.
- Ahora, haga clic en la columna Memoria para organizar los programas según la cantidad de RAM que utilizan.
- Cierre las aplicaciones que acaparan la memoria RAM, así como cualquier otra innecesaria.
Usar un cable Ethernet
Si experimenta retrasos y tartamudeos, podría ser el resultado de una mala conexión a Internet. Puede probar la velocidad de su conexión utilizando un servicio de verificación de velocidad de Internet.
Sin embargo, antes de desembolsar un nuevo ISP o paquete, vale la pena ver si un cable de Ethernet solucionará el problema primero. Un cable ethernet mejora drásticamente la velocidad y la confiabilidad de su conexión a Internet.
También puede intentar cambiar su servidor DNS.
Comprobar hardware
Si todo lo anterior ha fallado, podría deberse a un problema de hardware.
Primero, asegúrese de que su PC sea capaz de cumplir con los requisitos mínimos del sistema para League of Legends. Si es así, solucione problemas potenciales de hardware para obtener una guía detallada sobre cómo hacerlo de manera segura, haga clic aquí.
Apague Intel Turbo Boost
Intel Turbo Boost también puede agravar la tartamudez. Intel Turbo Boost acelera los procesadores. Por lo tanto, apagarlo o disminuir su valor puede reducir la tartamudez.
- Haga clic en la tecla de Windows y escriba Editar plan de energía. En la configuración, haga clic en Cambiar la configuración avanzada de energía.
- En la pestaña Opciones de energía, haga doble clic en Administración de energía del procesador. Esto ampliará la categoría.
- Pulse dos veces en Estado máximo del procesador. Esto le dará dos opciones, Con batería y Enchufado. Establezca los valores En batería y Enchufado en 99 %.
Preguntas relacionadas
¿Por qué solo tartamudea League of Legends?
Si solo experimenta tartamudeos en League of Legends, es probable que el problema esté directamente relacionado con la configuración del juego. Arriba, hemos cubierto cómo optimizar la configuración del cliente para garantizar que obtenga el mejor rendimiento posible.
¿Puede el malware causar tartamudeo?
El software malicioso puede hacer que la CPU trabaje en exceso, lo que sin duda conducirá a problemas de rendimiento. Puede comprobar si hay malware (y eliminarlo) utilizando un software antivirus.
¿Debo habilitar V-Sync?
V-Sync (sincronización vertical) ayuda a combatir el desgarro de la pantalla al hacer coincidir la velocidad de fotogramas de los juegos con la frecuencia de actualización de sus monitores. Esto puede ayudar a que su juego funcione mejor y reducir la tartamudez en los juegos. Sin embargo, este no es el caso para todos los juegos, ni para todos los dispositivos; en algunas situaciones, puede empeorar potencialmente el problema de la tartamudez.
La única forma de saber si V-Sync funcionará es probándolo usted mismo. Puede activar y desactivar V-Sync en la configuración del cliente en la pestaña de video.
¿Por qué League of Legends tartamudea repentinamente?
Si League tartamudea repentinamente, puede deberse a varias cosas, desde malware hasta un problema de hardware. Probar los métodos anteriores debería ayudarlo a identificar el problema.
Si League es el único juego que de repente tartamudea, podría deberse a cambios en la configuración del juego o una actualización de parche reciente. Si cree que es lo último, debe informar el problema al Soporte de Riot Games.