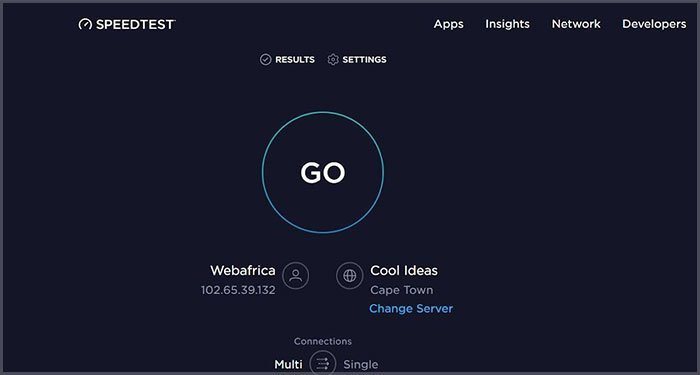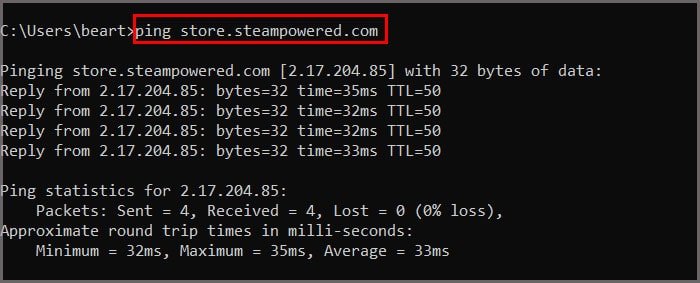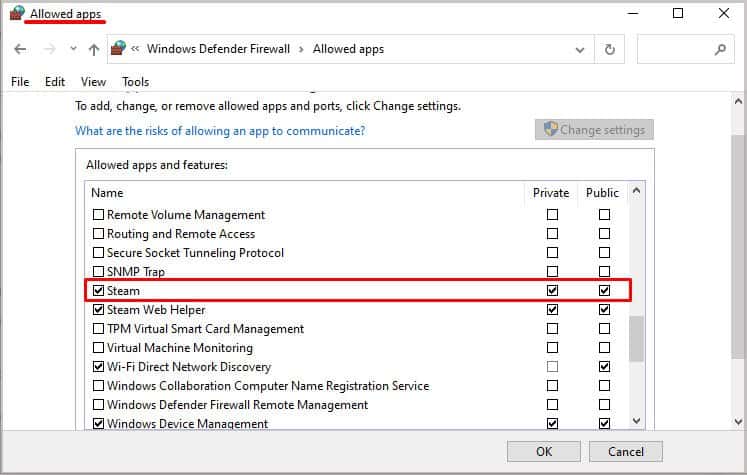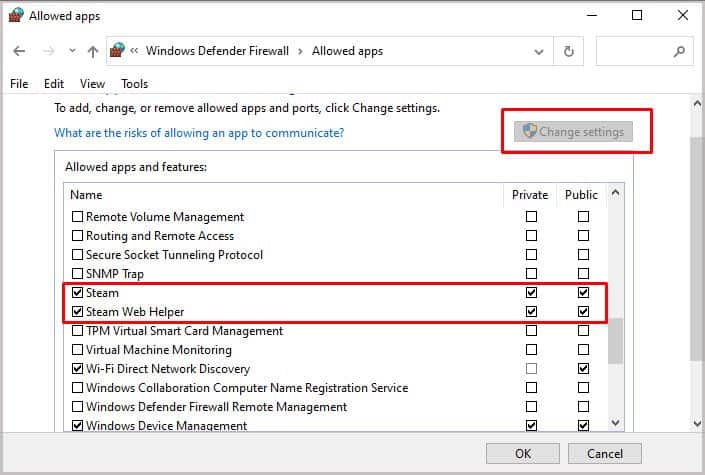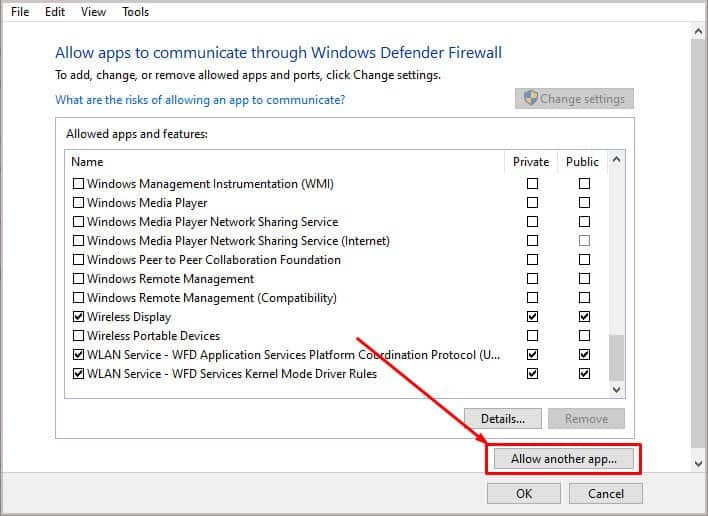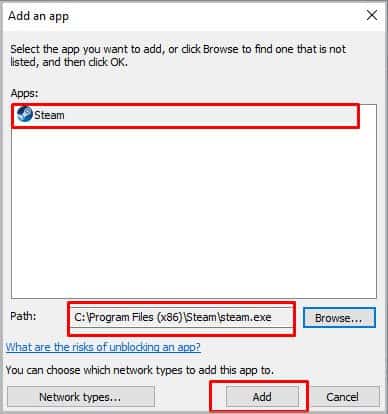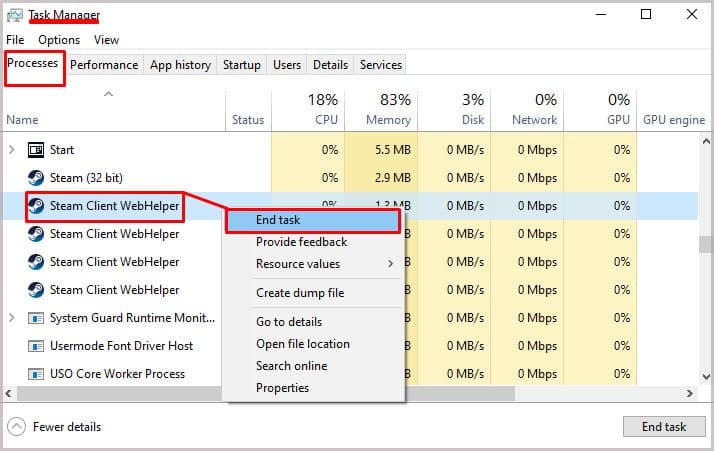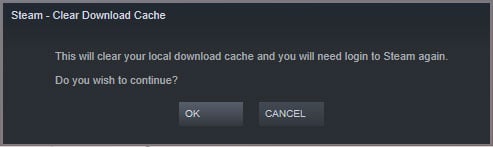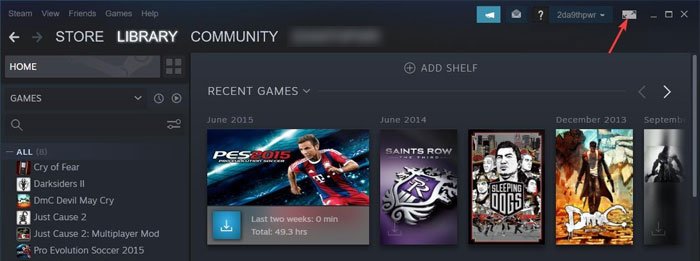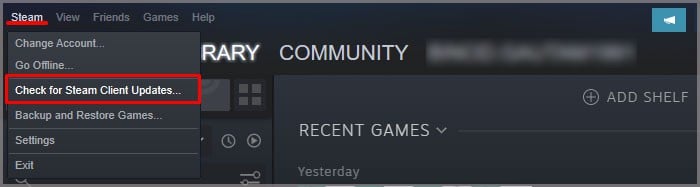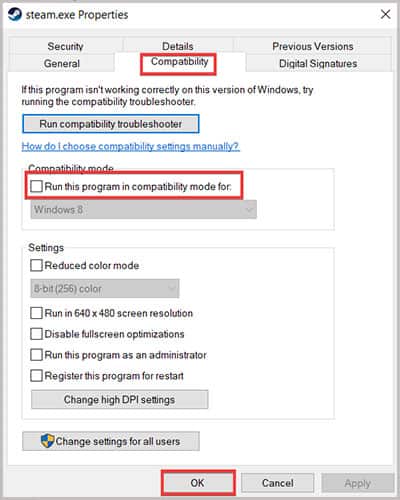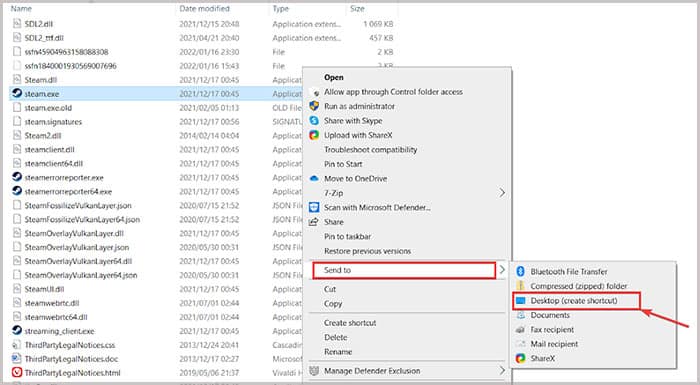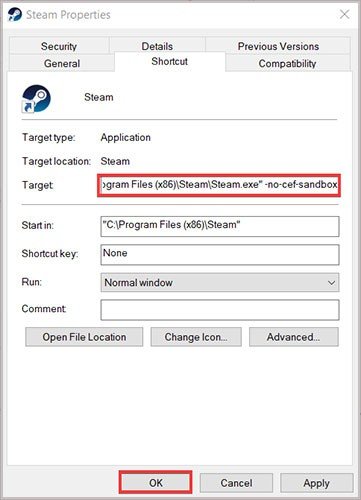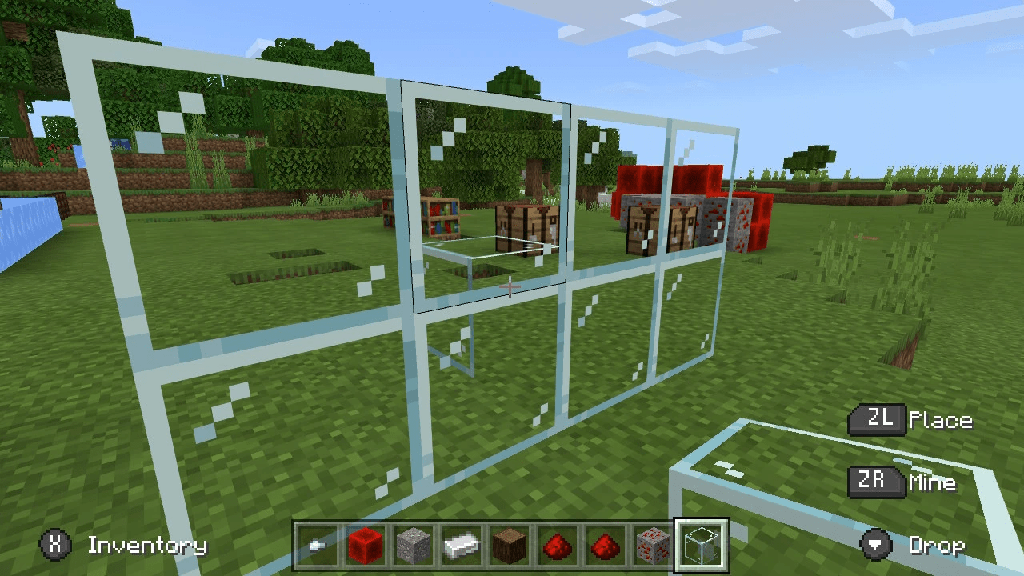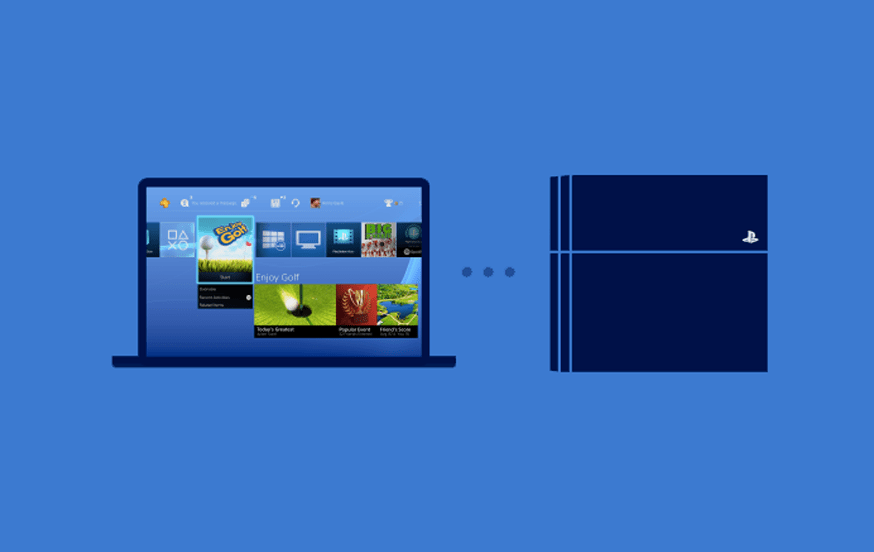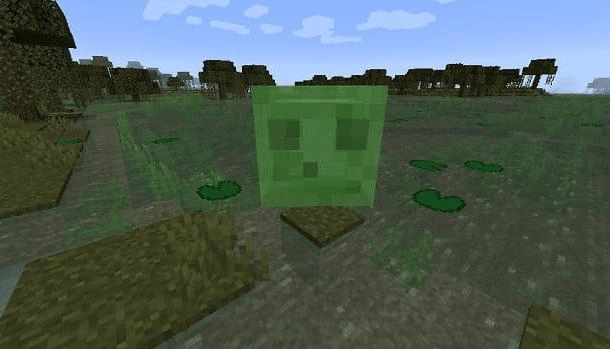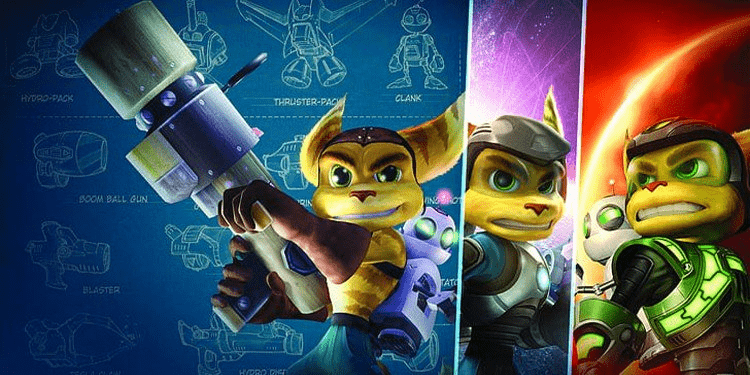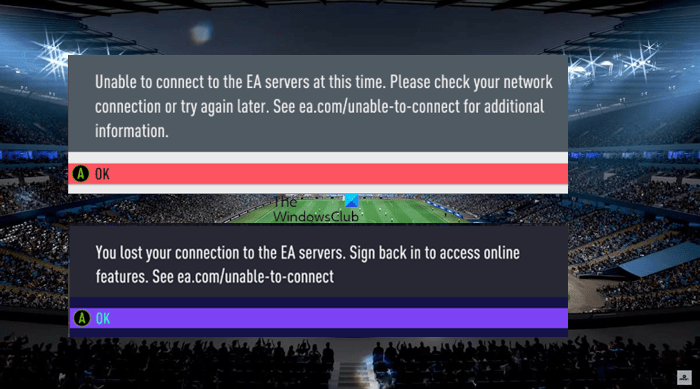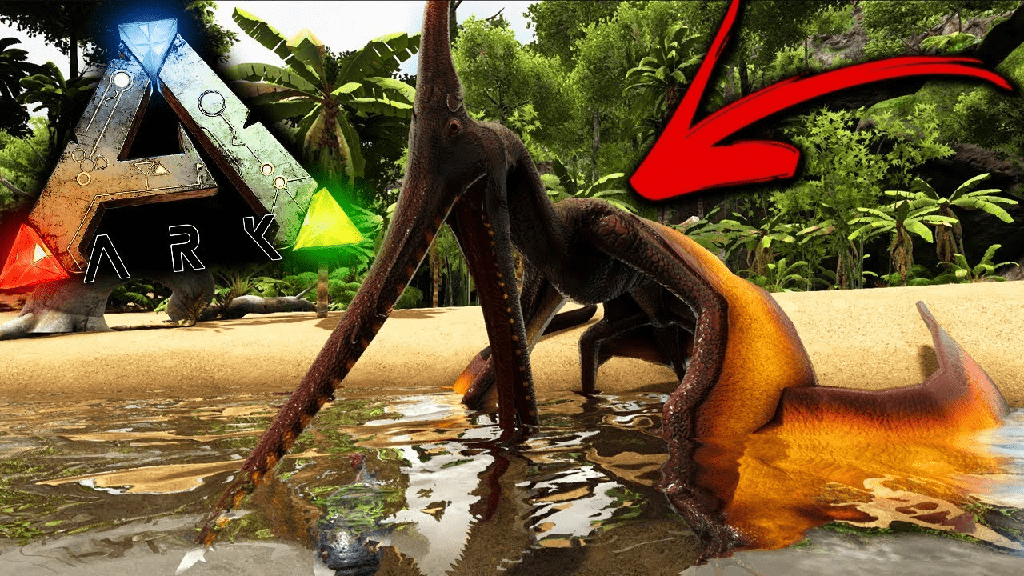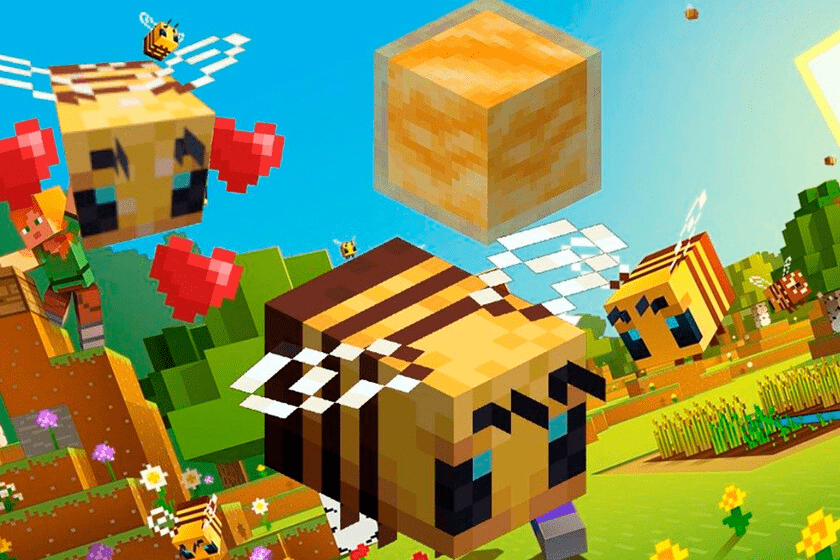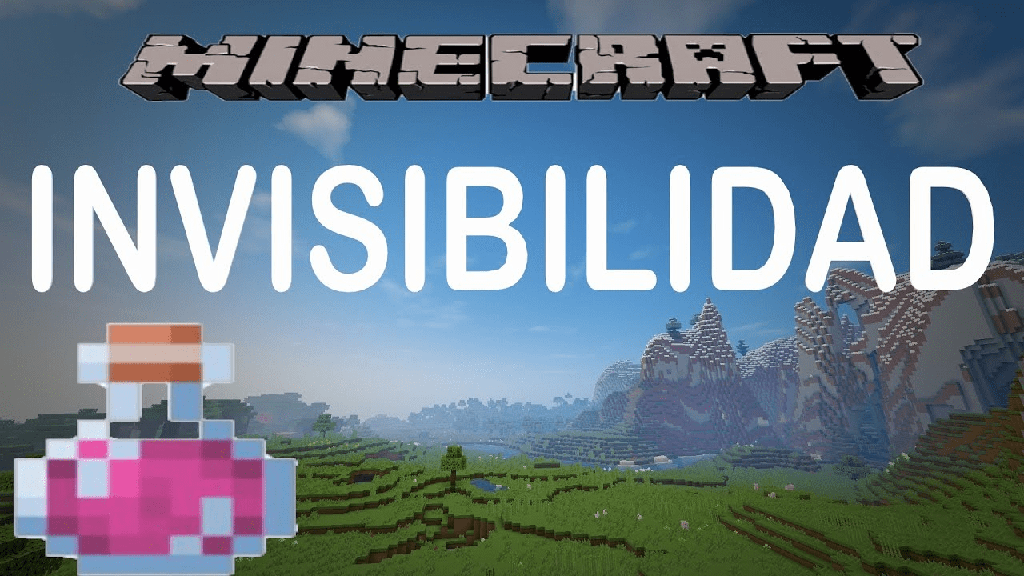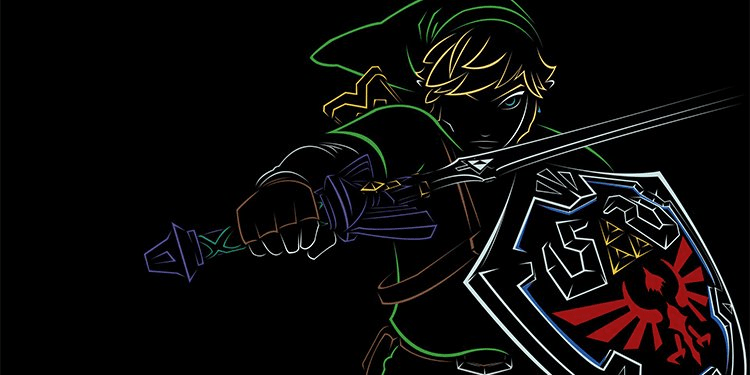Steam es querido por sus muchas promociones y ventas. Se podría argumentar que ha superado a Half-Life como el mayor logro de Valve. Sin embargo, como cualquier otro servicio, Steam está sujeto a algunos contratiempos.

Uno de los más frustrantes es que la tienda Steams se niega a cargar. Esta guía explorará las soluciones más efectivas para este problema.
¿Qué hacer cuando tu tienda de Steam no carga?
Reinicie su computadora
Cuando encuentre algún problema, lo primero que debe hacer es reiniciar su computadora. Este proceso liberará cualquier conflicto de archivos, cerrará las aplicaciones remanentes o fantasmas que se ejecutan en segundo plano y vaciará su memoria.
Reiniciar su computadora es especialmente importante si recientemente instaló (o desinstaló) algún controlador de dispositivo o software.
Le recomendamos que apague completamente la computadora, la desconecte durante unos minutos y luego la vuelva a encender. Una vez hecho esto, puede intentar abrir Steam Store desde el cliente Steam.
Comprueba tu conexión a Internet
Es posible que la tienda de Steam no se esté cargando si hay un problema con la conexión a Internet. Primero, debemos asegurarnos de que tenga una conexión a Internet estable. Hay algunas maneras de lograr esto:
- Uso de una prueba de velocidad en línea: la forma más fácil de probar su conexión a Internet y asegurarse de que está en línea es con una prueba de velocidad.
- Uso del símbolo del sistema: otra forma en la que puede probar su conexión a Internet es mediante el uso de la función de ping en su símbolo del sistema (o PowerShell).
Simplemente, abra Windows Run Dialog (Win + R), escriba CMD en el campo de texto y presione Enter. Ahora, ejecute
Ping store.steampower.com.
Si la solicitud de ping se agota, es posible que no esté conectado a Internet o que un firewall lo bloquee. Mientras esté aquí, asegúrese de que su ping no sea demasiado alto. Si es demasiado alto, es posible que tenga problemas para conectarse a la tienda Steam desde su cliente.
Reconfigure su cortafuegos
Debido a que Windows a menudo puede mostrar tantos cuadros de diálogo, notificaciones y mensajes, es muy fácil fallar al hacer clic o perderse algo. Después de una actualización de Steam, ciertos aspectos del cliente pueden requerir nuevos permisos de firewall.
Si no se otorga el acceso, algunas de las funciones de los clientes de Steam no se conectarán a Internet. Uno de estos componentes puede ser la tienda Steam. Para remediar esto, deberá agregar una excepción al firewall de Windows.
- Abra un cuadro de diálogo Ejecutar de Windows ( Win + R )
- Escriba control firewall.cpl en el campo de texto abierto
- Presione enter
- Haga clic en Permitir una aplicación o función a través del Firewall de Windows Defender
- Desplácese hacia abajo en la lista de aplicaciones y funciones permitidas y asegúrese de que Steam y Steam Web Helper tengan acceso a sus conexiones de red pública y privada.
Si alguna de las entradas anteriores relacionadas con Steam no tiene marcas para la categoría Privado y Público, deberá agregarlas.
Para lograr esto:
- Haga clic en el botón Cambiar configuración
- Marque las casillas de verificación en Privado y Público para Steam y Steam Web Helper
- Haga clic en el botón Aceptar
Si una de estas entradas o ambas no aparecen en la lista de aplicaciones y funciones, deberá agregarlas.
- Haga clic en el botón Permitir otra aplicación
- Haga clic en el botón Examinar
- Busque y localice la entrada que falta (Steam y/o Steam Web Helper) y seleccione el ejecutable
- Haga clic en el botón Agregar
- Asegúrese de que las categorías Privado y Público estén marcadas para la nueva entrada
- Haga clic en Aceptar para cerrar la configuración del Firewall de Windows Defender
Nota: De manera predeterminada, el ejecutable de los clientes de Steam se encuentra comúnmente en el directorio C:Program Files (x86)Steamsteam.exe o C:Program FilesSteamsteam.exe.
El asistente web de Steam se puede encontrar en C:Program Files (x86)Steambincefcef.win7x64steamwebhelper.exe o C:Program FilesSteambincefcef.win7x64steamwebhelper.exe directorio, a menos que haya cambiado la carpeta de instalación predeterminada de Steam.
Si el botón Permitir otra aplicación está atenuado, primero deberá hacer clic en el botón Cambiar configuración.
Terminar Steamwebhelper.exe
El cliente de Steam utiliza un navegador web de cromo integrado. El asistente web Steam, acertadamente llamado, ayuda a componentes como estos y a la tienda a conectarse a Internet. Sin embargo, a veces puede encontrarse con un error y dejar de responder.
Alternativamente, puede haber múltiples asistentes web ejecutándose e interfiriendo entre sí. La mejor manera de solucionar esto es terminarlo usando el administrador de tareas de Windows.
- Abra el Administrador de tareas de Windows (presione los botones Ctrl+Shift+Esc en su teclado)
- Asegúrese de que la pestaña Proceso esté seleccionada
- Ordene los procesos por nombre para que sea más fácil encontrar Steam Client WebHelper
- Desplácese por las listas para encontrar los procesos de Steam Client WebHelper
- Haga clic derecho sobre él y seleccione Finalizar tarea
Si hay varios WebHelpers de Steam Client, finalícelos todos. Steam puede lanzar un mensaje de error que dice RED DE AMIGOS INALCANCEABLE durante este proceso. Ignóralo hasta que hayas eliminado todos los procesos de Steam WebHelper. Una vez hecho esto, puede cerrar el cuadro de diálogo de error. Este proceso lanzará nuevos asistentes web nuevos.
Ejecute Flushconfig para borrar la caché de descarga
Una congestión en su caché de descarga puede estar interfiriendo con la capacidad de los clientes de Steam para conectarse a sus servidores o a Internet. Podemos arreglar esto ejecutando un comando especial de Steam. Borrará y actualizará el caché.
- Abrir un cuadro de diálogo de ejecución
- Escriba
Steam://flushconfigen el campo de texto Abrir diálogo - Presione enter
- Haga clic en el botón Aceptar
Una vez que haya terminado de borrar el caché, reiniciará el cliente. Se le pedirá que vuelva a iniciar sesión para acceder a la tienda Steam.
Ejecute Steam en modo de imagen grande
Es posible que la tienda Steam no se cargue correctamente debido a su pantalla. La interfaz de usuario puede funcionar mal porque tiene problemas para renderizar ciertos elementos. Esencialmente, este problema puede deberse a su resolución o controlador de pantalla. Para ejecutar Steam en modo de imagen grande:
- Ejecuta el cliente de Steam
- Haga clic en el modo de imagen grande cerca de la esquina superior derecha (a la izquierda del botón de minimizar)
Una vez que haya iniciado el modo Big Picture, puede intentar acceder a la tienda Steam desde allí.
Actualizar Steam
Si ninguna de las soluciones anteriores funcionó para usted, es posible que esté ejecutando una versión obsoleta de Steam. En esencia, es posible que la tienda Steam no se esté cargando porque su versión no es compatible. Valve puede decidir modificar las funciones de navegación web actuales de los clientes de Steam.
Alternativamente, pueden cambiar los puertos, las direcciones IP u otros recursos necesarios para conectarse a la tienda Steam desde el cliente. Puedes actualizar Steam por:
- Ejecute e inicie sesión en el cliente Steam (asegúrese de que no esté en el modo de imagen grande)
- Haga clic en el elemento del menú de Steam en la esquina superior izquierda y seleccione Buscar actualizaciones del cliente de Steam.
Steam lanzará su autoactualizador. Asegúrese de que su Firewall no esté bloqueando Steam Web Helper, o la actualización automática se congelará.
Si tiene problemas con la actualización automática, puede intentar actualizar Steam manualmente descargando el instalador de Steam. Antes de ejecutar la instalación, asegúrese de que Steam esté completamente cerrado.
Verificar los modos de compatibilidad
El cliente de Steam puede estar ejecutándose involuntariamente en modo de compatibilidad. Esta configuración puede estar interfiriendo con la tienda de Steam. Para verificar si Steam se está ejecutando en un modo de compatibilidad, haga lo siguiente:
- Ejecute el explorador de archivos de Windows
- Navegue hasta donde se encuentra el cliente Steam en su PC (generalmente
C:Program Files (x86)Steam) - Haga clic derecho en Steam.exe
- Seleccione Propiedades en el menú contextual
- Haga clic en la pestaña Compatibilidad
- En la sección Modo de compatibilidad, asegúrese de que la casilla de verificación denominada Ejecutar el modo de compatibilidad de este programa para: esté desmarcada.
- Haga clic en Aceptar
Nota: Además, puede hacer clic en el botón Cambiar configuración para todos los usuarios y asegurarse de que todas las opciones de compatibilidad estén desactivadas. Como beneficio adicional, puede marcar la opción Ejecutar este programa como administrador. Esta opción le permitirá ejecutar el cliente Steam como administrador y puede resolver sus problemas de carga de Steam Store.
Deshabilitar CEF Sandbox
Como mencionamos brevemente anteriormente, Steam utiliza Chromium Embedded Framework (CEF) para sus elementos de navegación web. Utiliza un sandbox para administrar los procesos. A menudo, esta zona de pruebas puede interferir con algunas de las funciones de Steam, como la tienda.
Podemos remediarlo apagando el sandbox de CEF. Para hacer esto, se le pedirá que edite los argumentos/opciones de lanzamiento de Steam. Por lo general, una aplicación creará un acceso directo en el escritorio al momento de la instalación. Si no tiene un acceso directo en el escritorio, tendrá que crear uno.
Para crear un acceso directo de escritorio para Steam, haga lo siguiente:
- Abra el explorador de archivos de Windows
- Navegue al directorio Steams (
C:Program Files (x86)Steam) - Haga clic derecho en steam.exe
- Pase el mouse sobre la opción Enviar a
- Seleccione Escritorio (crear acceso directo)
Una vez que haya creado con éxito el acceso directo del escritorio, podemos editar los argumentos de inicio para desactivar la función de espacio aislado:
- Haga clic derecho en el acceso directo de Steam en su escritorio
- Haga clic en Propiedades
- Haga clic en la pestaña Acceso directo
- Agregue la siguiente bandera en el campo de destino: -no-cef-sandbox
El objetivo debería tener este aspecto:"C:Program Files (x86)SteamSteam.exe"-no-cef-sandbox (si no ha agregado ningún indicador propio) - Haga clic en Aceptar
Nota: Es posible que reciba un mensaje informándole que necesita privilegios de administrador para realizar este cambio.
Haga clic en aceptar para confirmar los cambios. Después de aplicar los cambios anteriores a las propiedades de acceso directo de Steam, puede ejecutar Steam. Asegúrese de ejecutar Steam desde el acceso directo para que se apliquen los cambios.
Borrar caché HTML
Las aplicaciones (principalmente navegadores y otras aplicaciones que acceden a Internet) generalmente almacenan un caché de recursos solicitados con frecuencia en una carpeta local. Este proceso les permite cargar más rápido.
Después de una actualización, es posible que el caché ya no sea técnicamente compatible con la versión actual de la aplicación. Este hecho puede causar problemas con la carga. Alternativamente, el caché puede estar dañado y la tienda Steam se congela mientras se carga.
Puede remediar esto borrando el caché HTML de Steams. Para hacer esto de manera efectiva, deberá poder ver los archivos y carpetas ocultos desde su PC.
- Cerrar vapor
- Ejecute el explorador de archivos de Windows
- Haga clic en la pestaña Ver
- Marque la opción etiquetada Elementos ocultos
- Abra un cuadro de diálogo Ejecutar de Windows (Win + R)
- Escriba
%localappdata%steamhtmlcacheen el campo de texto y presione Enter - Seleccionando todo (CTRL+A) y Borrar.
Una vez que haya borrado el caché HTML, puede ejecutar Steam para ver si esto solucionó el problema de carga de la tienda Steam.
Nota: Esto también se puede hacer usando la configuración del navegador web en el cliente Steam (Steam>Configuración>Navegador web). Sin embargo, el método anterior es el más efectivo porque no deja ningún archivo residual o bloqueado.
Visite la versión del navegador web de Steam Stores
Si tiene problemas para cargar Steam Store desde el cliente, una buena solución temporal es usar su navegador web para acceder a él. Es posible que la tienda Steam no funcione desde el cliente debido a una actualización con errores de Windows o Steam.
A veces, todo lo que necesita hacer es esperar a que el problema se resuelva solo. Mientras tanto, puede ejecutar su navegador y visitar el sitio web oficial de Steam Store.
Verifique el estado de los servidores de Steam
A veces, el problema puede no estar de tu parte. Los servidores de Steam pueden estar inactivos durante un breve período de mantenimiento o debido a un problema.
Puede usar Steamstat.us, un centro en línea no oficial pero extremadamente confiable para estadísticas y estados de Steam. También tienen una página de Twitter que notifica a los seguidores sobre cualquier interrupción o problema relacionado con la comunidad Steams.
Alternativamente, puede visitar la página oficial de estadísticas de Steam. Sin embargo, es probablemente la opción menos informativa y más inaccesible. Dado que ambas opciones pueden resultar algo confusas, una buena alternativa es IsSteamDown.com. Mostrará un solo mensaje para indicarle si la red de Steam está caída o no.
Steam Store no se carga: otras soluciones que vale la pena probar
Si las soluciones anteriores no funcionan para usted, puede intentar acceder a la tienda Steam desde una VPN. Esta solución le permitirá acceder a otros servidores de Steam y omitir cualquier bloqueo establecido erróneamente por su ISP. También puede intentar desinstalar completamente el cliente Steam e instalarlo una vez más.
Si está ejecutando una versión Beta del cliente Steam, la exclusión voluntaria puede resolver los problemas de carga de la tienda Steam. Finalmente, si probó todo en esta guía y nada parece solucionar el problema, debe registrar un error con el soporte de Steam.