La tecla de Windows es increíblemente útil cuando se usa en combinación con otras teclas de su teclado. Además de abrir el menú Inicio, la tecla de Windows puede hacer todo tipo de cosas, como reorganizar ventanas, abrir el Centro de actividades, bloquear la pantalla y administrar escritorios virtuales.
Si la tecla de Windows no funciona, rompe muchos atajos de teclado útiles que ejecutan aplicaciones del sistema.
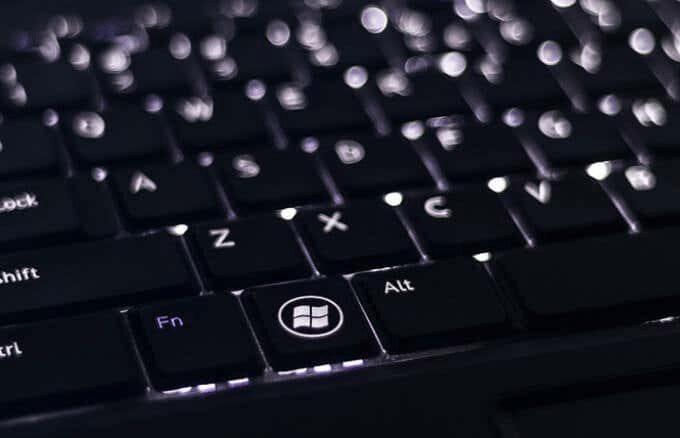
Afortunadamente, hay pasos de solución de problemas que puede seguir para resolver el problema de que la tecla de Windows no funciona para siempre.
Causas del problema de la clave de Windows que no funciona
Hay varias razones por las que la clave de Windows deja de funcionar en Windows 10. Las causas más comunes incluyen:
- Escombros atascados en su teclado o en la tecla de Windows
- La tecla de Windows está deshabilitada
- Teclado dañado mecánica o eléctricamente
- Modo de juego de Windows 10 en conflicto con su teclado
- Controladores de teclado malos, incompatibles u obsoletos
- Problemas de software, incluida una actualización de Windows 10 o un error en la función de clave de filtro

¿Cómo arreglar la clave de Windows que no funciona en Windows 10?
Perder la funcionalidad de las teclas de Windows puede ser frustrante, pero hay muchas formas de resolver el problema.
1. Soluciones rápidas para probar
- Use una lata de aire comprimido para eliminar cualquier residuo que pueda estar atascado en su teclado y tecla de Windows.
- Intente usar otro teclado para ver si el problema desaparece. De lo contrario, podría ser un problema de software y no de la tecla o el teclado físico de Windows.
- Escanee su computadora en busca de malware que pueda estar deshabilitando la funcionalidad de su clave de Windows.
- Cierre las aplicaciones en segundo plano, ya que pueden anular cualquier acceso directo que involucre la tecla de Windows. Puede usar el Administrador de tareas para cerrar las aplicaciones en segundo plano, una a la vez y probar la clave de Windows después de cada una. Si encuentra una aplicación o proceso culpable, deshabilite o desinstale el programa.
- Desenchufe su gamepad y asegúrese de que no se presione ningún botón en su teclado o pad de juego.

2. Habilitar teclado en pantalla
Habilite el teclado en pantalla para navegar por los menús de Windows 10, especialmente si no tiene un teclado de repuesto. Sin embargo, si la tecla de Windows está deshabilitada a nivel del sistema, es posible que no pueda usarla con el teclado virtual.
Puede habilitar el teclado en pantalla a través de Configuración > Facilidad de acceso > Teclado > Usar el teclado en pantalla.
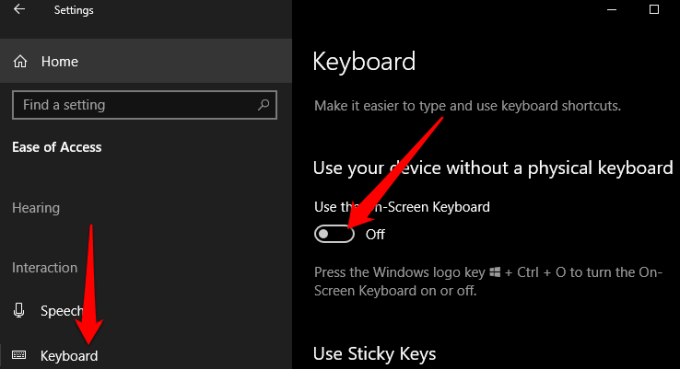
Si no puede habilitar el teclado en pantalla a través de Configuración, consulte nuestra guía con más formas de habilitar el teclado en pantalla en Windows 10.
3. Ejecute el solucionador de problemas del teclado de Windows 10
El solucionador de problemas de teclado incorporado ayuda a detectar cualquier problema que pueda causar que su teclado no funcione correctamente y ayuda a solucionar los problemas automáticamente.
- Selecciona Inicio > Configuración > Actualización y seguridad.
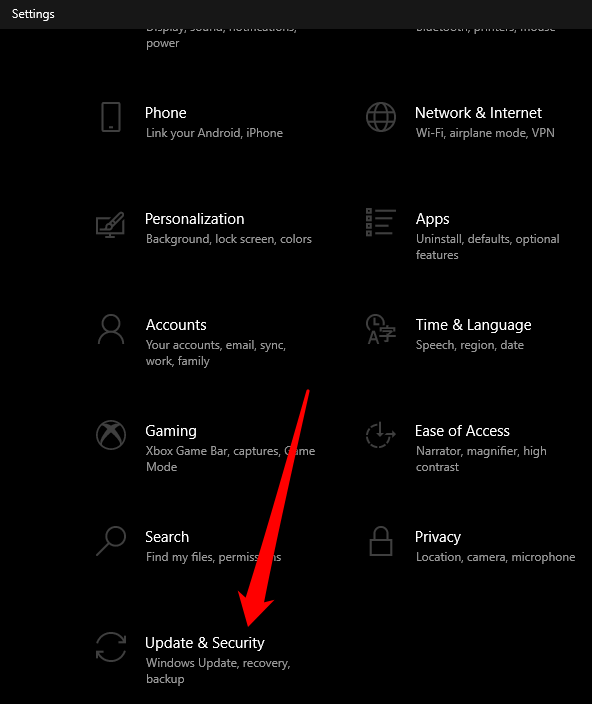
- A continuación, seleccione Solucionar problemas > Solucionadores de problemas adicionales.
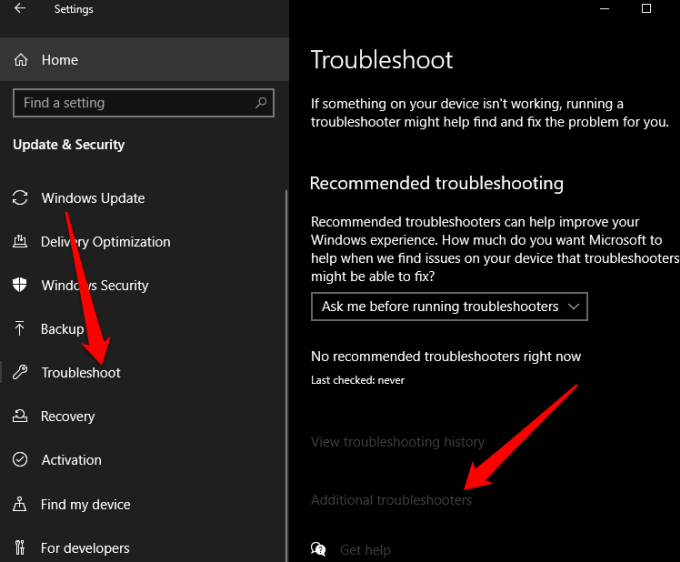
- Seleccione Teclado > Ejecutar el solucionador de problemas y permita que detecte y repare cualquier problema con su teclado.
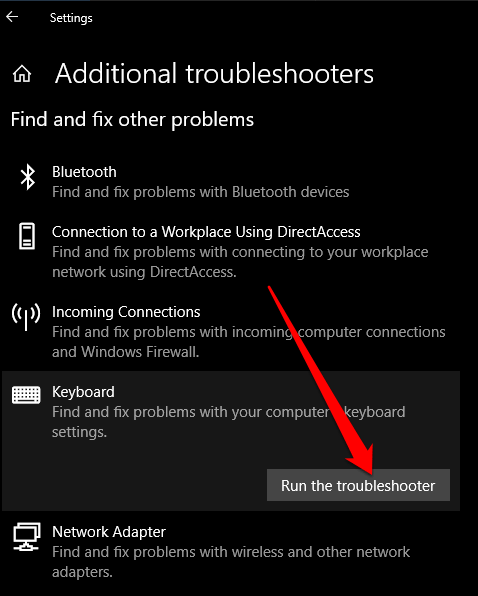
4. Desactivar modo de juego
El modo de juego es una función de Windows 10 diseñada para mejorar los juegos. La característica le da a los juegos acceso prioritario a los recursos de CPU y GPU de su computadora para una velocidad de cuadros más estable. La función puede causar conflictos con su teclado y hacer que la tecla de Windows quede inutilizable, pero puede desactivarla y ver si la tecla funciona nuevamente.
- Selecciona Inicio > Configuración > Juegos.
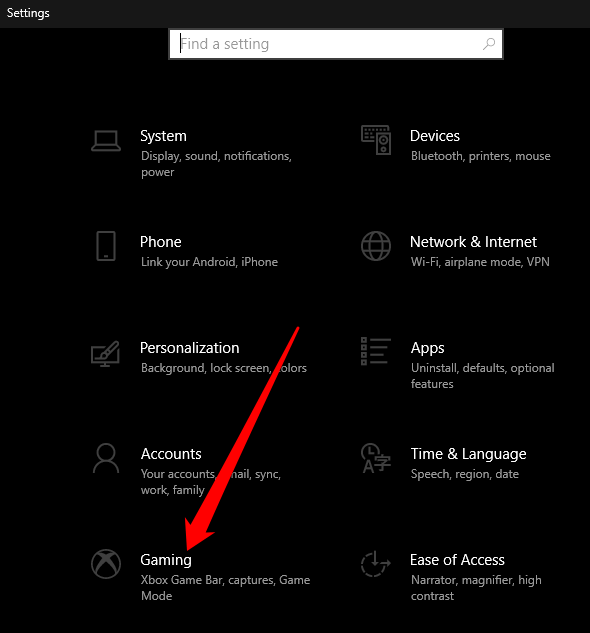
- Seleccione Modo de juego en el panel izquierdo y mueva el interruptor para desactivarlo.
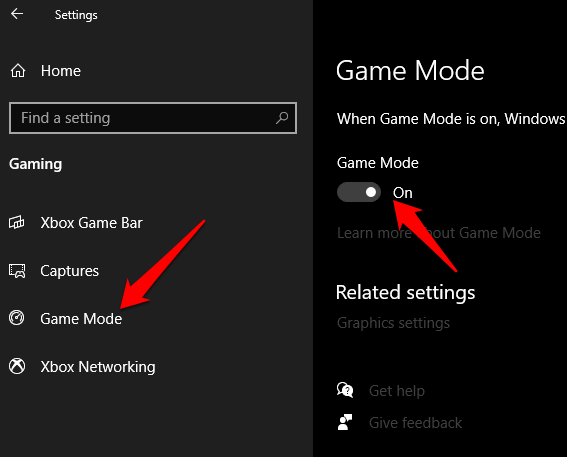
- Comprueba si la tecla de Windows vuelve a funcionar después de desactivar el modo de juego.
Nota: Dependiendo de su teclado, puede deshabilitar el modo de juego usando un interruptor arriba de las teclas de función o al lado de la tecla CTRL. Consulte el manual de su teclado o el sitio web del fabricante para obtener más información sobre la función Modo de juego.
5. Habilite la clave de Windows usando una edición del registro
El registro de Windows puede restringir muchas cosas, incluidos los elementos del menú y las teclas del teclado. Puede habilitar la clave de Windows mediante una edición del registro y comprobar si funciona de nuevo.
- Haga clic derecho en Inicio > Ejecutar, escriba regedit en el cuadro Ejecutar y presione Entrar.
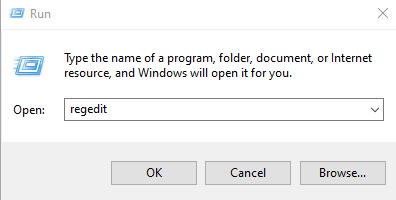
- A continuación, seleccione HKEY_LOCAL_MACHINE y luego seleccione SystemCurrentControlSetControl Folder .
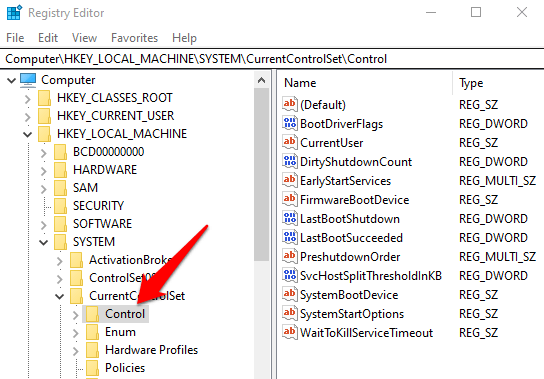
- Seleccione la carpeta Diseño de teclado.
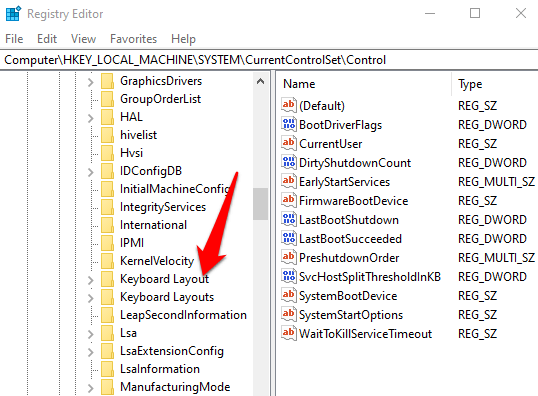
- Haga clic con el botón derecho en Scancode Map, seleccione Eliminar y luego seleccione Sí para confirmar la acción.
Nota: La tecla de Windows puede estar deshabilitada debido al Scancode Map, cuya función es cambiar el funcionamiento de las teclas estándar de su teclado.
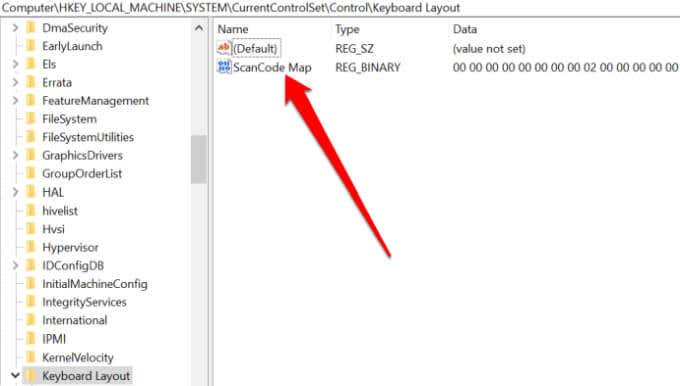
- Cierre el Registro de Windows y reinicie su PC.
6. Vuelva a registrar todas las aplicaciones
Volver a registrar todas las aplicaciones puede eliminar cualquier conflicto de software con su teclado que podría estar causando que la tecla de Windows no funcione.
- Haga clic derecho en la barra de tareas y seleccione Administrador de tareas.
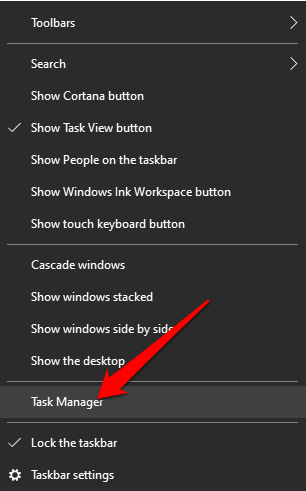
- Seleccione Archivo > Ejecutar nueva tarea, escriba powershell y seleccione Aceptar.
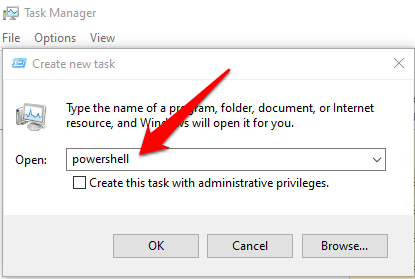
- Pegue este script: Get-AppXPackage -AllUsers | Foreach {Add-AppxPackage -DisableDevelopmentMode -Register $($_.InstallLocation)AppXManifest.xml} y presione Entrar.
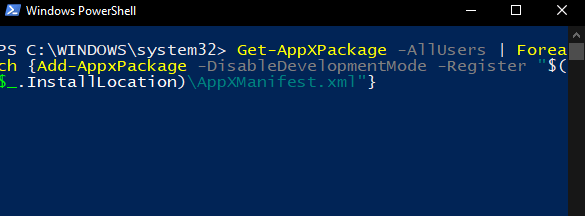
- Reinicie su computadora y verifique si la clave de Windows funciona nuevamente.
7. Habilitar el menú de inicio
Si presiona la tecla de Windows y no aparece el menú Inicio, puede habilitar el menú a través del Registro de Windows.
- Haga clic derecho en Inicio > Ejecutar, escriba regedit y presione Entrar.
- Navegue hasta HKEY_CURRENT_USER > Software > Microsoft > Windows > CurrentVersion > Explorer > Clave avanzada.
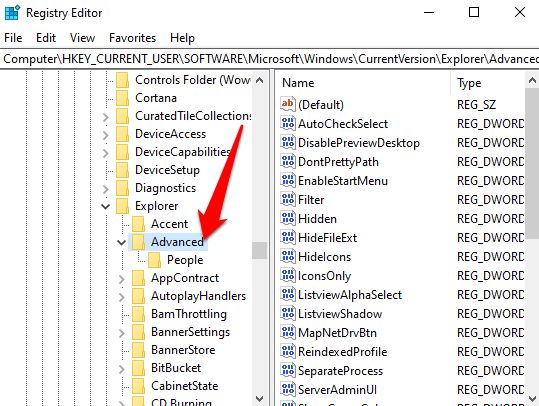
- A continuación, haga clic con el botón derecho en el panel lateral derecho, seleccione Nuevo > Valor DWORD (32 bits).
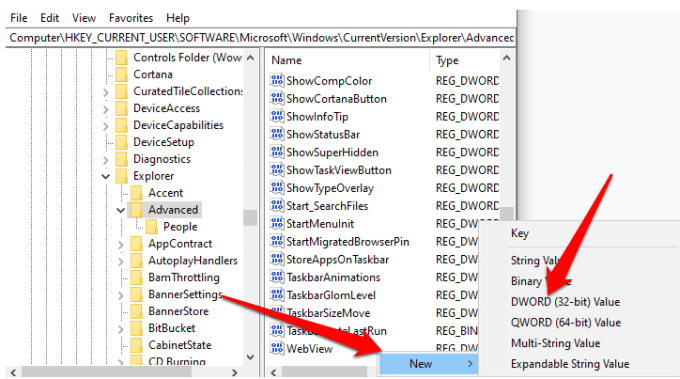
- Etiquete la clave EnableXamlStartMenu .
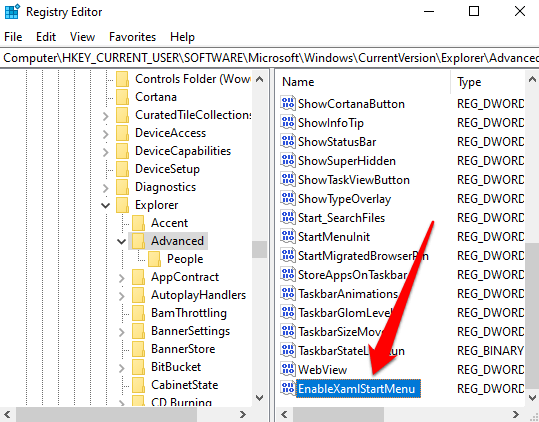
- Reinicie su computadora y verifique si la clave de Windows funciona nuevamente.
8. Desactivar teclas de filtro
Filter Keys es una función de accesibilidad en Windows 10 que ignora las teclas repetidas y lo ayuda a controlar la frecuencia de repetición del teclado. Esta característica puede interferir con la tecla de Windows debido a un error u otra falla de software que causa problemas con su teclado.
Puede deshabilitar las claves de filtro y restaurar la funcionalidad de la clave de Windows.
- Seleccione Inicio > Configuración > Facilidad de acceso.
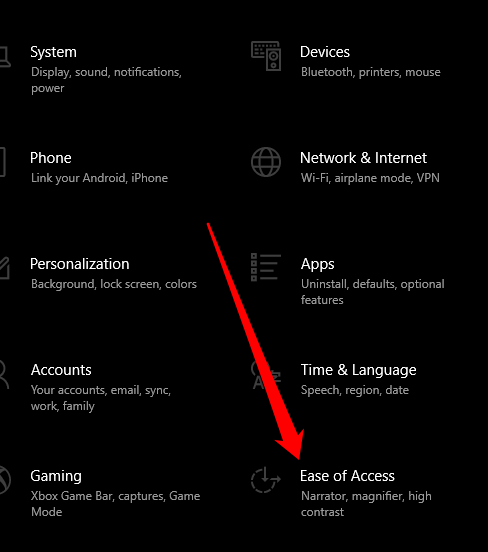
- A continuación, seleccione Teclado en el panel izquierdo, desplácese hacia abajo hasta Teclas de filtro y desactívelo.
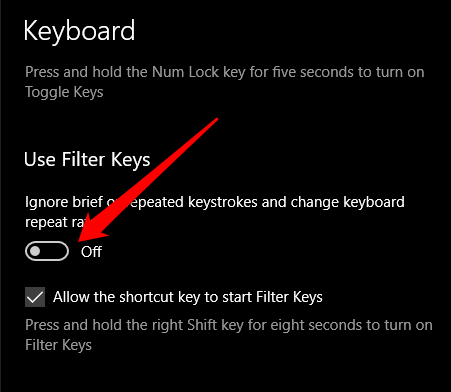
9. Actualizar controladores de teclado
Si los controladores de su teclado son incompatibles o están desactualizados, pueden dañar varias teclas, incluida la tecla de Windows. Actualizar los controladores puede ayudar a restaurar la clave y sus funciones relacionadas.
- Haga clic derecho en Inicio > Administrador de dispositivos.
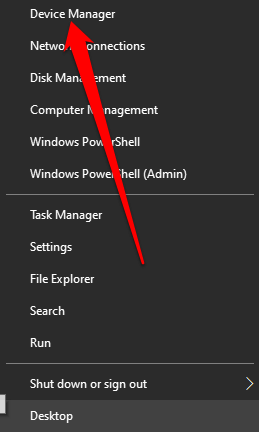
- Expanda la categoría Teclados, haga clic con el botón derecho en su teclado y seleccione Actualizar controlador.
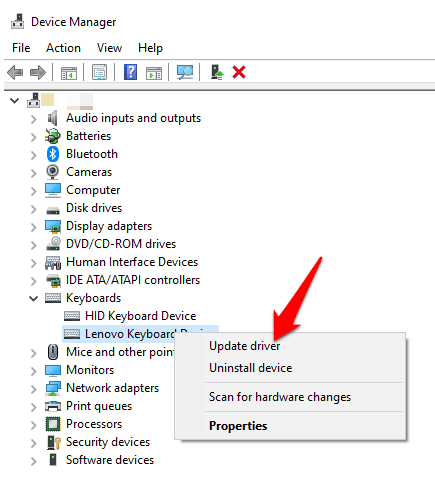
- Seleccione Buscar controladores automáticamente.
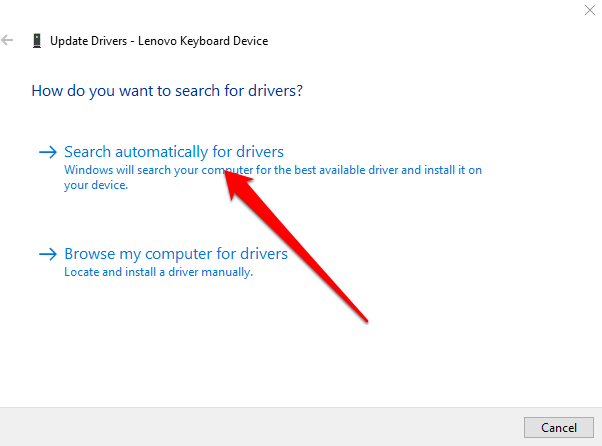
Nota: también puede consultar el sitio del fabricante de su teclado para obtener actualizaciones de software o nuevos controladores.
10. Desinstalar y reinstalar controladores de teclado
También puede desinstalar y reinstalar controladores para obtener los correctos para su teclado.
- Haga clic derecho en Inicio > Administrador de dispositivos y expanda la categoría Teclados.
- A continuación, haga clic con el botón derecho en los controladores de su teclado, seleccione Desinstalar dispositivo > Desinstalar.
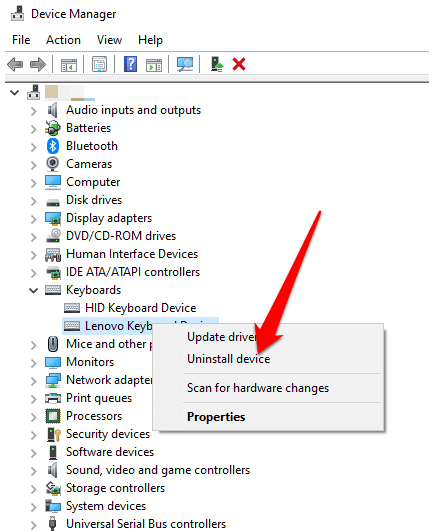
- Reinicie su computadora para que Windows reinstale los controladores automáticamente.
Haz que la clave de Windows vuelva a funcionar
Esperamos que una o más de estas correcciones le hayan ayudado a restaurar su clave de Windows a la normalidad. Para otros problemas del teclado, consulte nuestras guías sobre cómo reparar las teclas del teclado de Windows que dejan de funcionar, qué hacer cuando las teclas @ y se intercambian en Windows 10 y cómo reparar una tecla del teclado de Windows rota.
Si todo lo demás falla, es posible que deba restablecer Windows o reemplazar el teclado por completo. Echa un vistazo a nuestros teclados mecánicos favoritos por menos de €100 y las mejores combinaciones de teclados y mouse inalámbricos para cualquier presupuesto.








