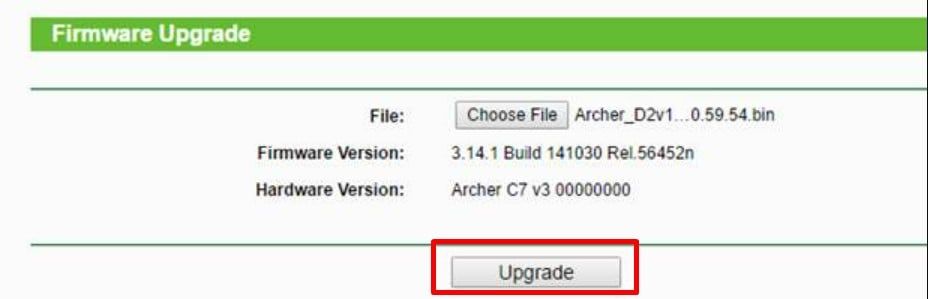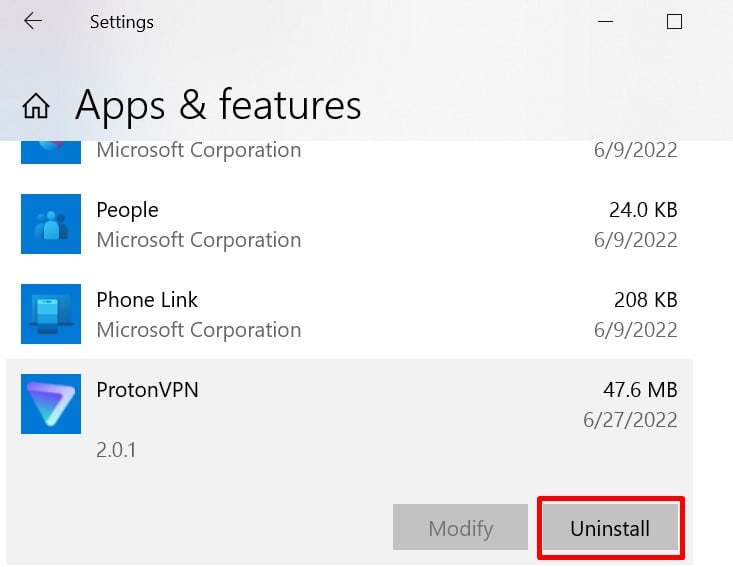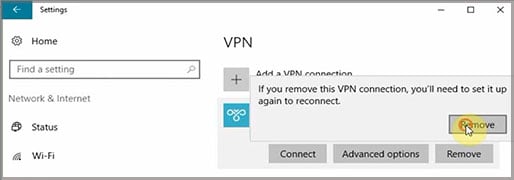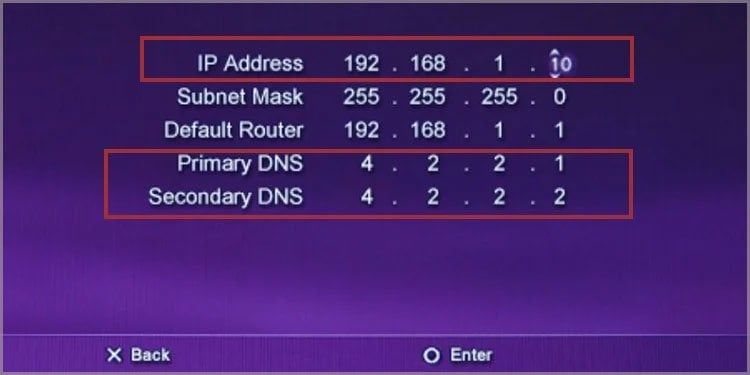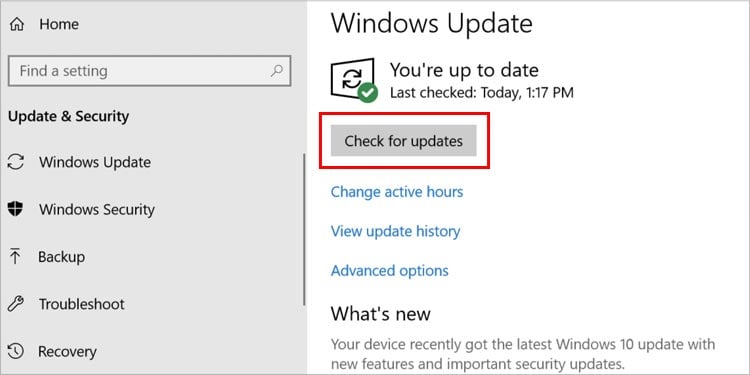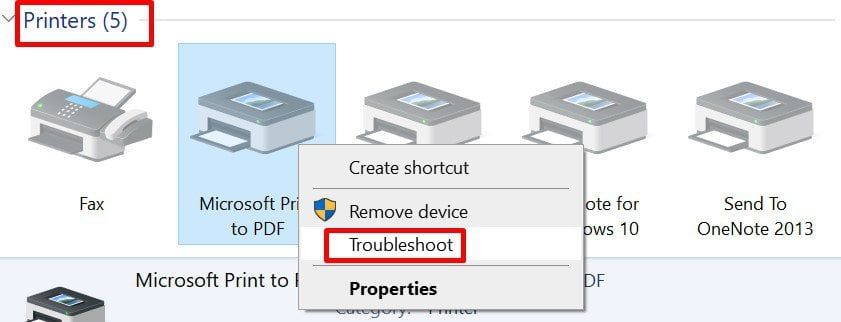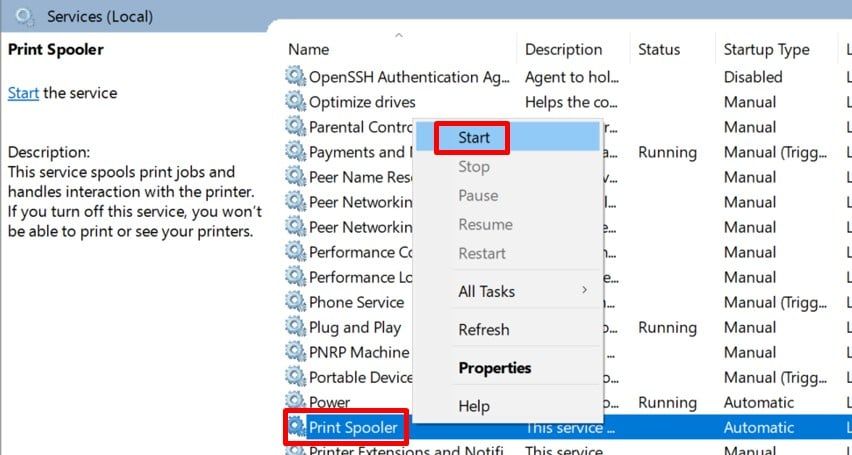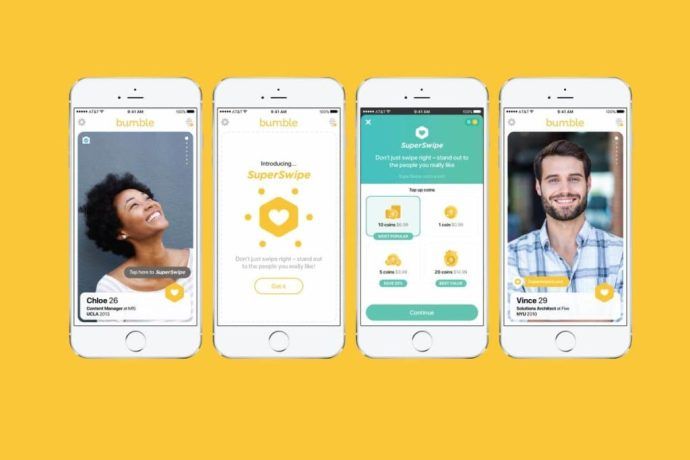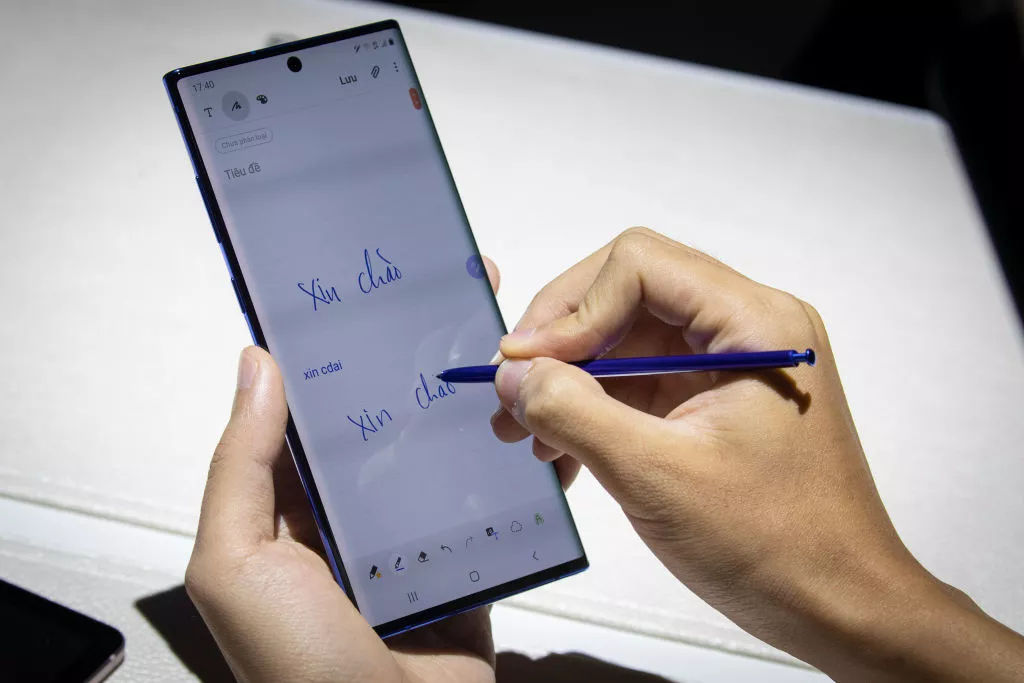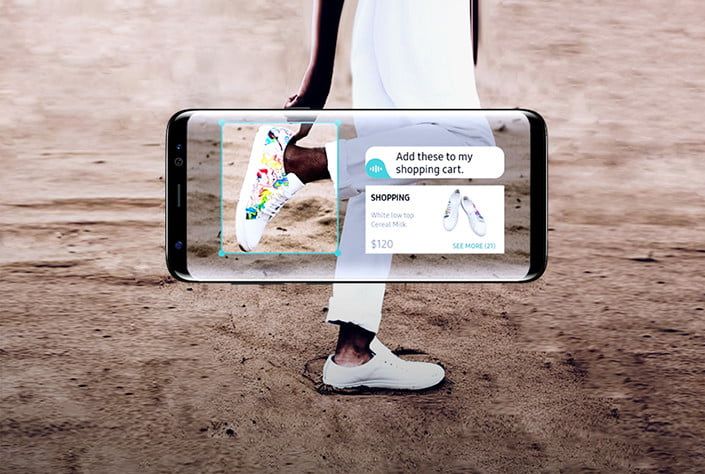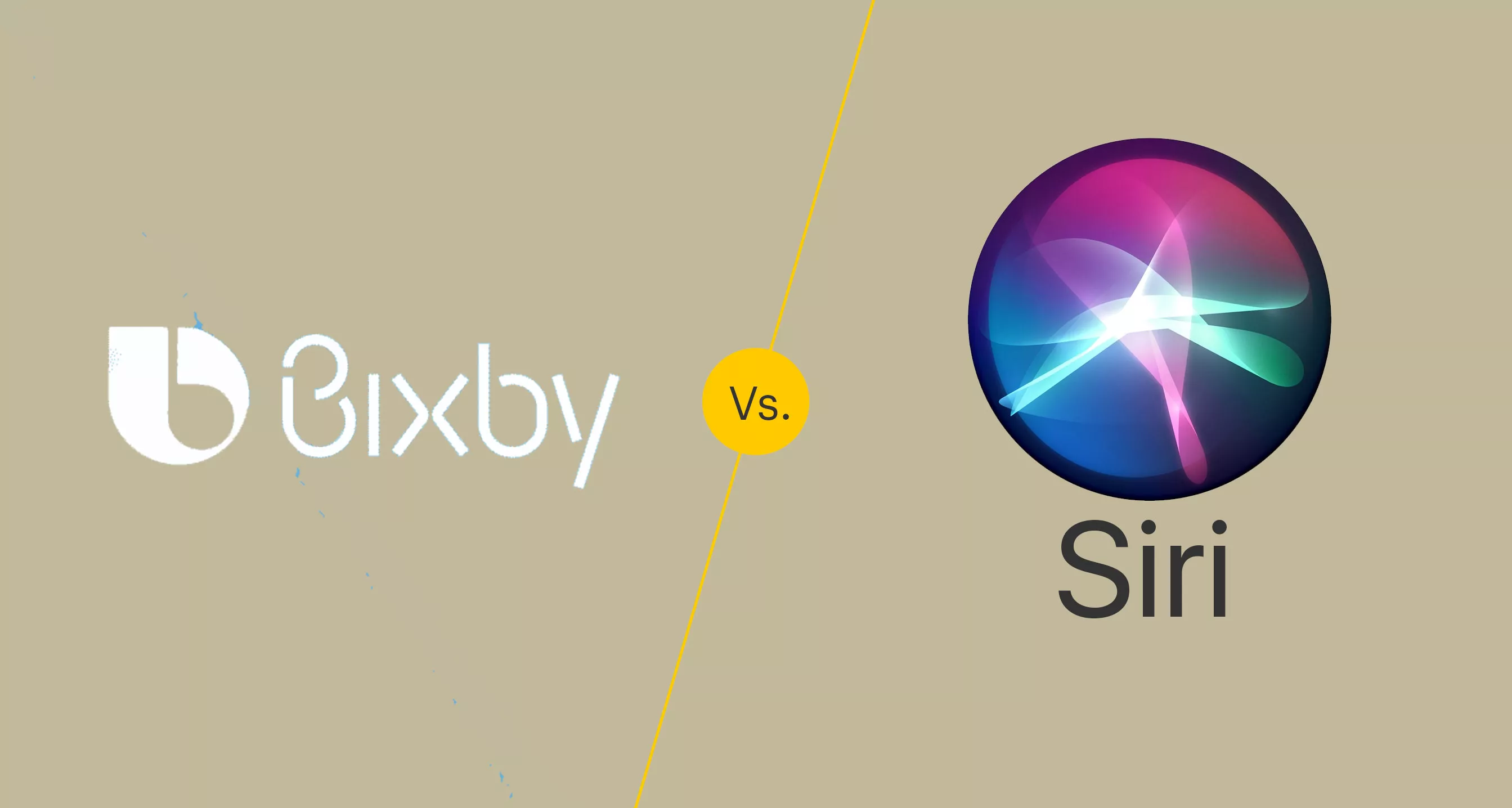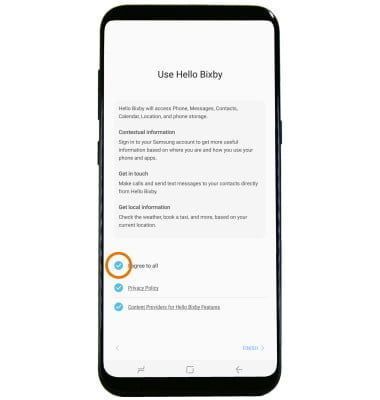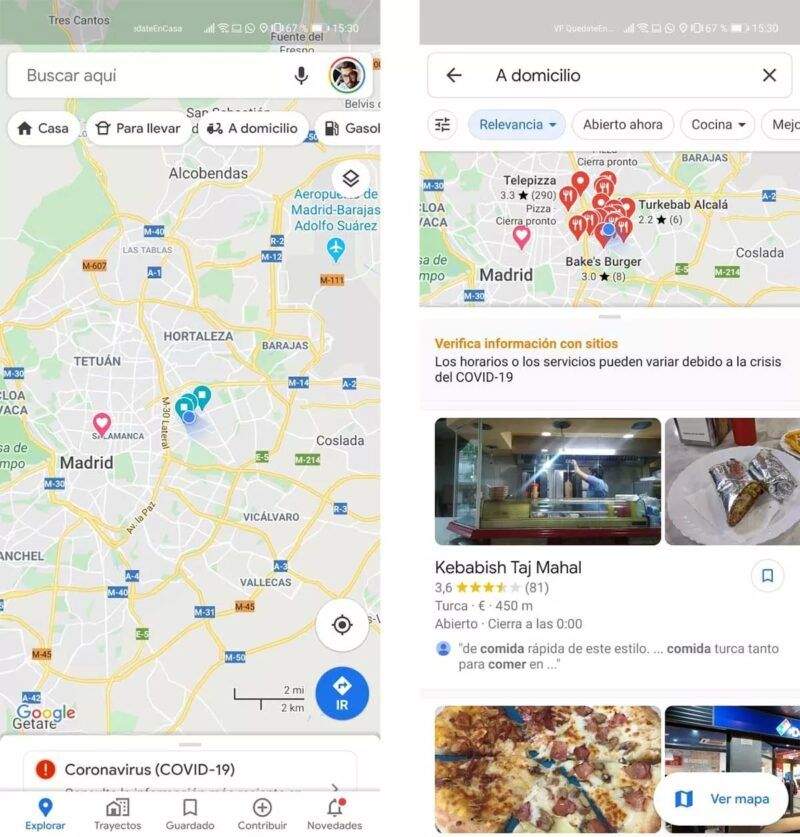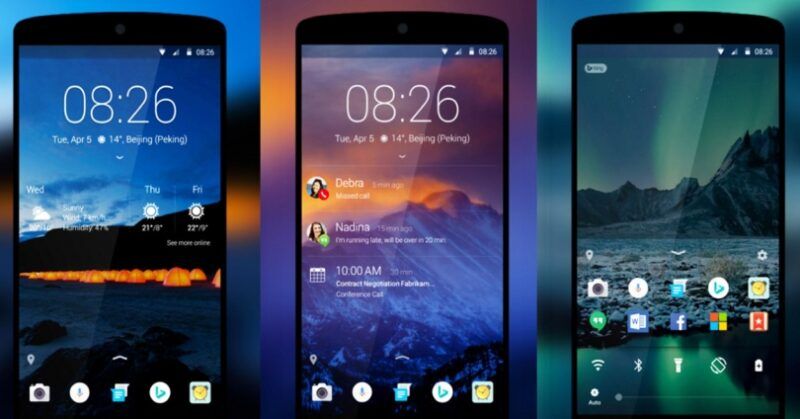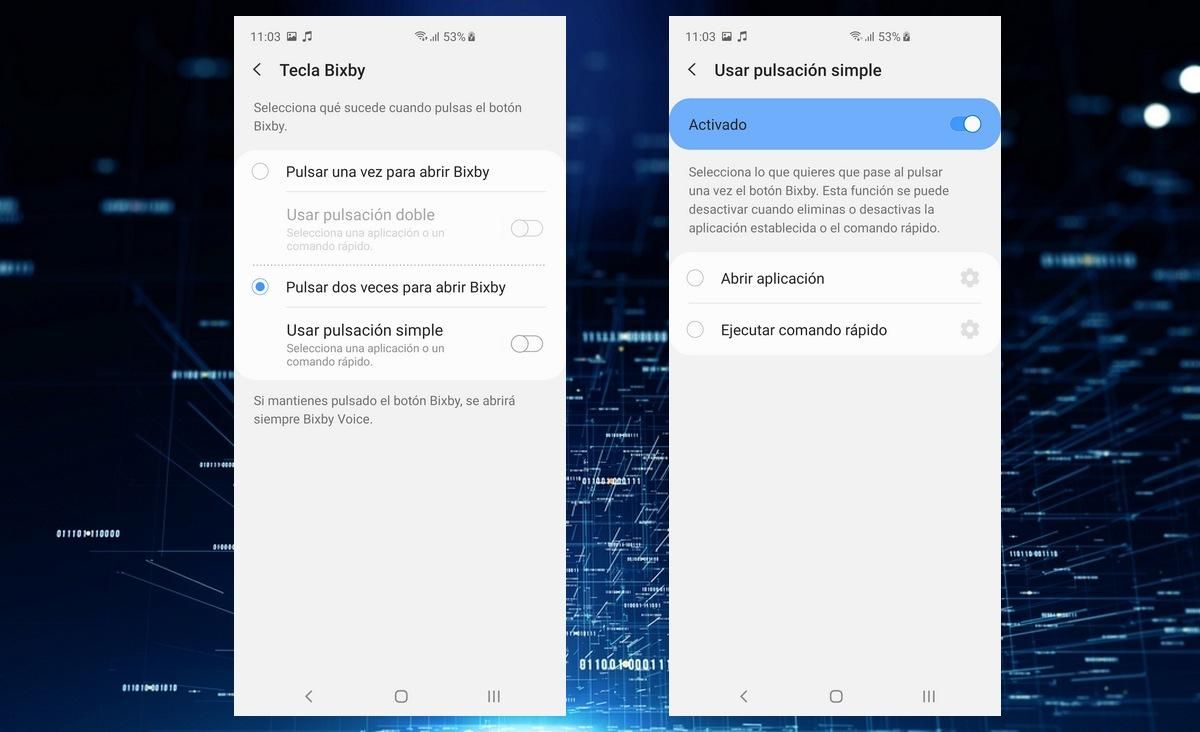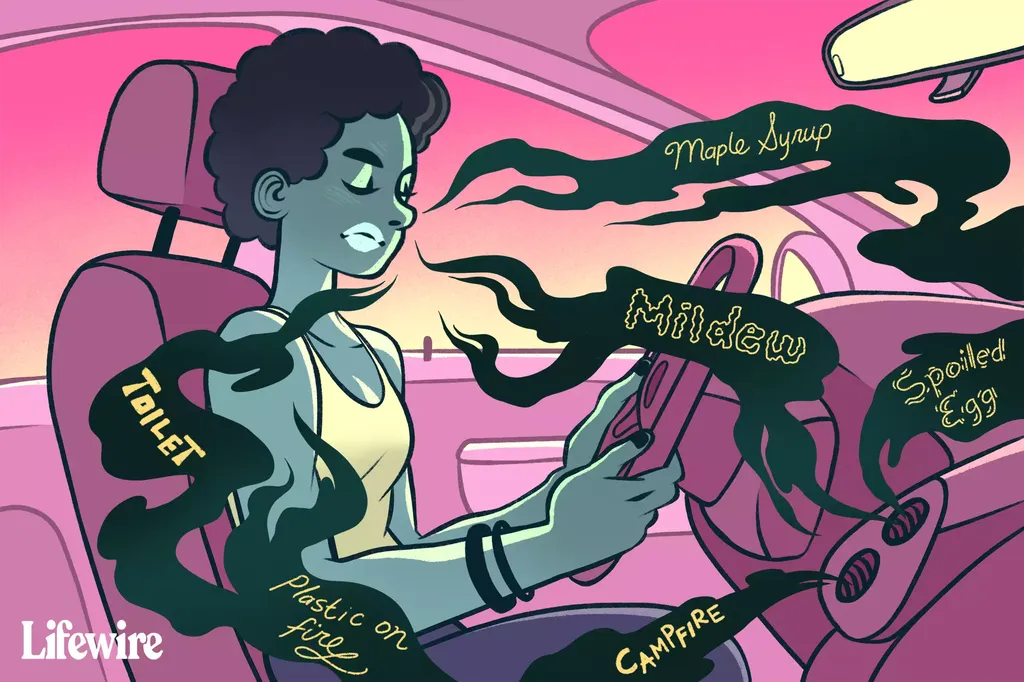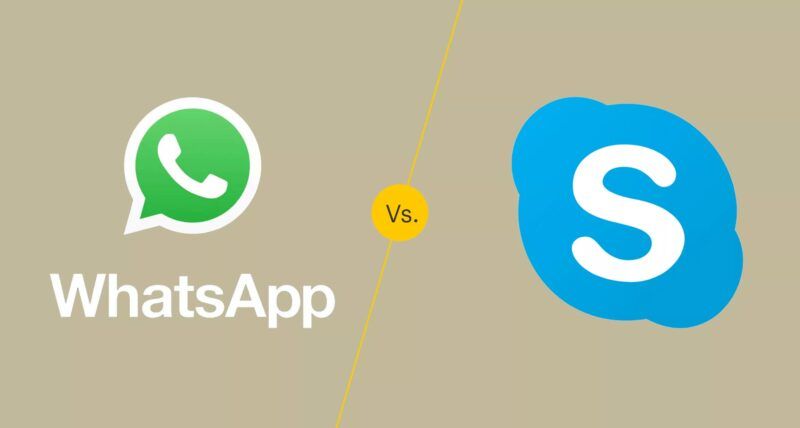Las impresoras son de gran utilidad. Pero, como la mayoría de los dispositivos, no son inmunes a los problemas. Uno de esos problemas con los que a menudo luchamos es aquel en el que la impresora se niega a conectarse.
No hay una razón particular detrás del problema de conectividad de las impresoras. Pero, no te desesperes. Puede resolver el problema fácilmente utilizando las correcciones de este artículo.
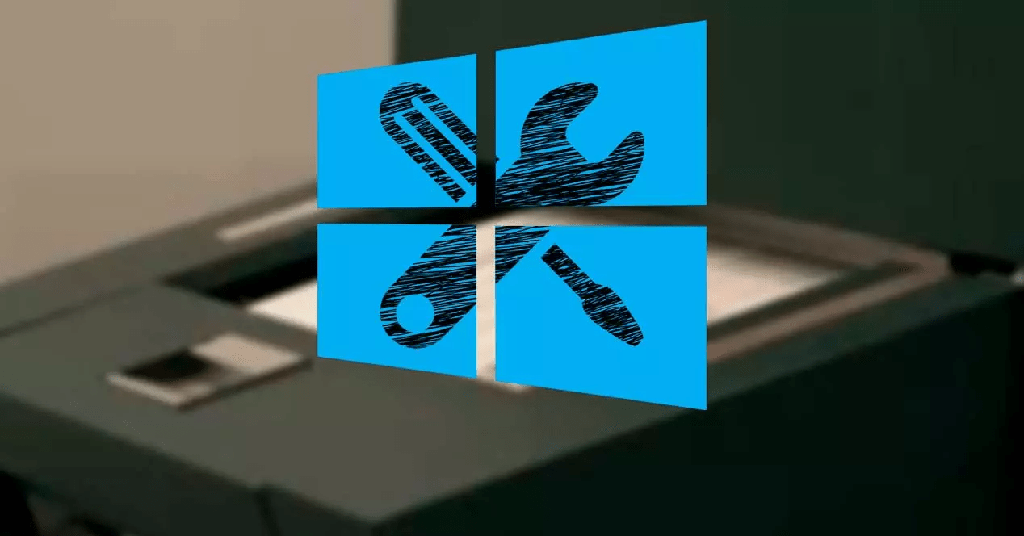
Puede comenzar verificando que la impresora y la computadora estén conectadas correctamente. En el caso de las impresoras inalámbricas, verifique la conexión a Internet y active Bluetooth. O, si se trata de una impresora con cable, eche un buen vistazo al cable USB para detectar cualquier daño. Puede encontrar soluciones más efectivas a medida que lea más.
¿Por qué no se conecta la impresora?
No podemos identificar una causa particular para este problema. Es posible que tenga este problema por varias razones. Algunos de los cuales son los siguientes.
- Conexión deficiente debido a Wi-Fi débil, configuraciones de Bluetooth mal configuradas o cable USB desconectado/dañado
- Controladores de impresora obsoletos
- Uso/Conexión de varias impresoras a un mismo ordenador
- Distancia entre la impresora y la computadora
- Múltiples trabajos de impresión en la cola de impresión
- Deshabilitar el servicio de cola de impresión
- Interferencia de las VPN
- Conflicto con el Firewall de Windows Defender
- Dirección IP dinámica de la impresora
¿Cómo arreglar la impresora que no se conecta a Wi-Fi?
Reiniciar puede funcionar a la perfección si la impresora no se conecta. Puede hacer esto apagándolo y luego volviéndolo a encender.
Para hacer esto, mantenga presionado el botón de encendido. Si la impresora se apaga, puede encenderla. En caso de que la impresora no se apague, puede desenchufarla y volver a enchufarla para reiniciarla.
Si su impresora aún no se conecta a Wi-Fi, puede consultar las soluciones que se enumeran a continuación.
Mantenga la impresora y el enrutador cerrados
El problema de conexión de la impresora Wi-Fi también surge si está más lejos del enrutador. A pesar de una buena conexión Wi-Fi, es posible que la impresora no capte señales si no está cerca del enrutador. Por lo tanto, le recomendamos que coloque la impresora cerca del enrutador.
Restablecer configuración de red de la impresora
Si la impresora tiene problemas de conexión, restablecer su configuración de red también puede ser un alivio. Cuando se restablecen los ajustes de red de las impresoras, volverán a sus valores predeterminados. Esto le da a la impresora un nuevo comienzo.
Ahora, este proceso puede diferir con cada tipo de impresora, modelo y empresa de fabricación. Entonces, aquí hay una demostración de cómo restablecer la configuración de red de las impresoras HP Officejet Pro 8000.
- Imprima la página de la red manteniendo presionado el botón Cancelar durante unos tres segundos.
- Ahora, mantenga presionado el botón de Encendido.
- Luego, presione el botón Red dos veces.
- Después de eso, imprima una página de configuración de red presionando el botón Cancelar tres veces.
- Por último, suelte el botón de encendido.
Actualización del firmware del enrutador
Los enrutadores inalámbricos tienen fallas de seguridad que ponen en riesgo a toda la red. Dichos enrutadores terminan comprometiendo la seguridad y el rendimiento de las redes. Por lo tanto, para mantenerlo seguro, es vital actualizar el firmware del enrutador. Puede hacerlo con los pasos a continuación.
- Conecte el enrutador a la computadora a través de un cable ethernet.
- Luego, descargue la actualización de firmware disponible en el sitio web de los fabricantes de enrutadores.
- A continuación, intente iniciar sesión en la página de administración web del enrutador.
- Una vez que haya iniciado sesión, elija la actualización de firmware descargada para el enrutador.
- Reinicie el enrutador para finalizar la actualización.
Conecte la impresora al enrutador
Puede conectarlo directamente al enrutador si la impresora no se conecta a Wi-Fi. Estos son los pasos que puede seguir para conectar la impresora al enrutador. Además, solo puede aplicar esta solución si su enrutador tiene un puerto USB.
- Busque un puerto USB en el enrutador.
- Luego, conecte la impresora al enrutador a través de un cable USB.
- Ahora, encienda la impresora.
Después de eso, espere un minuto antes de ejecutar su impresora. Luego, verifique si se conecta a la red.
Eliminar VPN
En el caso de las impresoras Wi-Fi, las VPN a menudo pueden obstaculizar la conexión entre la impresora y la computadora. Para evitar que esto suceda, debe deshabilitar las VPN de su dispositivo.
Realice el proceso mencionado para eliminar las VPN.
- Configuración abierta.
- Luego, ve a Aplicaciones. Selecciona Aplicaciones y funciones .
- Haga clic en la aplicación VPN.
- Ahora, haga clic en Desinstalar.
- En el mensaje emergente, haga clic en Desinstalar nuevamente.
También puede usar el otro método para deshabilitar o eliminar las VPN.
- Ir a la configuración.
- Seleccione Red e Internet.
- Luego, haz clic en VPN.
- A partir de entonces, seleccione la VPN de la que desea deshacerse.
- Seleccione Desconectar.
Una vez que se ocupe de las VPN, los problemas de conexión de la impresora Wi-Fi dejarán de existir.
Habilite la función WPS en el enrutador
WPS, Wi-Fi Protected Setup, es una función que facilita la conexión de dispositivos a una red inalámbrica. El término utilizado para esta característica puede variar con cada impresora. Puede denominarse PBC, Wi-Fi Simple Config, Push n Connect u otra cosa.
Active esta función en el enrutador si la impresora no se conecta a Wi-Fi. Sin embargo, asegúrese de que el enrutador admita esta función. Además, es posible que los pasos para habilitar la función WPS no sean similares para todas las impresoras. Por ejemplo, puede conectar una impresora HP usando WPS siguiendo estos pasos.
- Mueva la impresora y la computadora más cerca del enrutador.
- Configure la impresora en modo de conexión WPS.
- Para una impresora con un panel de control de pantalla táctil, abra el menú Configuración > Configuración inalámbrica o de red > WPS > Pulsar botón . Ahora, seleccione Iniciar.
- Para una impresora sin panel de control con pantalla táctil, mantenga presionado el botón de conexión inalámbrica durante unos cinco segundos o hasta que la luz de conexión inalámbrica comience a parpadear.
- En menos de dos minutos, mantenga presionado el botón WPS en el enrutador durante unos 5 segundos.
- Mire la impresora para verificar el estado de la luz inalámbrica. Si la luz deja de parpadear, la impresora está conectada a la red.
- Si no, la conexión falló. En este caso, restaure el modo de configuración de Wi-Fi y repita los pasos anteriores.
Dar a la impresora una dirección IP estática
La mayoría de las impresoras tienen una dirección IP dinámica configurada de forma predeterminada. Como su nombre indica, la impresora con una dirección IP dinámica obtiene una nueva dirección IP cada vez que se reinicia el enrutador. Esto dificulta que la impresora se conecte a Internet.
Por otro lado, la impresora con una dirección IP estática permanece constante. Por lo tanto, es fácil descubrir qué ayuda más a la impresora a conectarse a la red de manera conveniente.
Por lo tanto, cambiar a una dirección IP estática puede ayudar a resolver el problema en cuestión. Puede cambiar de dirección IP dinámica a estática si sigue los pasos que se muestran a continuación. Sin embargo, es necesario encontrar la dirección IP de la impresora antes de intentar cambiar la dirección IP.
Búsqueda de la dirección IP de las impresoras:
- Vaya al Panel de control.
- Seleccione Hardware y sonido.
- Seleccione Dispositivos e impresoras.
- A continuación, haga clic derecho en la impresora y haga clic en Propiedades.
- En caso de que vea tres pestañas, busque la dirección IP en la pestaña Servicios web.
- En caso de que vea cinco pestañas, busque la dirección IP en la pestaña Puertos.
Configuración de la dirección IP estática:
- Abre el navegador.
- Escriba la dirección IP de la impresora (que encontró arriba en los pasos 5 o 6).
- Luego, ingrese el nombre de usuario y la contraseña de la impresora. En caso de que no haya habilitado estas credenciales, escriba admin en el campo de nombre de usuario. Y deje el cuadro de contraseña como está.
- A continuación, haga clic en Aceptar para acceder a la página de configuración de red de la impresora.
- Seleccione la pestaña Configuración de IP en la misma página.
- Busque TCP/IP o Configuración de dirección IP.
- Ahora, cambie la red a Estática o Manual.
- En el campo que se muestra, ingrese la dirección IP estática deseada para la impresora.
- Para una dirección IP estática, vaya al símbolo del sistema (Windows + teclas R, luego escriba cmd).
- Ingrese el comando ipconfig.
- La dirección IP del enrutador es el valor que se muestra en Puerta de enlace predeterminada. Si la puerta de enlace predeterminada es 192.168.1.1, puede cambiar el último dígito del valor 2 a 255. Entonces, la nueva dirección IP puede ser, por ejemplo, 192.168.1.10 o 192.168.10.82.
- Por último, presione Guardar o Aplicar para guardar los cambios.
¿Cómo arreglar la impresora que no se conecta a la PC?
La impresora no se conectará a la PC si el cable USB no se ha conectado correctamente. Fíjate bien en el puerto USB también. Si el cable USB parece estar bien, desconéctelo de ambos extremos y vuelva a enchufarlos.
Hemos enumerado más soluciones en caso de que su impresora no se conecte a la PC. Por lo tanto, examínelos y descubra qué funciona para usted.
Vuelva a instalar la impresora
Puede intentar quitar y reinstalar la impresora si el problema de conexión persiste. Esta acción hará que la impresora establezca su configuración predeterminada. Puedes desinstalar la impresora y volver a instalarla siguiendo los pasos que te hemos mostrado.
Desinstalar impresora:
- Ir a la configuración.
- Haga clic en Dispositivos.
- Seleccione Impresoras y escáneres.
- Luego, seleccione la impresora.
- Seleccione Quitar dispositivo.
- Ahora, seleccione Sí para confirmar.
Reinstalando impresora:
- Configuración abierta.
- Haga clic en Dispositivos.
- Seleccione Impresoras y escáneres.
- A continuación, seleccione Añadir una impresora o un escáner.
- Seleccione la impresora una vez que aparezca.
Después de esto, la impresora será reinstalada. Luego puede verificar si la impresora comienza a conectarse.
Establecer una impresora predeterminada
Tener más de una impresora es ideal cuando una de ellas deja de funcionar. Pero, cuando configura una impresora predeterminada, es bastante conveniente imprimir documentos y evitar problemas de conexión.
Así es como puedes hacer eso.
- Configuración abierta.
- Seleccione Dispositivos y luego, Impresoras y escáneres.
- Ahora, elija la impresora.
- Haga clic derecho sobre él y seleccione Administrar.
- Luego, seleccione Establecer como impresora predeterminada.
Actualice el controlador de la impresora
El controlador de impresora obsoleto puede ser la razón por la cual la impresora no se conecta. Por lo tanto, deberá actualizar el controlador de la impresora para solucionar este problema.
Hay muchas maneras en que uno puede hacerlo. El primer método es actualizar su Windows. Esto también actualizará automáticamente el controlador de la impresora. Para hacer esto, siga estos pasos.
- Seleccione Configuración.
- Luego, seleccione Actualización y seguridad.
- Haz clic en Actualización de Windows.
- Ahora, haz clic en Buscar actualizaciones.
Aparte de esto, también tiene la alternativa de instalar el software de la impresora. Este software viene con la impresora en el momento de la compra. También lo guiará a través de cómo puede instalar los controladores de la impresora.
Asimismo, puede visitar el sitio web de soporte oficial de los fabricantes de impresoras. Ingrese el número de modelo de la impresora para obtener sus últimas actualizaciones.
Borrar la cola de impresión
Si muchos trabajos de impresión están atascados en la cola, también puede causar problemas de conexión a la impresora. Por lo tanto, tomarse un tiempo para limpiar la cola de la impresora con frecuencia es una buena idea.
Estos son los pasos para limpiar la cola de impresión.
- En primer lugar, mantenga presionadas las teclas Windows + X.
- Seleccione el Administrador de dispositivos.
- Luego, una vez que encuentre Colas de impresión, haga doble clic en él.
- Después de eso, haga clic en la cola de impresoras preferidas.
- Ahora, haga clic derecho en el trabajo de impresión que desea cancelar.
Esto borrará una gran cantidad de archivos de la cola de la impresora. Luego, la impresora puede comenzar a conectarse e imprimir como de costumbre.
Solución de problemas de la impresora
Si las correcciones anteriores no resolvieron el problema de conexión de la impresora, puede solucionar el problema de la impresora. Los pasos para hacerlo son bastante fáciles y directos.
Continúe y complete la resolución de problemas de la impresora como se muestra a continuación.
- Vaya al Panel de control.
- Seleccione Hardware y sonido.
- Luego, seleccione Dispositivos e impresoras.
- Haga clic derecho en la impresora.
- Seleccione Solucionar problemas.
Restablecer cola de impresión
Una cola de impresión es un software integrado en Windows que supervisa el proceso de impresión. Almacena los trabajos de impresión en la memoria de la computadora brevemente hasta que el dispositivo los imprime.
Cada vez que la impresora no se conecta, podría deberse a que los trabajos de impresión se atascan en la cola. Tal vez, reiniciar la cola de impresión pueda ser de ayuda. Puede reiniciar o restablecer la cola de impresión siguiendo los siguientes pasos.
- Presiona las teclas Windows + R simultáneamente.
- En la ventana Ejecutar, escriba services.msc y haga clic en Aceptar.
- Luego, busque el servicio Print Spooler y haga clic derecho sobre él.
- A continuación, haga clic en Detener.
- A continuación, haga clic en Inicio.
Permitir la impresora a través del Firewall de Windows
El Firewall de Windows Defender puede bloquear la impresora. Esto puede causar problemas como que la impresora no se conecte. Esto se puede solucionar si se permite la impresora a través del firewall en Windows.
Puede hacerlo siguiendo los pasos que se muestran aquí.
- Ir a la configuración.
- Haga clic en Actualización y seguridad.
- Luego, selecciona Seguridad de Windows.
- Seleccione Cortafuegos y conexión de red.
- Ahora, seleccione Permitir una aplicación a través del firewall.
- Seleccione Cambiar configuración.
- Seleccione la impresora que desea permitir a través del firewall.
- Verifique el tipo de red (pública o privada) a la que puede acceder la impresora.
- Finalmente, seleccione Aceptar.