Si la duplicación de pantalla no funciona con su PC con Windows 10, podría haber varias razones detrás de esto. Tal vez una configuración no sea correcta, o no se haya seleccionado el modo de entrada correcto en el televisor, y así sucesivamente.
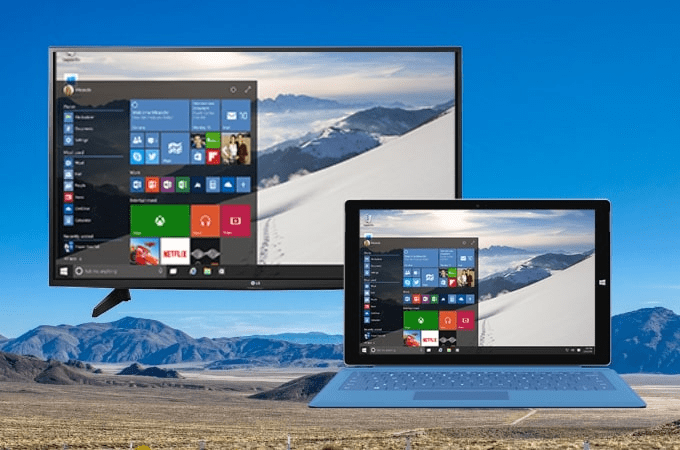
Afortunadamente, puede solucionar la mayoría de estos problemas ajustando algunas opciones aquí y allá en su PC. Bueno, te mostraré cómo.
Use el modo de entrada correcto en su pantalla/TV
La mayoría de los monitores y televisores tienen varios modos de entrada entre los que puede elegir. Primero, debe seleccionar el modo al que está conectada su PC con Windows 10.
Por ejemplo, si su PC está conectada al puerto HDMI número 2 en su televisor, debe seleccionar ese número de modo de entrada en la configuración de su televisor. Esto le dice a su televisor de qué fuente obtener el contenido y mostrarlo en la pantalla.
La mayoría de los controles remotos de TV tienen un botón de Modo de entrada o Fuente. Presione ese botón, elija el modo correcto y estará listo para comenzar.
Reinicie su PC con Windows 10 para sortear los problemas de duplicación de pantalla
A veces, fallas menores en su PC con Windows 10 que hacen que la duplicación de pantalla no funcione. En estos casos, un simple reinicio suele solucionar el problema.
Para reiniciar su PC con Windows, abra el menú Inicio, seleccione el icono de encendido y elija la opción Reiniciar.
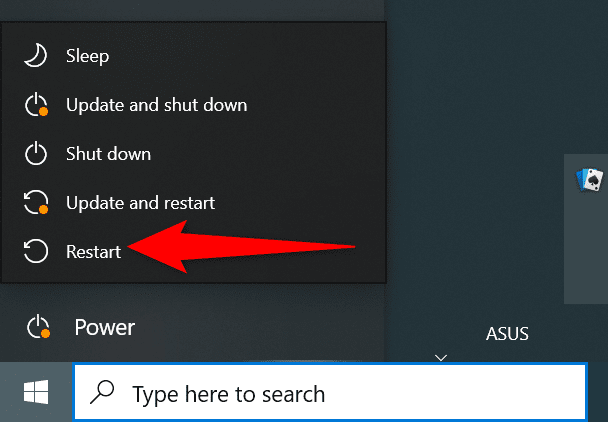
Cuando su PC se reinicie, vuelva a conectar su PC a su monitor y, con suerte, la duplicación de pantalla debería funcionar.
Use el Solucionador de problemas de hardware y dispositivos para arreglar la duplicación de pantalla que no funciona
Una manera fácil de lidiar con la mayoría de los tipos de problemas en su PC con Windows 10 es usar un solucionador de problemas integrado. Windows 10 tiene muchos solucionadores de problemas, y uno de ellos es un solucionador de problemas de hardware y dispositivos. Puede usar esto para encontrar y solucionar problemas con sus dispositivos y, en última instancia, solucionar sus problemas de duplicación de pantalla.
Para usar ese solucionador de problemas:
- Abra el cuadro Ejecutar presionando las teclas Windows + R simultáneamente.
- Escriba el siguiente comando en el cuadro Ejecutar y presione Entrar:
Msdt.exe -id DeviceDiagnostic
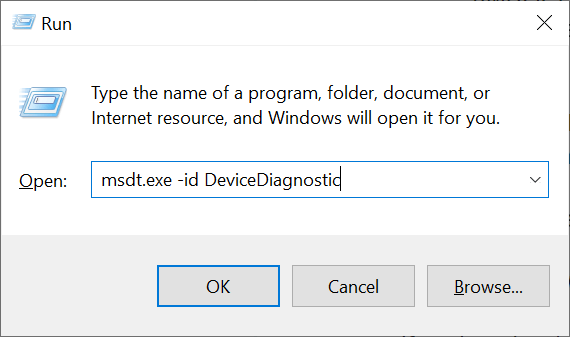
- Seleccione Siguiente en la pantalla del solucionador de problemas de hardware y dispositivos.
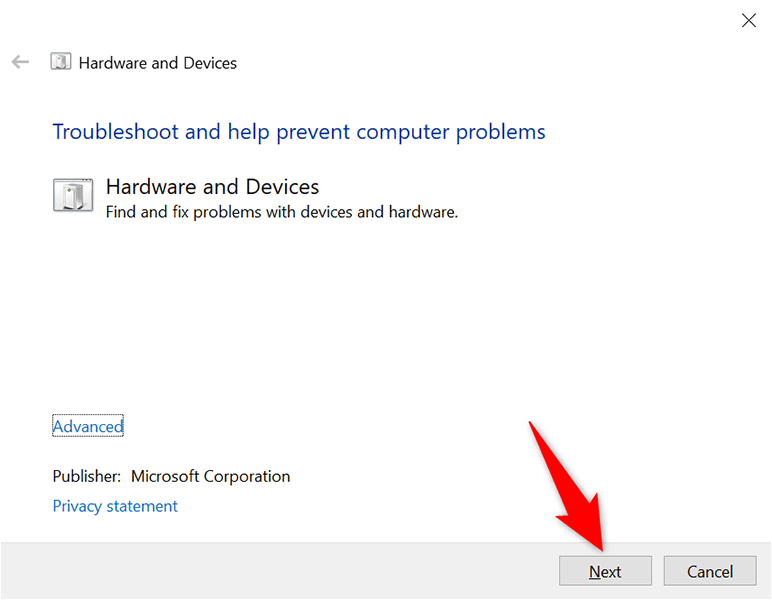
- Espere a que el solucionador de problemas encuentre problemas con sus dispositivos. El solucionador de problemas se ofrecerá a solucionar esos problemas.
Una vez que se solucionen los problemas, inicie la duplicación de pantalla y debería funcionar bien.
Compruebe si su PC con Windows 10 es compatible con Miracast
Si está tratando de duplicar la pantalla de su PC con Windows 10 en una pantalla inalámbrica, asegúrese de que su PC sea compatible con Miracast. Su PC debe tener esta función para transmitir la pantalla a pantallas inalámbricas externas.
Hay una manera fácil de verificar si su PC es compatible con esa función:
- Abra la aplicación Configuración presionando las teclas Windows + I simultáneamente.
- Seleccione Sistema en la ventana Configuración.
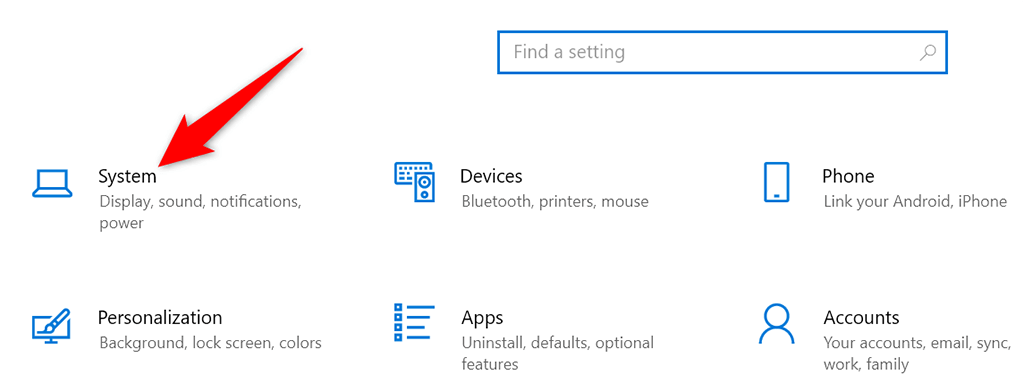
- Elija Mostrar en la barra lateral izquierda.
- Desplácese hacia abajo en el panel derecho hasta la sección Múltiples pantallas. Si ve una opción Conectarse a una pantalla inalámbrica aquí, eso significa que su PC es compatible con Miracast.
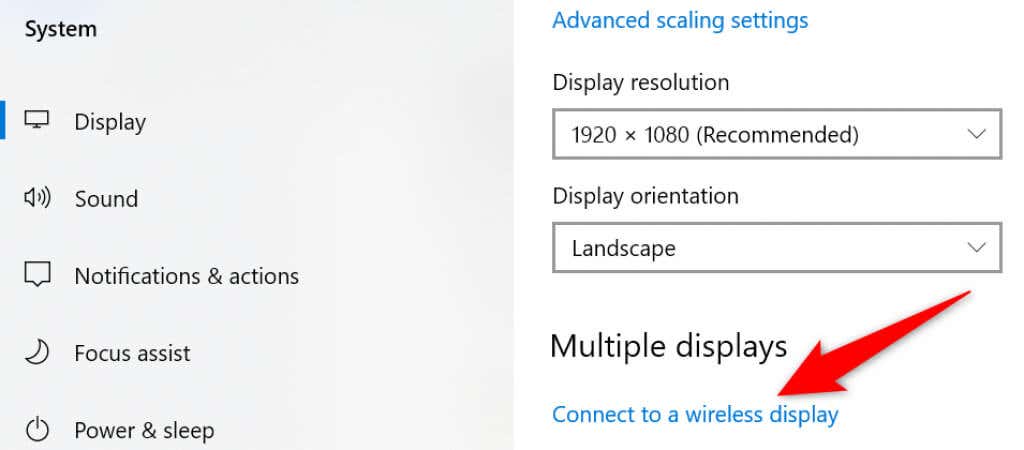
- Si no ve esa opción, su PC no es compatible con Miracast.
Si su PC no es compatible con Miracast, no tiene por qué decepcionarse. Todavía puede reflejar la pantalla de su PC en su monitor, pero use una conexión de cable físico.
Para hacerlo, revise la parte posterior de su monitor y vea qué tipos de cable admite. En la mayoría de los casos, encontrará un puerto HDMI en su monitor. Si este es el caso, obtenga un cable HDMI y utilícelo para conectar su PC a su monitor.
Luego, instantáneamente, verá la pantalla de su PC en su monitor conectado.
Habilite Wi-Fi para solucionar problemas de Duplicación de pantalla
Para duplicar de forma inalámbrica la pantalla de su PC en una pantalla, debe tener Wi-Fi habilitado en su PC. Este es un requisito previo esencial, sin embargo, muchas personas lo olvidan. Esto hará que la duplicación de pantalla no funcione.
Para habilitar Wi-Fi en su PC:
- Abra la aplicación Configuración presionando las teclas Windows + I juntas.
- Seleccione Red e Internet en la ventana Configuración.
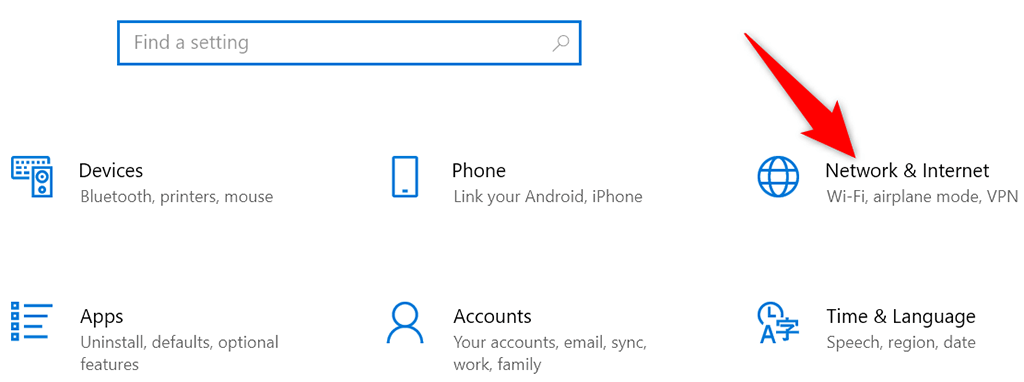
- Elija Wi-Fi en la barra lateral de la izquierda.
- Active la opción Wi-Fi en el panel derecho.
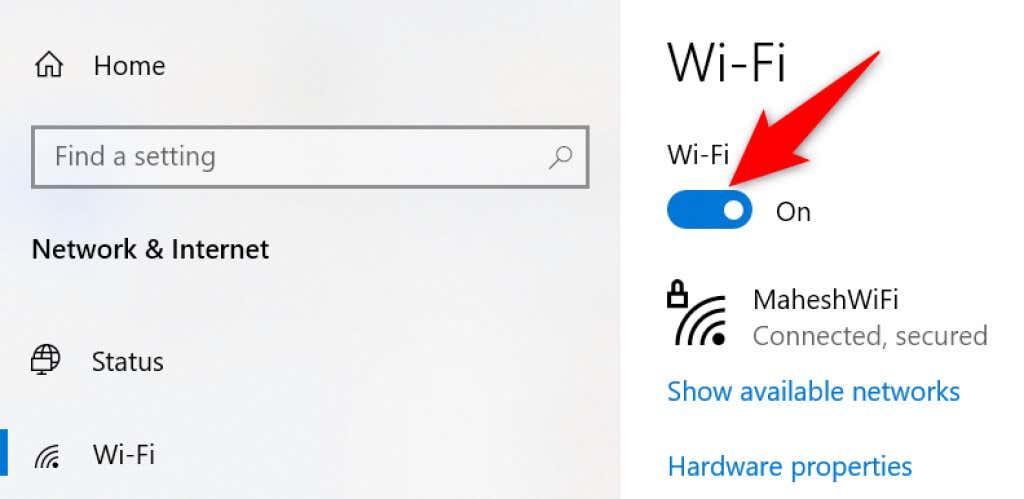
Deberá conectar su PC a la misma red Wi-Fi que su pantalla inalámbrica externa para habilitar la duplicación de pantalla.
Actualice los controladores de la tarjeta gráfica
Los controladores de tarjetas gráficas desactualizados o defectuosos causan varios problemas, incluido el hecho de que la duplicación de pantalla no funcione en su PC. Si este es su caso, actualice los controladores de la tarjeta gráfica a las últimas versiones, lo que debería solucionar su problema.
Lo bueno es que puede actualizar los controladores automáticamente en su PC con Windows 10:
- Abra el Administrador de dispositivos accediendo al menú Inicio, buscando Administrador de dispositivos y seleccionando esa herramienta en los resultados de búsqueda.
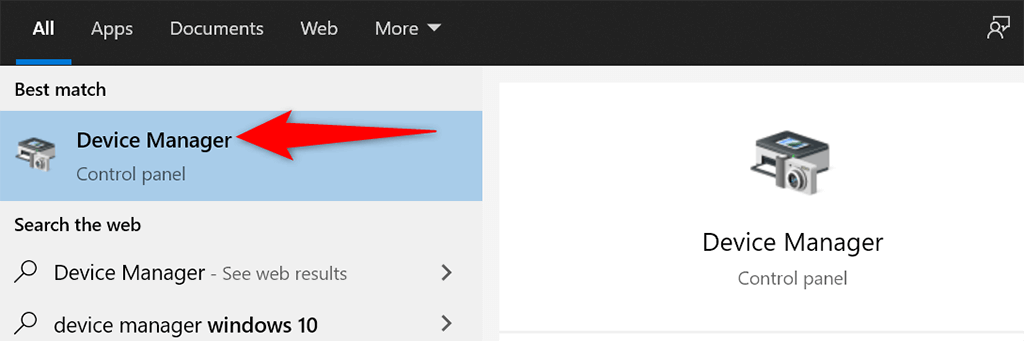
- Busque su tarjeta gráfica en la sección Adaptadores de pantalla en la ventana del Administrador de dispositivos.
- Haga clic con el botón derecho en su tarjeta gráfica y elija Actualizar controlador en el menú.
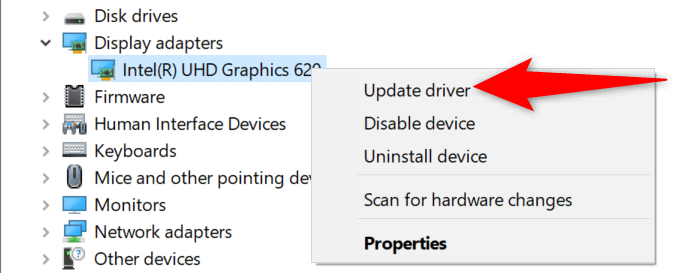
- Seleccione Buscar automáticamente controladores en la siguiente pantalla.
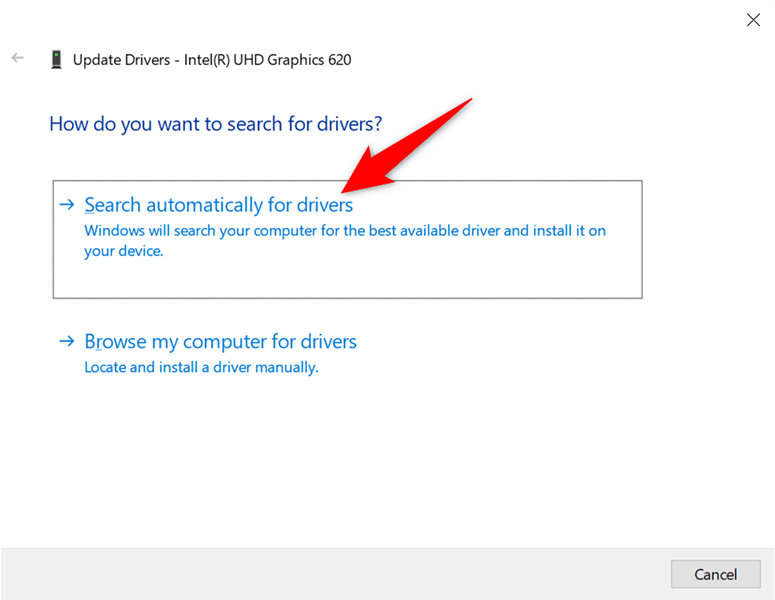
- Espere a que Windows 10 busque e instale controladores más nuevos para su tarjeta gráfica.
- Reinicie su PC cuando los controladores estén instalados.
Si tiene una tarjeta gráfica Nvidia, también puede actualizar los controladores de su tarjeta gráfica manualmente.
Retire la pantalla y vuelva a agregarla
Cuando la duplicación de pantalla deja de funcionar en su PC, es una buena idea quitar la pantalla externa de su PC y luego volver a agregarla. Esto debería solucionar cualquier problema menor con la pantalla y permitirle duplicar la pantalla desde cero.
- Presione las teclas Windows + I para abrir la aplicación Configuración.
- Seleccione Dispositivos en la ventana Configuración.
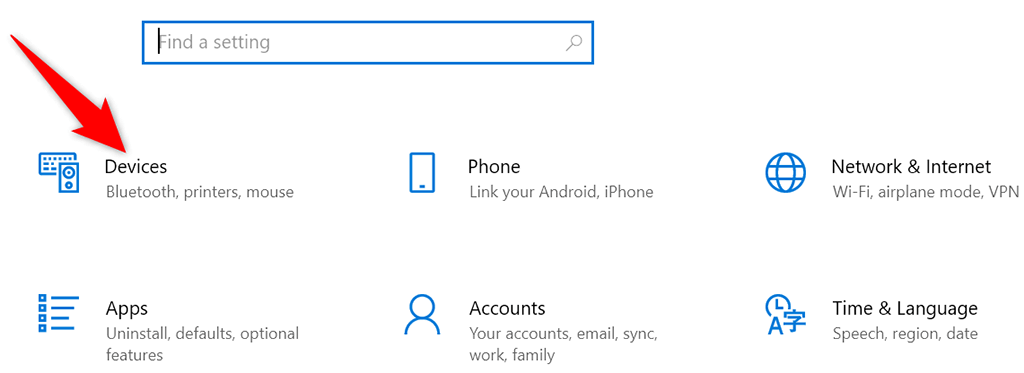
- Busque y seleccione su pantalla externa.
- Elija Eliminar dispositivo debajo de la pantalla seleccionada.
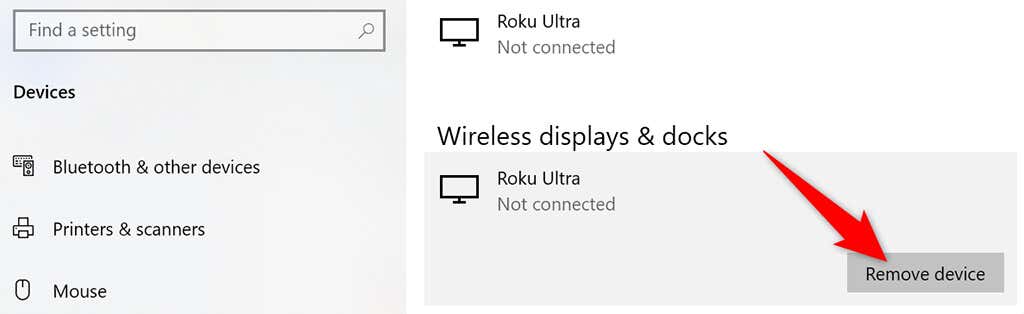
- Seleccione Sí en el mensaje que se abre para eliminar la pantalla seleccionada de su PC.
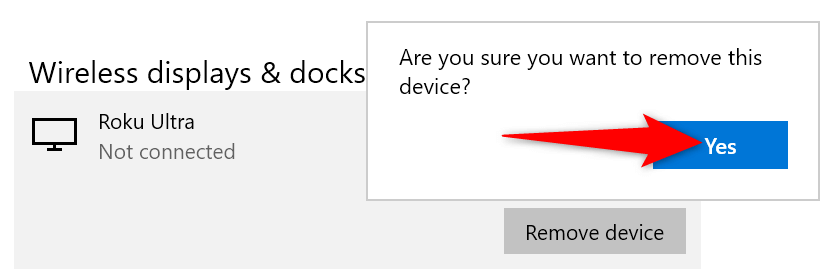
- Vuelva a agregar la pantalla a su PC como lo hizo anteriormente.
Es fácil lidiar con Screen Mirroring que no funciona en Windows 10
Si no puede hacer que la pantalla de su PC se refleje en su monitor externo, es muy probable que una opción esté desactivada en su PC. Usando los métodos descritos anteriormente, sus problemas de duplicación de pantalla deberían desaparecer. Luego, todo el contenido de su PC aparecerá en su televisor o monitor conectado.








