Cuando su computadora muestra una pantalla negra, significa que los datos que está tratando de mostrar no se están recibiendo. Para arreglar sus pantallas, primero debe identificar la fuente del problema.

Computadora que muestra una pantalla negra
Una vez que haya descartado un monitor roto o un cable defectuoso, tendrá que mirar más a fondo la computadora para descubrir qué impide que funcione.
Aquí hay algunas causas comunes por las que una pantalla permanece negra incluso cuando la computadora está encendida.
- Fuente de alimentación defectuosa
- Problemas con la GPU
- Configuración del BIOS
Cómo arreglar una computadora que enciende pero la pantalla es negra
La mejor manera de solucionar los problemas de una computadora es comenzar con arreglos fáciles que solo toman unos momentos. Si estas correcciones no ayudan a restaurar la imagen en su pantalla, es posible que deba probar algunos de los componentes de su computadora.
Reinicia la computadora
Una de las primeras cosas que debe hacer es asegurarse de que su computadora esté completamente reiniciada. A veces, cuando cree que su computadora está apagada, en realidad todavía está encendida en un estado de bajo consumo para acelerar los inicios. Apagar la computadora por completo asegura que cuando la reinicie, sea un comienzo verdaderamente nuevo.
Para reiniciar su computadora por completo, presione el botón de encendido de la computadora. Manténgalo pulsado durante cinco segundos antes de soltarlo. Deje que la computadora se inicie por completo antes de continuar con la solución de problemas.
Verifique las conexiones
Asegúrese de que su monitor esté conectado a su dispositivo de salida de video. Algunas placas base tienen gráficos integrados y pueden funcionar sin una GPU. Otros no tienen gráficos integrados y requieren una GPU para mostrar cualquier cosa.
Si tiene una GPU, asegúrese de que el monitor esté conectado directamente a ella. Si no lo hace, asegúrese de que esté conectado a la placa base.
También debe asegurarse de que todos los cables de alimentación necesarios para la computadora estén enchufados. Si su GPU necesita una conexión adicional, podría impedir que la computadora envíe video a su pantalla.
Comprobar el brillo
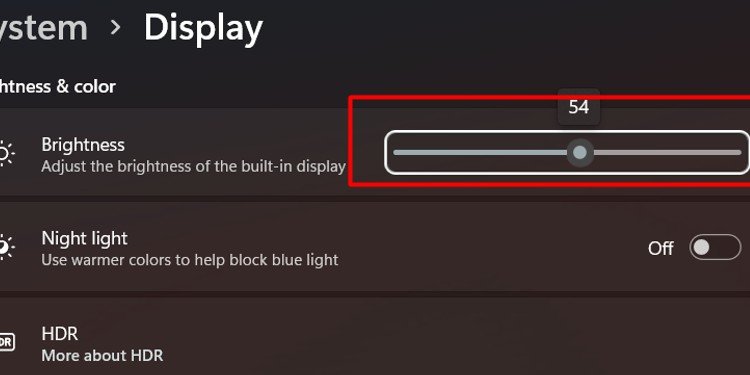
A veces, el brillo de su sistema es tan bajo que cree que no se muestra nada en la pantalla porque no está visible.
Mire su teclado en busca de una tecla de acceso rápido de brillo que podría haber ajustado sin querer. Presione las teclas para aumentar el brillo mientras la computadora está conectada a una pantalla que cree que funciona.
Reinicie su monitor
Restablecer el monitor asegurará que no tenga configuraciones extrañas incompatibles con la computadora seleccionada. El método variará según el monitor que tengas.
Asegúrese de que la entrada esté seleccionada para la computadora. Si cambió los cables que usa para conectar el monitor a la computadora, es posible que también deba cambiar la configuración de entrada.
Cuando el monitor esté configurado como predeterminado, reinicie su computadora y vea si toma una conexión.
Revisa tus Dispositivos Periféricos

Desconecte cualquier cosa innecesaria de la computadora, como monitores adicionales, unidades externas o concentradores USB.
Reinicie la computadora con un solo monitor conectado. Si la pantalla aún está negra, intente cambiar el cable que conecta el monitor a otro. Intente conectarlo con un tipo de cable diferente o a un puerto diferente en su computadora.
Una vez que sepa que el monitor está funcionando, el cable es adecuado y su computadora no tiene un conector defectuoso, es hora de comenzar a pensar en qué más podría haber fallado para que el monitor muestre una pantalla negra.
Cambiar la RAM

Intente eliminar toda la memoria RAM de su computadora, inserte un dispositivo en una ranura y arranque con ese único dispositivo insertado. Si eso no funciona, pruebe con otro palo en la misma ranura.
Pruebe con un palo en una ranura diferente si todavía no funciona. Con este método, está tratando de encontrar ranuras dañadas o memorias RAM dañadas. Si se inicia y funciona con una sola memoria RAM en un lugar específico, es posible que tenga RAM dañada o que sus ranuras estén dañadas.
Asegúrese de colocar la memoria RAM en la ranura con una presión firme hasta que encaje en su lugar. La RAM que no está asentada correctamente puede impedir que la computadora funcione.
Pruebe su fuente de alimentación
Incluso cuando la fuente de alimentación parece estar funcionando, puede ser víctima de errores que impiden que todas las partes de la computadora reciban suficiente energía.
Considere obtener un probador de fuente de alimentación si trabaja con frecuencia con computadoras. Es una forma más segura y fácil de probar una fuente de alimentación que usar un multímetro.
- Desconecte y abra su computadora.
- Retire los cables de alimentación que vayan de la fuente de alimentación a otros componentes. No debería estar conectado a nada cuando hayas terminado.
- Verifique el interruptor de voltaje en la fuente de alimentación para asegurarse de que sea correcto. La configuración para computadoras estadounidenses es 110V/115V.
- Enchufe el conector de alimentación más grande y uno de los más pequeños, según el modelo que esté utilizando.
- Enchufe su fuente de alimentación en un tomacorriente de pared. Encienda la alimentación si es un modelo con un interruptor.
- Encienda el probador de fuente de alimentación y consulte la pantalla del dispositivo. Si la pantalla no se enciende, la fuente de alimentación es mala.
- Verifique que ninguno de los números diga LL o HH. Eso significa que la fuente de alimentación es mala y necesita ser reemplazada.
- Verifique el manual de su probador de fuente de alimentación contra los voltajes informados en la pantalla. Asegúrese de que estén dentro de los límites correctos para su fuente de alimentación. Si los números están fuera del rango aceptable o el valor de retardo no es de 100 a 500 ms, debe reemplazar la fuente de alimentación.
- Compruebe los otros cables, si es necesario. Depende del modelo de fuente de alimentación que esté utilizando y de los cables de alimentación que se extiendan desde él.
Si tiene que reemplazar su fuente de alimentación, asegúrese de obtener un modelo clasificado para manejar las cargas de energía de todos los componentes de su PC.
Escuche los códigos de pitidos
Algunas computadoras emiten sonidos cuando algo anda mal con el sistema. Estos códigos de sonido lo ayudan a solucionar y solucionar cualquier problema que impida que funcione correctamente.
- Encienda la computadora.
- Escuche los códigos de pitido.
- Anota cuántos pitidos hubo, si fueron rápidos o lentos y si el código se repitió. Está bien si tiene que encender la computadora varias veces para capturar el código perfectamente.
- Consulte un manual o referencia para su modelo de BIOS para determinar qué está causando el código de pitido.
Reconocer la causa de un código de pitido no es el final del problema porque todavía tiene que solucionar lo que lo causó. Sin embargo, es un excelente punto de partida para encontrar el origen del problema.
Limpia tu CMOS
Al borrar la batería CMOS de la placa base, se restablecerá el BIOS a los valores predeterminados. Si un problema con la configuración de su BIOS impide que su computadora muestre una imagen en su monitor, borrar el CMOS debería solucionarlo.
- Apague la computadora y desconecte la alimentación.
- Presione el botón de encendido en la computadora tres veces.
- Localice la batería CMOS en la placa base.
- Quítelo del zócalo.
- Espera cinco minutos.
- Vuelva a colocarlo en el zócalo y reinicie su computadora.
Su BIOS volverá a ser como era cuando encendió su computadora por primera vez. Si alguna vez actualizó el BIOS para actualizarlo, es posible que deba repetir el proceso.
Prueba tu GPU
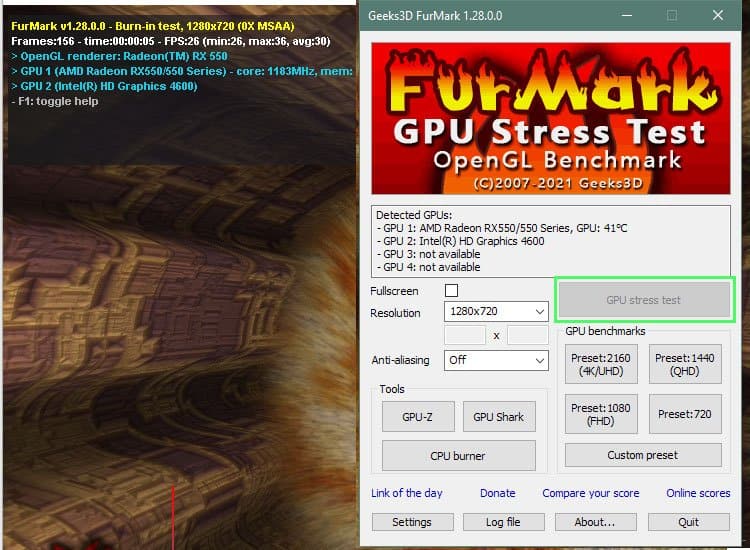
Su GPU podría experimentar un problema que impide que se muestre en la pantalla. Sin embargo, no es tan fácil de probar como otras partes.
La forma estándar de probar una GPU es ejecutar una serie de programas de referencia para ver qué puede manejar. Eso no es posible cuando no puedes ver tu pantalla.
La mejor manera de verificar su GPU es conectarla a otra computadora a la que tenga acceso. Vea si esa computadora arranca. Si es así, ejecute una prueba de estrés en la GPU.
Descargue un programa como 3dMark, Unigine Heaven o FurMark y utilícelo para asegurarse de que su GPU funcione según lo previsto.
Si la GPU no funciona correctamente, puede intentar desmontarla, limpiarla, ponerle una nueva pasta térmica y luego volver a montarla. A veces, eso puede ayudar a controlar las temperaturas y mantener la GPU más estable.
Vuelva a colocar su CPU y vuelva a aplicar pasta térmica
Si su CPU no está colocada perfectamente o no está tan fría como debería, podría causar errores que impidan que su computadora muestre una imagen.
- Asegúrese de que toda la alimentación de la computadora esté apagada. Desconecte la placa base y llévela a un lugar de trabajo seguro y libre de estática.
- Retire el enfriador de la CPU.
- Afloje la abrazadera que sujeta la CPU hacia abajo.
- Levante la CPU directamente de su asiento.
- Lave la pasta térmica restante con un paño suave que no suelte pelusa humedecido con alcohol isopropílico al 99 por ciento.
- Deje que la CPU se seque durante una hora.
- Vuelva a aplicar una cantidad suficiente de pasta térmica a la CPU.
- Colóquelo directamente en su zócalo en la placa base. Recuerde que es imprescindible no doblar los pines.
- Coloque la abrazadera en su lugar.
- Vuelva a colocar la placa base y todos los componentes internos.
- Reinicia la computadora.
También debería echar un vistazo más de cerca a su enfriador de CPU. Si eso no funciona correctamente, puede hacer que su CPU se sobrecaliente y evitar que su computadora funcione.
Limpie y vuelva a colocar sus componentes
Es sorprendente la frecuencia con la que una limpieza a fondo y el reajuste de todos sus componentes pueden corregir los errores de una computadora. Tómese su tiempo y sea amable mientras trabaja en cada parte.
- Apague la computadora, desenchúfela de su fuente de alimentación y presione el botón de encendido varias veces una vez que se apague.
- Retire la placa base, la GPU y las unidades. Desconecta todo.
- Saque la memoria RAM de sus ranuras.
- Use aire comprimido para soplar el polvo del interior de la caja.
- Limpia los filtros removibles y las aspas de tus ventiladores.
- Vuelva a utilizar aire comprimido para eliminar el polvo que haya caído durante el resto de la limpieza.
- Vuelva a colocar el carnero en sus ranuras.
- Reemplace los ventiladores y enfriadores.
- Reemplace la fuente de alimentación, la GPU y cualquier enfriador AIO por la GPU.
- Vuelva a enchufar todo correctamente.
- Vuelva a conectar la alimentación.
- Reinicia la computadora.
Si la computadora arranca normalmente, puede ser que algo simplemente necesite ser ajustado un poco.
Busque daños en el hardware de la computadora
Busque cosas como condensadores quemados y cortocircuitos eléctricos en su placa base. Es posible que observe áreas quemadas, piezas abultadas o cableado expuesto.
Si algo está dañado en su placa base, es posible que deba reemplazarlo por completo para que su computadora funcione nuevamente. Desafortunadamente, reemplazar aspectos de su placa base es bastante complicado y, la mayoría de las veces, tiene más sentido obtener una nueva.
Preguntas frecuentes
¿Por qué la pantalla de mi computadora se vuelve negra al azar?
Es posible que su pantalla no esté funcionando. Sin embargo, si su pantalla se vuelve negra al azar en diferentes momentos, uno de los componentes de su computadora también podría fallar. Realice una prueba de esfuerzo de sus componentes para ver si la CPU o la GPU están a punto de morir, experimentan mucho calor o tienen otros problemas.
¿Por qué la pantalla de mi computadora está negra con un cursor?
Esto puede deberse a muchos problemas diferentes, incluidos controladores obsoletos o problemas de BIOS. Intente reiniciar su computadora, use la tecla de Windows + R para acceder al Administrador de dispositivos para actualizar sus controladores e inicie la computadora en modo seguro para ejecutar el Comprobador de archivos del sistema.
¿Cómo evitar que la pantalla de una computadora se vuelva negra?
Verifique su configuración para ver si tiene un plan de energía que apaga la pantalla. Cuando la computadora no detecta movimiento o uso por un tiempo, apagará las pantallas incluso si deja los discos duros encendidos. Puede ajustar la configuración de sus planes de energía para no apagar la pantalla o seleccionar otro plan de energía sin esa función.












