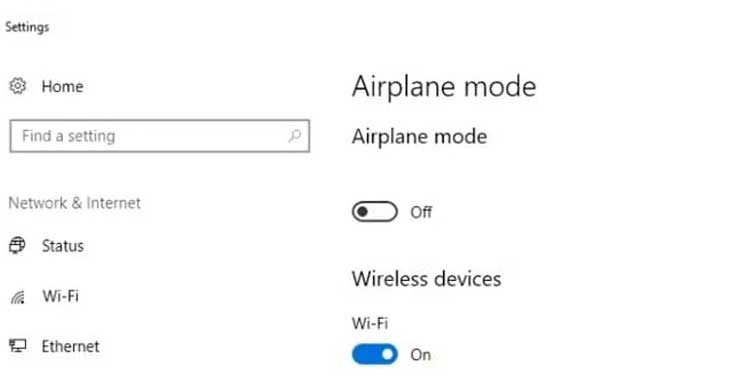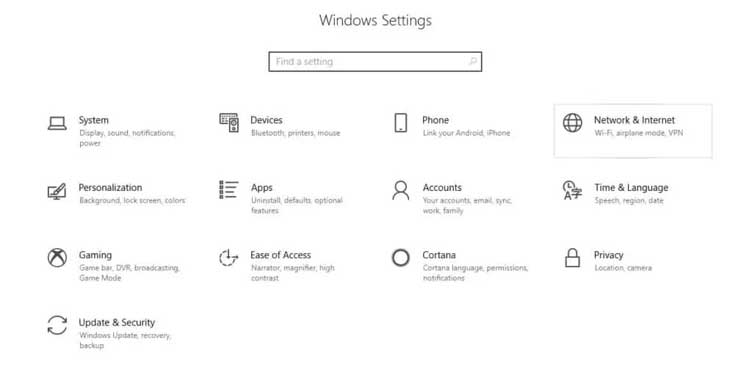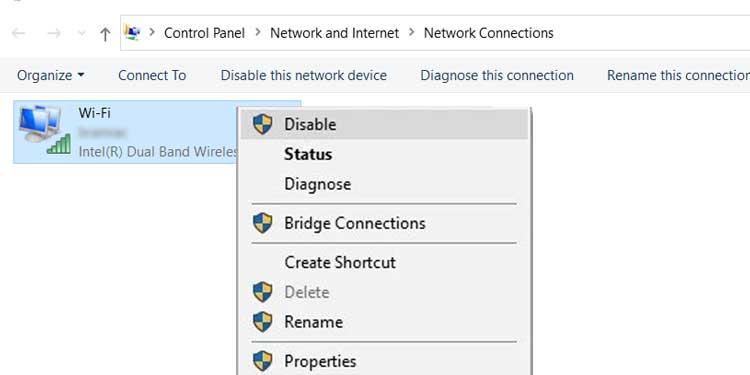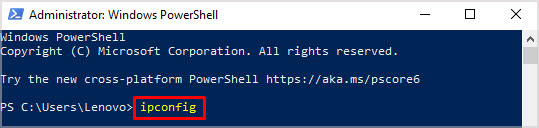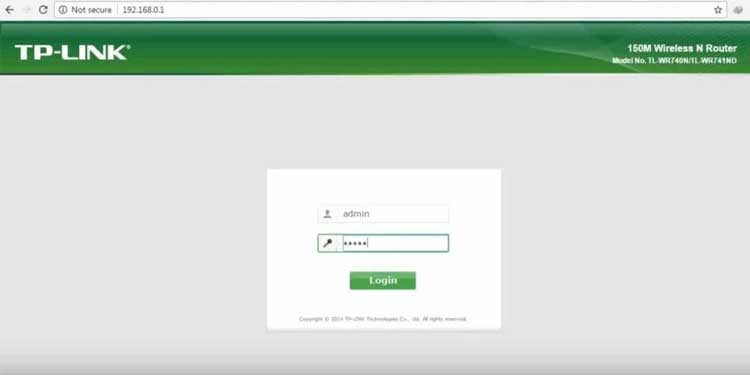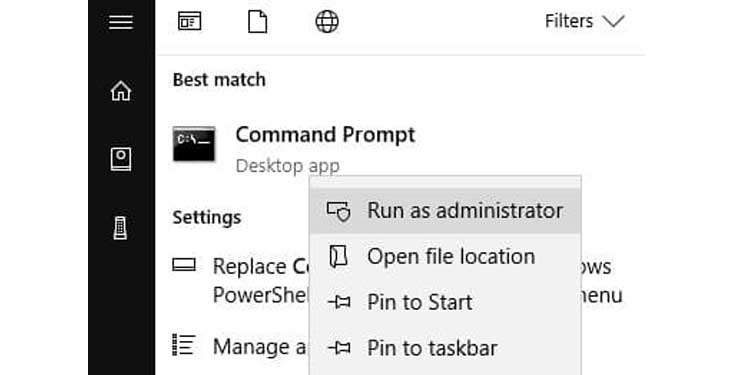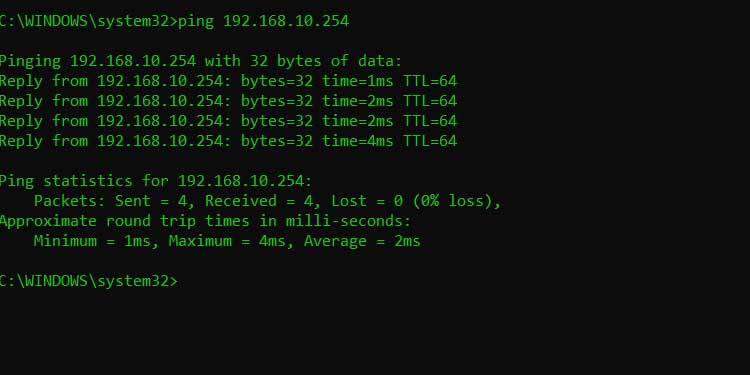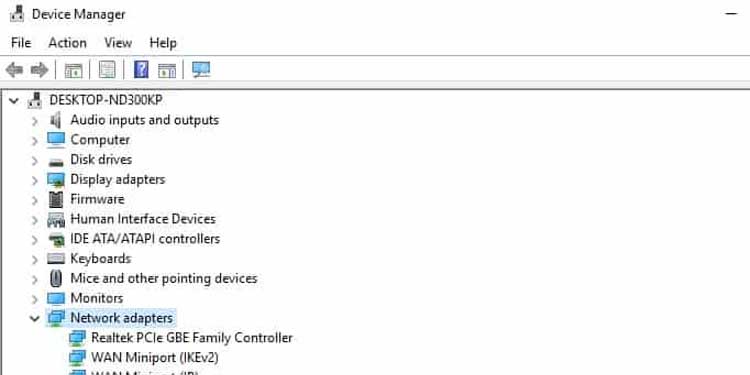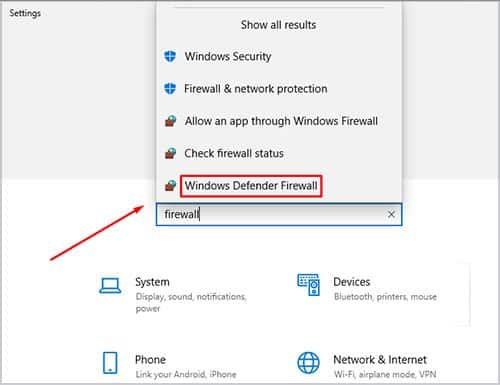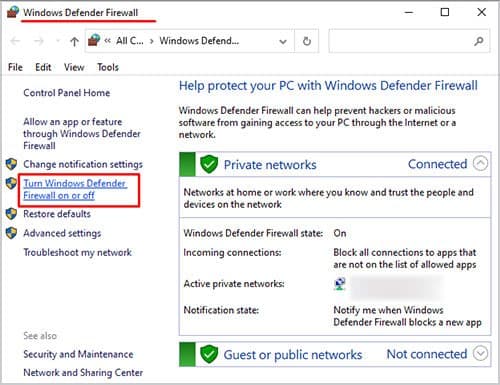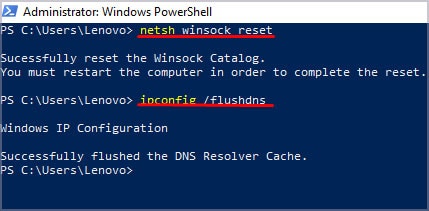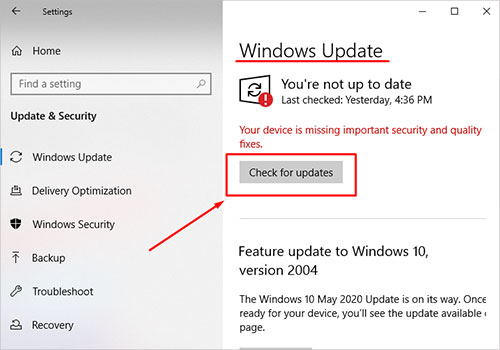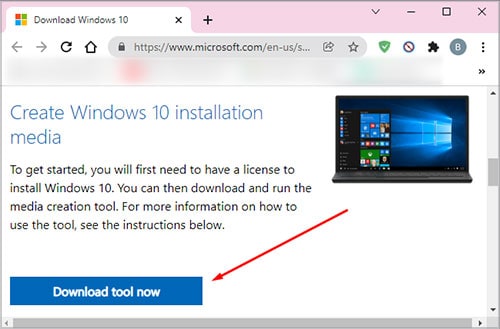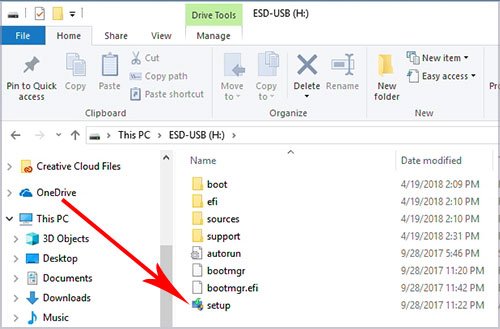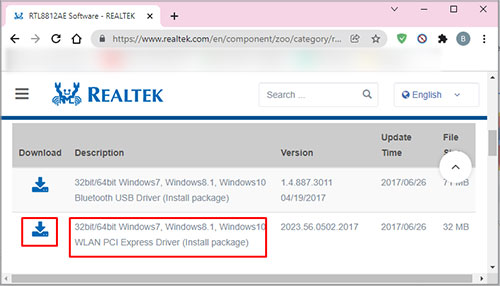Antes de intentar descubrir por qué su computadora portátil no se conecta a Wi-Fi, debe reiniciar su enrutador, reiniciar su computadora e intentar conectarse a otra red.
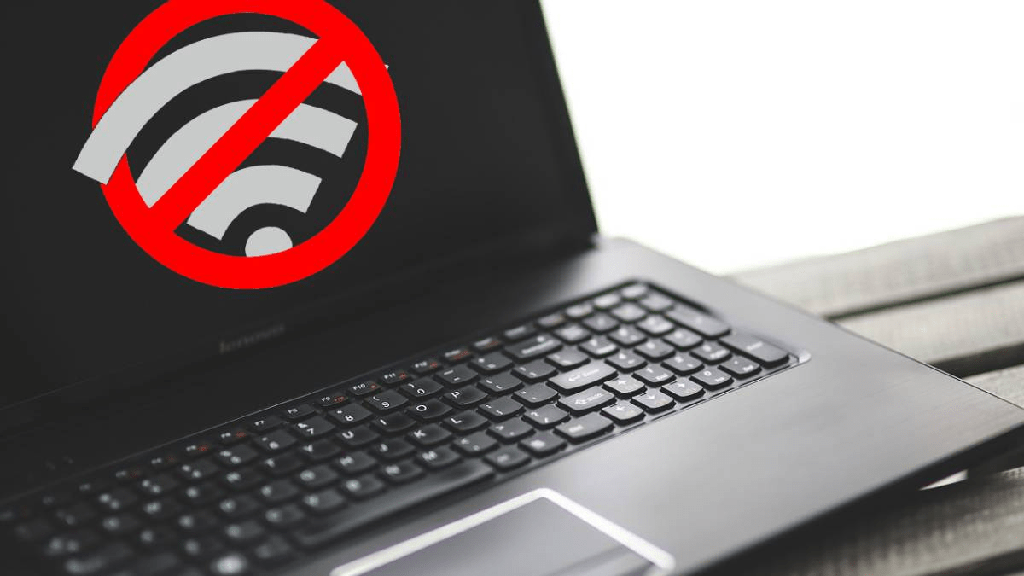
A veces hay un problema con la red a la que siempre se conecta, y si no hay otras dentro del alcance, puede parecer un problema con su computadora portátil.
Reiniciar su enrutador y módem puede actualizar la conexión y reaparecer. También puede consultar con su ISP para asegurarse de que no tengan problemas de red.
Hemos compilado una lista de posibles soluciones para el problema de red de su computadora portátil. Uno de estos seguramente resolverá su problema.
¿Cómo arreglo mi computadora portátil que no se conecta a Wi-Fi?
Debe asegurarse de que su computadora portátil esté actualizada, que no tenga ningún error de archivo y que su configuración sea correcta. Si bien siempre existe la posibilidad de que el adaptador Wi-Fi esté roto y necesite reparación, es mejor verificar todo lo que pueda antes de llevarlo a un técnico profesional.
Compruebe si su Wi-Fi está activado
Muchas computadoras portátiles tienen una tecla de acceso rápido que desactiva y habilita Wi-Fi. Por lo general, se encuentra en la fila superior de teclas de función, aunque variará según el modelo. Asegúrese de que su Wi-Fi no esté apagado en la computadora portátil antes de comenzar.
Es fácil deshabilitar accidentalmente Wi-Fi cuando todo lo que se necesita es presionar un botón accidentalmente.
Acérquese al punto de acceso:
Esto es obvio. Primero, asegúrese de que el interruptor físico de Wi-Fi en su computadora portátil esté encendido (generalmente viene acompañado de una luz indicadora). Si es así, lo siguiente que debe intentar es acercarse al enrutador para ver si eso ayuda a conectar su computadora portátil al Wi-Fi.
Compruebe para ver si el modo avión está desactivado:
- Ve a Inicio y luego a Configuración.
- Ahora ve a Redes e Internet.
- Seleccione Modo avión y luego vea si está apagado. Si no lo apaga. Esto debería resolver sus problemas de conexión.
Reinicie su módem y enrutador
Esta es una solución que funciona el 90% del tiempo y también lo que el equipo de soporte técnico de su ISP le dirá que pruebe primero cuando los llame para informar el problema.
¿Por qué funciona esto? Bueno, la misma razón por la que su computadora comienza a funcionar nuevamente cuando se reinicia.
Su módem y enrutador son computadoras diminutas en sí mismas. Reiniciar significa ejecutar un nuevo inicio y descartar gran parte de lo que anteriormente estaba causando el problema. Para reiniciar correctamente estos dispositivos, siga estos pasos:
- Desconecte el cable de alimentación del enrutador y el módem de la fuente de alimentación. (Algunos dispositivos tienen una batería de respaldo, por lo que si las luces siguen encendidas después de desconectar estos dispositivos, localice y retire la batería interna).
- Espere al menos 30 segundos después de haber apagado su módem y enrutador. (Este paso es importante porque, como la mayoría de los dispositivos electrónicos, los módems y los enrutadores utilizan condensadores. Y aunque no pueden almacenar mucha energía, pueden almacenar suficiente para mantener un chip de memoria en funcionamiento durante algunos segundos. Esperar 30 segundos se agotará. todos los condensadores por completo y, por lo tanto, borrar cada bit de memoria. Esto permitirá un reinicio limpio).
- Vuelva a enchufar el módem y el enrutador a la fuente de alimentación en sucesión. (Espere a que las luces del módem dejen de parpadear antes de conectar el enrutador).
- Espere al menos unos minutos. Esperemos que esto debería hacerlo.
Ejecute el Solucionador de problemas
Otra forma de asegurarse de que la configuración de Windows sea correcta es ejecutar el solucionador de problemas. Busca automáticamente problemas con las conexiones para ver si se pueden solucionar.
- Haz clic derecho en el ícono de Internet en tu barra de tareas.
- Haga clic en Solucionar problemas.
- Elige WiFi.
- Haga clic en Siguiente .
- Siga las indicaciones para completar el proceso.
Las indicaciones y los pasos variarán según los problemas específicos que encuentre Windows.
Deshabilitar y luego habilitar la conexión inalámbrica
- Ve a Inicio y luego a Configuración.
- Ahora ve a Redes e Internet.
- Seleccione Wi-Fi y luego Cambiar la configuración del adaptador.
- Haga clic derecho en su red inalámbrica y luego haga clic en Desactivar.
- Haga clic derecho en la red nuevamente y luego haga clic en Habilitar. Esto podría resolver su problema.
Verifique su conexión al enrutador
Verifique si su conexión Wi-Fi puede hablar con el enrutador ejecutando una prueba de ping. Le permite saber que los dos dispositivos se están comunicando.
- Presione la tecla de Windows + X.
- Elija Windows Power Shell (administrador).
- Seleccione Sí.
- Escriba ipconfig sin comillas y luego presione Entrar.
- Busque la dirección de puerta de enlace predeterminada del adaptador de LAN inalámbrica.
- Escriba ping sin comillas y luego la dirección de puerta de enlace predeterminada. Presione Entrar.
Mira los resultados. Si hay una respuesta y no hay pérdida de datos, tiene una conexión con el enrutador. Debe centrarse en soluciones que aborden los problemas del módem y de la conexión a Internet.
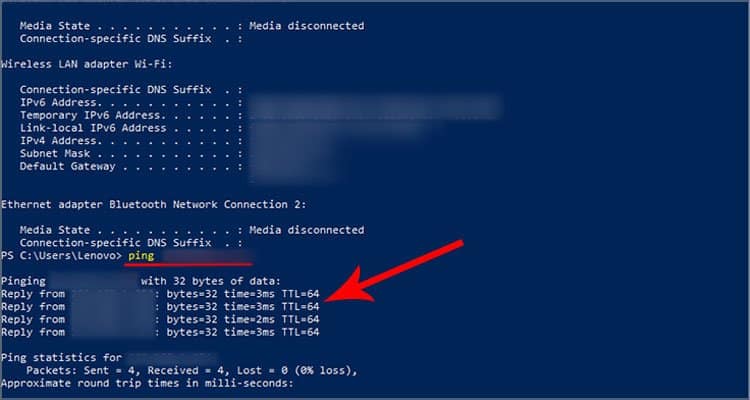
Si no hay respuesta, entonces su computadora portátil no se está conectando al enrutador en absoluto, y debe priorizar trabajar en la computadora y encontrar lo que lo impide.
Verifique si su enrutador transmite correctamente su red Wi-Fi
- Obtenga un cable Ethernet y utilícelo para conectar su PC al enrutador.
- Abra un navegador web y en el cuadro URL, escriba la dirección IP del enrutador inalámbrico. (Esto suele ser 192.168.1.1 o 172.16.0.0. Encontrará la dirección IP predeterminada para su enrutador en su documentación).
- Se le pedirá que ingrese el nombre de usuario y la contraseña. (Si es la primera vez que inicia sesión, encontrará el nombre de usuario y la contraseña predeterminados en la documentación de su enrutador).
- En la página de inicio, seleccione Configuración inalámbrica.
- Aquí verifique si una opción que lee algo como Wireless SSID Broadcast o Enable SSID Broadcast está activada. Si no lo es hazlo. Presione Guardar y vea si esto resuelve su problema de conexión.
Verifique si la fuente del problema es su ISP o su módem
- Vaya a Inicio y luego en el cuadro de búsqueda escriba Comando.
- Haga clic con el botón derecho en Símbolo del sistema y seleccione Ejecutar como administrador. Otorgue los permisos necesarios.
- En el símbolo del sistema, escriba:
IpconfigY luego presione Enter. En la lista que sigue, busque Puerta de enlace predeterminada y anote la dirección IP que aparece junto a ella. - Ahora escriba: ping seguido de su dirección IP de puerta de enlace predeterminada y luego presione Enter. El resultado debería ser algo como esto.
- Si ve los resultados enumerados anteriormente pero aún no puede conectarse a Internet, eso confirma que el problema radica en su módem o en su proveedor de servicios de Internet. Debería considerar llamar a su ISP para informar el problema.
Deshabilite el modo 802.1 1n de su adaptador de red
- Vaya a Inicio y luego en el cuadro de búsqueda escriba Administrador de dispositivos y ábralo.
- En Administradores de dispositivos, busque Adaptadores de red y haga clic en él para expandirlo.
- Encuentre su adaptador de red, haga clic derecho sobre él y seleccione Propiedades.
- Navegue a la sección avanzada y busque Modo 802.1 1n en la lista de Propiedades.
- Asegúrese de que el valor esté establecido en Deshabilitado. Compruebe si esto resuelve su problema.
Intente deshabilitar su firewall
Su firewall está diseñado para evitar el acceso no autorizado a su computadora, pero a veces puede entrar en conflicto con su red Wi-Fi. Intente deshabilitar el firewall de Windows para ver si el Wi-Fi funciona con él apagado. Si tiene más de un firewall instalado, abra el software de administración para el otro firewall y desactívelo allí.
- Presione la tecla de Windows + X.
- Haga clic en Configuración.
- Busque firewall en el menú de búsqueda en la parte superior izquierda.
- Haga clic en Firewall de Windows Defender en el menú desplegable.
- Haga clic en Activar o desactivar el Firewall de Windows Defender.
- Elija Desactivar el Firewall de Windows Defender.
- Haga clic en Aceptar .
- Intenta volver a conectarte a Internet.
- Regrese al menú del firewall y vuelva a encenderlo cuando haya terminado.
Incluso si el Wi-Fi comienza a funcionar con el cortafuegos desactivado, no desea dejar el cortafuegos desactivado para siempre. Hace que su computadora sea mucho menos segura. Es mejor buscar para ver si quizás tenga un segundo firewall que esté en conflicto con el Firewall de Windows Defender. Algunos programas antivirus implementan uno, por ejemplo.
También puede consultar la lista de aplicaciones que administra el Firewall de Windows Defender. Asegúrese de que todo lo que está usando para conectarse a Internet esté permitido a través del firewall.
Deshabilite su software antivirus:
Al igual que con un firewall, verifique si la fuente detrás de su problema de red es el software antivirus instalado en su computadora. Sigue estos pasos:
- Vaya a Inicio y luego en el cuadro de búsqueda escriba Sistema y seguridad.
- Haga clic en Revisar el estado de sus computadoras y resolver problemas.
- Haga clic en Seguridad para expandirlo.
- Su software antivirus debe aparecer en la lista de Protección antivirus. Anote su nombre, vaya a Inicio y escriba su nombre en el cuadro de búsqueda.
- Una vez que su software antivirus esté abierto, apáguelo. (Este proceso variará según el software. Consulte la documentación).
Restablecer la pila TP/IP
A veces es necesario actualizar la configuración para que Wi-Fi vuelva a funcionar. Ingresar estos comandos le dará una nueva conexión y ayudará a eliminar cualquier archivo antiguo o dañado que impida que su Internet funcione.
- Presione la tecla de Windows + X.
- Haga clic en Windows Power Shell (Administrador).
- Haga clic en Sí.
- Escribe los siguientes comandos, presionando enter después de cada uno.
- Restablecimiento de netsh winsock
- Restablecimiento de ip int netsh
- Ipconfig /liberar
- Ipconfig/renovar
- Ipconfig /flushdns
- Reinicie su computadora e intente conectarse a Internet nuevamente.
Si aún no puede conectarse a Internet, considere la posibilidad de que un técnico examine su computadora portátil. Puede haber un problema con el hardware.
Deshabilitar el controlador
A veces, el controlador experimenta un error, incluso si está actualizado a la última versión. Cuando eso sucede, deshabilitarlo y habilitarlo es como apagar y encender algo para arreglarlo. El proceso puede corregir errores que no se informaron y hacer que su Wi-Fi funcione nuevamente.
- Abra el Administrador de dispositivos.
- Haga clic derecho en su controlador Wi-Fi.
- Haga clic en Desactivar controlador.
- Reinicia tu computadora.
- Vuelva a abrir el Administrador de dispositivos.
- Haga clic derecho en su controlador de Wi-Fi.
- Haga clic en Habilitar controlador.
Una vez que haya terminado, intente conectarse nuevamente a una red Wi-Fi disponible.
Actualizar todo
Mantener actualizados el sistema operativo y los controladores de su computadora es una de las mejores maneras de garantizar la estabilidad. Cuidar adecuadamente su computadora puede hacer que dure más. Si ha pospuesto la instalación de actualizaciones y verificado si se han lanzado nuevos controladores, nunca hay un mejor momento que ahora.
Conecte su computadora a una conexión Ethernet si puede o configure una tarjeta Wi-Fi externa para conectarse a una red. Si no puede hacer ninguno de estos, tendrá que consultar el sitio web del fabricante para obtener actualizaciones sobre los controladores de red.
Actualizar Windows en línea
- Presione la tecla de Windows y escriba Buscar actualizaciones. Haga clic en el resultado coincidente.
- Haga clic en Buscar actualizaciones.
- Siga las indicaciones para instalar actualizaciones una vez que se complete el proceso.
- Reinicia tu computadora.
Actualizar Windows sin conexión
- Conecte una unidad USB en blanco a una computadora con acceso a Internet.
- Vaya a la página de descarga de la herramienta de creación de medios.
- Haga clic en Descargar herramienta ahora.
- Ejecute el archivo una vez que se complete la descarga.
- Elija Crear medios de instalación y luego haga clic en Siguiente.
- Elija el idioma, la edición y la arquitectura de la instalación de Windows 10 de su equipo portátil.
- Haga clic en Siguiente .
- Elija Unidad flash USB y luego haga clic en Siguiente.
- Seleccione la unidad flash correcta y luego haga clic en Siguiente.
- Haga clic en Finalizar.
- Retire con seguridad el USB de la computadora y conéctelo a su computadora portátil.
- Haga clic en Setup.exe en la carpeta USB.
- Elija guardar sus archivos y configuraciones.
- Haga clic en Siguiente y luego en Instalar.
La última versión de Windows debería estar en su PC después de completar este proceso.
Actualizar controladores en línea
- Presione la tecla de Windows + X.
- Elija Administrador de dispositivos.
- Expanda la categoría Adaptadores de red.
- Haga clic derecho en su adaptador Wi-Fi y elija Actualizar controlador.
- Elija dejar que Windows busque un controlador.
- Siga las indicaciones para instalar el controlador.
Actualizar controladores sin conexión
- Conecte una unidad USB a una computadora con acceso a Internet.
- Visite el sitio web del fabricante de su adaptador Wi-Fi.
- Busque los controladores más actualizados para su hardware específico.
- Descárgalos a la unidad USB.
- Retire de forma segura la unidad USB de su computadora.
- Conecte el USB a su computadora portátil.
- Abra el Administrador de dispositivos.
- Haz clic derecho en tu adaptador Wi-Fi.
- Elija Actualizar controlador.
- Haga clic en Buscar controladores en mi computadora.
- Seleccione la carpeta con los controladores y haga clic en Siguiente.
- Siga las indicaciones para actualizar sus controladores.
Una vez que haya completado estos pasos, su computadora debería estar actualizada.
Obtenga el informe de la red inalámbrica:
Cuando todo lo demás falla, debe considerar generar un informe de red inalámbrica. Este informe contendrá un resumen de cada uno de los elementos de su red inalámbrica, datos que puede proporcionar a los expertos que pueden ayudarlo a resolver su problema.
Así es como se genera un informe de red inalámbrica:
- Vaya a Inicio y luego en el cuadro de búsqueda escriba Comando.
- Haga clic con el botón derecho en Símbolo del sistema y seleccione Ejecutar como administrador. Permita los permisos necesarios.
- En el símbolo del sistema, escriba:
Netsh wlan show wlanreportY luego presione Enter. - Este comando generará el informe de la red inalámbrica y lo guardará como un archivo HTML. La ubicación aparecerá en el símbolo del sistema. Puede abrir el informe en su navegador y reenviarlo a expertos para un análisis más detallado. O podría analizar el informe usted mismo.
Espero que una de estas soluciones haya ayudado a resolver su problema.
Preguntas frecuentes
¿Por qué mi computadora portátil no se conecta a Wi-Fi pero mi teléfono sí?
Por lo general, esto significa que hay un problema con la configuración de Wi-Fi de su computadora portátil. Si el enrutador Wi-Fi está en línea y activo, entonces la computadora portátil debe conectarse a él. La mayoría de las veces, puede solucionar esto simplemente solucionando problemas y no reemplazando el hardware.
¿El Wi-Fi de la computadora portátil HP no funciona?
Depende del modelo de su portátil HP. Algunos tienen una serie de botones iluminados que puede presionar para encender y apagar el Wi-Fi. Si es naranja, está apagado. Otros usan una tecla de función para el mismo propósito.