Reiniciar su computadora es lo primero que la mayoría de la gente hace para combatir un problema informático. Sin embargo, eso no es tan fácil como parece cuando la computadora no se apaga.

Una computadora que se niega a apagarse una vez es solo un problema menor, pero desea encontrar y eliminar el problema si lo hace regularmente.
¿Por qué mi computadora no se apaga?
A veces, una computadora detiene el proceso de apagado porque un programa aún está abierto y activo. Dado que apagar su computadora mientras un programa está funcionando puede provocar la pérdida de datos, Windows toma ese paso para proteger la integridad de su trabajo.
A menudo verá una pantalla que explica que Windows no se cerrará debido a un conjunto de programas; le da la opción de cerrar los programas y continuar con el apagado o finalizar el apagado para manejar los programas usted mismo.
Si la computadora no se apaga y no hay indicios de por qué, debe investigar un poco más.
¿Cómo arreglar una computadora que no se apaga?
Arreglar una computadora que no se apaga requiere un poco de prueba y error. Dado que la razón no es necesariamente evidente cuando sucede por primera vez, tendrás que sacar tu lupa y hacer un poco de investigación.
Procedimientos de apagado adecuados
Asegúrese de seguir las mejores prácticas para apagar su computadora. Es común que muchas personas comiencen el proceso sin prepararse.
Debe guardar cualquier trabajo que tenga abierto, cerrar los programas activos en su computadora y cerrar cualquier otra cosa que aún esté abierta antes de comenzar el proceso.
Si no hace estas cosas con anticipación, es posible que su computadora no se apague porque está en conflicto con sus programas.
Buscar actualizaciones
Una de las razones más comunes por las que las computadoras comienzan a experimentar problemas es que no están actualizadas. Las actualizaciones le brindan correcciones importantes y parches de seguridad que mantienen su computadora funcionando bien.
Si aún no tiene activadas las actualizaciones automáticas, compruebe si falta algo.
- Presione la tecla de Windows.
- Elija Configuración.
- Elija Actualización y seguridad.
- Haga clic en el botón Buscar actualizaciones.
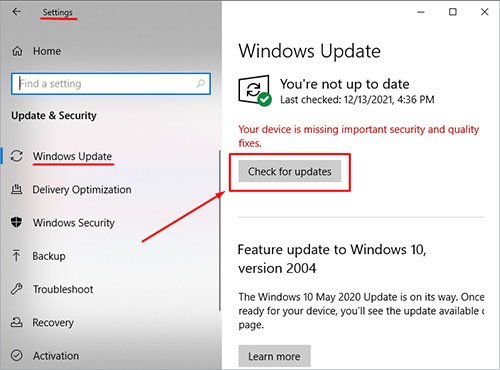
- Descargue las actualizaciones que ofrece Windows.
- Haga clic en Instalar ahora y siga las indicaciones para completar la instalación.
Una vez que tenga las últimas actualizaciones de Windows, busque también nuevos controladores. Puede verificar a través del Administrador de dispositivos o aplicaciones de administración específicas, como el software de administración de GPU.
Busque programas en conflicto
Si su computadora no se apaga, debe cerrar cualquier programa no esencial antes de intentarlo. Use el administrador de tareas para ver si un programa no responde o actúa de manera extraña. Puede cerrar programas directamente desde el administrador de tareas si lo desea.
- Presione la tecla de Windows + X.
- Elija Administrador de tareas.
- Desplácese por la lista y busque aplicaciones que utilicen una gran cantidad de CPU o GPU.
- Busque aplicaciones que tengan No responde como estado.
- Haga clic con el botón derecho en cualquier aplicación infractora y elija Finalizar tarea para detenerlas.
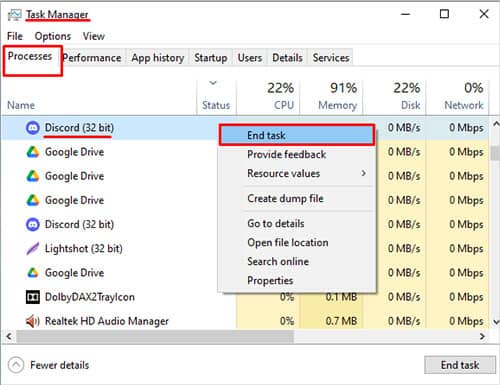
- Intente apagar su computadora nuevamente.
Los programas específicos también evitarán automáticamente que su computadora se reinicie, especialmente si está trabajando activamente en ellos.
Por ejemplo, Microsoft Word evitará que la computadora se apague si tiene trabajo sin guardar, a menos que confirme que desea cerrarla. Asegúrese de guardar, hacer una copia de seguridad y completar todo antes de reiniciar.
Inicio rápido
El inicio rápido es una opción que lo ayuda a acceder a su computadora más rápidamente.
En lugar de apagar completamente su computadora, la deja en un estado suspendido que parece estar apagado. Luego, cuando presiona el botón para encenderlo, cobra vida más rápido de lo que lo haría si estuviera completamente apagado.
Si bien el inicio rápido es muy útil, también es una característica que ha creado algunos problemas al apagar la computadora para usuarios específicos. Incluso si prefiere tenerlo activo, desactívelo y vea si es el culpable.
- Presiona la tecla de Windows y busca Panel de control. Haga clic en la aplicación correspondiente.
- Busque en la parte superior derecha Opciones de energía.
- Haga clic en Opciones de energía.
- Haz clic en Elegir qué hacen los botones de encendido en la barra lateral.
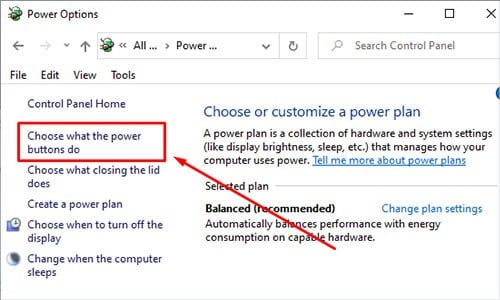
- Haga clic en Cambiar la configuración que actualmente no está disponible.
- Desmarque Activar inicio rápido.
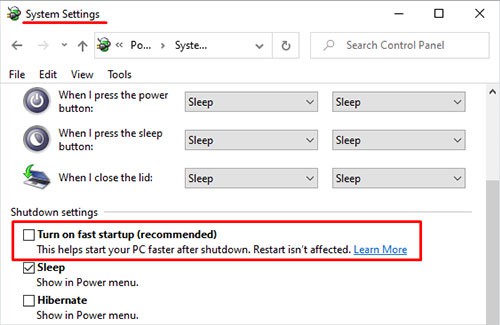
- Haga clic en Guardar cambios.
Intente reiniciar su computadora. Si aún no se apaga, deje el inicio rápido deshabilitado mientras continúa solucionando el problema. Una vez resuelto, puede volver a realizar este proceso y volver a activar el inicio rápido.
Algunos fabricantes de hardware incluyen controladores que tienen otras versiones de arranque rápido. Verifique la configuración de su controlador para su placa base para ver si una de esas opciones podría modificar la forma en que su computadora se apaga.
Optimización de entrega
Su computadora puede compartir archivos de actualización de Windows con otros sistemas en su red. Si está en proceso de hacerlo, puede evitar que la computadora se apague. Deshabilite la optimización de entrega para asegurarse de que esta característica no sea lo que impide que su computadora se apague.
- Presione la tecla de Windows + X.
- Elija Configuración.
- Haga clic en Actualización y seguridad.
- Haga clic en Optimización de entrega.
- Mueva el interruptor a Apagado en Permitir descargas desde otras PC.
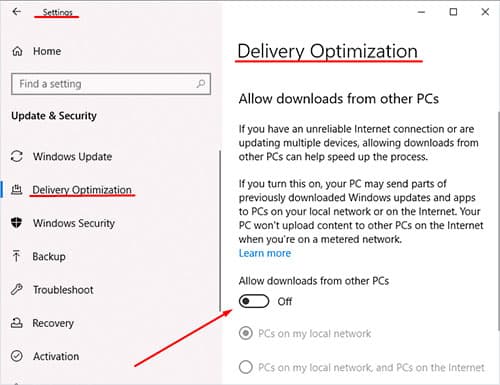
- Intente apagar su computadora nuevamente.
Deje esta opción desactivada mientras continúa con la solución de problemas porque garantiza que no interfiere con sus esfuerzos.
Verifique los archivos de su sistema
A veces, un error en los archivos de su sistema puede evitar que apague su PC como de costumbre. Afortunadamente, Windows tiene una herramienta integrada que lo ayuda a verificar si hay errores. Usar esto puede informar si tiene archivos corruptos y repararlos simultáneamente.
- Presione la tecla de Windows + R.
- Escriba cmd sin comillas y luego presione enter.
- Escribe
Sfc /scannowsin comillas y presiona enter.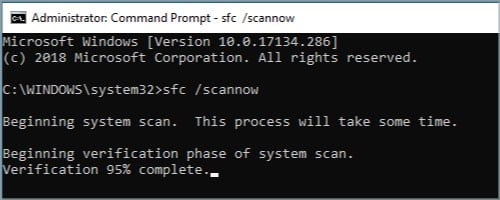
- Espere a que se complete el proceso.
Una vez que se realiza el escaneo, Windows debería informarle lo que encontró y si tuvo que reparar algún archivo. Cierre la ventana de comandos e intente reiniciar su computadora nuevamente.
Si eso no funciona, intente usar CHKDSK. Es otro programa de verificación de archivos que podría encontrar un problema que impida que su computadora se apague. SFC comprueba los archivos del sistema de Windows. CHKDSK comprueba su disco duro.
- Presione la tecla de Windows y luego escriba CMD.
- Haga clic con el botón derecho en la entrada del símbolo del sistema y luego seleccione Ejecutar como administrador.
- Confirme que desea ejecutarlo como administrador.
- Escriba
Chkdsk C: /x /rDonde reemplaza C con la letra de la unidad que desea escanear. No use comillas.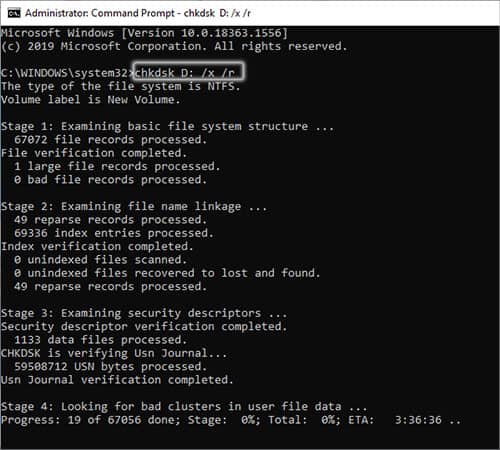
- Presiona enter.
- Espera a que termine el proceso.
- Cierre la ventana del símbolo del sistema.
- Intente reiniciar su computadora.
Otras soluciones
Hay una variedad de razones por las que su computadora no se apaga, y no todas pueden resolverse con un poco de solución de problemas. Por ejemplo, a veces, una placa base o una unidad defectuosa evitarán que una computadora se apague sin que haya otras señales de que algo anda mal.
Mantener su computadora en excelentes condiciones de funcionamiento puede ayudar a prevenir problemas como este. Colóquelo en un área con poco polvo y límpielo regularmente. Controle sus temperaturas para asegurarse de que no esté dañando sus componentes.
Compruebe también la configuración de su BIOS. Dependiendo del fabricante que use, varía, pero algunos tienen opciones que pueden evitar que una computadora se apague normalmente.
¿Qué hago si mi computadora se atasca al apagarse?
Si su computadora se atasca al apagarse, aléjese por unos minutos. Dale tiempo para terminar de procesar lo que sea que esté tratando de hacer si no está congelado.
Después de un tiempo, puede presionar el botón de reinicio si su computadora tiene uno. También puede desconectar la computadora, quitar la batería o apagar la alimentación con el interruptor en la parte posterior de la fuente de alimentación, según la computadora que esté usando.
¿Forzar el apagado daña la computadora?
Forzar el apagado de su computadora no dañará ninguno de sus componentes. Sin embargo, puede afectar la información y los programas de su computadora, especialmente si no los cerró antes de apagarla.
Si Windows está tratando de completar un proceso y fuerza un apagado, el proceso podría interrumpirse y crear errores en los archivos.
¿Cómo evito que Windows se apague?
Abra una ventana del símbolo del sistema, escriba Shutdown /a e ingrese. Tendrá que hacer esto antes de que el proceso de apagado avance demasiado, lo que puede ser difícil. Una vez que ya no pueda acceder a una ventana de comandos, no podrá detener el apagado manualmente.








