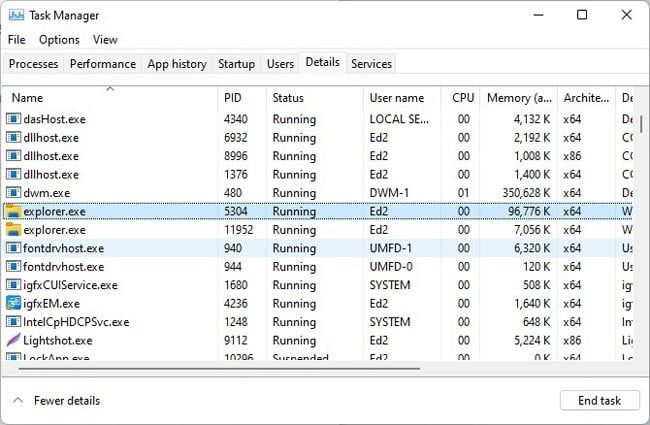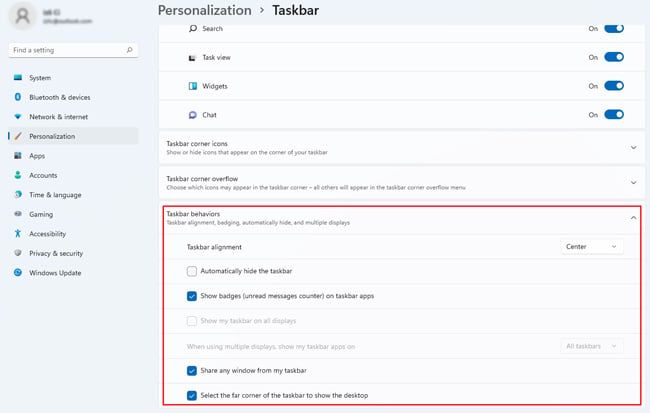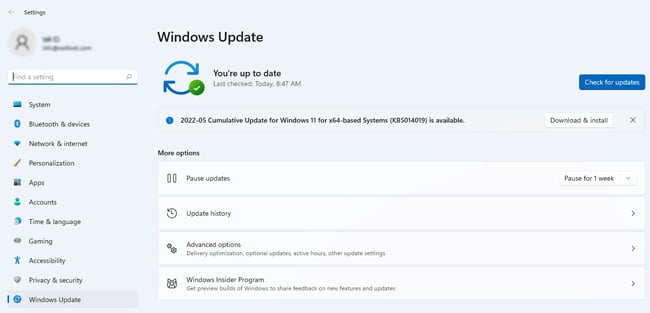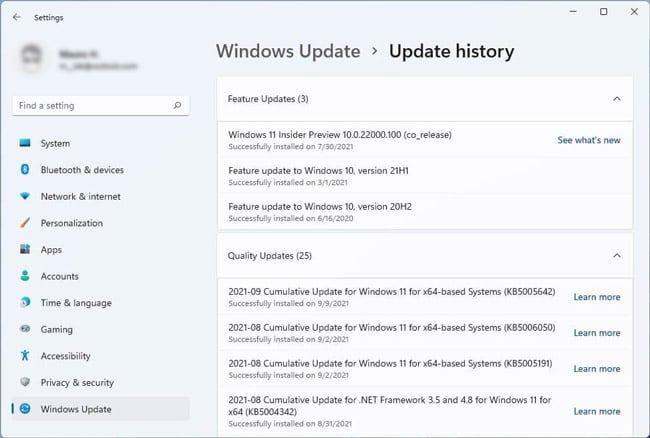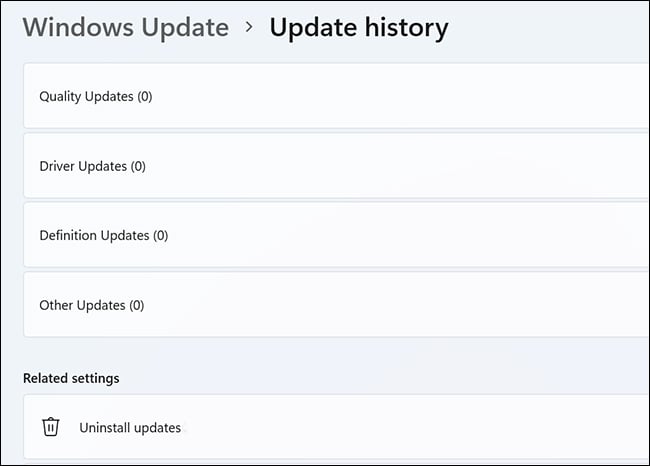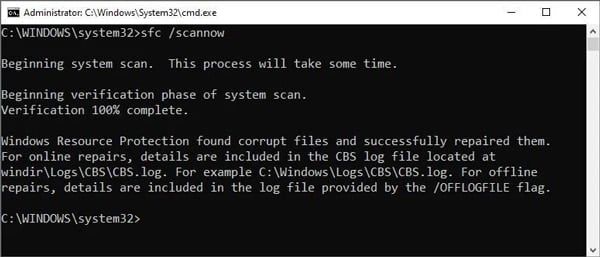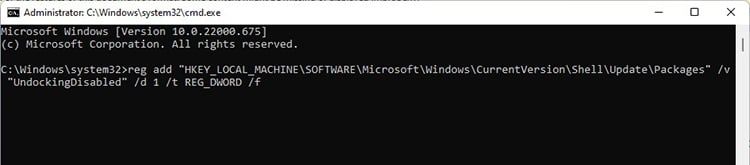Hace un tiempo, ciertas compilaciones de Windows 11 Insider enfrentaron un problema importante de capacidad de respuesta con la barra de tareas debido a problemas del lado del servidor. Microsoft corrigió esto con bastante rapidez, por lo que las versiones más nuevas no deberían tener este problema.
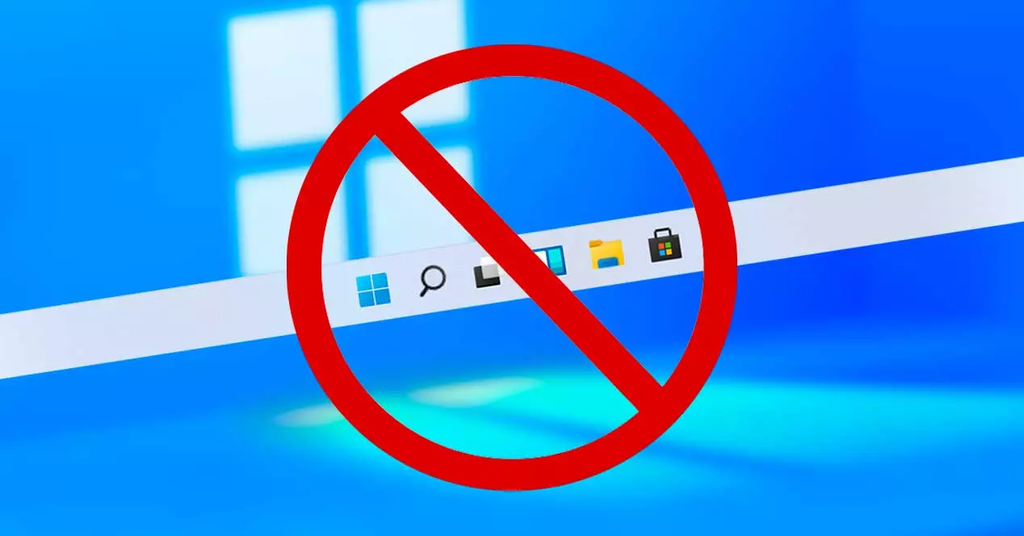
Por supuesto, incluso los usuarios que no están en el programa Insider a veces pueden enfrentar este problema debido a razones como configuraciones incorrectas o corrupción del sistema.
En tales casos, lo más probable es que sea útil usar la configuración correcta, reparar los archivos corruptos y actualizar el sistema. Hemos detallado los pasos para estas y más soluciones en el siguiente artículo.
¿Por qué no funciona mi barra de tareas?
Algunas de las principales razones por las que la barra de tareas no funciona correctamente incluyen:
- Configuración de la barra de tareas mal configurada
- Servicios del sistema que funcionan mal
- Sistema obsoleto
- Actualizaciones defectuosas
- Archivos corruptos del sistema
¿Cómo arreglar la barra de tareas que no funciona en Windows 11?
Como problemas menores como este a menudo son el resultado de un error o falla, reiniciar la PC puede resolverlo fácilmente. Si tiene trabajo sin guardar o reiniciar simplemente no ayudó, puede probar las soluciones que se enumeran a continuación.
Reiniciar los servicios de la barra de tareas
Al igual que con cualquier otro componente de Windows, varios servicios funcionan en segundo plano para ayudar a que la barra de tareas funcione correctamente. La barra de tareas podría estar funcionando mal porque uno de esos servicios enfrenta algún problema, por lo que vale la pena reiniciarlos. Estos son los pasos para hacerlo:
- Presione CTRL + Shift + Esc para iniciar el administrador de tareas y cambiar a la pestaña detalles.
- Localice
Explorer.exe. Selecciónelo, presione finalizar tarea y verifique si la barra de tareas funciona después de que se reinicie el servicio del explorador. - Si eso no funciona, repita esto para los siguientes servicios:
RuntimeBroker.exeShellExperienceHost.exeSearchHost.exeSearchIndexer.exeDwm.exe
Modificar la configuración de la barra de tareas
Windows 11 ofrece varias configuraciones para personalizar el aspecto y la funcionalidad de la barra de tareas. Si alguna de estas configuraciones se ha configurado incorrectamente, podría provocar que la barra de tareas no funcione como se esperaba. Por lo tanto, recomendamos revisar estas configuraciones con los siguientes pasos:
- Presione Win + I y navegue hasta Personalización > Barra de tareas.
- Modifique la configuración en comportamientos de la barra de tareas como se indica a continuación.
- Desmarque la opción ocultar automáticamente la barra de tareas .
- Cambie la alineación a centro.
- Habilite la opción mostrar mi barra de tareas en todas las pantallas, si corresponde.
- Habilite la opción seleccione la esquina más alejada de la barra de tareas para mostrar el escritorio .
- Compruebe si la barra de tareas funciona correctamente ahora.
Sistema de actualización / reversión
Como se indicó, problemas como este a menudo son causados por errores menores que se corrigen en nuevas actualizaciones. Si no ha actualizado su sistema por un tiempo, es probable que esto sea útil. Puede actualizar en Windows 11 con los siguientes pasos:
- Presione Win + R, escriba
Ms-settings:windowsupdatey presione Entrar. - Presione buscar actualizaciones y descargue las actualizaciones disponibles.
En el otro extremo del espectro, algunos usuarios también se enfrentan a este problema debido a una actualización con errores. Un usuario, en particular, resolvió este problema al desinstalar la Actualización de seguridad para Microsoft Windows (KB5006674). Entonces, si el problema comenzó después de una actualización en su caso, los siguientes pasos serán útiles:
- Presione Win + R, escriba
Ms-settings:windowsupdatey presione Entrar. - En más opciones, haga clic en actualizar historial.
- Desplácese hacia abajo hasta configuración relacionada en la parte inferior y haga clic en desinstalar actualización.
- Ubique y seleccione la actualización problemática y presione desinstalar.
Reparar archivos del sistema
Los componentes de Windows como la barra de tareas también pueden dejar de funcionar correctamente porque los archivos del sistema que pertenecen a ese componente están dañados. Recomendamos consultar Reparar archivos dañados de Windows para obtener instrucciones detalladas sobre cómo hacer lo mismo, pero estos son los pasos principales:
- Presione Win + R, escriba
Cmdy presione CTRL + Shift + Enter. - Ejecute el siguiente comando:
Sfc /scannow
También recomendamos minimizar los apagados abruptos y mantener su PC actualizada y libre de malware para evitar la corrupción del sistema en el futuro.
Arreglos informados por el usuario
Nota: las correcciones informadas por los usuarios son anecdóticas, pero puede valer la pena comprobarlas si las soluciones anteriores no resolvieron el problema por usted.
Un usuario de Reddit pudo hacer que su barra de tareas funcionara cambiando la fecha y la hora, mientras que otro usuario tuvo éxito al cambiar el servidor de hora a Time.nist.gov.
Un usuario no podía acceder a ciertas partes de la barra de tareas. Pudo arreglar la barra de tareas congelada maximizando y luego minimizando la aplicación abierta y las ventanas del explorador.
Otro usuario no pudo acceder no solo a la barra de tareas sino también al explorador. Solucionó este problema usando el editor de registro para volver a la barra de tareas de Windows 10. Recomendamos realizar una copia de seguridad del registro y seguir los pasos que se indican a continuación si desea hacer lo mismo:
- Presione Win + R, escriba
Cmdy presione Entrar. Reg add "HKEY_LOCAL_MACHINESOFTWAREMicrosoftWindowsCurrentVersionShellUpdatePackages" /v "UndockingDisabled" /d 1 /t REG_DWORD /f
Finalmente, algunos usuarios también han tenido éxito al reinstalar el UWP (Programa Universal de Windows) básico. Puedes hacer lo mismo con los siguientes pasos:
- Presione Win + R, escriba
Powershelly presione CTRL + Shift + Enter. - Ejecute el siguiente comando:
Get-AppXPackage -AllUsers | Foreach {Add-AppxPackage -DisableDevelopmentMode -Register "$($_.InstallLocation)AppXManifest.xml"}
Preguntas relacionadas
¿Cómo arreglar la barra de tareas que no funciona en Windows 11 Insider Preview Build 22000.176/22449?
Windows Insider Preview Build 22000.176 en el canal Beta y Build 22449 en el canal Dev enfrentaron importantes problemas de capacidad de respuesta con la barra de tareas debido a un problema del lado del servidor. Para solucionar este problema en estas compilaciones, puede actualizar a las compilaciones más recientes o seguir las instrucciones oficiales de Microsoft como se muestra a continuación:
- Presione Win + R, escriba
Cmdy presione CTRL + Shift + Enter. - Ejecute el siguiente comando:
Reg delete HKCUSOFTWAREMicrosoftWindowsCurrentVersionIrisService /f && shutdown -r -t 0 - Después de reiniciar, la barra de tareas debería comenzar a funcionar correctamente.
¿Cómo arreglar Windows 11 Taskbar Peek no funciona?
Es probable que esto se deba a que Taskbar Peek se ha desactivado sin querer. Puede resolver esto con los siguientes pasos:
- Haga clic derecho en la barra de tareas y seleccione configuración de la barra de tareas.
- Asegúrese de que la opción seleccione la esquina más alejada de la barra de tareas para mostrar el escritorio esté habilitada. Si ya estaba habilitado, debe probar las soluciones detalladas en el artículo anterior.
¿Qué ha cambiado con la barra de tareas en Windows 11?
Como con cualquier otra cosa, la barra de tareas sigue siendo un trabajo en progreso. Por ejemplo, la función de arrastrar y soltar se volvió a agregar recientemente. Por otro lado, ya no puede mover la barra de tareas hacia la parte superior o hacia los lados, y Microsoft no planea restablecer esta función.
Además, los elementos de la barra de tareas se agrupan en Windows 11 y no puede cambiar el tamaño de los íconos de la barra de tareas por medios convencionales.
¿Cómo solucionar si no puedo buscar desde la barra de tareas?
Algunos usuarios informaron que no podían ingresar texto a través de la herramienta de búsqueda en la barra de tareas. En este caso, Microsoft recomienda presionar Win + R para iniciar ejecutar y luego cerrar el cuadro de diálogo ejecutar. La función de búsqueda debería funcionar según lo previsto después de hacerlo, pero en caso de que no lo haga, recomendamos probar las soluciones enumeradas en la guía anterior.