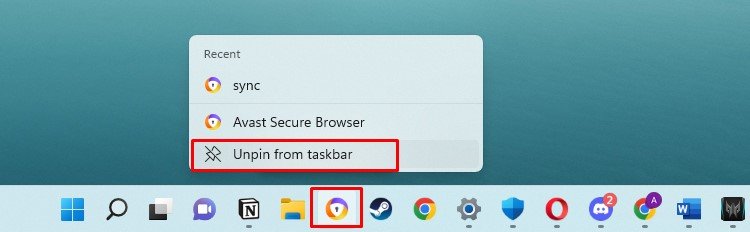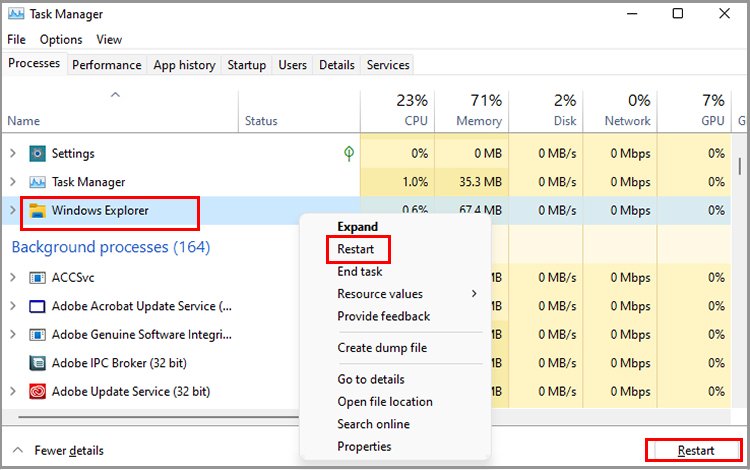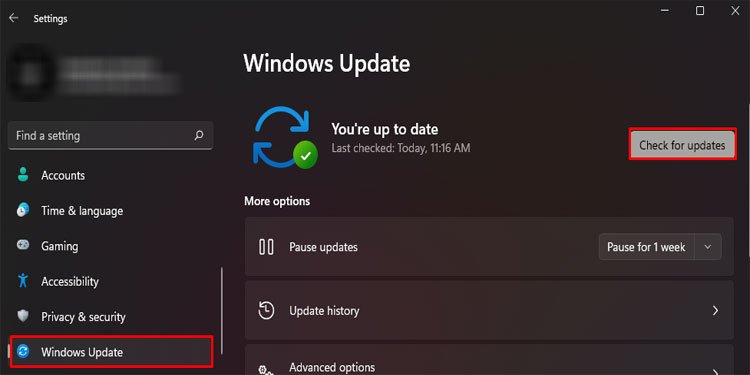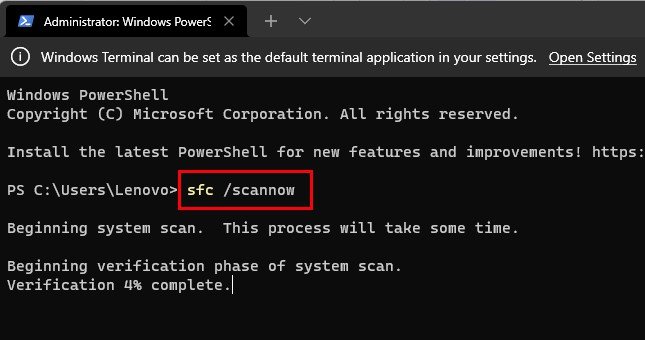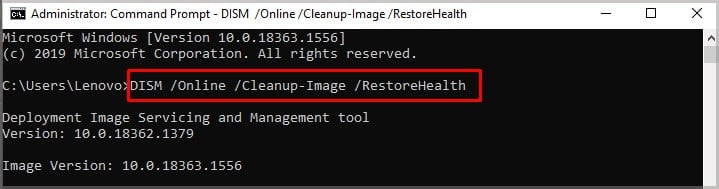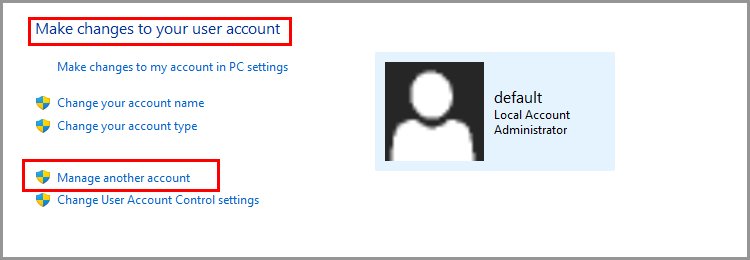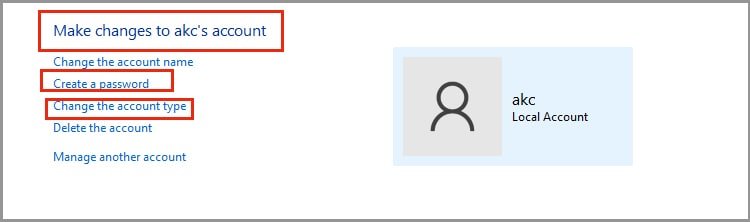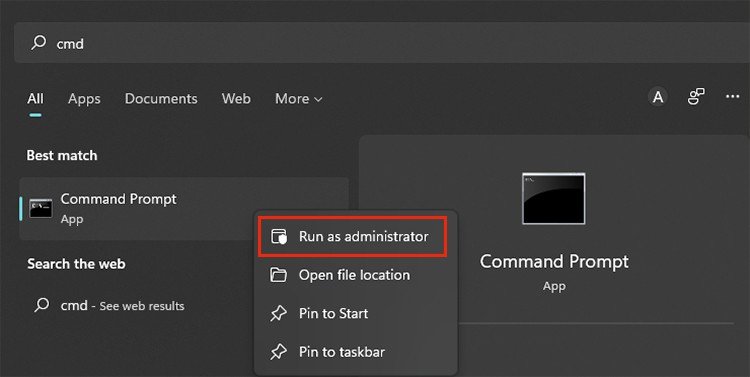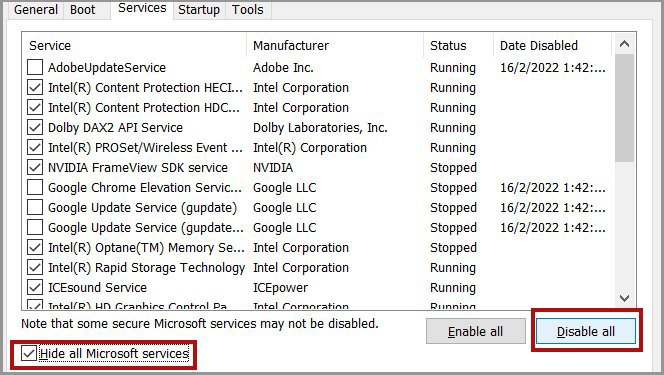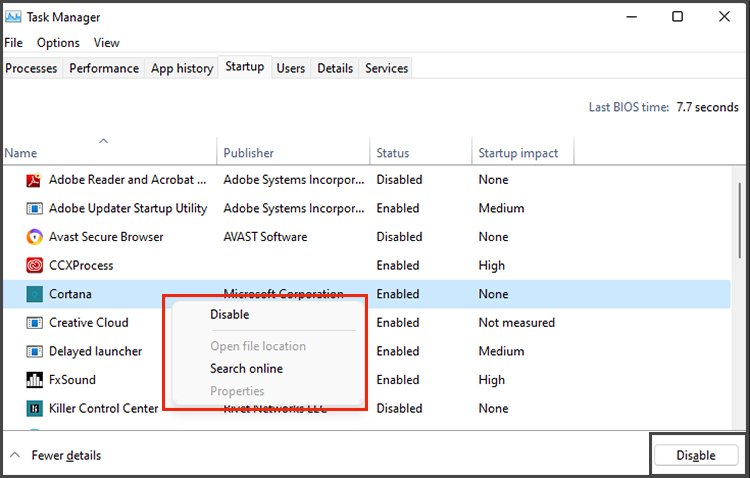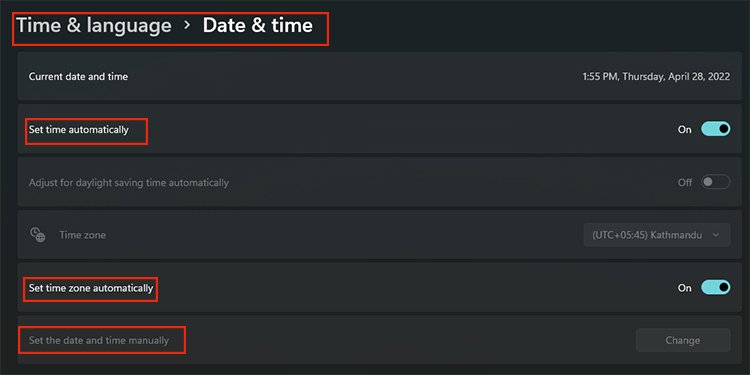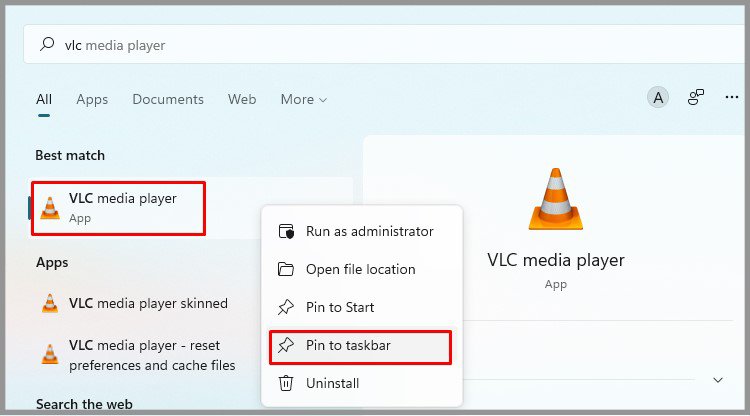¿Alguna vez enfrentó problemas en los que la barra de tareas deja de mostrar aplicaciones repentinamente, se congela o tiene errores?
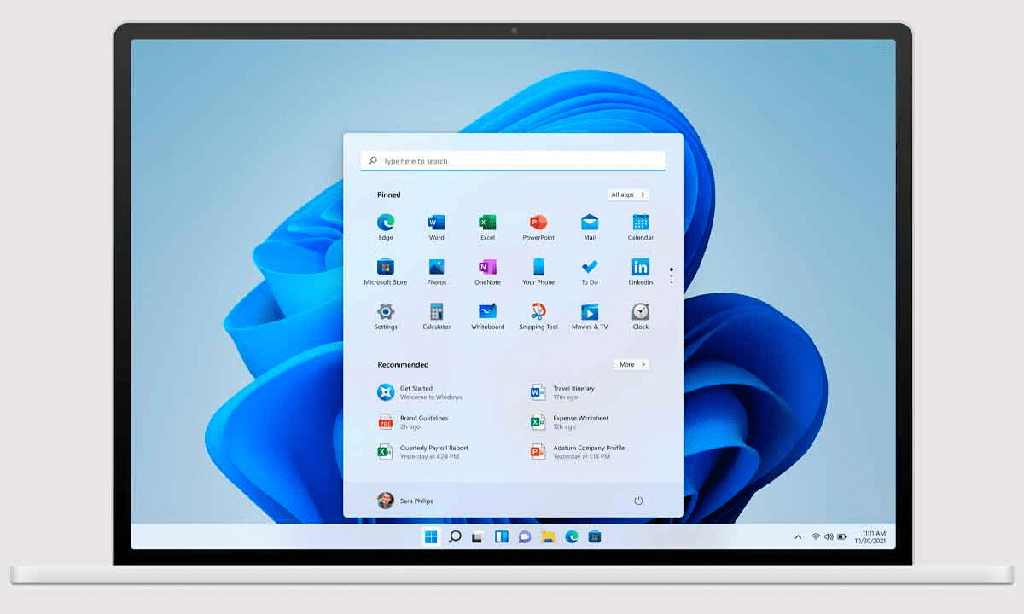
Muchos usuarios informan sobre estos problemas, principalmente en Windows 10 u 11. Pueden ocurrir varios problemas con la barra de tareas, pero el procedimiento para resolver estos problemas es más o menos el mismo.
Hemos compilado una lista de alternativas para intentar resolver cualquier problema con la barra de tareas. Pruébalos y la barra de tareas comenzará a funcionar.
Razones comunes para que la barra de tareas no funcione
- Problemas con el explorador de archivos o windows
- Interferencia de otro software
- Problemas en archivos o imágenes del sistema
- Errores del propio Windows
- Mal funcionamiento creado por las aplicaciones integradas de Windows
- Iris Service creando el problema
- Problemas con actualizaciones de seguridad particulares
¿La barra de tareas de Windows no funciona? Aquí está cómo solucionarlo
Aplique las siguientes correcciones una a la vez hasta que la barra de tareas comience a funcionar normalmente.
Reiniciar Windows
Comience reiniciando la PC. Sabemos que es una solución cliché, pero a menudo encontramos que funciona. No te preocupes; no daña tu computadora.
Elimine este procedimiento antes de pasar a la siguiente alternativa.
Reinicie el Explorador de Windows a través del Administrador de tareas
Hemos descubierto que reiniciar Windows Explorer soluciona este problema para la mayoría de los usuarios. Recomendamos hacerlo con prioridad. Lo más probable es que esta solución sea la solución necesaria para resolver los problemas de la barra de tareas.
- Presione Ctrl + Shift + Esc para abrir el administrador de tareas.
- Busque el Explorador de Windows en la pestaña de procesos.
- Haga clic en el Explorador de Windows y seleccione reiniciar en la esquina inferior derecha.
Vuelva a registrar aplicaciones de ventana incorporadas
Este método es otra solución efectiva que ha funcionado para muchos usuarios. Implica volver a registrar las aplicaciones de Windows que están integradas en el sistema operativo. Recomendamos probar esta solución también como prioridad.
- Presione Windows+ X y seleccione terminal de Windows (administrador).
- Ejecute el siguiente comando:
Get-AppXPackage -AllUsers | Foreach {Add-AppxPackage DisableDevelopmentMode -Register "$($_.InstallLocation)AppXManifest.xml"}
Es posible que vea algunos errores de color rojo mientras ejecuta este programa. No te preocupes y deja que se ejecute el comando.
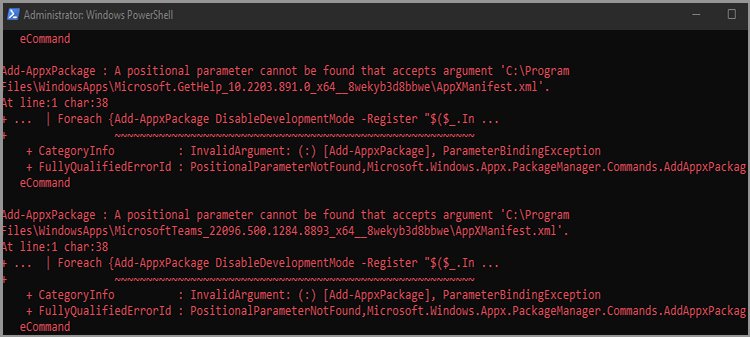
La mayoría de estos errores se muestran porque algunas de estas aplicaciones están actualmente en uso. Otro error común es que la última versión de la aplicación ya está instalada. No dañará tu PC.
Actualizar Windows a la última versión
Si un error específico identificado por Microsoft causa el problema, enviarán una solución en la próxima actualización. Recomendamos actualizar las ventanas a su última versión.
- Haga clic en el botón de inicio y busque Buscar actualizaciones.
- Seleccione Buscar actualizaciones, descargar e instalar (lo que aparezca).
Ejecutar escaneos SFC y DISM
El verificador de archivos del sistema ayuda a escanear y restaurar los archivos del sistema, mientras que DISM repara las imágenes de las ventanas de una fuente en particular. Si los problemas en los archivos o imágenes del sistema causan problemas en la barra de tareas, los comandos que se indican a continuación lo repararán.
- Haga clic en el botón de inicio y busque/encuentre cmd o powershell.
- Haga clic derecho sobre él para seleccionar ejecutar como administrador.
- Ejecute el siguiente comando:
SFC /scannow - Ejecute el siguiente comando:
Dism /online /cleanup-image /restorehealth
Hacer un análisis de malware
Los programas de virus o malware pueden crear problemas con las ventanas. Cada vez que surja un problema en particular, recomendamos realizar un análisis de malware. Puede ejecutar su aplicación de protección contra malware de terceros o usar Windows Defender para escanear la PC.
Si está utilizando Windows Defender, siga el procedimiento a continuación:
- Presiona el botón de inicio y elige la seguridad de Windows.
- Seleccione Protección contra virus y amenazas.
- Busque las opciones de escaneo.
- Seleccione escaneo completo y haga clic en escanear ahora. Deje que el escaneo se complete.
Para el software de terceros, intente encontrar características similares en su software en particular. Tenga siempre un software de protección contra malware que funcione. Su dispositivo quedará vulnerable a los ataques si estos programas o Windows Defender no funcionan.
Consulte los foros para ver si hay problemas con las últimas actualizaciones de seguridad
Microsoft ha hecho anuncios públicos sobre actualizaciones de seguridad particulares que crearon problemas en las funciones de Windows en el pasado. Estos problemas normalmente se abordan en su próxima actualización, pero lleva tiempo.
Existe la posibilidad de que tales actualizaciones causen el problema. Recomendamos consultar los foros de Microsoft con respecto al problema. En ocasiones, Microsoft también anuncia públicamente resoluciones separadas. Mantente pendiente de eso.
En caso de que sea necesario desinstalar estas actualizaciones, siga el procedimiento a continuación:
1. Presione Win + X y seleccione la configuración.
2. En Windows 10, vaya a Actualización y seguridad. Para Windows 11, vaya a Windows Update.
3. Seleccione Actualizar historial.
4. Desplácese hacia abajo y elija Desinstalar actualizaciones.
5. Se abrirá una ventana emergente, seleccione la actualización y haga clic en desinstalar.
Crear nuevo usuario
Muchos usuarios han creado una nueva cuenta de usuario para abordar este problema. Crear un nuevo usuario significa que los problemas del usuario actual no te afectan directamente. Esta alternativa podría ayudarte, pero el problema con el antiguo usuario permanecerá.
- Presione el botón de inicio y busque cmd.
- Haga clic con el botón derecho en y elija ejecutar como administrador.
- Escriba
Net user Test (or any name that you want) /add. - Vaya al panel de control > cuenta de usuario.
- Seleccione administrar otras cuentas.
- Seleccione la nueva cuenta de usuario.
- Cree una contraseña y cambie el tipo de cuenta a un administrador.
- Presiona alt+ctrl+suprimir.
- Elija Cambiar usuario e inicie sesión en una nueva cuenta.
Servicio de iris
Este método funciona solo para situaciones específicas en las que el servicio de iris está causando el problema. Microsoft ha abordado esto en el pasado para que sea cierto. Desafortunadamente, no hay otra forma de verificar si el problema es causado por eso. Ejecute el siguiente comando y verifique si el problema está solucionado.
- Presione el botón de inicio y busque cmd.
- Haga clic derecho sobre él y seleccione Ejecutar como administrador.
- Ejecute el siguiente comando:
Reg delete HKCUSOFTWAREMicrosoftWindowsCurrentVersionIrisService /f && shutdown -r -t 0
La computadora se reiniciará después de ejecutar el comando. No te preocupes; esto se supone que debe pasar.
Arranque limpio
El inicio limpio significa ejecutar el sistema operativo (Windows) con solo los archivos/servicios más esenciales necesarios para que el sistema funcione. El arranque limpio es principalmente una técnica de solución de problemas para identificar software problemático.
Primero deshabilitamos todas las aplicaciones de inicio de software/servicios que no son de Microsoft y las activamos una por una para descubrir el software en conflicto. Este proceso puede llevar mucho tiempo, por lo que recomendamos habilitar/deshabilitar el software en grupos.
- Presione la tecla de Windows + R para abrir Ejecutar.
- Ejecute el siguiente texto para abrir la configuración del sistema: msconfig.
- Ve a la pestaña de servicios.
- Haga clic en Ocultar todos los servicios de Microsoft.
- Seleccione Deshabilitar todo.
- Vaya a Inicio y seleccione Abrir Administrador de tareas.
- Seleccione cada elemento y haga clic en Desactivar.
- Vuelva a la configuración del sistema y haga clic en Aceptar.
- Reinicie la PC.
Si la barra de tareas funciona, habilite los servicios previamente deshabilitados o los elementos de inicio en pequeños grupos de 3 o 4 a la vez.
Una vez que se replica el problema, asegúrese de mantener deshabilitados esos servicios problemáticos o aplicaciones de inicio. Después de eso, vaya a msconfig nuevamente y habilite todos los demás servicios. Recuerde habilitar otras aplicaciones de inicio desde el administrador de tareas.
Sincronización de fecha y hora
Comprenda que cambiar la fecha y la hora del sistema tiene ramificaciones en el software. Muchos de ellos ahora podrían funcionar debido a la fecha y hora incorrectas.
Sin embargo, obtener la fecha y la hora con unos días de anticipación ha ayudado a muchos usuarios a solucionar el problema temporalmente. Esta solución no puede considerarse una solución permanente.
Windows 10
- Presione la tecla de Windows y busque/seleccione la configuración de fecha y hora.
- Vaya a la sección Hora de Internet y elija Cambiar configuración.
- Desmarque Sincronizar con un servidor horario de Internet y haga clic en Aceptar.
- Regrese a fecha y hora y seleccione cambiar fecha y hora.
- Establezca la fecha y la hora unos días antes.
Windows 11
- Presione la tecla de Windows y busque/seleccione la configuración de fecha y hora.
- Desactive Establecer hora automáticamente, Establecer zona horaria automáticamente.
- Seleccione cambiar en la sección Establecer fecha y hora manualmente.
- Elija una fecha y una hora con unos días de antelación.
Restauración o recuperación del sistema
Esta alternativa es la opción de último recurso. Podemos usar los puntos de restauración del sistema para que la PC vuelva a un estado anterior sin problemas. Con la recuperación del sistema, podemos usar una copia de seguridad creada en una unidad externa para llevar la PC a un estado anterior.
Tenga en cuenta que estas funciones no funcionarán si no ha creado un punto de restauración o una copia de seguridad externa.
- Presione Windows + X y seleccione la configuración.
- Ve a sistema > Recuperación.
- Seleccione Inicio avanzado > reiniciar.
- Elija Recuperación del sistema o Restaurar sistema.
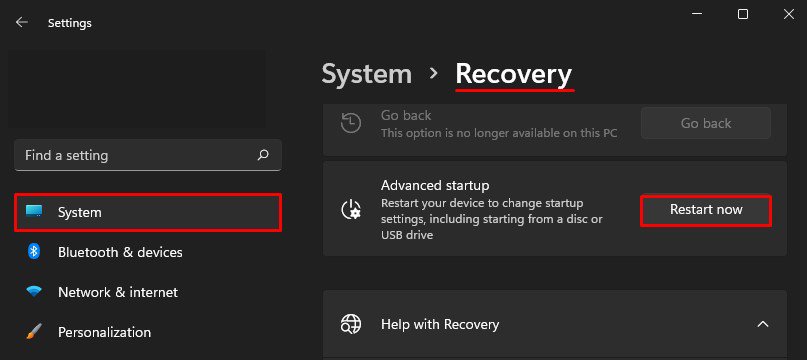
Siga las instrucciones dadas por estas funciones. En Restaurar sistema, obtendrá opciones para mantener mi archivo o eliminarlo todo. Recomendamos la primera opción; solo seleccione la opción eliminar todo si la primera no resuelve su problema. Eliminará todos los archivos en la PC.
¿Preguntas frecuentes?
¿Cómo personalizar la barra de tareas?
Es posible personalizar fácilmente su barra de tareas a través de configuración> personalización> barra de tareas. Alternativamente, puede hacer clic derecho en la barra de tareas y elegir la configuración de la barra de tareas. Obtiene las siguientes opciones para personalizar la barra de tareas.
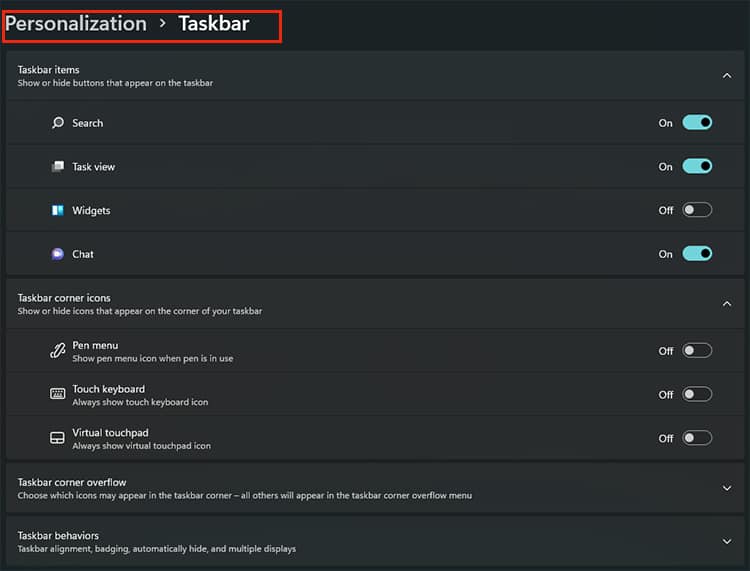
- Desactivar la búsqueda, la vista de tareas, los widgets y las funciones de chat para los equipos de Microsoft
- Agregar menú de lápiz, panel táctil virtual y teclado táctil
- Administrar qué funciones se muestran en la esquina de la barra de tareas
- Administrar los comportamientos de la barra de tareas, como las opciones de ocultación automática, la visualización de mensajes no leídos, la alineación de la barra de tareas, etc.
Juega con estas características y habilítalas según tus gustos.
¿Cómo anclar aplicaciones a la barra de tareas?
Si desea que una determinada aplicación se fije en la barra de tareas, haga lo siguiente
- Presione la tecla de Windows y busque la aplicación deseada para anclar a la barra de tareas.
- Haga clic derecho en la aplicación deseada.
- Elija anclar a la barra de tareas.
¿Cómo desanclar aplicaciones de la barra de tareas?
Haga clic con el botón derecho en la aplicación deseada anclada a la barra de tareas y seleccione desanclar de la barra de tareas.