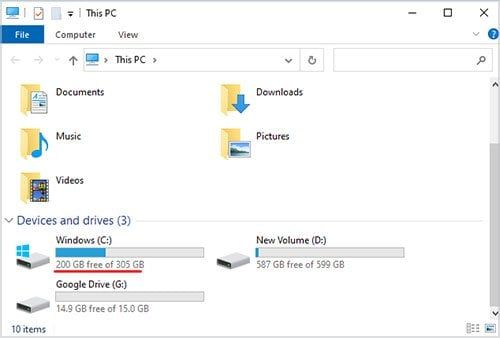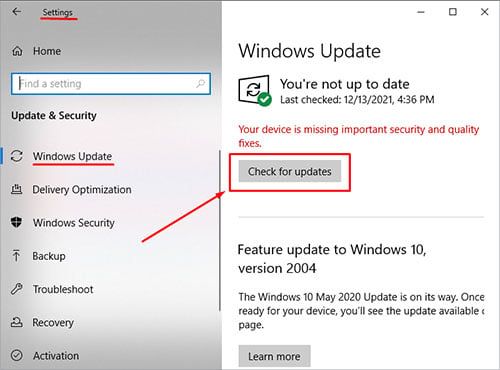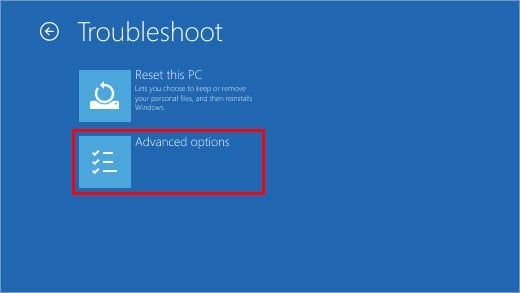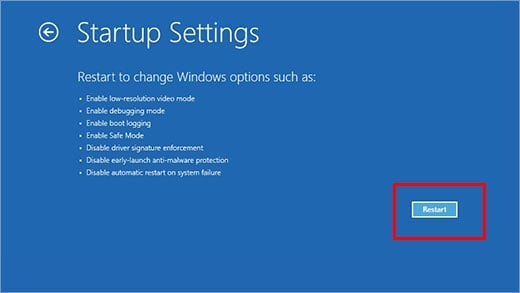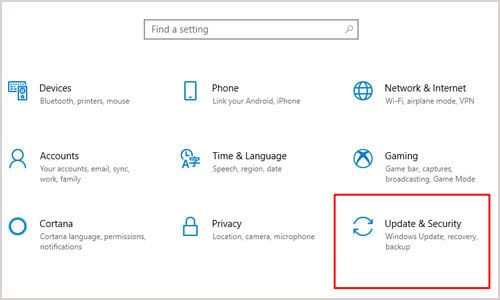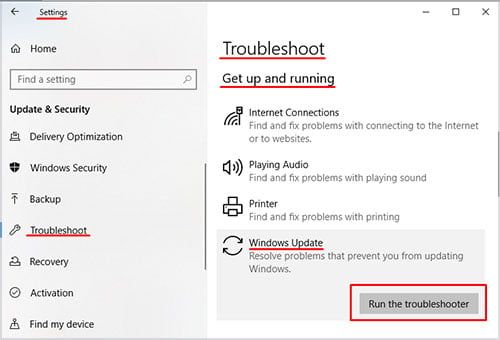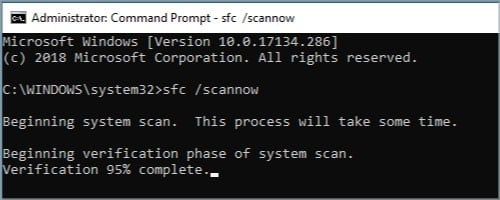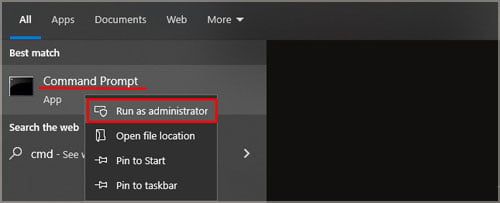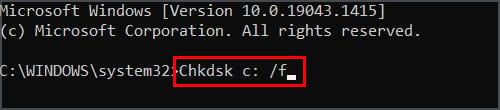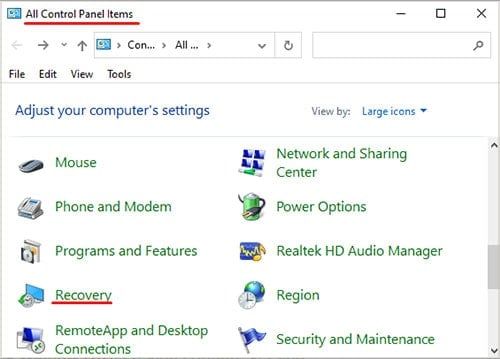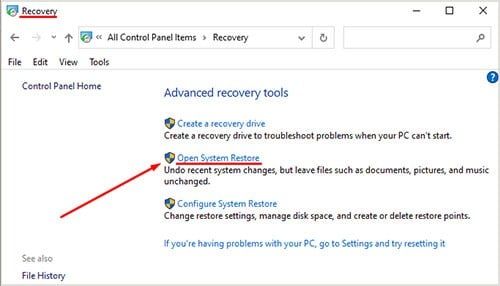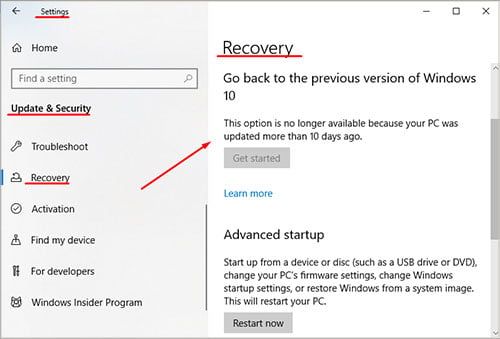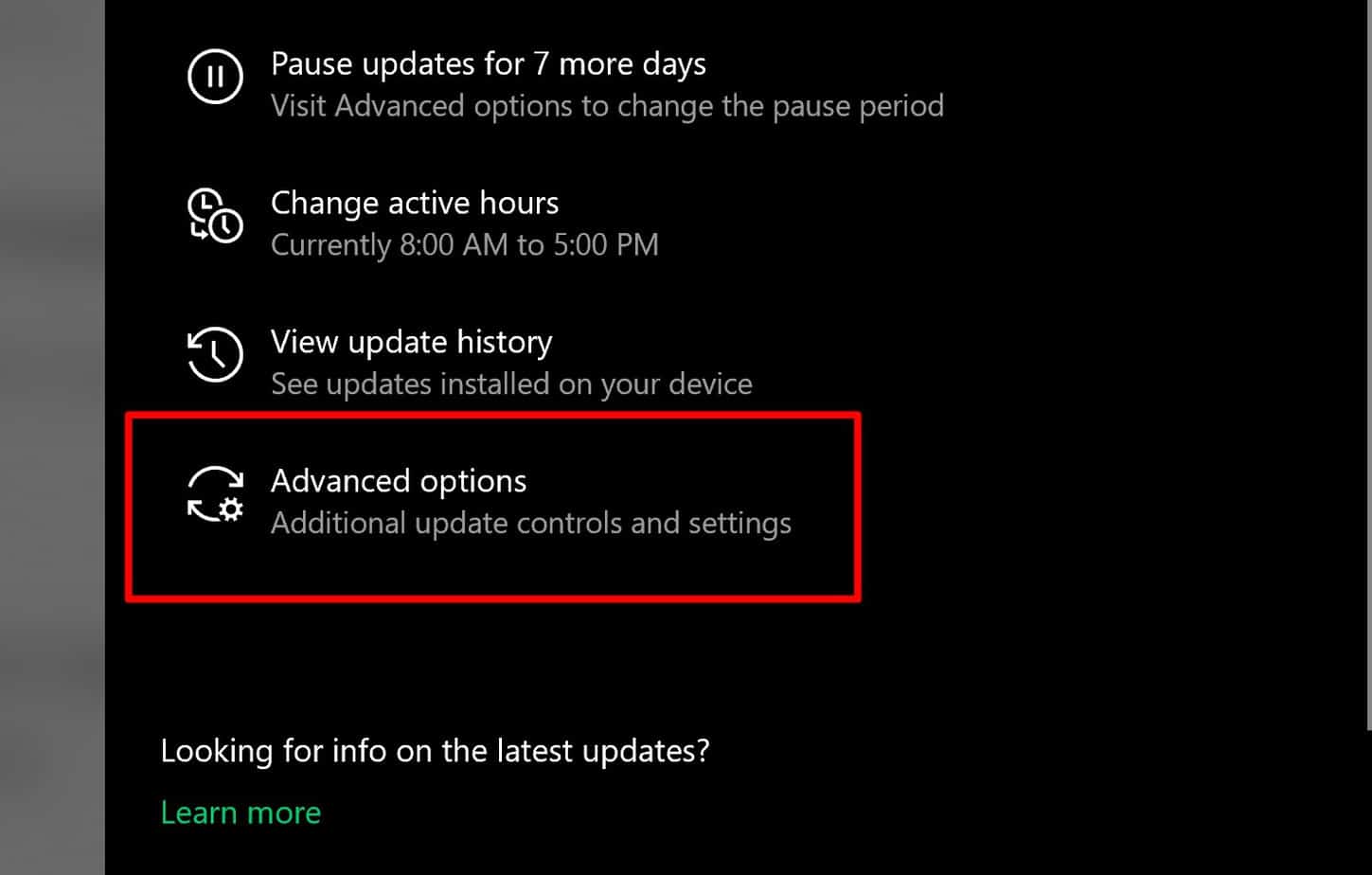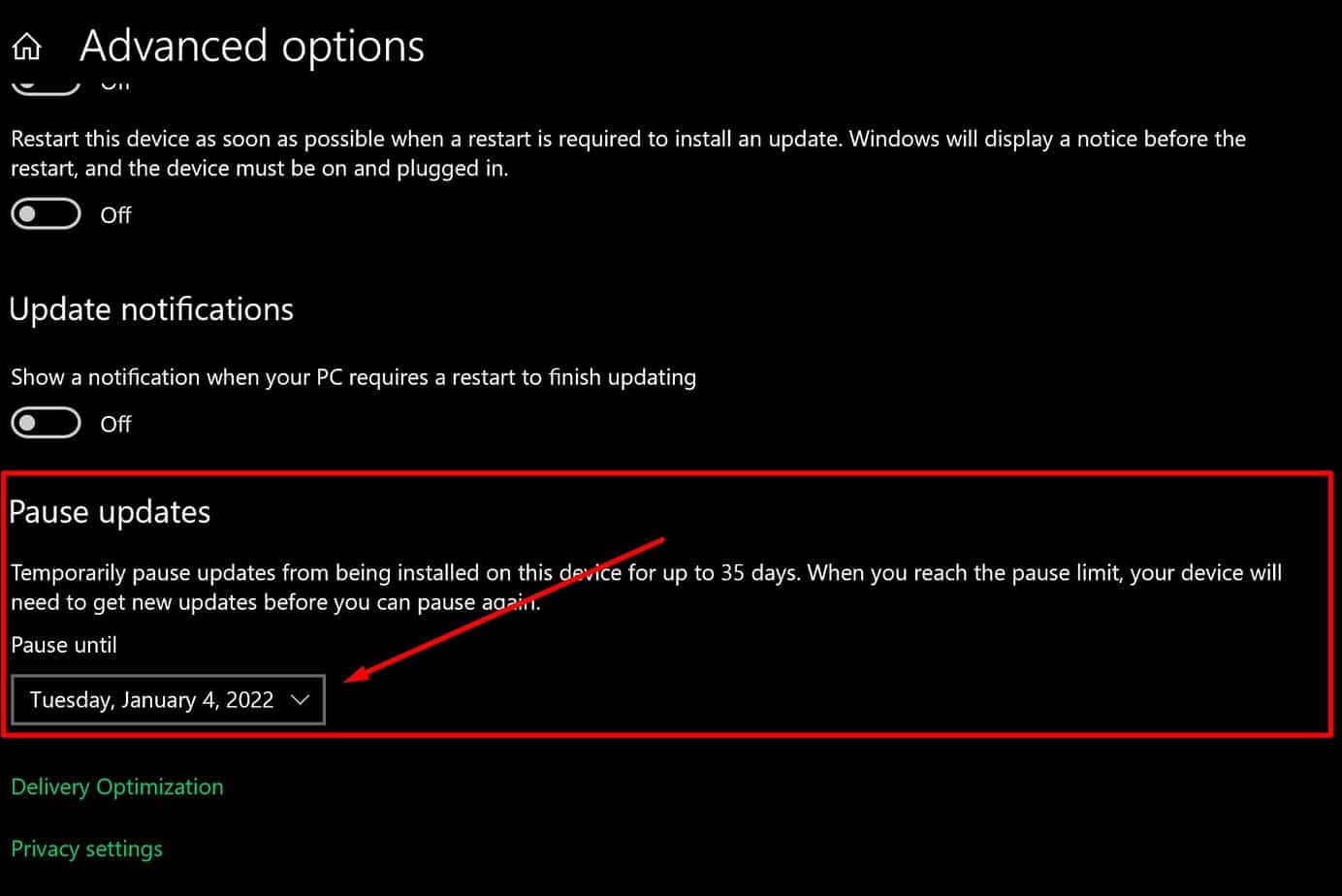Windows es conocido por los problemas relacionados con las actualizaciones, así que no se preocupe si ha encontrado uno.
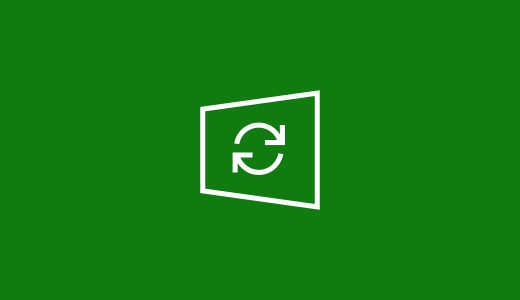
La mayoría de los problemas de actualización de Windows pueden deberse a causas, como archivos de sistema dañados, configuraciones mal configuradas o, en algunos casos, problemas de hardware. Para resolver este problema, puede ejecutar solucionadores de problemas o ajustar algunas configuraciones.
Pero dado que las actualizaciones de Windows son vitales para garantizar que la seguridad y la estabilidad del sistema no se vean comprometidas, debemos mantener las actualizaciones bajo control. Esta guía le mostrará las principales razones por las que la actualización de Windows no funciona, cómo solucionarlo y cómo evitar que le moleste en el futuro.
¿Por qué mi actualización de Windows no funciona?
- Disco duro insuficiente: el espacio es el más sencillo pero a menudo se pasa por alto. Muchas veces, especialmente en las computadoras portátiles, los usuarios llenarán entre el 80 y el 90 % de sus discos duros principales. El espacio insuficiente impedirá que se descargue o instale la actualización completa.
- Sistema corrupto: los archivos pueden corromperse por muchas razones: sectores defectuosos en controladores duros, virus, errores del sistema, problemas de RAM y más. Si alguno de los archivos relacionados con parches y la aplicación de actualizaciones desaparece, evitará que se instale la actualización más reciente.
- Configuraciones de actualización configuradas incorrectamente: Windows permite a los usuarios acceso total para ajustar cuándo y cómo ocurre una actualización. Si una configuración bloquea el acceso a las actualizaciones de Windows, simplemente no funcionará correctamente al intentar aplicar una nueva actualización.
- Controladores obsoletos: los problemas con los controladores a menudo tienen su origen en la mitad de los problemas relacionados con la computadora. Si sus controladores no están actualizados, esto puede causar incompatibilidad e inestabilidad del sistema al instalar una nueva actualización de Windows.
- Antivirus que bloquea el acceso a Internet: algunos programas antivirus pueden bloquear automáticamente las actualizaciones de Internet, incluso si su fuente de origen es su propio sistema operativo.
- La fecha y la hora de Windows no están sincronizadas: Windows toma datos importantes en función de la fecha que haya configurado. Tener una fecha incorrecta puede hacer que Windows piense que no necesita una actualización o que no es el momento adecuado para instalarla.
Tipos de problemas de actualización de Windows
Los principales problemas de actualización que encontrará se encuentran en las siguientes categorías:
- Recibe un mensaje de error durante o después de la actualización.
- La instalación se atasca en un cierto porcentaje y no carga más.
- En casos excepcionales, la instalación aparecerá como aplicada, pero las ventanas reales seguirán usando una versión diferente en su lugar.
- Problemas de actualización.
Cómo solucionar problemas de actualización de Windows
Antes de comenzar a solucionar cualquier actualización de Windows 10, asegúrese de haber verificado los aspectos básicos, como el acceso completo a Internet y una fuente de alimentación estable.
Debe tener derechos de administrador en su perfil de usuario para que se permitan las actualizaciones. Para comprobar si ha iniciado sesión como administrador, compruebe si la palabra (invitado) aparece debajo de su cuenta de usuario en la pantalla de inicio de sesión. Con esto fuera del camino, pasemos a las soluciones para las actualizaciones que no funcionan.
Verifique si tiene suficiente espacio de hardware
Antes de instalar cualquier actualización, asegúrese de tener suficiente espacio libre en su disco duro principal.
Así es como puede verificar:
- Haga clic en el menú Inicio de Windows > Computadora > busque su unidad de almacenamiento principal de Windows
- El que necesita normalmente se llama C .
- Mira si tienes al menos 16 GB de espacio libre.
Incluso si la actualización en sí tiene menos de 16 GB, siempre debe dejar algo de espacio libre para la instalación y el bien de la estabilidad del sistema.
Si el indicador de capacidad de almacenamiento está rojo, entonces es hora de hacer algo de espacio en su disco duro principal.
La forma más fácil es eliminar algunas aplicaciones no utilizadas o cortarlas y pegarlas en el espacio D o en el disco duro secundario.
No ha reiniciado su dispositivo correctamente
Incluso si la actualización ya se descargó e instaló, aún debe reiniciar su computadora para que se aplique. Entonces, si ve algún cambio, reinicie rápidamente su computadora.
Este es un problema común para las computadoras que funcionan las 24 horas del día, los 7 días de la semana durante períodos prolongados, como las computadoras de oficina o de servidor.
Ejecute la actualización de Windows nuevamente
Si Microsoft se esfuerza por parchear o reparar rápidamente el sistema después de una actualización importante, es posible que experimente algunos problemas relacionados con una actualización incorrecta. Para resolver este problema, debe obligar a Windows a buscar las actualizaciones más recientes manualmente.
Estos son los pasos para hacerlo:
- Ve a Ajustes > Actualización y Seguridad
- Haga clic en Windows Update y presione Buscar actualizaciones
- Espere a que Windows instale nuevas actualizaciones y reinicie su computadora
A veces, por el motivo que sea, Windows decide tomarse un descanso de las actualizaciones automáticas. También se recomienda instalar Actualizaciones pendientes si tiene problemas de compatibilidad.
Desconecte los dispositivos externos y el hardware
Si tiene algún dispositivo conectado, como discos duros externos auxiliares, bases o teléfonos en su dispositivo que no son necesarios para el funcionamiento básico de Windows, desconéctelos, reinicie su computadora y vea si el problema de actualización persiste.
Actualice sus controladores de hardware
Los controladores defectuosos son la pesadilla de las computadoras. A nadie le importaba quién era su tarjeta de controlador de sonido hasta que se puso la máscara y provocó una pantalla azul. Debe actualizar los controladores, y algunos de ellos requieren un enfoque diferente.
Para obtener más información sobre cómo actualizar todos los controladores de su hardware, visite nuestra guía completa de actualización de controladores.
Inicie su Windows en modo seguro
Cuando Windows se inicia en modo seguro, puede ayudar a corregir algunas configuraciones de actualización, ya que el Modo seguro obliga a Windows a ejecutarse con la configuración predeterminada sin ningún otro programa que pueda interferir.
Para ejecutar Windows en modo seguro, haga lo siguiente:
- Ir al menú de inicio de Windows
- Pase el cursor sobre la opción Apagar
- Mantenga presionada la tecla MAYÚS y haga clic en Reiniciar
- Verás aparecer una pantalla azul
- Seleccione Solucionar problemas y haga clic en Opciones avanzadas
- Haga clic en Configuración de inicio y luego haga clic en Reiniciar
- Después de esto, su computadora se reiniciará una vez
- Cuando finalice el reinicio, verá aparecer un menú azul similar
- Para ejecutar Windows en modo seguro, presione las teclas F4 o 4
Después de iniciar su Windows en modo seguro, intente forzar una actualización manual con los pasos enumerados anteriormente.
Ejecute el Solucionador de problemas de actualización de Windows
Windows 10 tiene una práctica herramienta integrada diseñada específicamente para solucionar problemas de Windows Update.
Aquí está cómo acceder a él:
- Presione la tecla del logotipo de Windows en su teclado
- Haga clic en la pestaña Configuración en el lado derecho del menú
- Busque y haga clic en Actualización y seguridad
- Haga clic en Solucionar problemas.
- Encontrará Windows Update en Ponerse en marcha
- Presiona Ejecutar el solucionador de problemas.
Deje que el solucionador de problemas termine y luego reinicie su computadora para aplicar las correcciones. Luego, intente actualizar manualmente su Windows siguiendo los pasos que proporcionamos anteriormente en la guía.
Compruebe si hay archivos corruptos a través del símbolo del sistema.
Los archivos del sistema dañados pueden hacer que una actualización falle o se atasque debido a la falta de información crítica en su computadora. Puede solucionar esto ejecutando el Comprobador de archivos de sistema nativo o SFC para abreviar.
Siga los pasos a continuación:
- Haga clic en su menú de inicio de Windows
- En la barra de búsqueda, escriba CMD.
- Haga clic derecho en el archivo cmd exe y ejecútelo como administrador si es posible
- En el símbolo del sistema, escriba esta línea: sfc /scannow
Después de ejecutar el verificador de archivos del sistema, Windows localizará y reparará automáticamente cualquier archivo corrupto que pueda impedir que Windows se actualice. Una vez que finalice el solucionador de problemas, reinicie su computadora y ejecute las actualizaciones como de costumbre.
Deshabilite temporalmente cualquier programa antivirus en ejecución
El software antivirus es conocido por detener muchas actualizaciones y descargas, incluso si provienen de fuentes oficiales y confiables. Para permitir que Windows obtenga datos en línea correctamente, deshabilite todos sus programas antivirus.
- La primera forma de deshabilitarlos es encontrarlos en la barra de tareas, hacer clic con el botón derecho en ellos y seleccionar Deshabilitar o cualquier otra palabra clave similar.
- La segunda forma es obligarlos manualmente a dejar de abrir el administrador de tareas presionando CTRL + ALT + SUPR > Administrador de tareas. En la pestaña, Haga clic con el botón derecho en Procesos y exija finalizar en cualquier instancia de ejecución de software antivirus.
Una vez que esté cien por ciento seguro de que todo el software antivirus está deshabilitado, intente ejecutar la herramienta de actualización manual de Windows.
¿Mi actualización se atascó en un 50-99 % y no termina de instalarse?
Si su actualización de Windows se atasca a la mitad de la instalación o la descarga, realice los pasos a continuación:
Pruebe la siguiente solución: haga clic en Inicio > Configuración > Actualización y seguridad > Actualización de Windows > Buscar actualizaciones
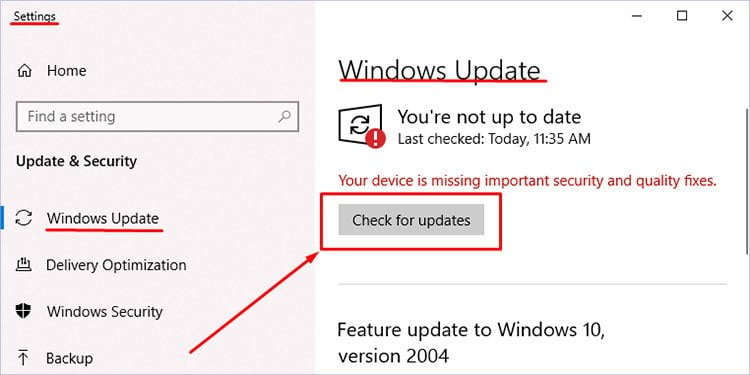
Repare cualquier error del disco duro
Un disco duro defectuoso siempre impedirá la instalación adecuada o la escritura de nuevos datos en él. Una función incorporada verifica su disco duro en busca de errores y los corrige.
- Haga clic en el menú Inicio de Windows.
- En la barra de búsqueda, escriba CMD.
- Ejecute cmd como administrador haciendo clic derecho > ejecutar como administrador.
- Escriba el siguiente comando: chkdsk/f C:
- Presiona enter y deja que el solucionador de problemas se ejecute automáticamente.
Una vez que finalice el solucionador de problemas, reinicie su computadora y vea si el problema de actualización persiste.
Realizar una restauración del sistema
Este paso debe realizarse como último recurso si todo lo demás falla, ya que lleva más tiempo aplicarlo. Al obligar a Windows a restaurar la versión actual de su PC y cualquier actualización a una anterior, puede evitar algunos problemas con las actualizaciones.
Estos son los pasos para realizar una restauración del sistema:
- Haga clic en el menú de inicio de Windows
- Haga clic en Panel de control
- Escriba Recuperación en la barra de búsqueda superior derecha o búsquelo manualmente
- Haga clic en el panel Recuperación y haga clic en > Recuperación > Restaurar sistema abierto
- Haga clic en Siguiente y elija y seleccione una versión de software anterior para restaurar Windows.
- Haga clic en Siguiente y Finalizar y deje que finalice el proceso.
Su computadora se reiniciará automáticamente una vez que haya superado la versión del software de Windows
Revertir Windows a una versión de actualización anterior
Una solución alternativa a cualquier problema de actualización es simplemente obligar a Windows a volver a una versión anterior. Siga los pasos a continuación para revertir sus ventanas.
Tenga en cuenta que debe hacer una copia de seguridad de sus archivos y datos importantes antes de intentar revertir su versión.
- Haga clic en el botón Inicio de Windows + I
- Esto abrirá la ventana de configuración, vaya a Actualización y seguridad
- Busque la opción Recuperación en el panel lateral izquierdo
- Haga clic en Comenzar en Volver a una versión anterior de Windows 10
- Siga las instrucciones en pantalla después y seleccione cualquier versión de actualización anterior
Su computadora se reiniciará automáticamente después de la corrección de la actualización y ahora tendrá una versión anterior de Windows 10.
Reinstale su Windows
Realizar un restablecimiento completo en su PC con Windows es el último paso de esta guía. Si alguno de los métodos mencionados anteriormente ha fallado, la única forma restante de solucionar un problema de actualización es limpiar las ventanas e instalarlo nuevamente.
Antes de hacerlo, por cualquier medio haga una copia de todos sus archivos, aplicaciones y datos importantes. Póngalo en otra computadora o dispositivo de almacenamiento externo. También hay una forma de actualizar su PC sin eliminar archivos; más sobre eso más tarde.
Para realizar un restablecimiento completo, vaya a Configuración > Actualización y seguridad > Recuperación. Allí, haga clic en Comenzar en Restablecer esta PC.
En el menú emergente, seleccione cualquiera de estas opciones:
- Actualice su PC sin afectar sus archivos (recomendado)
- Elimina todo y reinstala Windows
Haga clic en comenzar después de elegir cualquiera de estos.
Si seleccionó la segunda opción, se le pedirá que elimine todos los datos en un procesador rápido para borrarlos por completo.
Tenga en cuenta que muchos archivos no se pueden recuperar o restaurar más tarde después de tal borrado. Esta opción también es muy exigente para su disco duro, así que asegúrese de que no esté a punto de fallar.
¿Cómo puedo evitar que mi computadora se actualice?
No se recomienda deshabilitar las actualizaciones de Windows por razones de seguridad.
Estos son los pasos para detenerlos independientemente:
- Haga clic en Configuración.
- Vaya a Actualización y seguridad > Actualizaciones automáticas
- Haga clic en Opciones avanzadas
- En pausar actualizaciones, haga clic en el menú desplegable y seleccione una fecha.
Reinicie su computadora para que la nueva configuración surta efecto. Cualquier otra actualización de Windows se evitará mientras esta opción esté activada. Si olvida habilitarlo, eventualmente, podría terminar releyendo esta guía en algún momento.
Resumen
- Los problemas de actualización de Windows están relacionados con permisos de actualización incorrectos, archivos de sistema defectuosos, interferencia de software de terceros o problemas con el disco duro.
- En caso de que su disco duro cause el problema, considere limpiarlo o verificar si hay errores.
- Los controladores obsoletos suelen ser los principales culpables de los problemas de Windows Update.
- En casos raros, se necesita un restablecimiento completo de todo su Windows si el error se puede solucionar por cualquier otro medio de solución de problemas.